Las mejores formas de arreglar Safari no puede encontrar el servidor en Mac
Si bien existen buenas alternativas a Safari, los usuarios de Mac siguen volviendo a él por una variedad de razones. Es liviano, consume menos RAM y mejora con cada actualización importante de macOS. Sin embargo, es posible que encuentre un error típico de Safari no encontrado en su Mac.
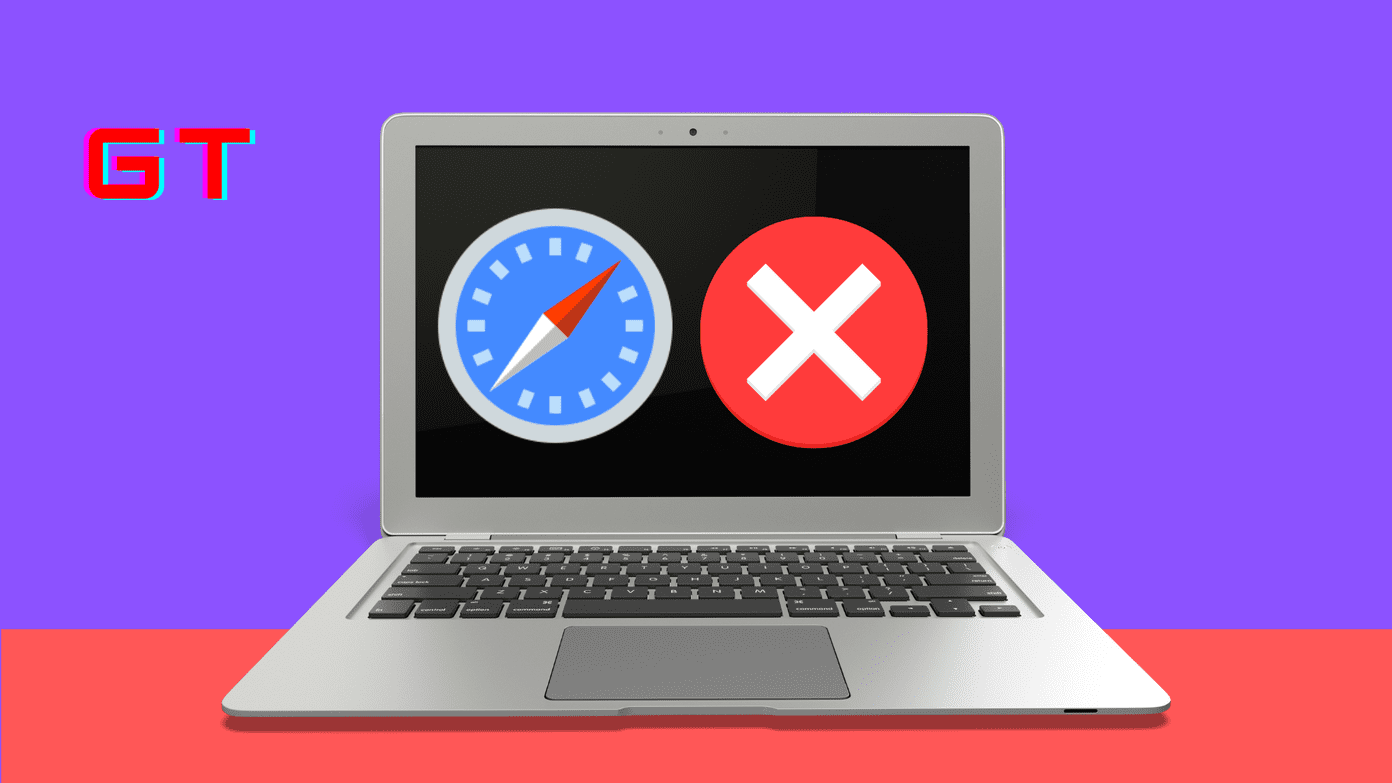
Hay varias razones por las que Safari no puede encontrar un problema de servidor en su Mac. Discutamos y solucionemos el problema.
1. Recargar la página web
Debido a la conexión irregular a Internet en su Mac, es posible que la red Wi-Fi no establezca una conexión con el servidor. Simplemente puede presionar el botón de recarga o usar las teclas comando + R e intentar volver a conectarse.
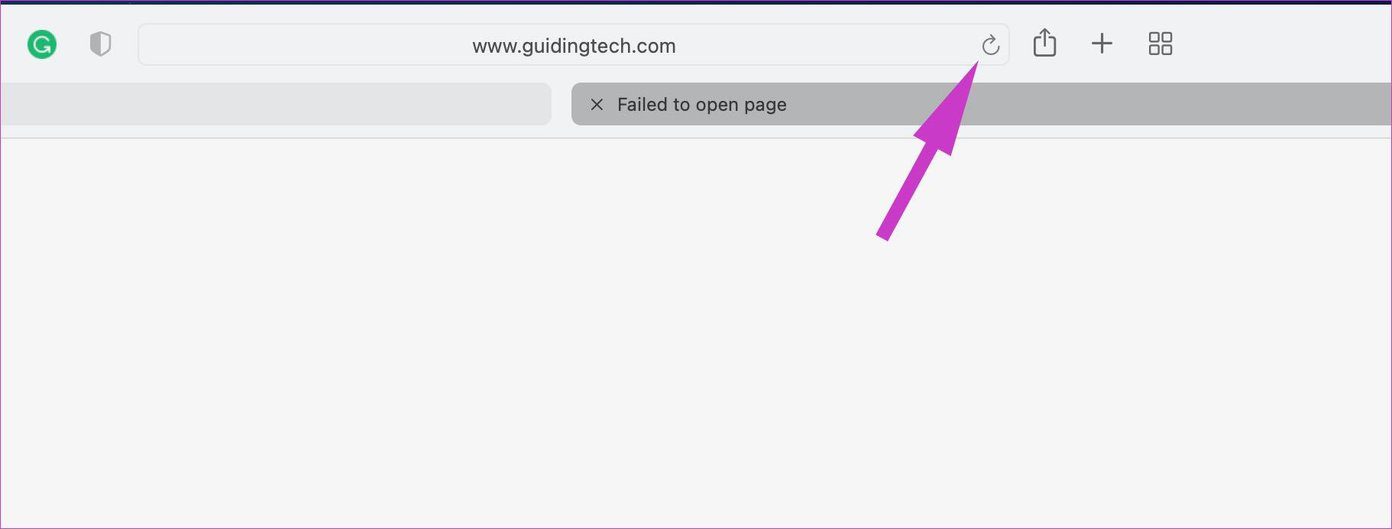
2. Verifique la URL
¿Ha introducido la URL del sitio web correcta? Incluso un solo error tipográfico en una dirección web puede provocar un error en el servidor de búsqueda de Safari en Mac.
Verifique dos veces la URL de la web e intente volver a cargar la página web.
Lee También Cómo Crear Un Código QR En 7 Sencillos Pasos
Cómo Crear Un Código QR En 7 Sencillos Pasos3. Comprueba si el sitio está caído
Quizás el error de que Safari no puede encontrar el servidor sea realmente cierto. Cada sitio web almacena contenido y otros datos en un servidor de terceros o específico de la empresa.
Los gigantes tecnológicos como Netflix, Amazon, etc. usa AWS, mientras que algunos prefieren Microsoft Azure. Los sitios web pequeños optan por varias soluciones de alojamiento web. Y esos servidores se enfrentan a la indignación ocasional. Puede confirmar el problema en DownDetector.
Si el problema realmente está en el lado del servidor, no tendrá más remedio que esperar a que el administrador resuelva el problema.
4. Deshabilitar VPN
¿Usas una VPN en Mac? VPN puede interferir con algunos sitios en regiones específicas. Debe deshabilitar VPN en el menú de Preferencias del Sistema. Así es cómo.
Paso 1: Haga clic en el pequeño icono de Apple en la esquina superior izquierda.
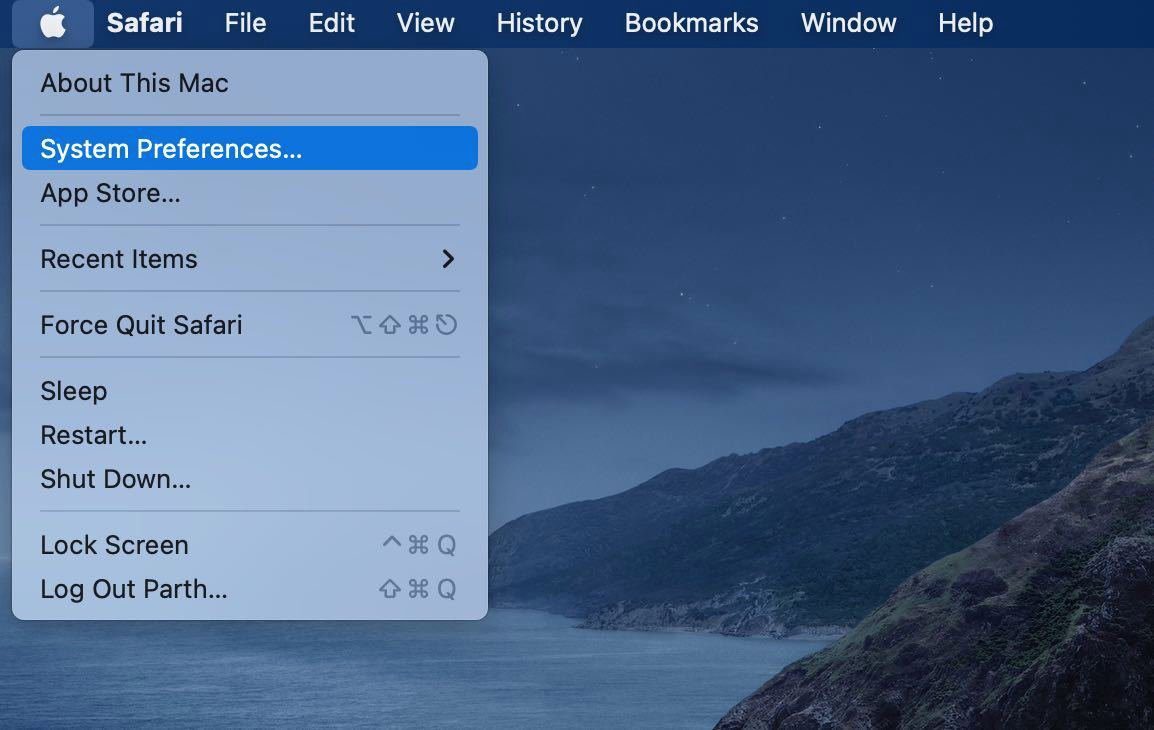
2do paso: Abre el menú de Preferencias del Sistema.
Lee También No Hay Altavoces Ni Auriculares Conectados: Métodos Para Solucionarlo
No Hay Altavoces Ni Auriculares Conectados: Métodos Para Solucionarlo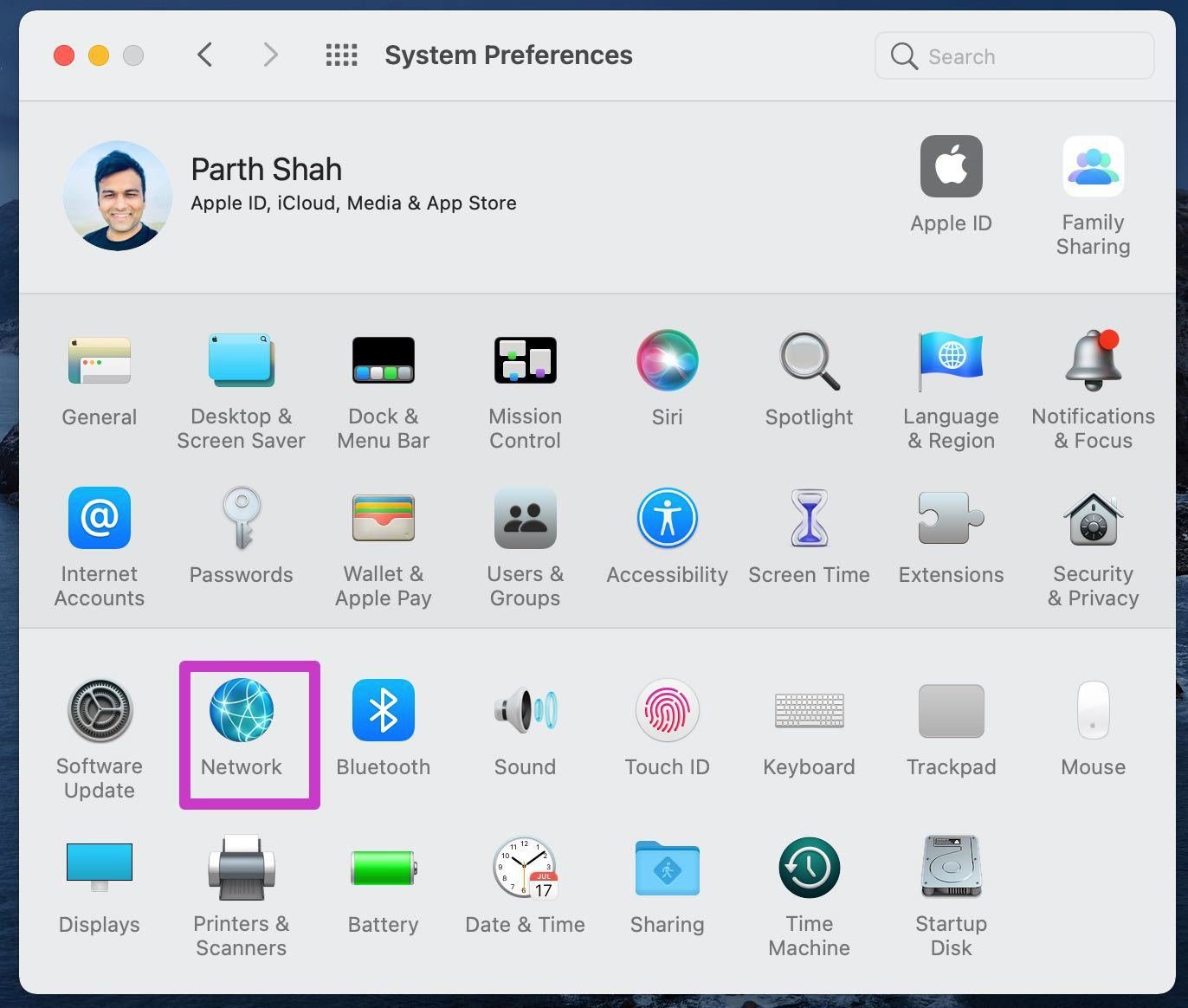
Paso 3: Abra Red y deshabilite VPN en el siguiente menú.
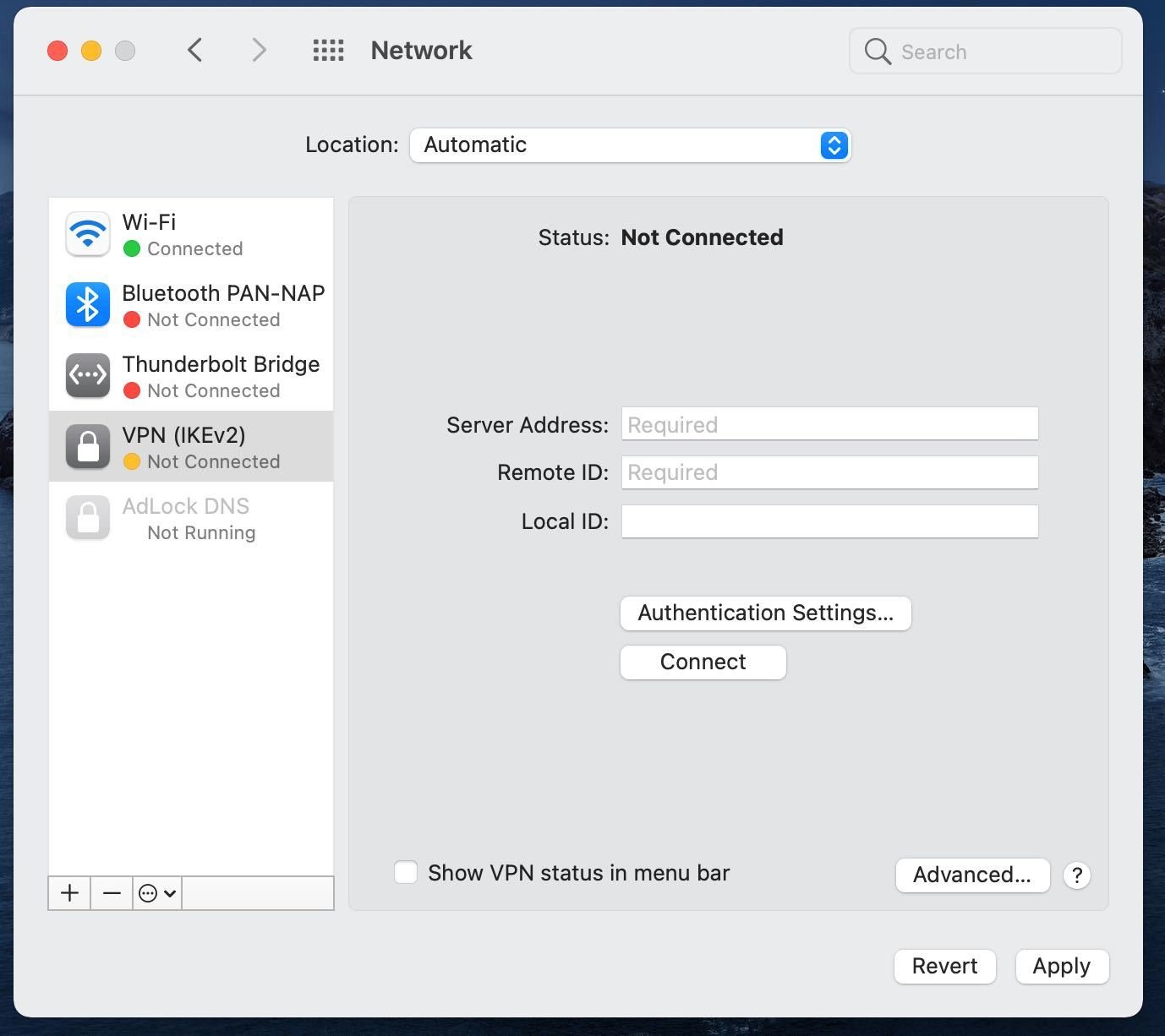
5. Deshabilitar el transmisor privado de iCloud
Con la actualización de macOS Monterey, Apple habilitó Retransmisión privada de iCloud para suscriptores de iCloud+. Redirige el tráfico de Internet a través de un servidor de la marca Apple y asegura su ubicación exacta.
Algunos sitios web basados en la ubicación pueden requerir su ubicación exacta y pueden tener problemas para trabajar con iCloud Private Relay habilitado.
Afortunadamente, Apple permite a los usuarios desactivar iCloud Private Relay para una conexión Wi-Fi específica en Mac. Así es cómo.
Paso 1: Abre el menú de Preferencias del Sistema en Mac.
2do paso: Vaya a Red > Wi-Fi.
Lee También Cómo Recuperar La Contraseña De Windows 10
Cómo Recuperar La Contraseña De Windows 10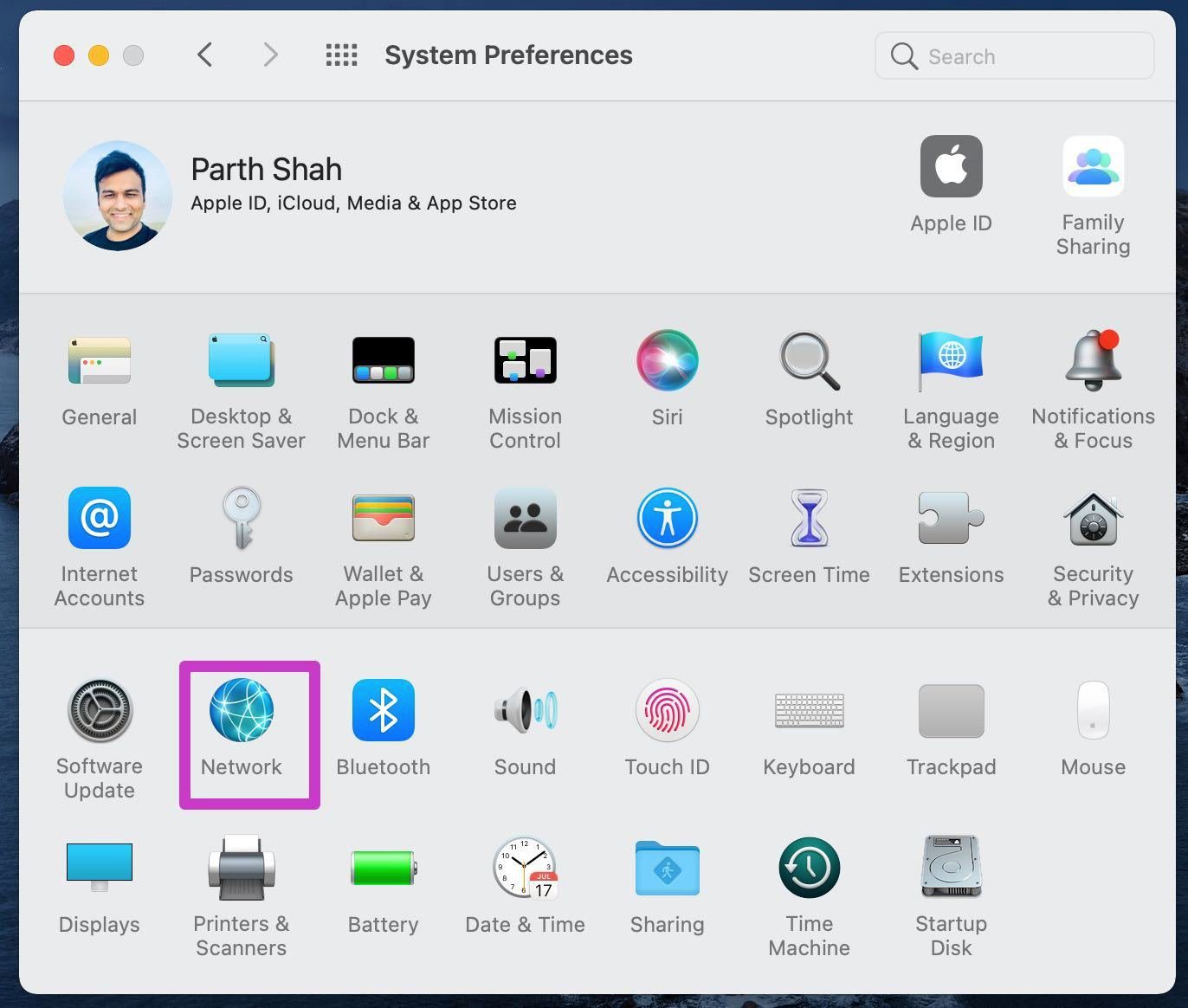
Paso 3: Deshabilite iCloud Private Relay para la red Wi-Fi conectada.
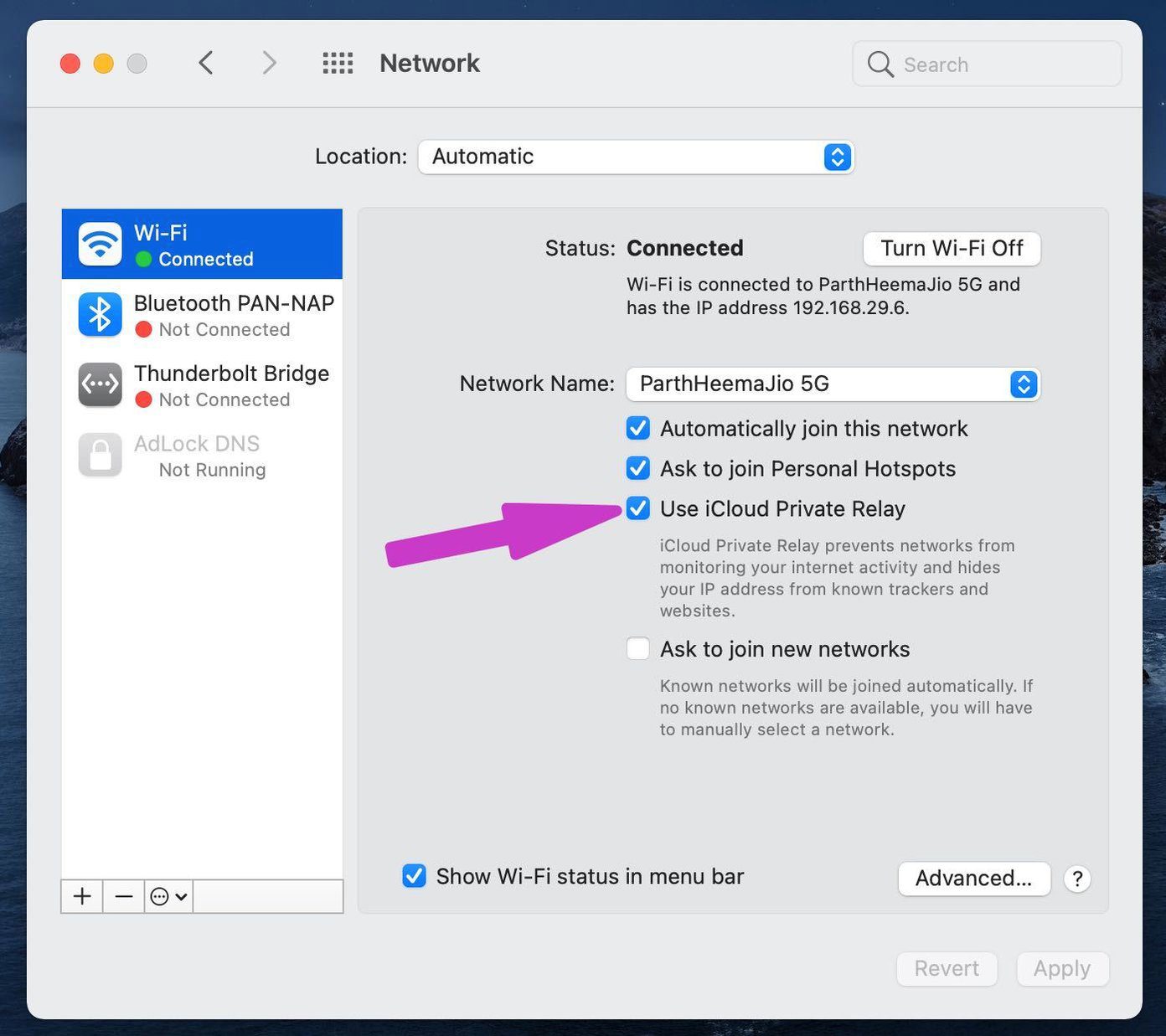
6. Cambiar la configuración de DNS
Puede cambiar la configuración de DNS predeterminada con Google Public DNS y navegar por Safari sin ningún problema.
Paso 1: Abre el menú de Preferencias del Sistema en Mac.
2do paso: Vaya al menú Red > Avanzado.
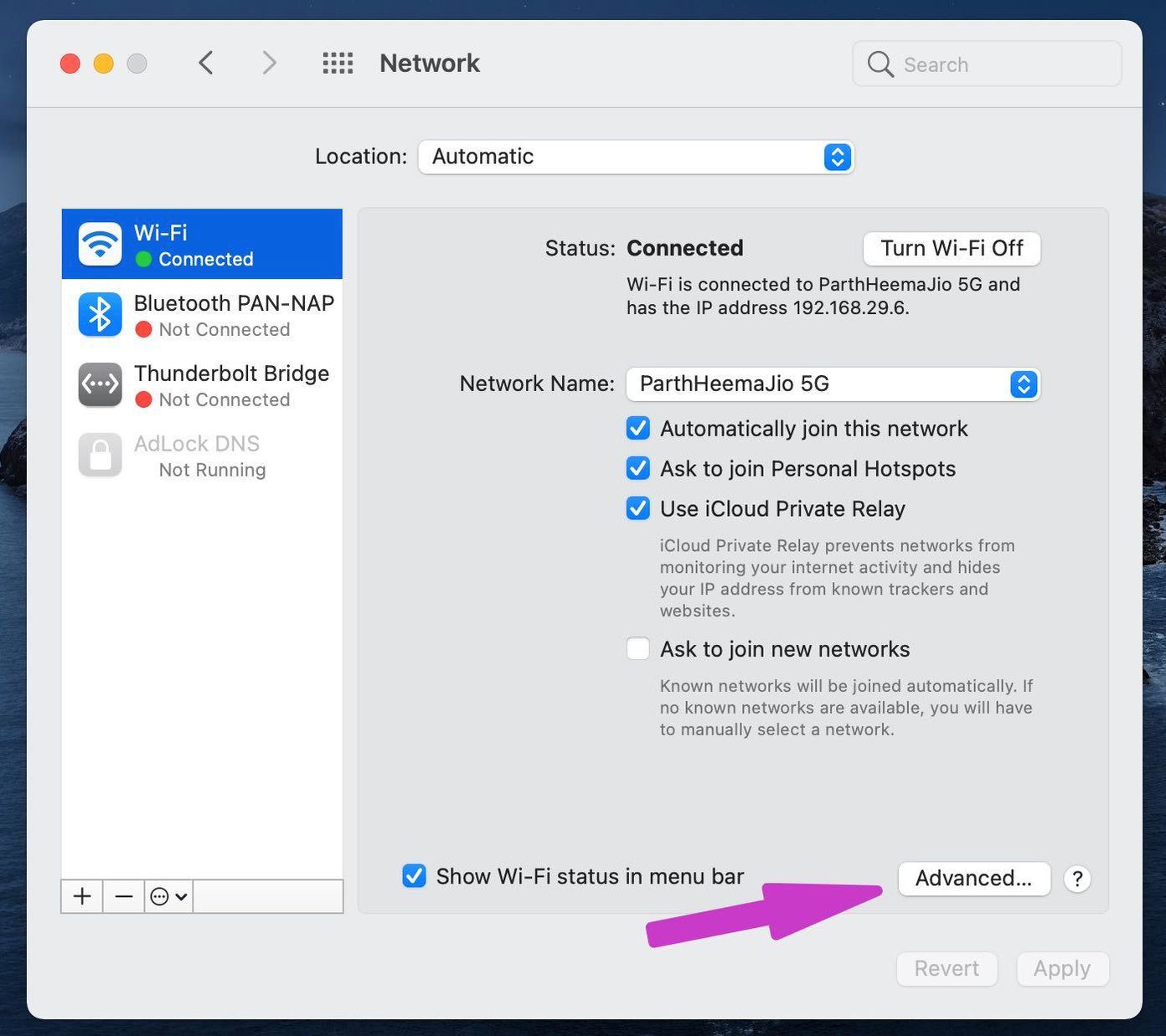
Paso 3: Seleccione DNS en la barra de menú superior.
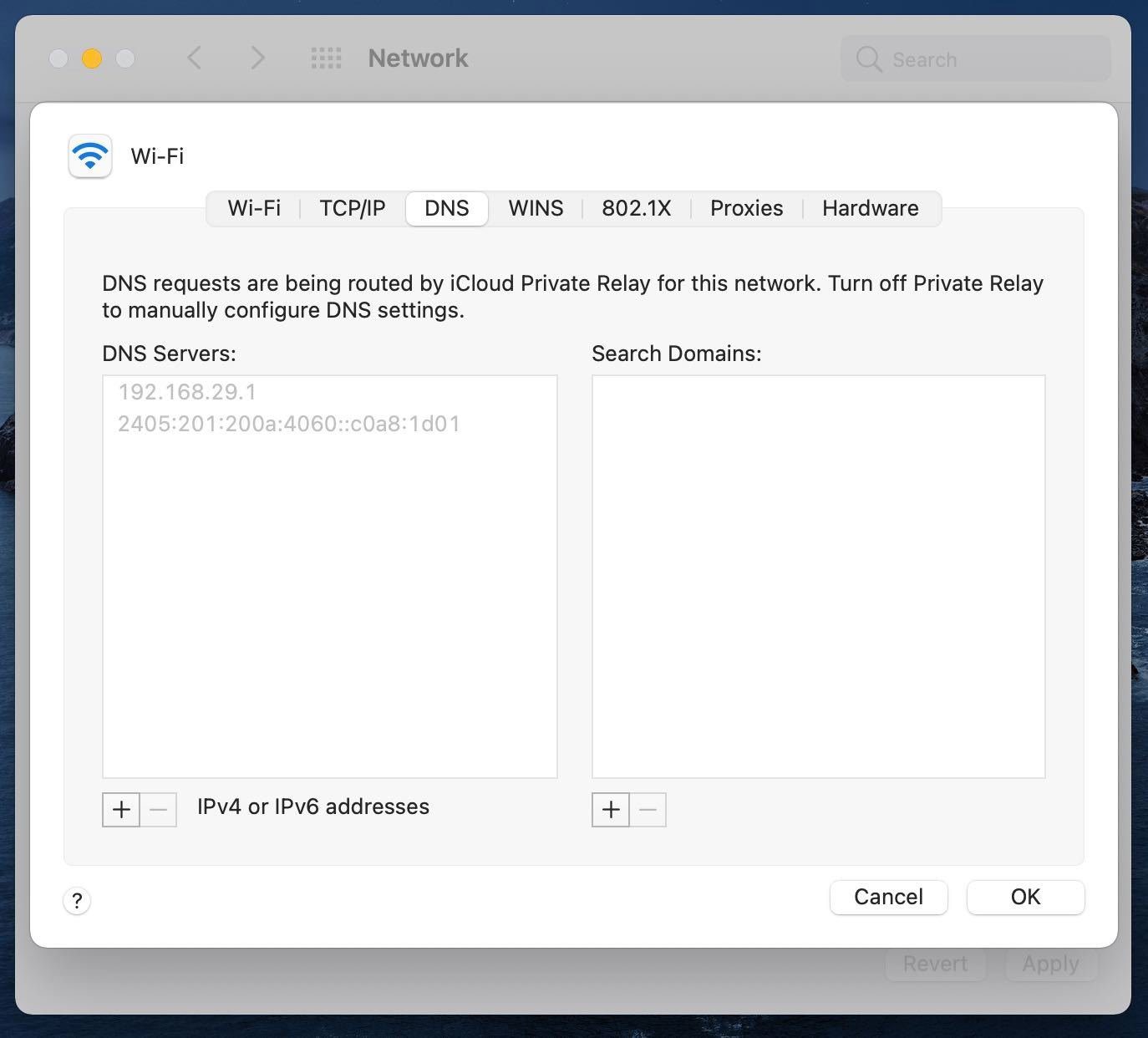
Paso 4: Haga clic en el icono + en la parte inferior.
Lee También SpyHunter 5. Usabilidad, Efectividad Y Confiabilidad
SpyHunter 5. Usabilidad, Efectividad Y Confiabilidad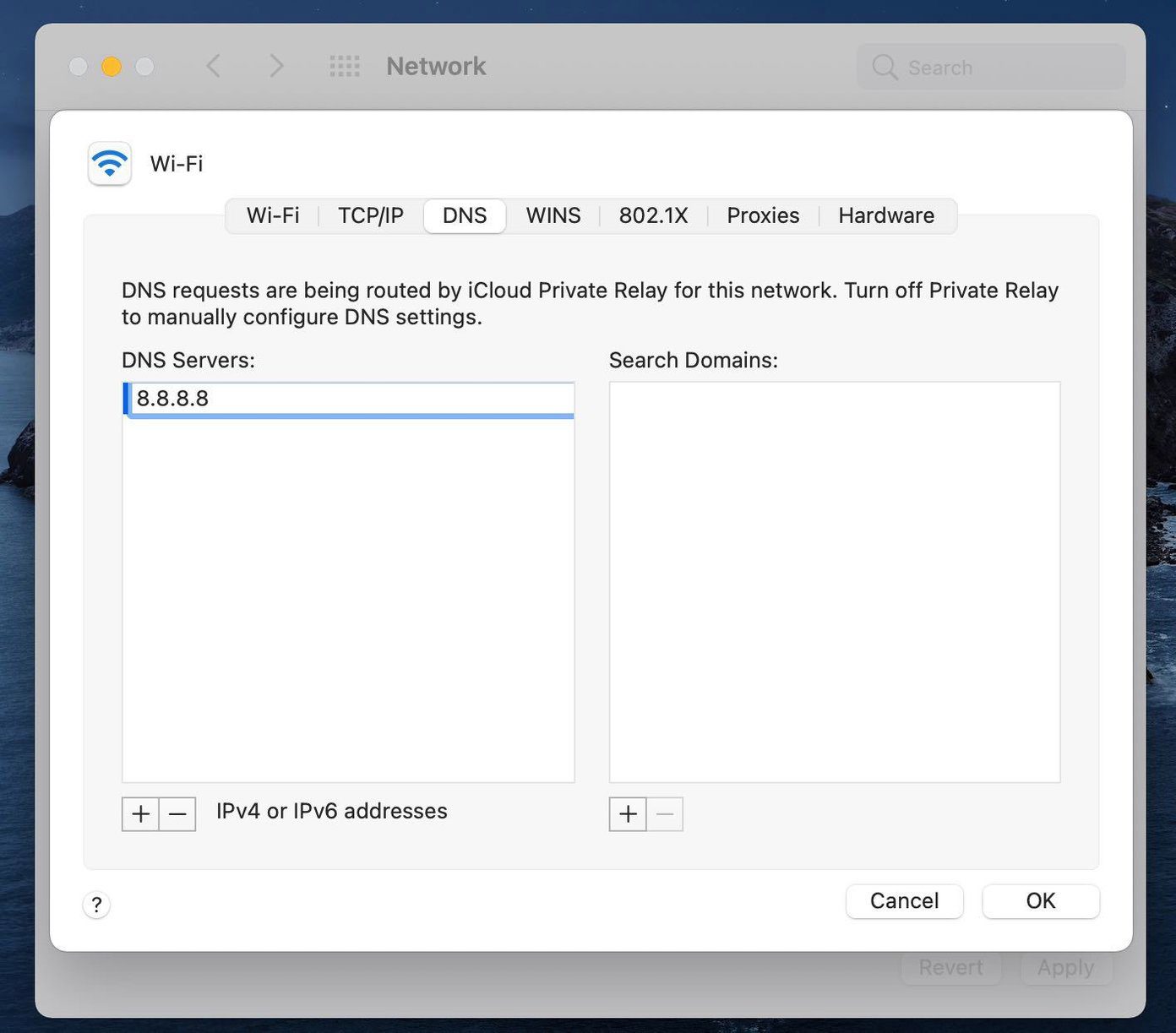
Paso 5: Agregue las entradas DNS públicas de Google.
8.8.8.8
8.8.4.4
7. Deshabilitar el bloqueador de contenido para el sitio web
Si bien los bloqueadores de contenido pueden brindar una mejor experiencia de lectura en el navegador Safari, afectan en gran medida los ingresos del sitio web. Es por eso que algunos sitios no le permitirán leer un artículo a menos que desactive el bloqueador de contenido para ellos.
En este caso, te conectas a un servidor en el navegador Safari. Pero no podrá navegar nada en el sitio. Esto es lo que debe hacer.
Paso 1: Coloca el cursor sobre la barra de búsqueda en la parte superior y haz clic derecho. Si usa un panel táctil, haga clic con dos dedos en el panel táctil.
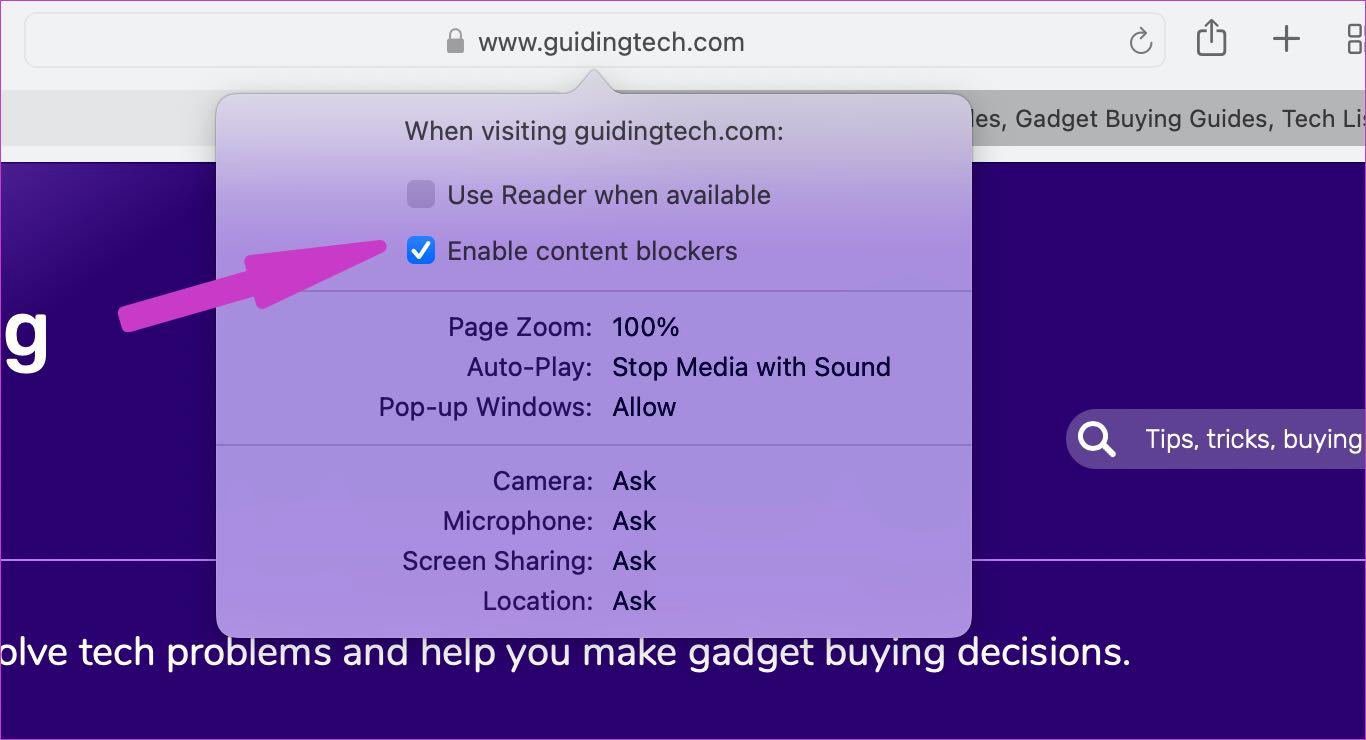
2do paso: Se abrirá un menú emergente para cambiar la configuración del sitio. Deshabilite el bloqueador de contenido en él. Vuelva a cargar el sitio y estará listo para leer el mensaje.
8. Actualizar macOS
Safari lanza al azar un error que no puede conectarse al servidor también es frustrante para Apple. A diferencia de Microsoft Edge en Windows, simplemente no puede ir a Mac App Store y actualizar su navegador Safari.
Lee También Los 7 Mejores AntiMalware Para Windows
Los 7 Mejores AntiMalware Para Windows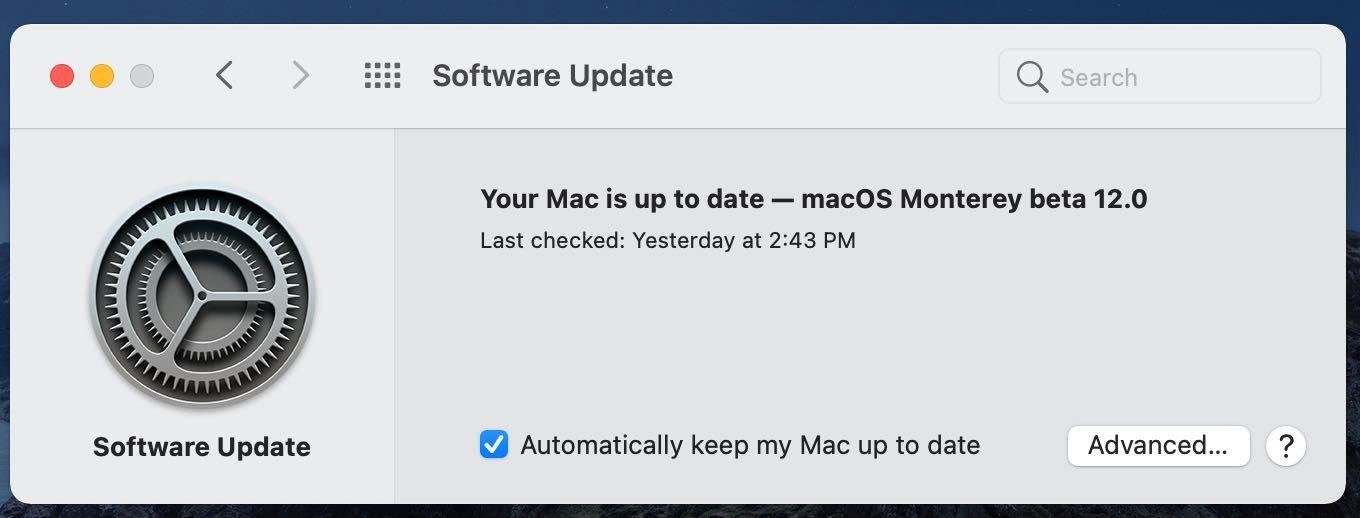
La empresa incluye Safari con macOS. Debe actualizar macOS a la última versión en el menú Preferencias del sistema > Actualización de software.
Cambiar a Safari en Mac
Por frustración, es posible que haya cambiado a Google Chrome o Microsoft Edge en Mac. Puede solucionar rápidamente el problema del servidor no encontrado en Safari para Mac siguiendo los pasos anteriores. ¿Qué truco hizo el trabajo por ti? Sonido apagado en la sección de comentarios a continuación.
Si quieres conocer otros artículos parecidos a Las mejores formas de arreglar Safari no puede encontrar el servidor en Mac puedes visitar la categoría Informática.

TE PUEDE INTERESAR