Los 10 mejores consejos para usar Clipchamp Video Editor en Windows 11
Windows 11 contiene una aplicación Fotos con herramientas de edición de imágenes y videos. Microsoft siempre ha carecido de un editor de video dedicado en Windows. El año pasado, Microsoft adquirió Clipchamp, un editor de video basado en la web, para integrar su funcionalidad en Windows 11 con el tiempo. Puedes usar Clipchamp para editar videos como un profesional.
Así que no se preocupe si ve Clipchamp en su computadora con Windows 11. En cambio, puede aprovecharlo al máximo como uno de los editores de video nativos de Windows.
- 1. Agregar medios telefónicos
- 2. Usa plantillas de video
- 3. Grabar pantalla y editar videos
- 4. Usa texto a voz
- 5. Agrega música al video
- 6. Usa imágenes de archivo y GIF
- 7. Juega con las transiciones
- 8. Crea un kit de marca
- 9. Cambiar la relación de aspecto del video
- 10. Juega con las herramientas de edición de video
- Dominar la edición de video en Windows 11
1. Agregar medios telefónicos
Clipchamp ofrece una de las formas más rápidas de importar videos desde su teléfono inteligente al escritorio. Cuando intente importar videos a Clipchamp, verá una opción para agregar videos desde su teléfono. Seleccione la opción Desde el teléfono y escanee el código QR con su teléfono.
 Cómo Crear Un Código QR En 7 Sencillos Pasos
Cómo Crear Un Código QR En 7 Sencillos PasosEsto abre Clipchamp en la web móvil para que selecciones medios y los cargues en los servidores de Clipchamp. Una vez que el proceso de carga sea exitoso, verás que el video aparece justo debajo de la sección Tus medios en la aplicación de Clipchamp en Windows.
2. Usa plantillas de video
Clipchamp tiene docenas de plantillas de video útiles para que comiences rápidamente. Si está trabajando para agregar citas, diseños o insertar etiquetas sociales en un video, puede elegir una plantilla y continuar editando su video. Esto le ahorrará un tiempo valioso.
 No Hay Altavoces Ni Auriculares Conectados: Métodos Para Solucionarlo
No Hay Altavoces Ni Auriculares Conectados: Métodos Para SolucionarloDesde la pantalla de inicio de la aplicación Clipchamp, navegue a la sección de plantillas y seleccione una plantilla relevante para su video. Las categorías incluyen plantillas para YouTube, Juegos, Instagram, Venta, TikTok y más.
3. Grabar pantalla y editar videos
La pantalla de grabación es útil si eres profesor o sigues sesiones en línea. Por ejemplo, al crear un curso educativo para compartir con los estudiantes en plataformas en línea, puede usar las herramientas integradas para grabar videos y editarlos más tarde.
Cuando selecciona Grabar y crear en el menú de edición de Clipchamp, obtiene algunas opciones: solo video, mantener la pantalla abierta detrás de la miniatura de la imagen o capturar solo el área de la pantalla. Dependiendo de sus necesidades, puede elegir uno y continuar con la creación de un video.
4. Usa texto a voz
Otro complemento esencial para cualquier editor de video es el convertidor de texto a voz. Con la herramienta de texto a voz en el menú Grabar y crear, puede seleccionar el idioma, la voz, la velocidad del habla, ingresar texto y verificar la vista previa. Si está satisfecho con el resultado, presione el botón Guardar en medios.
Lee También Cómo Recuperar La Contraseña De Windows 10
Cómo Recuperar La Contraseña De Windows 10Agregue los medios a su video y cambie su posición para que aparezca en la parte superior o inferior.
5. Agrega música al video
Tus videos pueden volverse aburridos si no agregas buena música, especialmente en la introducción. En lugar de encontrar música libre de derechos de autor en la web, puede explorar la biblioteca de música predeterminada de Clipchamp y seleccionar uno de los clips para sus videos.
 SpyHunter 5. Usabilidad, Efectividad Y Confiabilidad
SpyHunter 5. Usabilidad, Efectividad Y ConfiabilidadEn el menú de edición de Clipchamp, seleccione Música y SFX y verifique todos los clips de música ordenados ordenadamente en diferentes categorías como Happy & Upbeat, Dramatic, Jazz, Classical, etc.
6. Usa imágenes de archivo y GIF
La capacidad de insertar imágenes y GIF directamente desde el editor de Clipchamp es otra adición que ahorra tiempo. Ahorra tiempo buscando y descargando imágenes de la web solo para importarlas a Clipchamp. En cambio, puede buscarlos directamente en la sección de videos y agregarlos a su video.
Asimismo, puede agregar pegatinas y GIF (a través de GIPHY) desde el menú de gráficos. Esto significa que no tendrá que salir de la aplicación e intentar importar imágenes o datos GIF en un proyecto.
7. Juega con las transiciones
Las transiciones agregan un cambio suave entre escenas e imágenes sin dar a los espectadores un impacto visual. Clipchamp viene con varias transiciones predeterminadas. Pase el cursor del mouse sobre una transición y podrá ver su vista previa en acción. Si le gusta alguno de ellos, arrastre y suelte la transición relevante en un video y agregue detalles relevantes.
Lee También Los 7 Mejores AntiMalware Para Windows
Los 7 Mejores AntiMalware Para Windows8. Crea un kit de marca
Si te gusta un conjunto específico de configuraciones o secuencias, puedes elegirlas para mantener la coherencia en todos tus videos. Puede comenzar a usar fuentes, colores y logotipos específicos para aplicar a cada video que haga. En la interfaz de edición de Clipchamp, ve al kit de marca y comienza a agregar fuentes, colores y logotipos a todos los videos futuros.
9. Cambiar la relación de aspecto del video
En el mundo de TikTok, Instagram Reels y YouTube Shorts, ya no estamos limitados a la relación de aspecto tradicional de 16:9 para un video. Puede cambiar fácilmente la relación de aspecto del video de 16:9 a 9:16, 1:1, 4:5 o 2:3 en el editor de video.
Lee También Cómo Activar Windows Defender Directiva De Grupo
Cómo Activar Windows Defender Directiva De Grupo10. Juega con las herramientas de edición de video
Clipchamp viene con todas las herramientas estándar de edición de video para crear el clip perfecto. Puede agregar texto (en diferentes estilos de texto), cambiar colores, aplicar filtros, recortar videos, ajustar colores y mucho más.
Al editar videos, puede memorizar las teclas de acceso rápido de Clipchamp para navegar por el proceso de edición. Abra el menú de hamburguesas y seleccione los atajos de teclado.
Dominar la edición de video en Windows 11
La versión gratuita de Clipchamp en Windows con un límite de exportación de solo una resolución de 1080p. Para activar el almacenamiento ilimitado en la nube y el audio de stock, deberá suscribirse a un plan mensual de $ 9 y puede consultar los precios en Página de Clipchamp.
Si quieres conocer otros artículos parecidos a Los 10 mejores consejos para usar Clipchamp Video Editor en Windows 11 puedes visitar la categoría Informática.


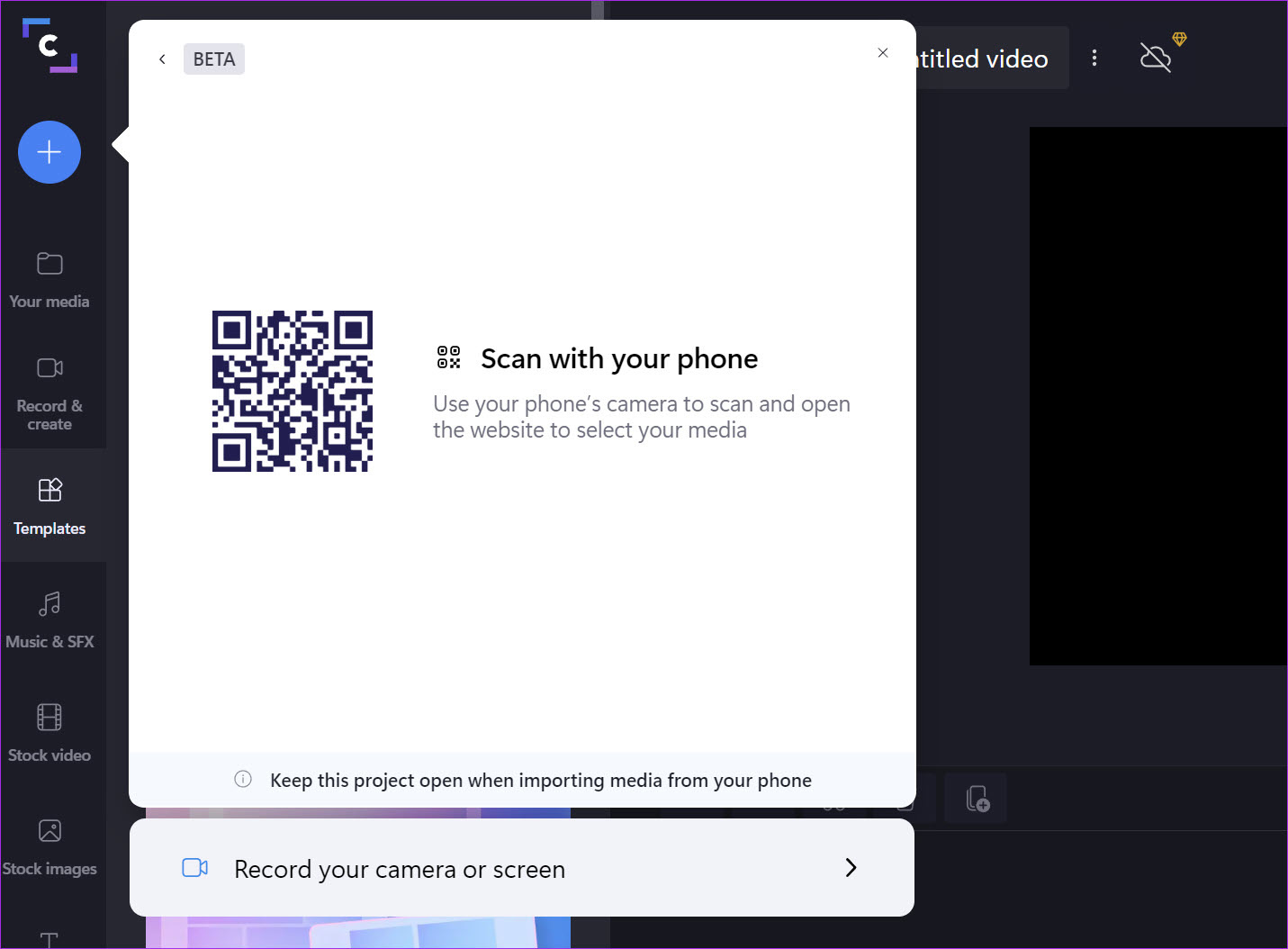
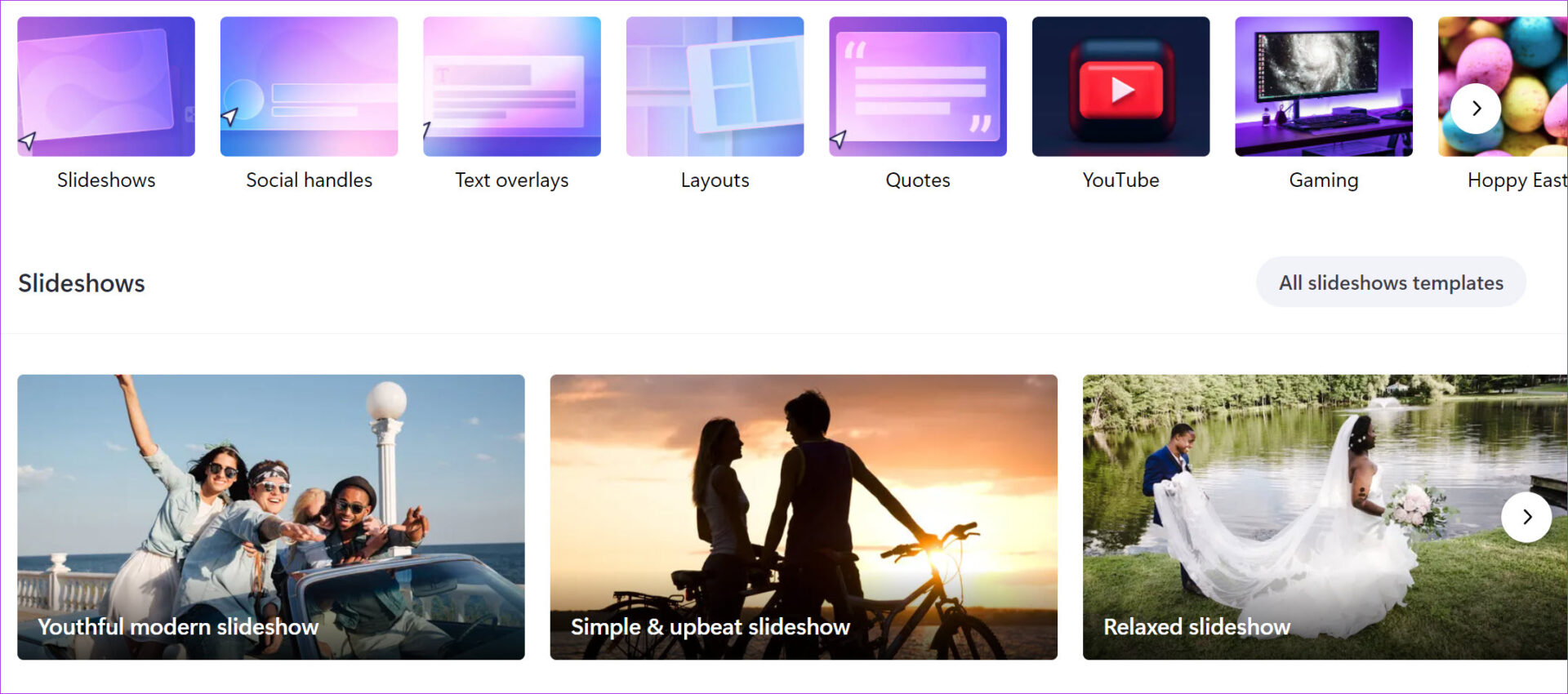
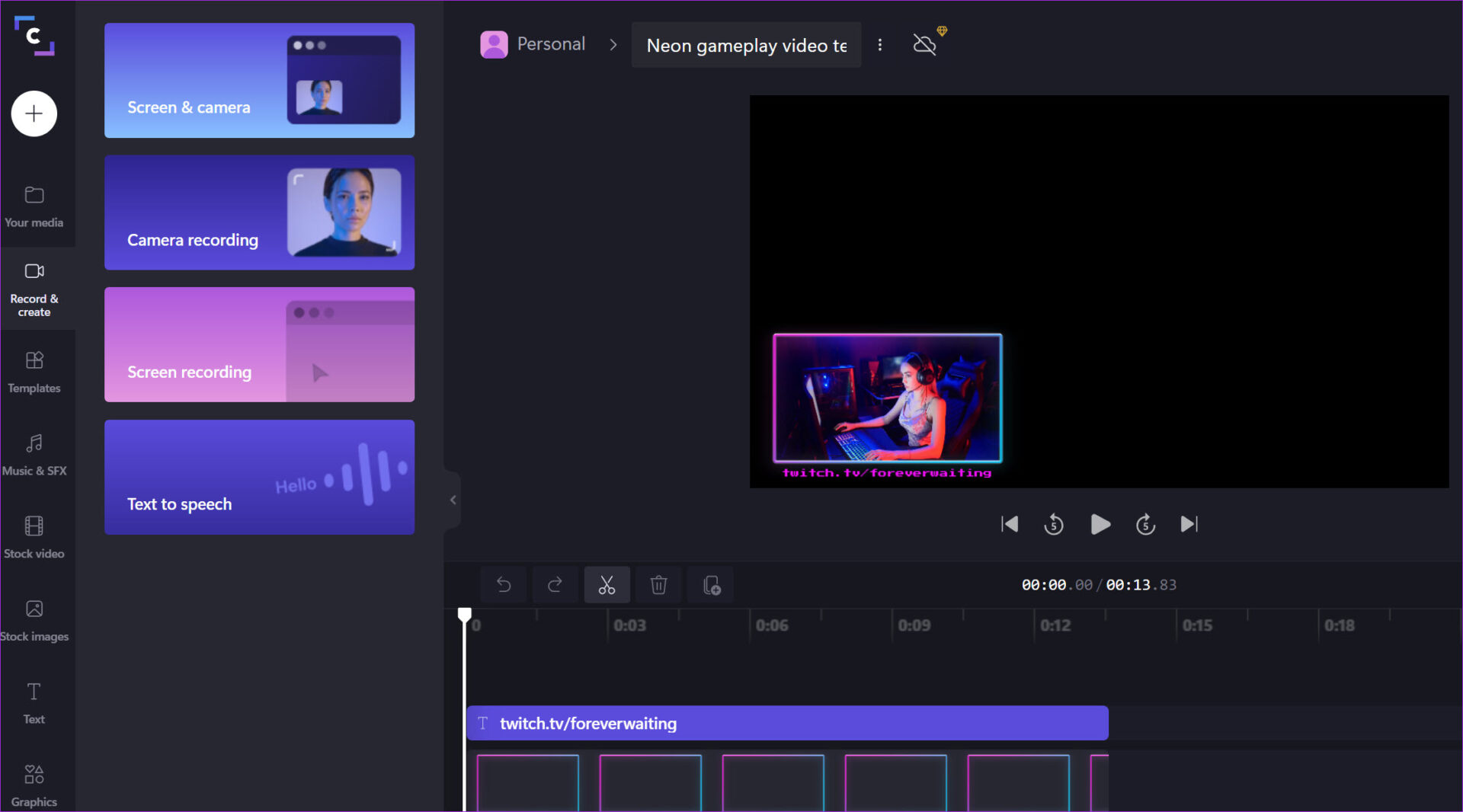
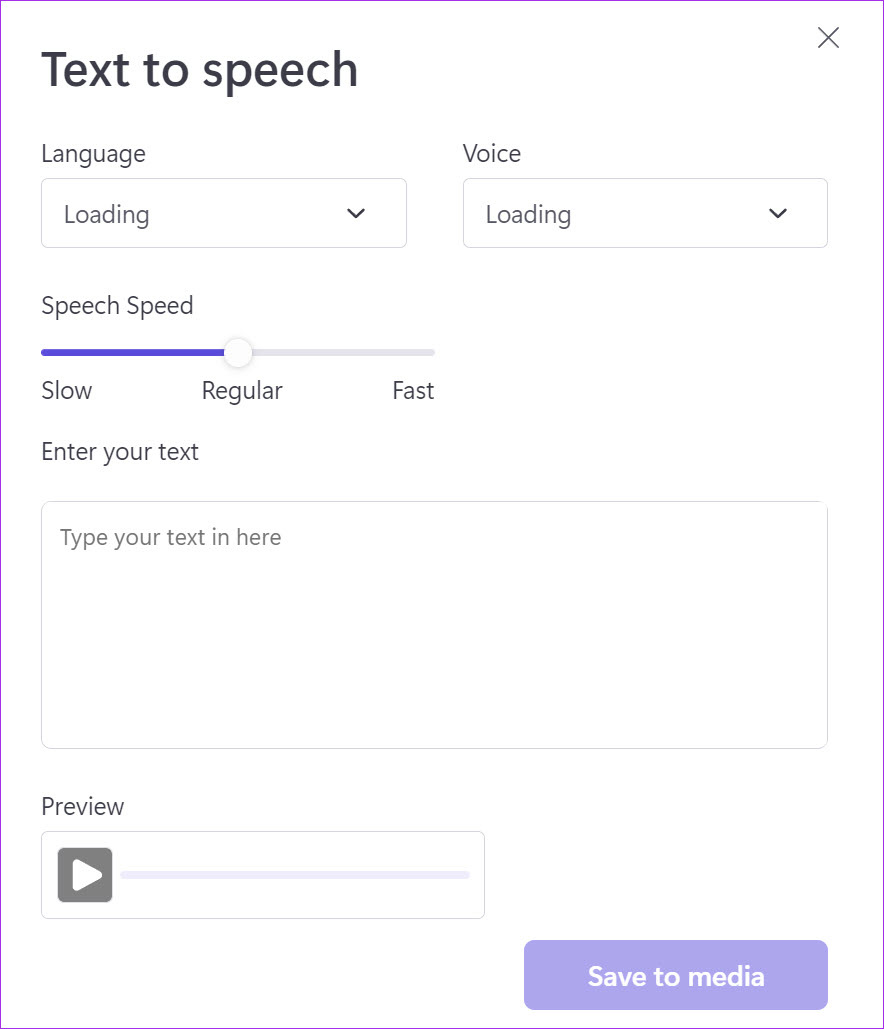
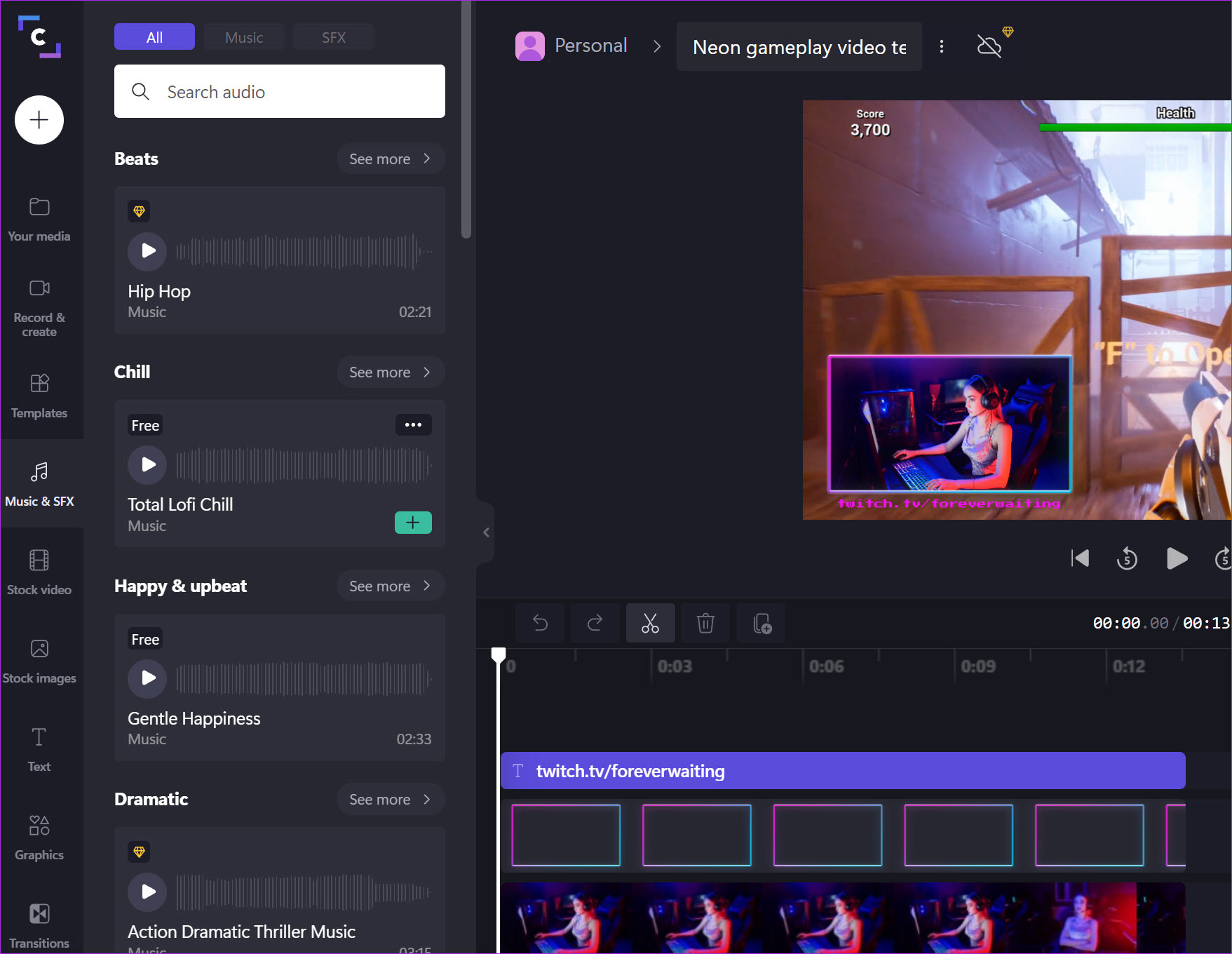
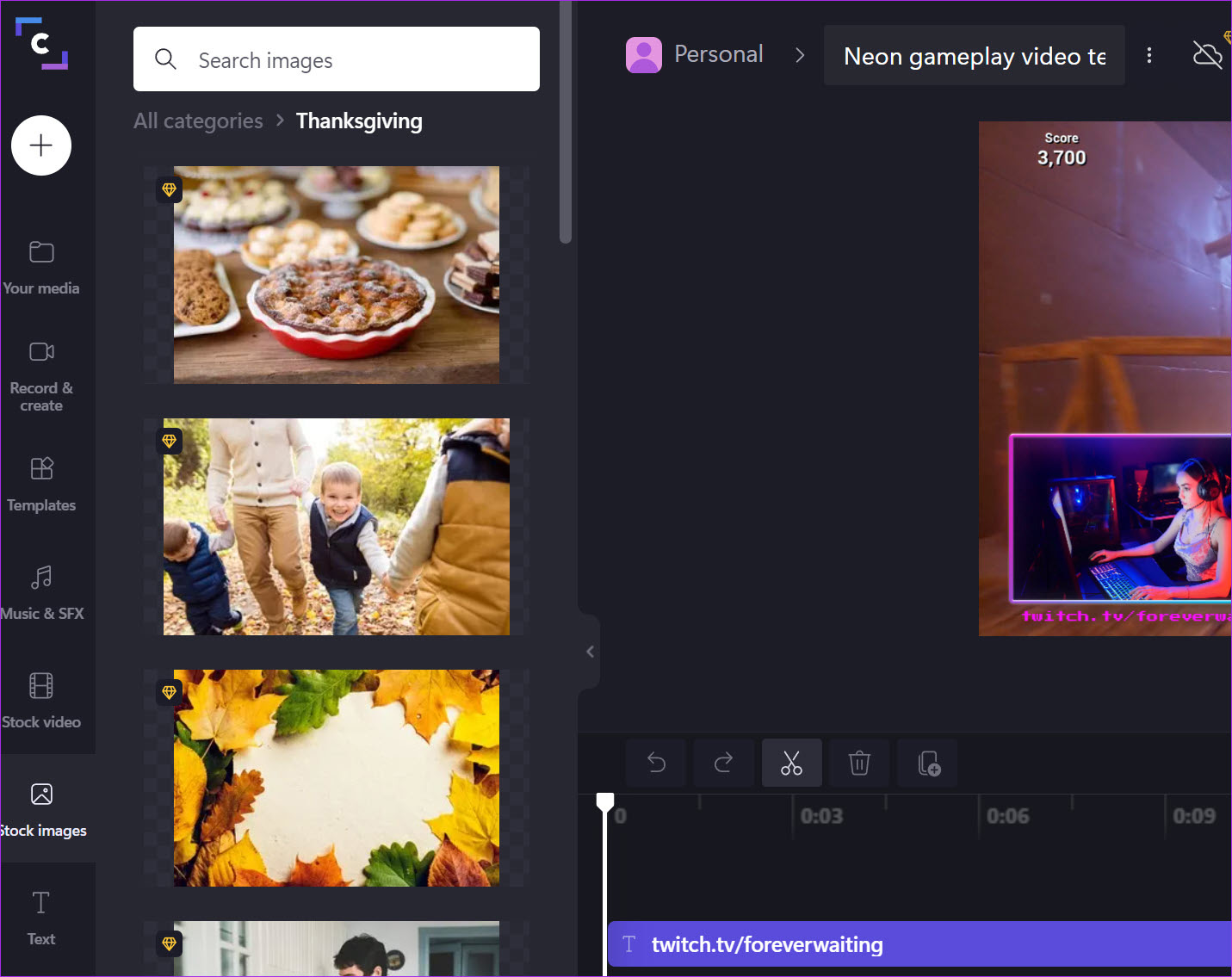
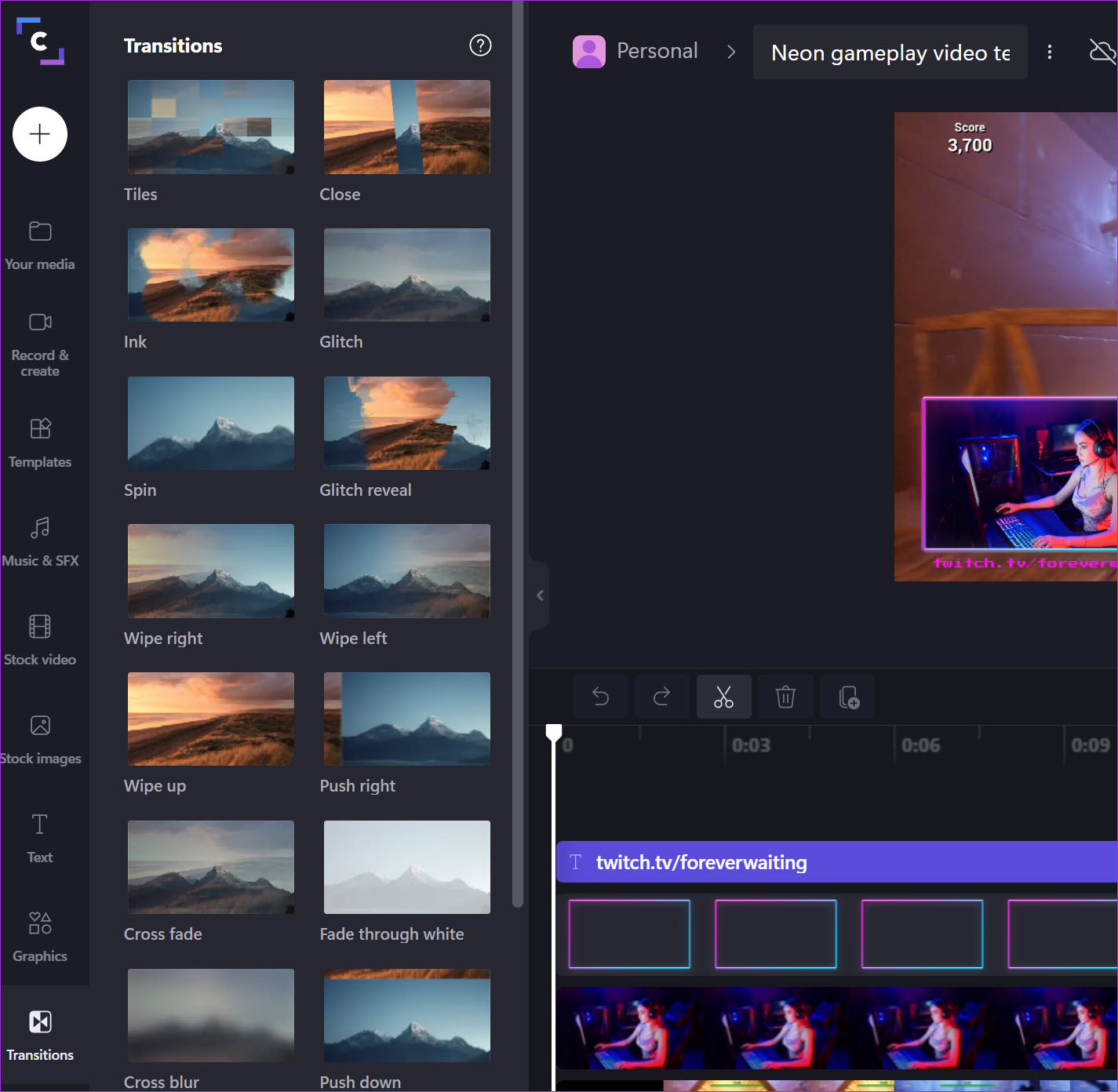
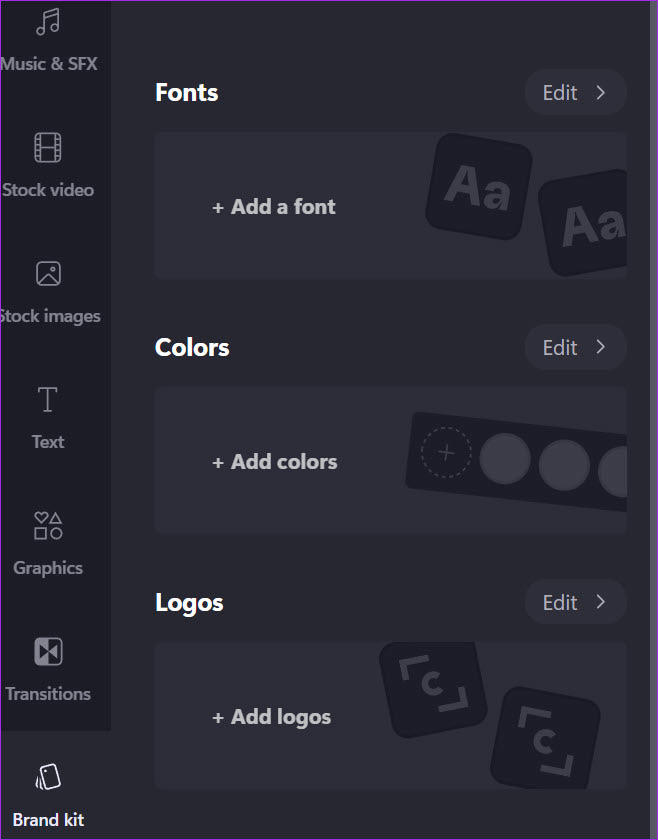
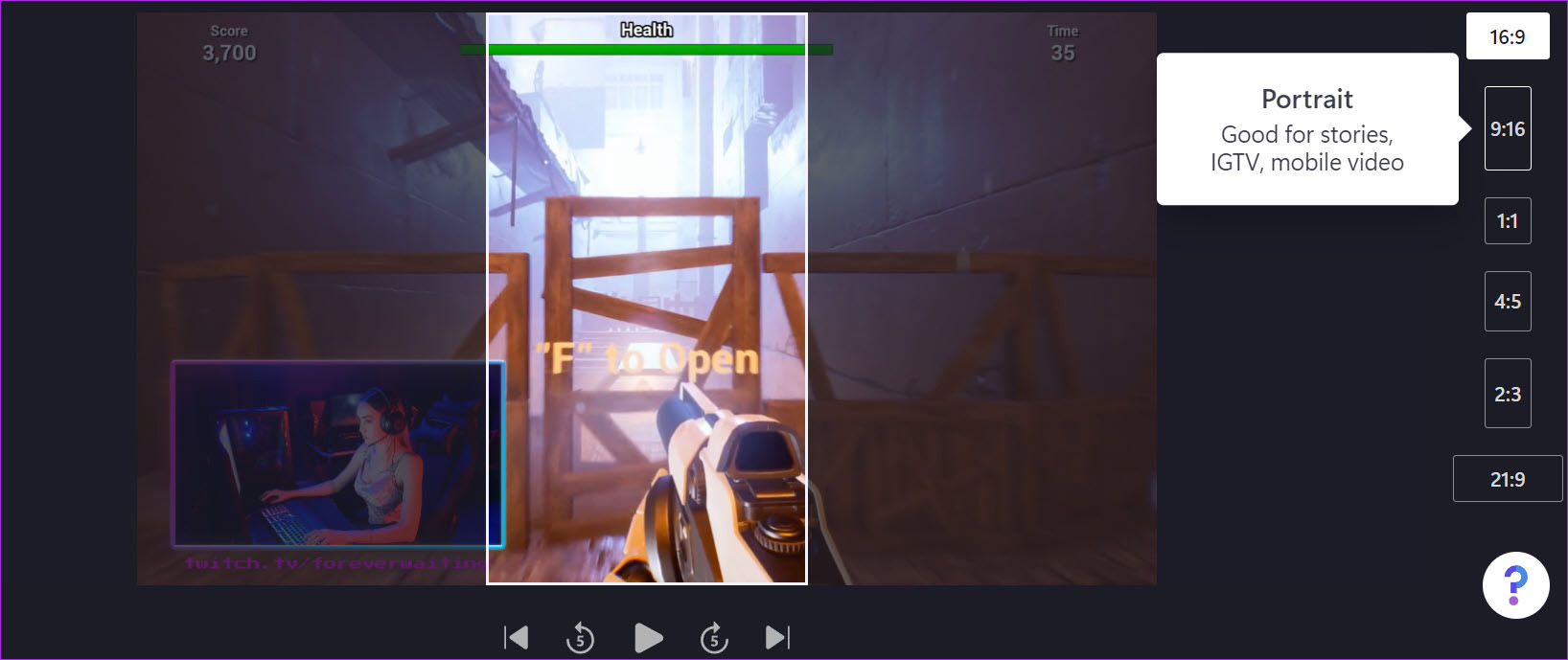
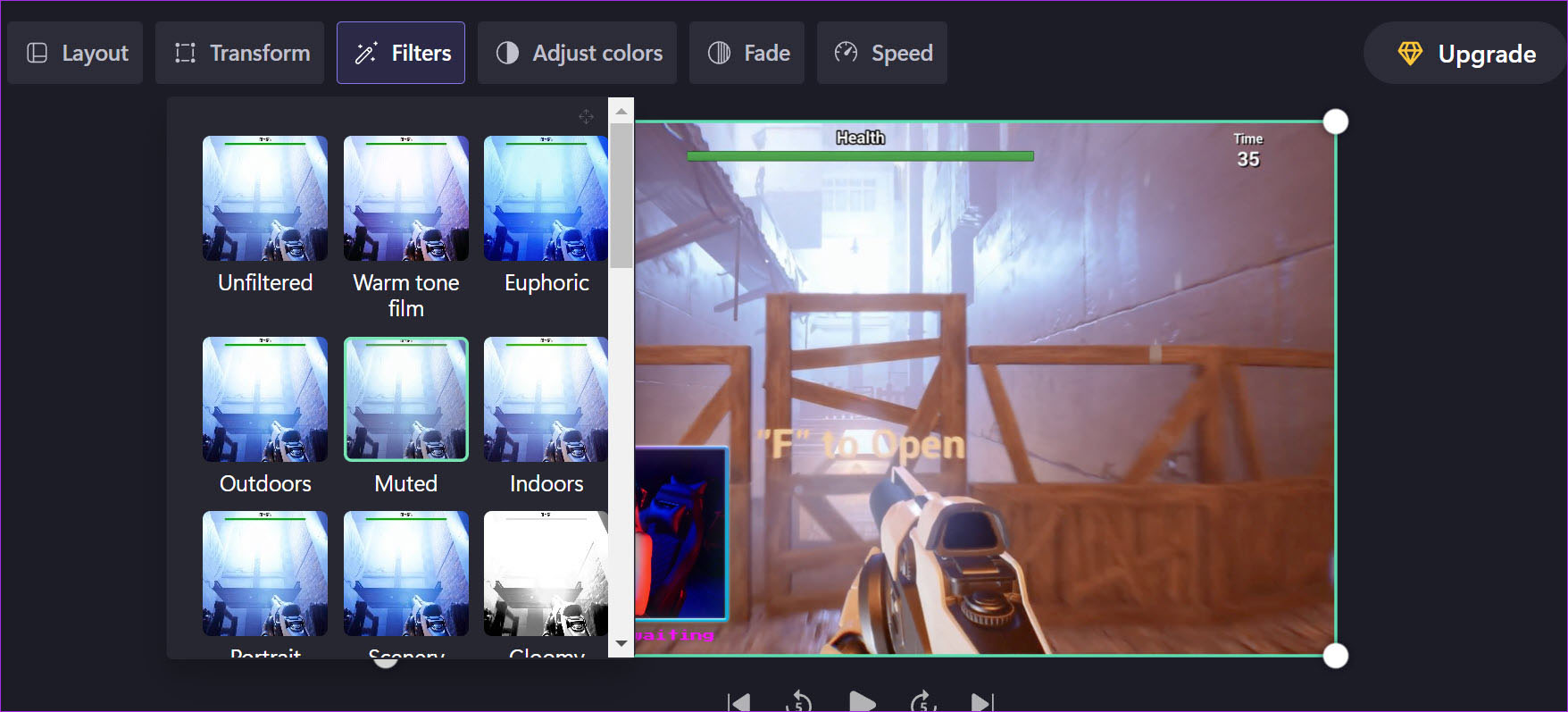
TE PUEDE INTERESAR