Los 15 mejores atajos de teclado de VLC Media Player
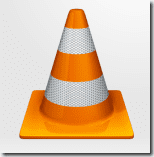
Ya sea que se trate del software o del propio sistema operativo, memorizar atajos de teclado y usarlos a diario puede ahorrarle mucho tiempo a largo plazo. Si bien a algunos les puede gustar más el mouse y piensan que pueden ser más productivos con él, el teclado es algo que tiende a usar mucho más que el mouse, por lo que saber cómo usarlo más rápido y mejor no está de más. .
Ya hemos cubierto 15 métodos abreviados de teclado de Windows 7 que podrían sorprenderlo. Hoy vamos a ver 15 atajos de teclado geniales que puedes usar en VLC, uno de los principales reproductores multimedia multiplataforma, para aumentar su productividad. Las posibilidades de que los conozcas a todos son poco probables, por lo que te insto a que los revises. Nunca se sabe, algunos de ellos pueden facilitar su trabajo cuando se trata de reproducir videos en VLC.
Nota IMPORTANTE: escribimos un increíble guía en VLC llamada La guía definitiva para VLC Media Player. Está disponible como una hermosa página y como un libro electrónico descargable. Asegúrese de revisar esto.
- 1. Barra espaciadora para reproducir o pausar
- 2. F para cambiar a pantalla completa
- 3. A para cambiar la relación de aspecto
- 4. Z para cambiar el modo de zoom
- 5. Alt+Izquierda/Alt+Derecha para avance rápido y lento
- 6. Ctrl+Izquierda/Ctrl+Derecha para avanzar rápidamente
- 7. Ctrl+Alt+Izquierda/Ctrl+Alt+Derecha = avance rápido largo
- 8. Ctrl+Arriba/Ctrl+Abajo para aumentar o disminuir el volumen
- 9. M para silencio
- 10. CTRL + E para ajustar los efectos de audio/video
- 11. T para mostrar el tiempo (restante y transcurrido)
- 12. +/- para jugar más rápido/más lento
- 13. N/P = Reproducir siguiente en la lista/Reproducir anterior en la lista
- 14. S para detener la reproducción
- 15. Ctrl + H para ocultar/mostrar controles
- ¿Te gustó el artículo? Entonces te gustaría nuestro ebook sobre VLC
1. Barra espaciadora para reproducir o pausar
Ahora bien, dos de las funciones más utilizadas a la hora de reproducir un vídeo son reproducir y pausar, y así VLC asignado a la tecla más grande de su teclado, la barra espaciadora. Si bien la barra espaciadora es la tecla de reproducción/pausa de facto cuando se trata de reproductores multimedia, no puede darlo por sentado. Por ejemplo, muchas versiones de Windows Media Player no lo tienen. Por lo tanto, es útil saber dónde funciona y dónde no.
2. F para cambiar a pantalla completa
Entonces, seleccionó una película, incorporó los subtítulos (si corresponde), preparó una olla de palomitas de maíz, apagó las luces y, finalmente, está listo para reproducir la película en pantalla completa. No te preocupes por el mouse, solo presiona la tecla 'F'. Esto le permitirá cambiar entre el modo de pantalla completa y el modo de ventana en VLC.
Lee También Cómo Crear Un Código QR En 7 Sencillos Pasos
Cómo Crear Un Código QR En 7 Sencillos PasosHablando de ratones, echa un vistazo a la Ratón portátil inalámbrico VicTsing en Amazon.
3. A para cambiar la relación de aspecto

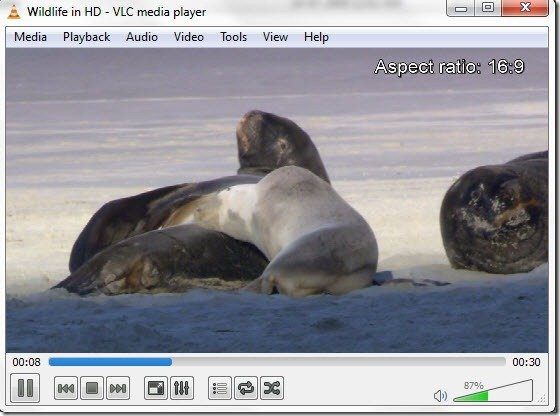
La relación de aspecto en términos simples es la relación de aspecto del video. Cuando reproduce un video, no se ajusta automáticamente a su ventana, por lo que tendrá que experimentar con varias relaciones de aspecto preestablecidas disponibles para aprovecharlo al máximo. Usar el menú contextual para recorrer la relación de aspecto puede llevar mucho tiempo. Simplemente presione el botón A en su teclado para hacerlo rápidamente.
4. Z para cambiar el modo de zoom
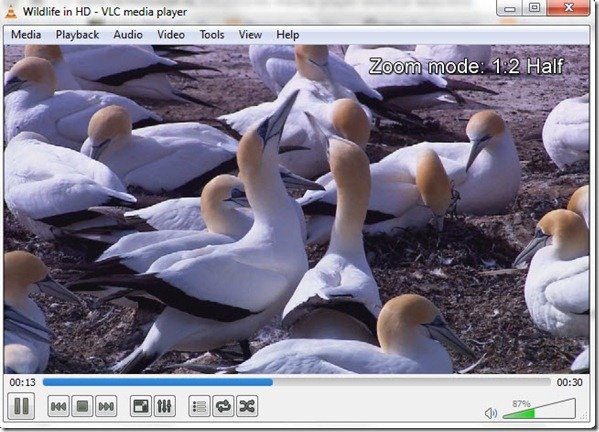

Al usar Z, puede acercar y alejar rápidamente el video en el modo de ventana. Cambia entre cuarto, medio, original y doble.
Comprar Teclado con cable de Microsoft de Amazonsi aún no lo has hecho.
5. Alt+Izquierda/Alt+Derecha para avance rápido y lento
¿Quieres saltarte unos segundos en el vídeo? Simplemente presione el botón Alt con la tecla de flecha a la que desea saltar (derecha para avanzar e izquierda para retroceder). Cada evento clave saltará 10 segundos de tu vídeo.
6. Ctrl+Izquierda/Ctrl+Derecha para avanzar rápidamente
Pasar un minuto en el video, reemplace la tecla Alt del atajo de arriba con la tecla Ctrl.
Lee También No Hay Altavoces Ni Auriculares Conectados: Métodos Para Solucionarlo
No Hay Altavoces Ni Auriculares Conectados: Métodos Para Solucionarlo7. Ctrl+Alt+Izquierda/Ctrl+Alt+Derecha = avance rápido largo
Si los segundos y un minuto no son suficientes, simplemente combine las dos teclas Alt y Ctrl con el botón de dirección para saltar 5 minutos del video. Bueno, eso es lo máximo que puedes obtener usando el atajo, no más, y tendrás que usar la barra de búsqueda.
anotar: Las personas que usan una tarjeta gráfica Intel HD pueden querer desactivar la tecla de acceso rápido global de la tarjeta antes de usar la tecla de acceso rápido anterior. No lo hice y mi pantalla se volteó.
8. Ctrl+Arriba/Ctrl+Abajo para aumentar o disminuir el volumen
Para disminuir o aumentar el volumen del video, simplemente presione la tecla Ctrl y use las teclas de flecha hacia arriba y hacia abajo. Siempre es más fácil usar la tecla de acceso rápido mencionada que buscar el botón de volumen. Si su computadora portátil tiene un botón de función de volumen rápido, puede usarlo directamente para controlar el volumen de su dispositivo Windows.
9. M para silencio
No hay mucho que decir al respecto. Presione el botón M para silenciar o reactivar su video.
10. CTRL + E para ajustar los efectos de audio/video
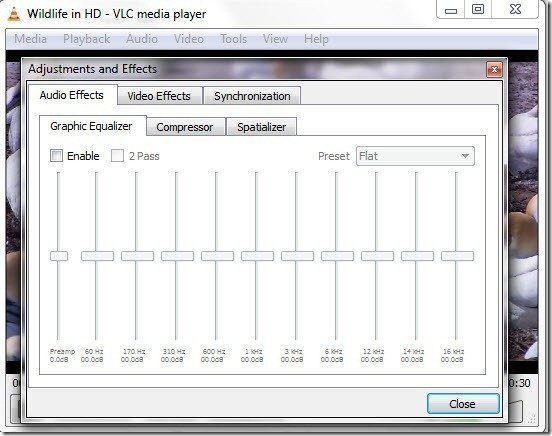
Al reproducir un video o escuchar música, si desea ajustar los efectos de audio o video, como el ecualizador, los contrastes de color, etc., presione el botón Ctrl con E para mostrar la ventana Efectos de audio/video.
11. T para mostrar el tiempo (restante y transcurrido)
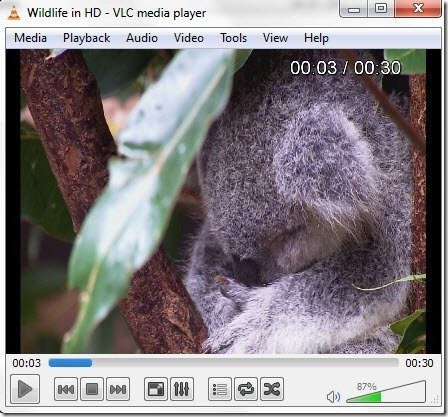
En el modo de ventana, solo mire la barra de búsqueda para obtener información sobre el tiempo de video transcurrido y restante. Si desea saber el tiempo restante o transcurrido del video en modo de pantalla completa, simplemente presione el botón T para obtener una información de tres segundos en la esquina superior derecha del video.
Lee También Cómo Recuperar La Contraseña De Windows 10
Cómo Recuperar La Contraseña De Windows 1012. +/- para jugar más rápido/más lento
Si desea ver sus videos en modo adrenalina o tiempo bala (si no es un jugador, probablemente no podrá), presionar el botón menos (-) ralentizará la reproducción de su video y el signo más (+ ) lo aumentará.
13. N/P = Reproducir siguiente en la lista/Reproducir anterior en la lista
Si tiene varias pistas en su lista de reproducción, simplemente presione N o P para reproducir el medio siguiente o anterior, respectivamente.
14. S para detener la reproducción
Si no te gustó el video o tienes trabajo urgente, presiona el botón S para detener el video. Si está en modo de pantalla completa, su video se detendrá y VLC volverá al modo de ventana.
15. Ctrl + H para ocultar/mostrar controles
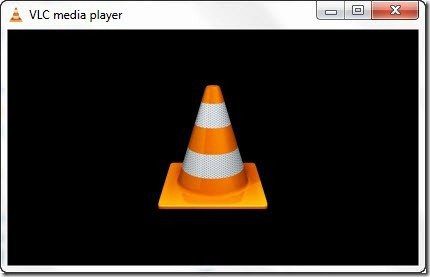
¿Cuál de las opciones anteriores descubrió hoy? ¿Cuál usarás con más frecuencia a partir de ahora? ¿Algún atajo genial que nos hayamos perdido? ¡Dinos!
¿Te gustó el artículo? Entonces te gustaría nuestro ebook sobre VLC
Aquí está el enlace, échale un vistazo: La guía definitiva para VLC Media Player.
 SpyHunter 5. Usabilidad, Efectividad Y Confiabilidad
SpyHunter 5. Usabilidad, Efectividad Y ConfiabilidadSi quieres conocer otros artículos parecidos a Los 15 mejores atajos de teclado de VLC Media Player puedes visitar la categoría Informática.

TE PUEDE INTERESAR