Los 15 mejores gestos del trackpad de MacBook para impulsar su flujo de trabajo
El trackpad multitáctil es una de las mejores cosas de las MacBooks de Apple. A la mayoría de los usuarios de Mac les resulta difícil moverse por el sistema operativo macOS sin los gestos del trackpad. Y aquellos que han usado los gestos del trackpad lo juran. Vea algunos de los útiles gestos de teclado multitáctil que puede usar en su MacBook para mejorar su productividad.

Apple presentó su exitoso Force Touch en el panel táctil de Mac en 2015. El panel táctil en Mac ahora es de una sola capa, lo que significa que el panel táctil no se despliega cuando se presiona. El mecanismo háptico debajo comprende qué tan fuerte presiona el usuario y reacciona a la presión. Con la nueva tecnología, Apple ha integrado aún más gestos en el sistema operativo macOS.
Es posible que esté familiarizado con uno o dos gestos, como el desplazamiento con dos dedos o el zoom con dos dedos, pero hay una gran cantidad de toques y toques poco conocidos que pueden desbloquear funciones adicionales en su Mac. Echa un vistazo a nuestros quince mejores gestos del trackpad de MacBook Force Touch para usar.
- 1. Explicación de la aplicación
- 2. Mueve las ventanas fácilmente
- 3. Mostrar escritorio
- 4. Abrir/cerrar el Centro de notificaciones
- 5. Rebobinar y avanzar en el navegador web
- 6. Rotar imágenes y archivos PDF
- 7. Abra la plataforma de lanzamiento
- 8. Control de misión de invocación
- 9. Cambia entre Windows, aplicaciones y escritorios
- 10. Inserte rápidamente imágenes en correos electrónicos y mensajes
- 11. Buscar
- 12. Ver archivos y enlaces
- 13. Cambiar el nombre de archivos y carpetas
- 14. Dibujar notas sensibles a la presión
- 15. Velocidad dinámica de avance rápido en QuickTime
- Domina los gestos de macOS
1. Explicación de la aplicación
La aplicación Exposé es uno de los gestos favoritos de todos los tiempos entre muchos usuarios de macOS. Aunque macOS tiene un sistema de administración de ventanas mínimo, este gesto es útil cuando hay varias ventanas de Chrome abiertas. Deslizar hacia abajo con cuatro dedos invoca App Exposé, que le permite mostrar todas las ventanas abiertas de una aplicación una al lado de la otra en su pantalla.

2. Mueve las ventanas fácilmente
Mover ventanas en macOS es una tarea tediosa. Este gesto le permite mover fácilmente cualquier ventana de su escritorio. Coloque el puntero del mouse sobre una ventana y ahora, con tres dedos, deslice en la dirección en la que desea que se mueva la ventana.
Lee También ¿Qué es el modo fácil en los teléfonos Samsung Galaxy?
¿Qué es el modo fácil en los teléfonos Samsung Galaxy?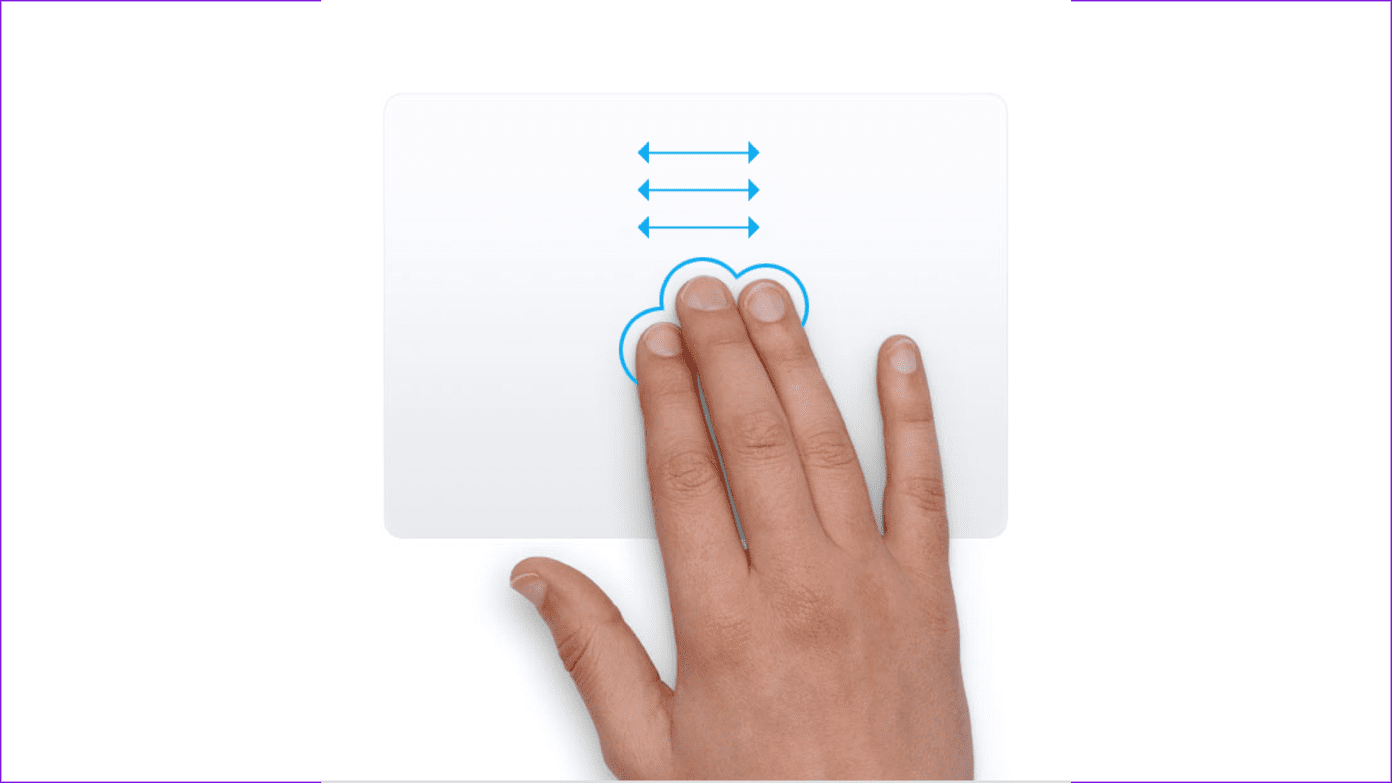
3. Mostrar escritorio
Siempre existe esta situación cuando varias ventanas están abiertas al mismo tiempo y desea adjuntar ese archivo desde su escritorio al correo electrónico. Ahí es donde este gesto ayuda. Al apretar el pulgar y tres dedos en el panel táctil de su Mac, todas las ventanas se mueven hacia un lado, revelando el escritorio. Y ahora puede adjuntar fácilmente ese archivo a su correo electrónico.
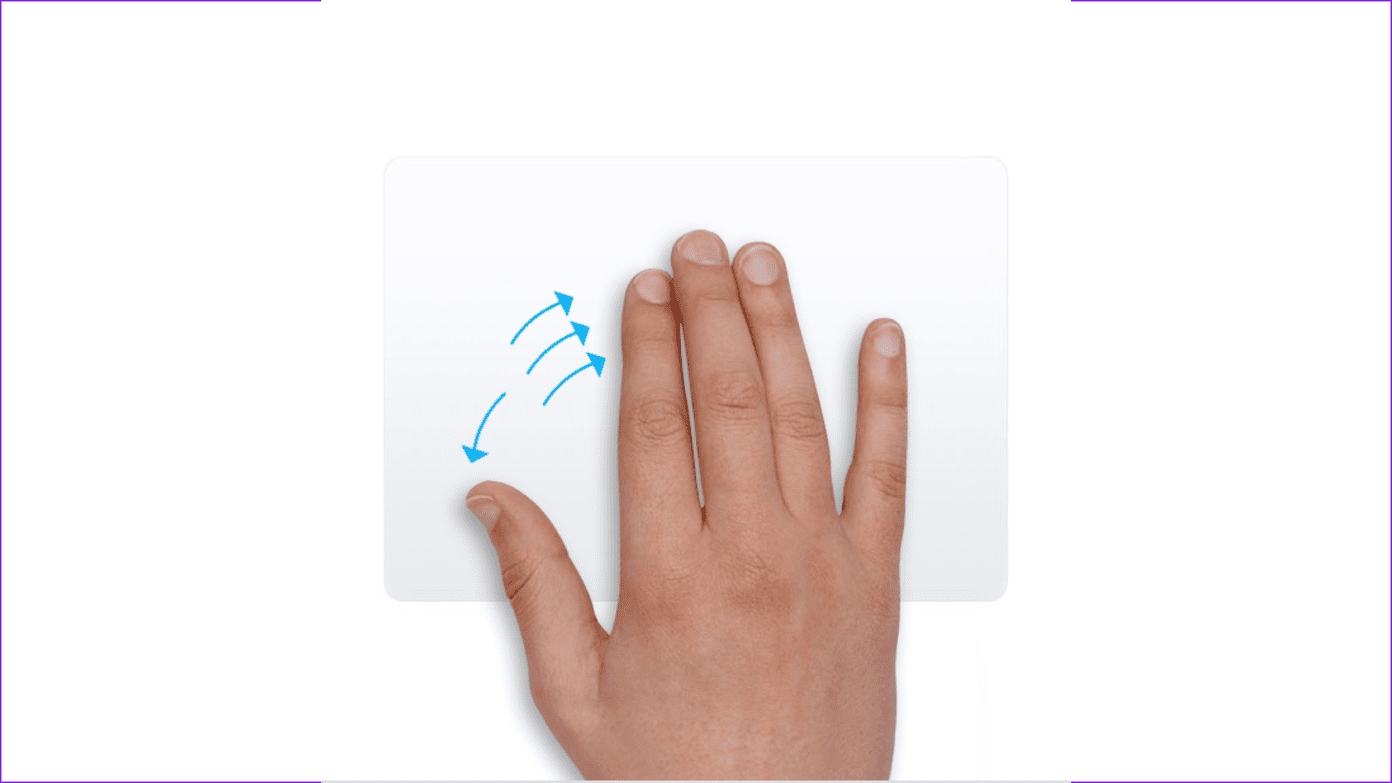
4. Abrir/cerrar el Centro de notificaciones
Con la nueva actualización de macOS Big Sur, las aplicaciones ofrecen más integración e información en el Centro de notificaciones. Ya sea que busque nuevos widgets o una notificación importante, debe haber abierto y cerrado el Centro de notificaciones varias veces al día. Deslizar hacia la izquierda con dos dedos desde el borde derecho del panel táctil revela el Centro de notificaciones en Mac. Y de manera similar, puede cerrar el centro de notificaciones usando el gesto inverso.
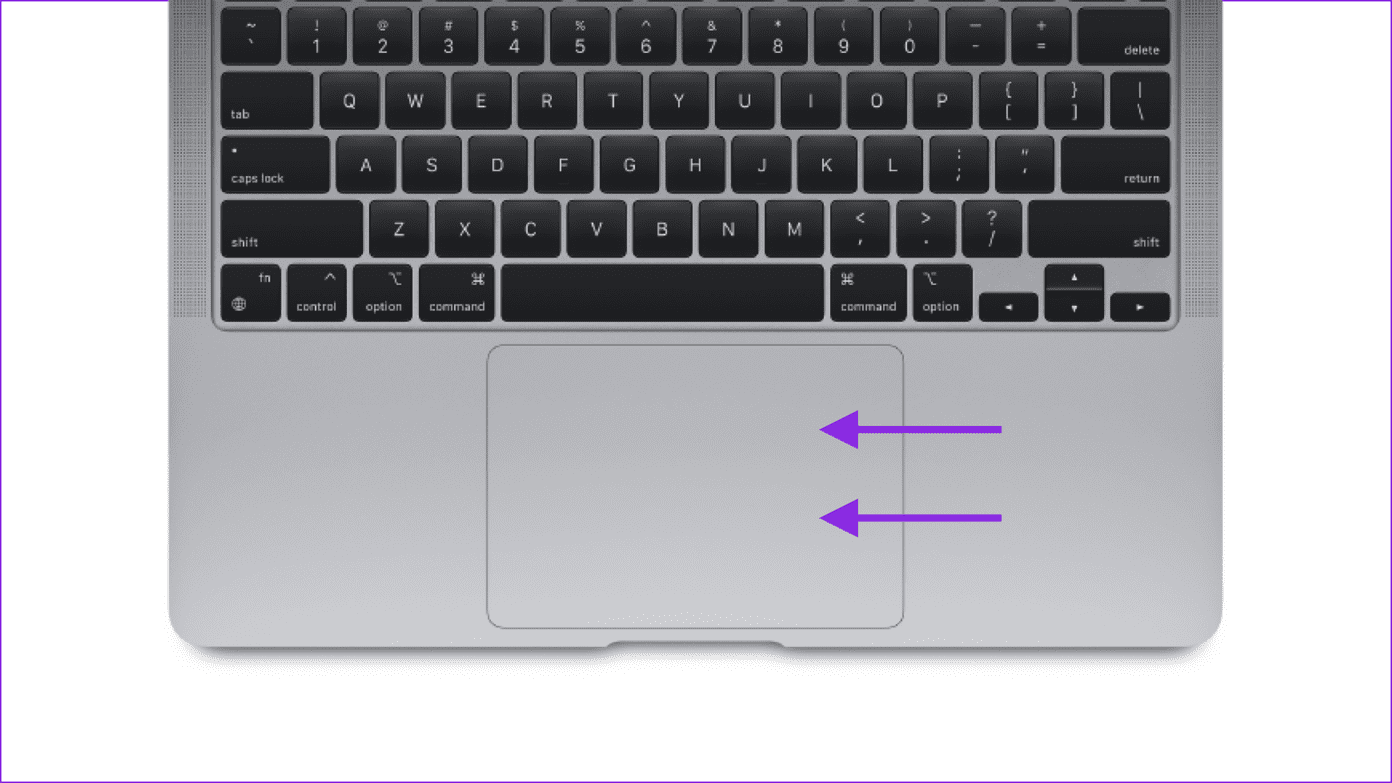
Aunque bastante común, es uno de los gestos del trackpad más utilizados. Este gesto le permite navegar rápidamente por las páginas de su navegador. Puede deslizar dos dedos hacia la izquierda para retroceder una página y deslizar dos dedos hacia la derecha para avanzar.
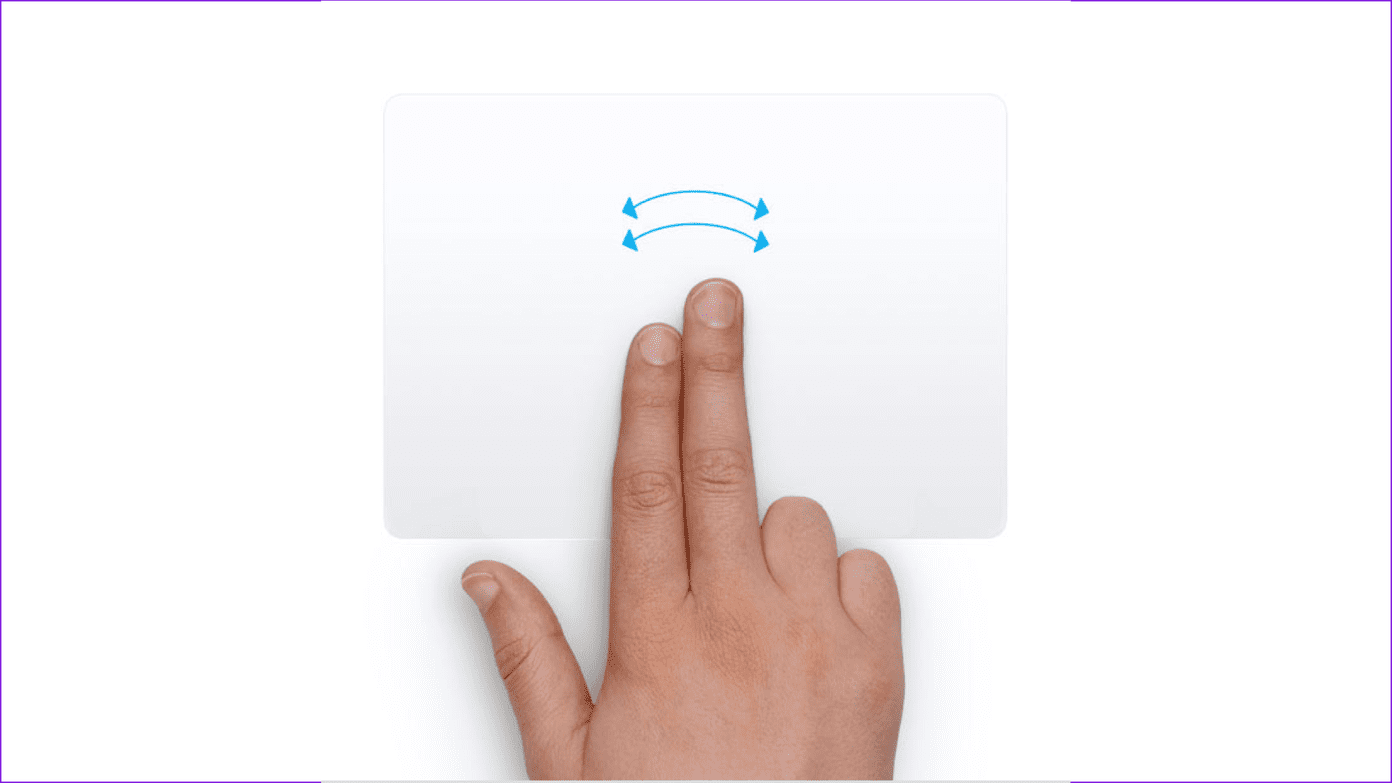
6. Rotar imágenes y archivos PDF
Este gesto lo ayuda a rotar cualquier imagen o PDF en Vista previa. Con dos dedos colocados en el panel táctil de su Mac, simplemente gírelos como si estuviera girando un objeto real.
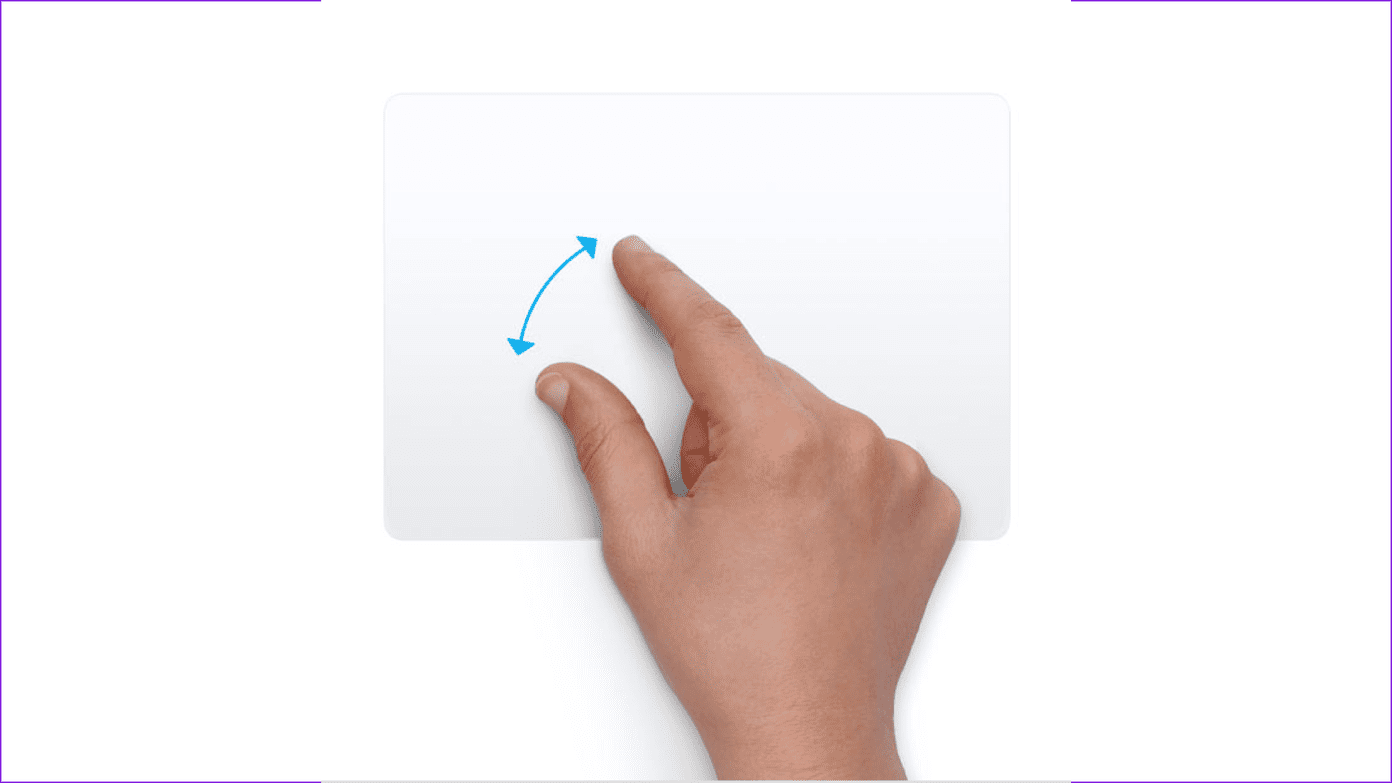
La imagen o PDF girará según tus gestos.
7. Abra la plataforma de lanzamiento
Launchpad es como la "biblioteca de aplicaciones" en macOS. Todas las aplicaciones aparecen así y es una de las formas más convenientes de encontrar aplicaciones instaladas. Simplemente presione con cuatro dedos y aparecerá Launchpad.
Lee También Las 5 mejores formas de reparar el error Hardlock.sys en Windows 10
Las 5 mejores formas de reparar el error Hardlock.sys en Windows 10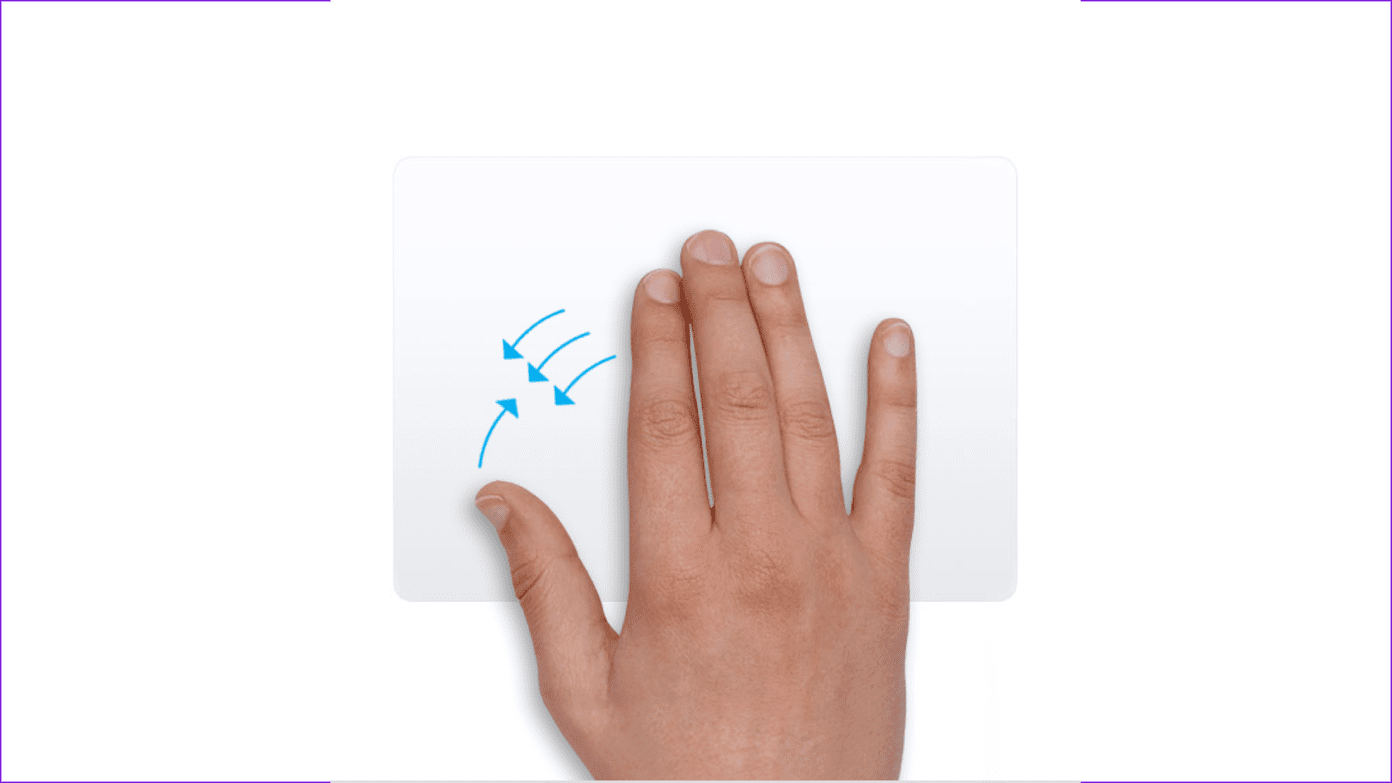
8. Control de misión de invocación
Si estás acostumbrado a usar aplicaciones a pantalla completa, este gesto te resultará muy útil. Deslice hacia arriba con tres dedos en el panel táctil para revelar Mission Control, un lugar donde puede ver todas las ventanas y escritorios de sus aplicaciones.
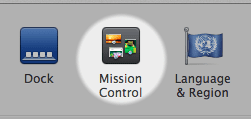
9. Cambia entre Windows, aplicaciones y escritorios
Si es como nosotros, tiene al menos cuatro aplicaciones ejecutándose en todo momento. Al colocar cuatro dedos en el panel táctil de su Mac y deslizar hacia la izquierda o hacia la derecha, puede cambiar rápidamente entre todas las ventanas de su Mac.
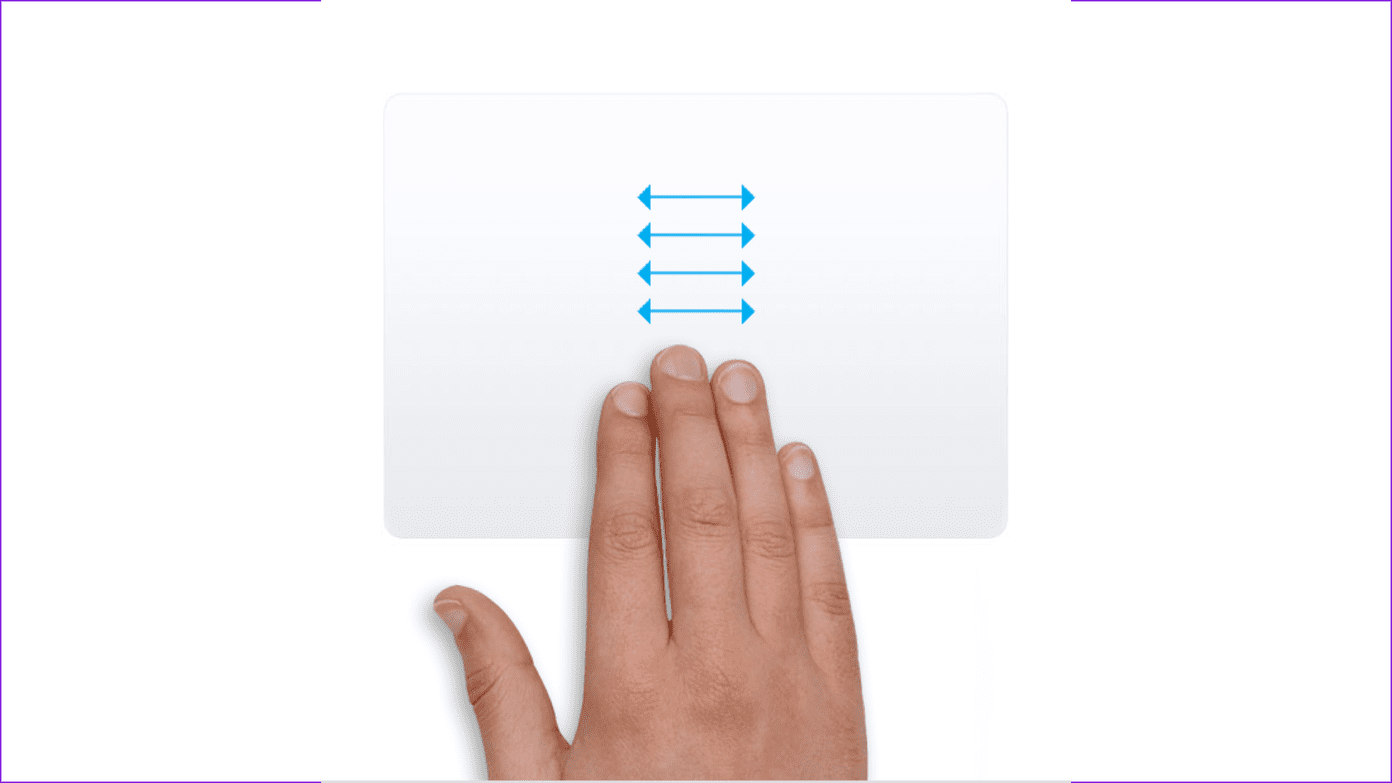
10. Inserte rápidamente imágenes en correos electrónicos y mensajes
Este gesto le permite "buscar" cualquier imagen de Google Imágenes o cualquier sitio web e insertarla rápidamente en su correo electrónico, documento o carpeta. Coloca el cursor sobre una imagen en la web y arrástrala y suéltala con tres dedos en el trackpad de tu Mac.
Las Mac lanzadas después de 2016 vienen con un trackpad "Force Touch". Le permite realizar varias funciones presionando fuerte en el trackpad. Estos son algunos de los mejores gestos de Force Touch para usar en tu Mac.
11. Buscar
Look Up es una herramienta increíble. Si tiene problemas para comprender el significado de una palabra, Buscar mostrará información contextual, como el significado de la palabra a través de la aplicación Diccionario o información de Wikipedia. Presiona con fuerza una palabra para activar Buscar. Desafortunadamente, Look Up solo funciona en una palabra por ahora.
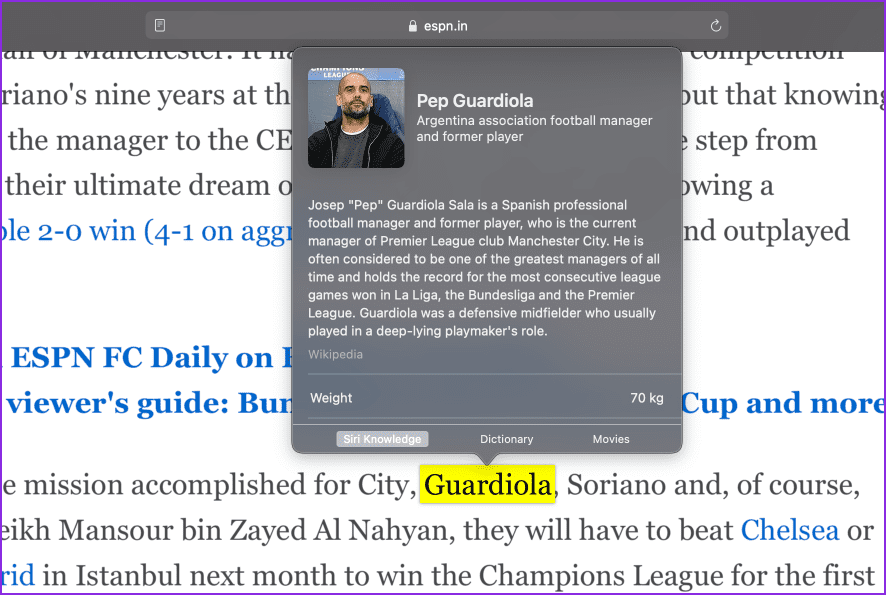
12. Ver archivos y enlaces
Ver archivos e hipervínculos ahora es más fácil con Force Touch. En Safari, al presionar con fuerza un enlace se abrirá una pequeña ventana y se mostrará una "vista previa" del enlace. Asimismo, puede utilizar esta función para ver el contenido de un archivo o carpeta.
Lee También Las 7 mejores bolsas organizadoras de cables delgadas para viajar
Las 7 mejores bolsas organizadoras de cables delgadas para viajar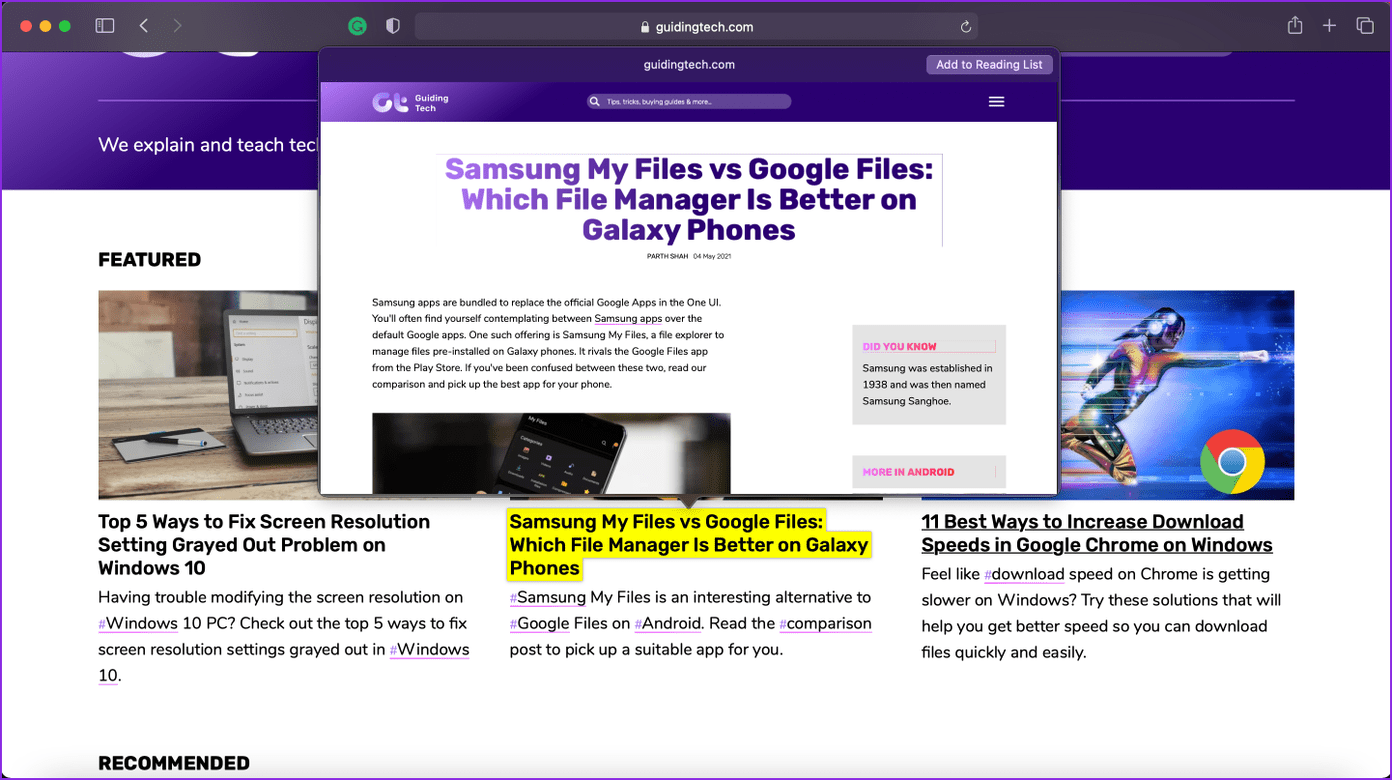
13. Cambiar el nombre de archivos y carpetas
Cambiar el nombre de archivos y carpetas ahora es más fácil con la introducción de Force Touch. Presione con fuerza el nombre de una carpeta/archivo y aparecerá el cuadro de texto de cambio de nombre.
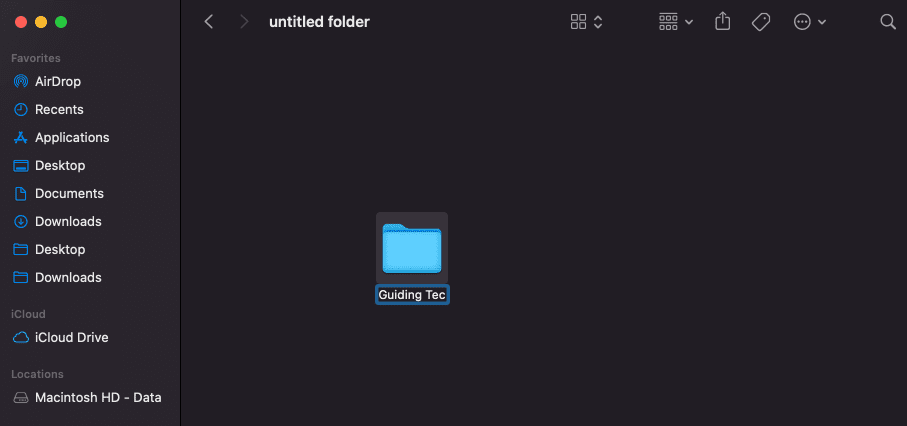
14. Dibujar notas sensibles a la presión
Si toma muchas capturas de pantalla en su Mac, debe estar en una posición en la que necesite marcar o anotar un objeto. Ahora, sin usar un bolígrafo o software de terceros, puede anotar sus archivos PDF y capturas de pantalla con anotaciones sensibles a la presión usando gestos Force Touch en Mac.
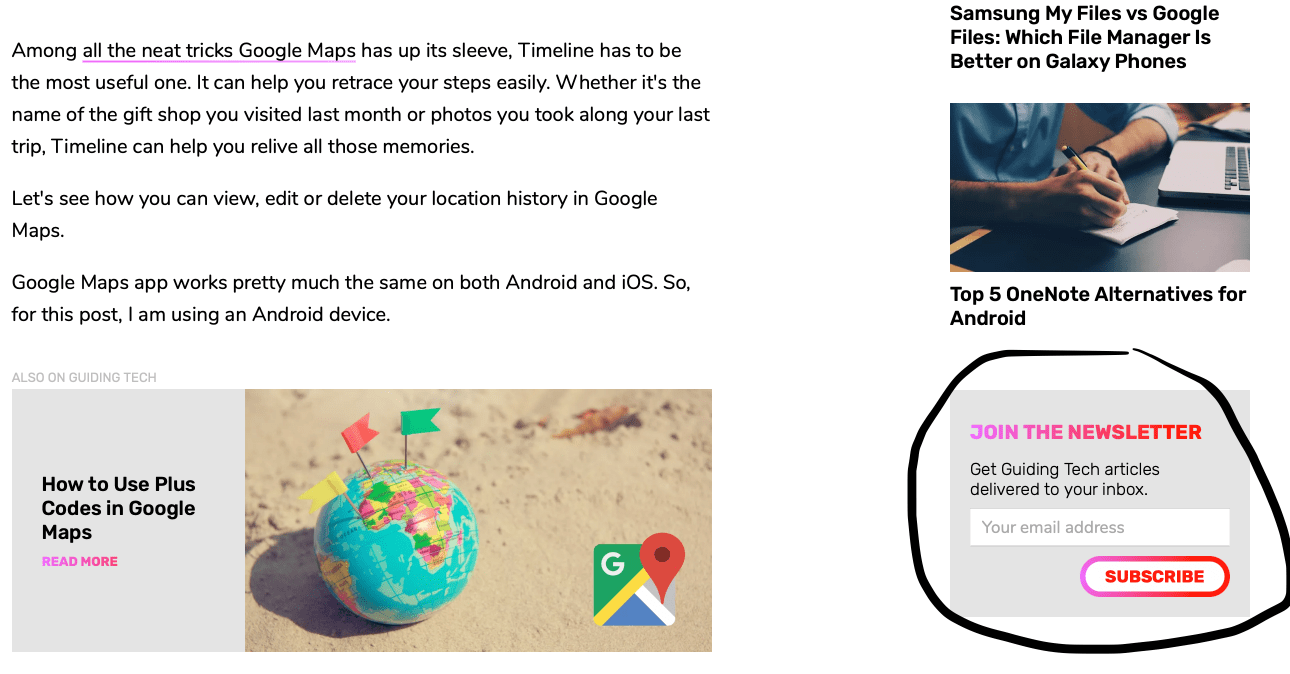
15. Velocidad dinámica de avance rápido en QuickTime
Con la nueva tecnología Force Touch, tu Mac puede reconocer la fuerza con la que presionas el trackpad. Presiona los botones de rebobinado y avance rápido en QuickTime para cambiar la velocidad de las acciones según la fuerza con la que presiones.
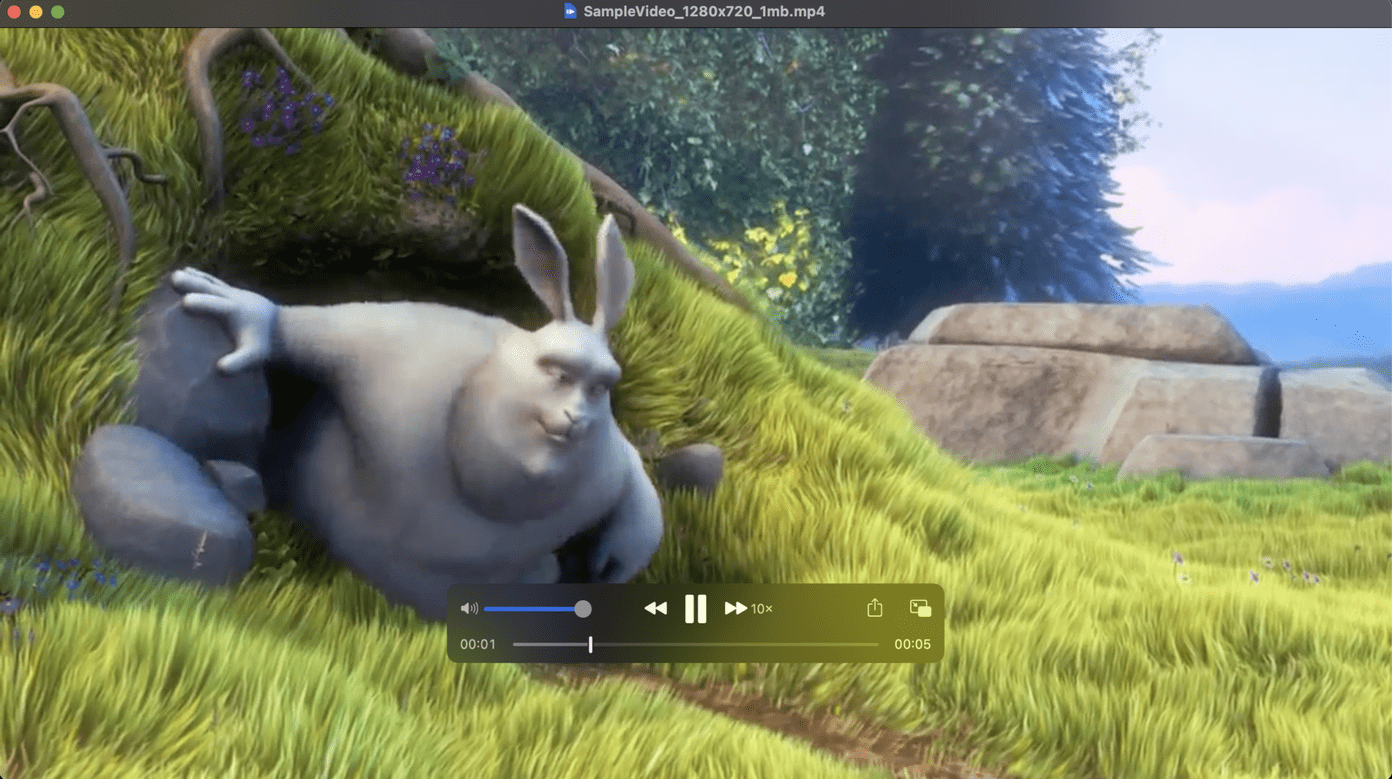
Domina los gestos de macOS
Estos gestos del panel táctil pueden ahorrar mucho tiempo en su MacBook y le permiten probar algunas de las funciones básicas sin perder demasiado el mouse. La compatibilidad con la sensibilidad a la presión en el nuevo Force Touch Trackpad es una forma increíble de interactuar con varias aplicaciones en macOS.
Próximo : ¿Tu Mac se sobrecalienta? Lea la publicación a continuación para saber por qué sucede esto y cómo solucionarlo.
 Las 4 mejores formas de mejorar la precisión de la ubicación en Android
Las 4 mejores formas de mejorar la precisión de la ubicación en AndroidSi quieres conocer otros artículos parecidos a Los 15 mejores gestos del trackpad de MacBook para impulsar su flujo de trabajo puedes visitar la categoría Informática.

TE PUEDE INTERESAR