Los 5 mejores consejos para ingresar caracteres especiales en Google Docs
Siempre que desee insertar un carácter especial en un documento, Google Docs se complace en ayudarlo con su biblioteca de símbolos, emojis y puntuación integrados. Pero todo el proceso de suma puede ser una tarea tediosa. Por ejemplo, tener que acceder repetidamente a la lista de caracteres especiales en Google Docs puede resultar abrumador.
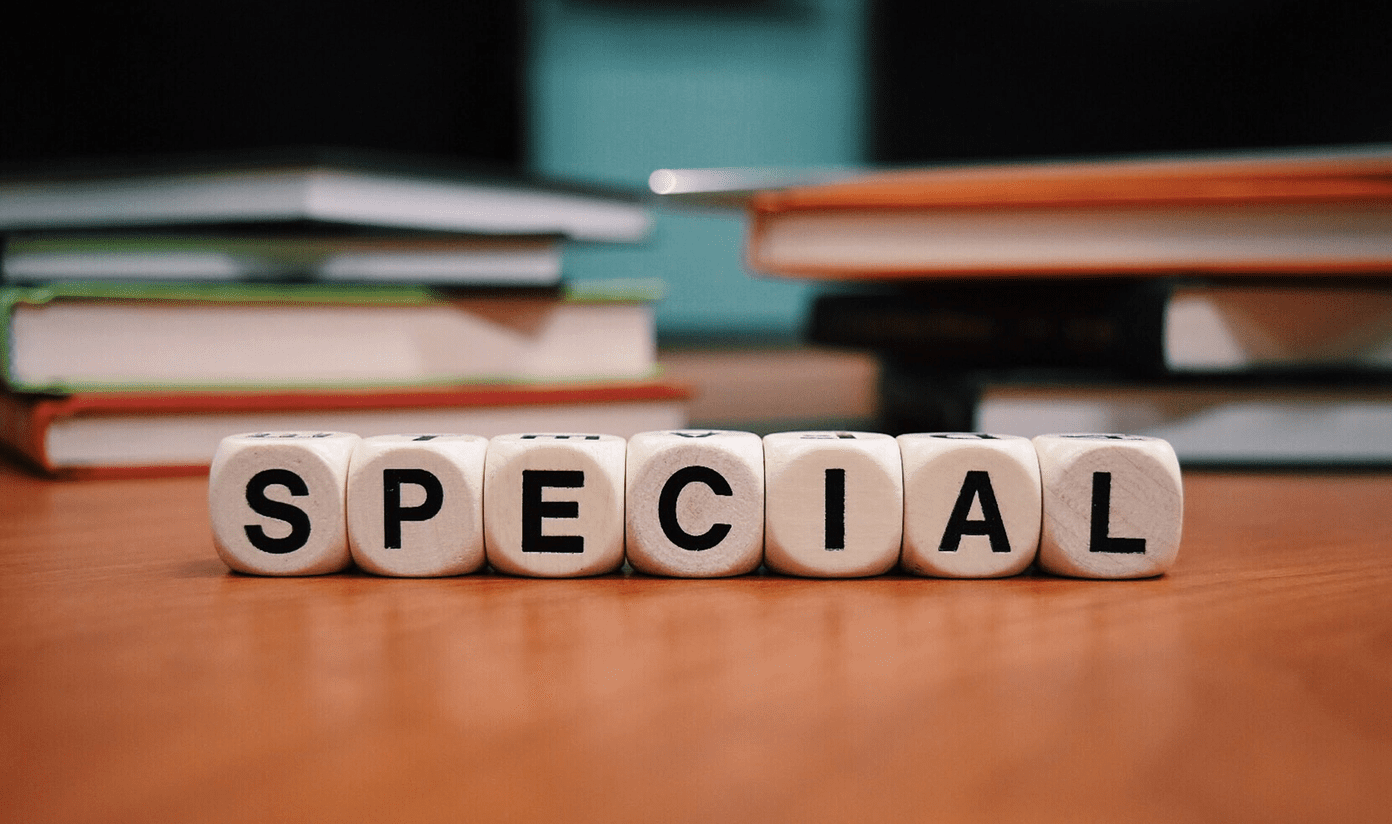
Es por eso que los cinco métodos que se enumeran a continuación deberían facilitarle la vida al ingresar caracteres especiales en Google Docs. Ya sea que acceda más rápido a la biblioteca de caracteres especiales, encuentre elementos rápidamente o cree accesos directos a sus personajes favoritos, pronto descubrirá que trabajar con ellos no es tan difícil como solía ser.
1. Abra la biblioteca de caracteres especiales más rápido
Para acceder al cuadro Insertar caracteres especiales en Google Docs, primero debe abrir el menú Insertar y hacer clic en Caracteres especiales. Interrumpe el flujo durante el trabajo de parto.
En su lugar, utilice la combinación de teclas Alt+I+C para acceder más rápido al cuadro Introducir caracteres especiales. Si está utilizando Google Docs en una Mac, la combinación de teclas será un poco más larga: Ctrl + Opción + I + C.
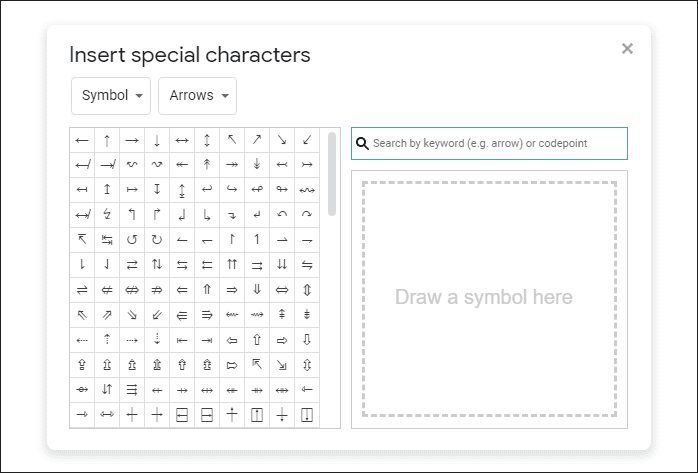
Así que es normal: use los menús de filtro o el campo de búsqueda para encontrar el carácter especial que desea.
Lee También Cómo Crear Un Código QR En 7 Sencillos Pasos
Cómo Crear Un Código QR En 7 Sencillos Pasos2. Dibuja un personaje especial
¿No puede encontrar un determinado carácter con los menús de filtro o el campo de búsqueda? ¿Por qué no buscarlo dibujándolo?
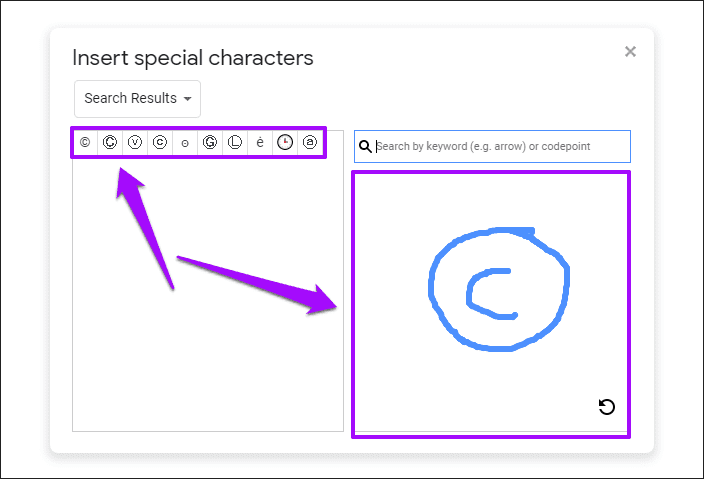
Dibuje el carácter aproximadamente, que no tiene que ser perfecto, en el cuadro en blanco debajo de la barra de búsqueda, y Google Docs filtrará automáticamente los caracteres que mejor coincidan con lo que ha dibujado. Funciona increíblemente bien, así que pruébalo.
3. Introduzca un valor Unicode
Si no quiere preocuparse por buscar o dibujar un carácter especial una y otra vez, use su código único valor en su lugar. Primero, filtre el carácter y coloque el cursor sobre él. Debería ver el valor Unicode, algo en forma de U+xxxx.
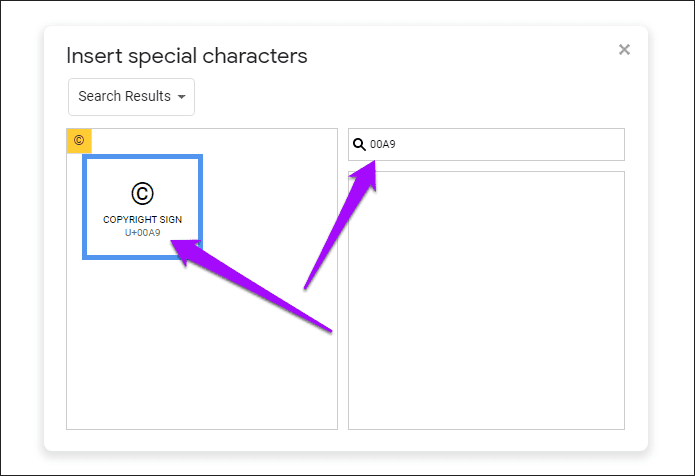
La próxima vez, solo ingrese las letras y los números al final del valor Unicode (omita 'U+') en el cuadro de búsqueda para un filtrado más rápido. Es posible que desee almacenar los valores Unicode de los caracteres especiales de uso frecuente en la memoria.
4. Reemplazo automático
Una forma aún más rápida de ingresar un carácter especial es usar la función de reemplazo automático en Google Docs. Se necesita un poco de trabajo para configurarlo, pero una vez que lo tenga en su lugar, ingresar los caracteres especiales de uso frecuente debería ser bastante fácil.
Paso 1: Inserte un carácter especial en un documento como lo haría normalmente.
Lee También No Hay Altavoces Ni Auriculares Conectados: Métodos Para Solucionarlo
No Hay Altavoces Ni Auriculares Conectados: Métodos Para Solucionarlo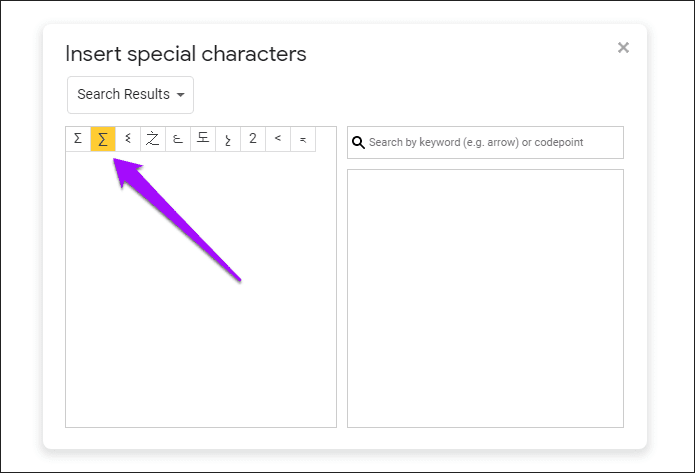
2do paso: Copie el carácter especial en su portapapeles.
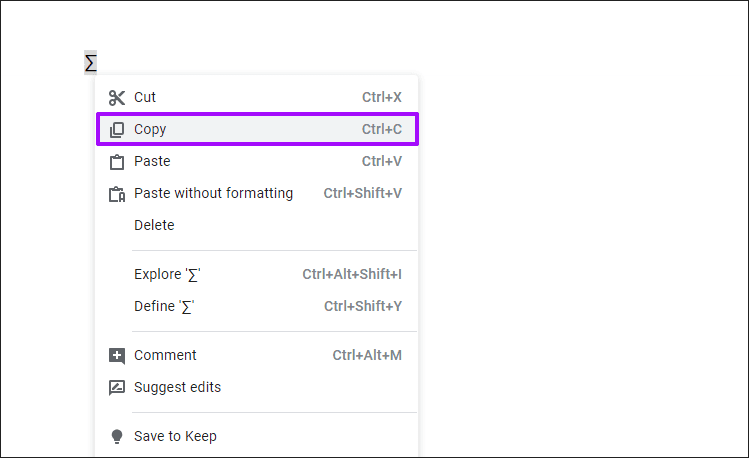
Paso 3: Abra el menú Herramientas y haga clic en Preferencias.
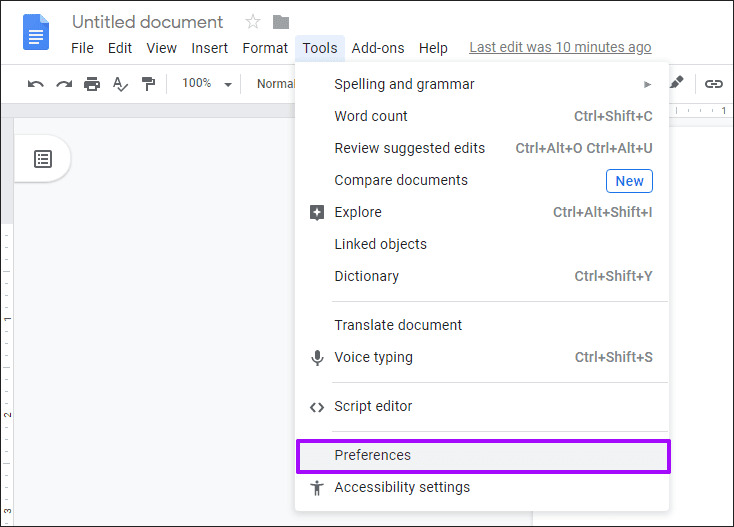
Paso 4: Introduzca cualquier carácter del teclado (preferiblemente una combinación de caracteres) en el cuadro Reemplazar. Este carácter o conjunto de caracteres será reemplazado por el carácter especial cada vez que lo escriba en un documento. Luego pegue el carácter especial (presione la combinación Ctrl + V o Cmd + V) en el cuadro Com.
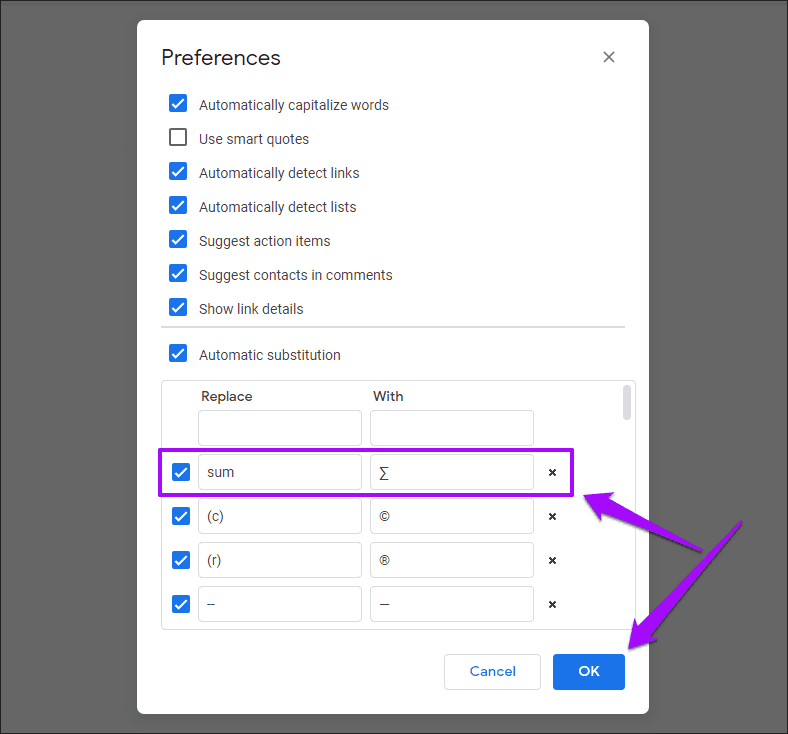
Paso 5: Escriba el carácter o conjunto de caracteres, presione la barra espaciadora y ¡listo! El carácter especial debe aparecer en su lugar.
Puede agregar tantos reemplazos como desee. Trate de evitar el uso de combinaciones de teclas comunes para sus sustituciones, ya que pueden interferir con su flujo de trabajo normal.
5. Accesos directos de Alt u Opción
Otra forma de ingresar caracteres especiales es usar atajos de código Alt. Estos códigos le permiten ingresar la mayoría de los caracteres especiales manteniendo presionada la tecla Alt mientras escribe un código en el teclado numérico. Por ejemplo, el atajo de código Alt + 0169 le permite insertar fácilmente el símbolo de Copyright.
Lee También Cómo Recuperar La Contraseña De Windows 10
Cómo Recuperar La Contraseña De Windows 10anotar: En teclados sin un teclado numérico dedicado, use la tecla FN junto con la tecla Alt cuando ingrese caracteres numéricos en la línea numérica.
En la Mac, las cosas funcionan un poco diferente. Debe usar las teclas Opción u Opción+Mayús junto con varias teclas alfanuméricas para ingresar caracteres especiales. Por ejemplo, para insertar el símbolo de Copyright, simplemente presione Opción + G.
Para obtener una lista de accesos directos de Alt u Opción, consulte las listas correspondientes haciendo clic en los botones a continuación:
Lo mejor de los atajos Alt u Option es que puede usarlos para ingresar caracteres especiales en cualquier procesador de textos. No se limitan a Google Docs.
Lee También SpyHunter 5. Usabilidad, Efectividad Y Confiabilidad
SpyHunter 5. Usabilidad, Efectividad Y Confiabilidadmedios especiales
Con los consejos anteriores, ingresar caracteres especiales en Google Docs debería ser muy fácil. Los primeros tres consejos deberían ayudarlo a llegar a sus personajes favoritos más rápido. Pero si trata con ellos todo el tiempo, recuerde usar las teclas de acceso rápido de reemplazo o Alt/Opción para que todo el proceso sea increíblemente más fácil.
Me encanta usar la función de reemplazo automático: es mi forma favorita de insertar el guión en Google Docs. ¿Pero cuál es el tuyo? ¿Conoces otras formas de introducir caracteres especiales? Comparte en los comentarios.
Próximo : ¿Sabías que puedes incrustar videos de YouTube en tus Documentos de Google? Así es cómo.
Si quieres conocer otros artículos parecidos a Los 5 mejores consejos para ingresar caracteres especiales en Google Docs puedes visitar la categoría Informática.

TE PUEDE INTERESAR