Los Sims 4 No Abren Cómo Solucionar Este Problema En Windows y Mac
Si al instalar los Sims 4 en tu computadora y este no se abre. No te preocupes. Muchos jugadores de han informado de este mismo problema. Lo cual, es causado por muchos problemas diferentes. Por eso, en este tutorial verás las razones por la que el juego de los sijs 4 no abren como solucionarlo paso a paso en Windows y Mac.
- Razones por la que Sims 4 no abre
-
Qué hacer si no abren
- 1. Asegúrate de que tu computadora cumpla con los requisitos del juego
- 2. Reparar Sims 4
- 3. Limpia tu registro
- 4. Arranque limpio de la computadora
- 5. Elimina los archivos de caché de origen
- 6. Resuelve los conflictos con el antivirus
- 7. Actualiza el controlador de la tarjeta gráfica en una PC con Windows
- Manera automática de actualizar el controlador de gráficos
- 8. Deshabilita Origin en el juego
- 9. Actualiza tu sistema operativo
- Pasos para actualizar macOS
- 10. Actualiza Sims 4
- 11. Intenta reiniciar el juego
- 12. Reinstala Sims 4
Razones por la que Sims 4 no abre
La razón más común detrás del problema SIMS 4 no se abre son los controladores desactualizados. Por otro lado, si Sims 4 aun así no se está abriendo, es fundamental que comprendas por qué ocurrió este problema en primer lugar.
Por otro lado, Un diagnóstico claro de las causas, ayuda a resolver mejor el problema. A continuación, te enseñaremos las principales razones por las que Sims 4 no se abre en tu computadora.
- La instalación del juego está dañada.
- Los mods en Sims 4 pueden ser problemáticos.
- Las aplicaciones de terceros utilizan demasiado las razones de tu sistema.
- tu PC está desactualizada.
- Archivos de Origen desactualizados y corruptos.
- Conflictos con antivirus.
- Tu computadora no cumple con los requisitos del sistema de Sims 4.
- Controlador de tarjeta gráfica desactualizado.
Estas son las causas más comunes que generar problemas a la hora de cargar los sims 4. Para eso, a continuación veras como solucionar esto problemas.
Qué hacer si no abren
Si lo Sims 4 no responden en tu computadora, puedes emplear las siguientes soluciones paso a paso para acabar con el problema.
Lee También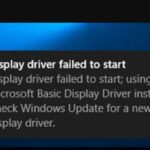 Cómo Arreglar el Error Al Iniciar El Controlador De Pantalla en Windows 10
Cómo Arreglar el Error Al Iniciar El Controlador De Pantalla en Windows 101. Asegúrate de que tu computadora cumpla con los requisitos del juego
Si existe un conflicto entre los requisitos del sistema del juego y las especificaciones de tu computadora, ciertamente los Sims 4 no se abrirán. Por lo tanto, asegúrate de que tu dispositivo coincida con las especificaciones siguientes.
Requisitos del sistema de Sims 4 (Windows)
- SO: Windows 10, 8.1, 8, 7 (64 bits).
- CPU: Intel Core 2 Dúo de 1.8 GHz, AMD Athlon 64 Dual-Core 4000+ o equivalente.
- RAM: no menos de (4 GB).
- Espacio en disco duro: mínimo (15 GB).
- Vídeo: 128 MB de RAM de vídeo y compatibilidad con “Pixel Shader 3.0”.
- Tarjetas de video compatibles: NVIDIA GeForce 6600 o mejor, ATI Radeon X1300 o mejor, Intel GMA X4500 o mejor.
- DIRECTX: DirectX 9.0, 10, 11.
Requisitos del sistema de Sims 4 (Mac)
- SO: macOS X10.11.
- CPU: Procesador Intel Core 2 Dúo 2.4GHz o mejor.
- RAM: mínimo (4 GB).
- Espacio en disco duro: al menos (15 GB).
- Video: NVIDIA GeForce 9600M GT, ATI Radeon HD 2600 Pro o mejor. RAM de video de 256 MB o mejor
Por otro lado, Si tu computadora coincide con las especificaciones anteriores y el juego aún no se inicia, vea a la solución a continuación.
2. Reparar Sims 4
Una instalación dañada también es una de las principales causas por las que Sims 4 no se abre o bloquee. Por lo tanto, debes reparar el juego para solucionar este problema. En breve te enseñaremos los pasos para resolverlo tanto en plataformas Windows como Mac.
- Paso 1. Navega hasta la biblioteca de juegos.
- Paso 2. Localiza Sims 4 y haz clic derecho sobre él.
- Paso 3. Elige “Reparar” en el menú emergente.
- Paso 4. Cierra todo y reinicia Sims 4.
3. Limpia tu registro
En algunos casos, un registro acumulado también puede resultar en problemas de juego. Por lo tanto, es esencial eliminar las entradas de registro antiguas e innecesarias. En el caso de las computadoras con Windows 10, puedes usar los mejores limpiadores de registro para hacer el trabajo.
De otra manera, también está disponible descargar un limpiador para este trabajo.
Lee También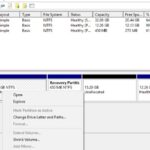 Cómo Crear La Partición De Recuperación en Windows 10
Cómo Crear La Partición De Recuperación en Windows 104. Arranque limpio de la computadora
Ciertos problemas de software pueden provocar problemas como que Sim 4 no se abre. Por lo tanto, es posible que debas realizar un inicio limpio para resolver el problema. A continuación te enseñaremos cómo hacerlo tanto en Windows como en Mac.
Pasos para limpiar las ventanas de arranque
A continuación verás cómo puedes limpiar el arranque de tu computadora si Windows 10 no abre Sims 4.
- Paso 1. Usa el atajo de teclado “Windows + R” para iniciar el cuadro “Ejecutar”.
- Paso 2. En el cuadro que aparece, escribe “msconfig” sin las comillas y haz clic en “Aceptar”.
- Paso 3. Ve a la pestaña “Servicios”, y haz clic en “Ocultar todos los servicios de Microsoft”.
- Paso 4. Luego elige “Deshabilitar todo”.
- Paso 5. Ve a la pestaña Inicio y abra el Administrador de tareas.
- Paso 6. Selecciona y desactiva cada elemento de inicio uno por uno.
- Paso 7. Salga del Administrador de tareas, haga clic en “Aceptar” y reinicie la PC.
Pasos para limpiar el arranque de Mac
Puedes seguir estos pasos para limpiar el arranque de Mac si Sims 4 no se abre en él.
- Paso 1. Ve a “Preferencias del sistema” y luego seleccione “Usuarios y grupos”.
- Paso 2. Luego Haz clic en el candado para realizar cambios y si se te solicita, ingresa la contraseña de la cuenta.
- Paso 3. Selecciona “Opciones de inicio de sesión” y desactiva el inicio de sesión automático.
- Paso 4. Apaga tu Mac y luego Enciéndela.
- Paso 5. Presiona las teclas “Opción, Comando, P y R” al unísono.
- Paso 6. Ingresa tu contraseña de inicio de sesión. Mantén presionada la tecla Shift y presione “Enter”.
5. Elimina los archivos de caché de origen
Los archivos de caché de Origin antiguos, corruptos e inútiles causan problemas de juego, como que Sims 4 no funcione. Es por eso que debes eliminar la caché innecesaria de Origin siguiendo estos pasos.
Pasos para eliminar la caché de Origen en Windows 10
- Paso 1. Presiona la tecla “Windows + E” en tu teclado para activar el Explorador de archivos.
- Paso 2. Ve a la pestaña “Ver” y elija “Elementos ocultos”.
- Paso 3. Sigue la ruta “C: \ ProgramData \ Origin” y elimina todos los archivos y directorios excepto “LocalContent”.
- Paso 4. Ahora, sigue la ruta “C: \ Users \ <username> \ AppData \ Local directory” y busca la carpeta “Origin” y elimina todos sus archivos.
- Paso 5. Ve a “C: \ Users \ <username> \ AppData \ Roaming”, busca Origin y elimina todos sus archivos y directorios.
Pasos para eliminar la caché de Origin en Mac
- Paso 1. Inicia la aplicación “Finder”.
- Paso 2. Haz doble clic en la pestaña “Macintosh HD”.
- Paso 3. Inicia la carpeta “Biblioteca” y siga la ruta de “Soporte de aplicaciones> Origen”.
- Paso 4. Envía la carpeta llamada “DownloadCache” a la Papelera.
- Paso 5. Por último vacía la carpeta Papelera.
6. Resuelve los conflictos con el antivirus
Algunos programas antivirus interfieren con el funcionamiento del juego. Por lo tanto, debes verificar e incluir el juego en la lista blanca si está en la lista negra. Si esto no resuelve el problema, cambia a otro antivirus superior.
Por esto, Muchos buenos programas de seguridad informática incluso vienen con un modo de juego dedicado para asegurarse de que el antivirus no afecte a los juegos.
Lee También Cómo Solucionar Problemas De Tiworker.exe En Windows 10
Cómo Solucionar Problemas De Tiworker.exe En Windows 107. Actualiza el controlador de la tarjeta gráfica en una PC con Windows
Todas las computadoras con Windows necesitan un software llamado controlador para comunicarse con los periféricos como tu tarjeta de video. Si no hay ningún controlador instalado o el controlador que tienes está desactualizado, entonces la computadora no puede implementar sus instrucciones de la manera deseada.
Por lo tanto, es muy recomendable mantener actualizados los controladores. A continuación, te enseñaremos algunas formas manuales y automáticas de realizar una actualización de controlador.
Manera manual de actualizar el controlador de gráficos
Los expertos en tecnología no recomiendan el método manual, ya que lleva mucho tiempo y puede que no siempre tengas éxito. Sin embargo, si quieres probarlo, sigue estos pasos.
- Paso 1. Utiliza la combinación de las teclas “Windows + X” para iniciar el menú de acceso rápido.
- Paso 2. Selecciona “Administrador de dispositivos” en el menú que aparece en la pantalla.
- Paso 3. Ahora, haz clic en la categoría “Adaptadores de pantalla” para que tu contenido sea visible.
- Paso 4. Haz clic derecho en tu tarjeta gráfica y seleccione la opción “Actualizar controlador” en el menú dado.
- Paso 5. Da a Windows tu consentimiento para buscar automáticamente el software del controlador actualizado.
Espera un par de minutos hasta que se encuentre, descargue e instale el controlador actualizado.
- Paso 6. Una vez completado el proceso, reinicia tu computadora.
Manera automática de actualizar el controlador de gráficos
En lugar de seguir el largo proceso manual para actualizar el controlador de gráficos, puedes realizar la tarea de manera inteligente con “Bit Driver Updater”. Es un software que actualiza instantáneamente todos los controladores obsoletos con solo un clic sin requerir ningún esfuerzo agotador de tu parte.
Lee También 6 Mejores Gestores De Archivos Gratuitos Para Windows 10
6 Mejores Gestores De Archivos Gratuitos Para Windows 10A continuación, compartiré cómo usarlo para actualizar el controlador de la tarjeta gráfica.
- Paso 1. Descarga el archivo de instalación del software.
- Paso 2. Haz clic en la configuración del software que descargó en el paso anterior e instale Bit Driver Updater.
- Paso 3. Después de instalar el software, espere unos segundos hasta que escanee tu PC.
- Paso 4. Por último, haz clic en el botón “Actualizar ahora” junto al controlador de gráficos para instalar su versión actualizada.
Si lo deseas, puedes actualizar todos los controladores problemáticos en tu computadora y deshacerse de otros problemas eligiendo la opción “Actualizar todos los controladores”.
También puede interesarte: Hamachi Se Detuvo. Soluciona Problemas Con Este Servicio En Windows 10 Y 8
8. Deshabilita Origin en el juego
Muchos usuarios informaron que deshabilitar Origin In-Game les solucionó el problema. También puedes probar este truco si Sims 4 no se abre en tu computadora. Sigue estos pasos a continuación para hacerlo.
Lanzamiento de Origin.
- Paso 1. Abre la Configuración de la aplicación
- Paso 2. Desactiva el botón “Origin In-Game”.
9. Actualiza tu sistema operativo
Una computadora obsoleta a menudo tiene errores y no es compatible con muchos juegos. Los sistemas operativos desactualizados pueden ser una de las razones por las que Sims 4 no se abre en tu computadora. A continuación se te muestra cómo actualizar el sistema operativo y solucionar este problema.
Lee También Protocolo De Transferencia De Medios No Funciona En Windows 10 / SOLUCIÓN
Protocolo De Transferencia De Medios No Funciona En Windows 10 / SOLUCIÓNPasos para actualizar Windows
Sigue estos pasos para actualizar tu sistema operativo Windows.
- Paso 1. Usa el comando “Windows + I” para iniciar Configuración.
- Paso 2. Elige la opción “Actualización y seguridad”.
- Paso 3. Selecciona la pestaña “Buscar actualizaciones”.
- Paso 4. Haz clic en el botón Buscar actualizaciones.
- Paso 5. Descarga e instala la actualización que Windows sugiere para tu sistema operativo.
- Paso 6. Una vez completados los pasos anteriores, reinicia la PC.
Pasos para actualizar macOS
Si usas Mac y Sims 4 no se abre en él, sigue estos pasos para actualizar tu sistema operativo.
- Paso 1. Ve al menú de Apple y seleccione “Actualización de software”.
- Paso 2. Haz clic en “Actualizar ahora” para instalar la actualización disponible. Mientras hace esto, es posible que se te solicite que ingreses tu contraseña de administrador.
- Paso 3. Lego de to esto, reinicia tu Mac después de completar el proceso.
10. Actualiza Sims 4
La actualización del juego soluciona los problemas comunes que puedes estar experimentando. Por lo tanto, también es uno de los trucos que puedes intentar para solucionar los problemas de lanzamiento con Sims 4. A continuación te enseñaremos cómo actualizarlo.
- Paso 1. Selecciona “Mi biblioteca de juegos” en el inicio.
- Paso 2. Haz clic derecho en Sims 4.
- Paso 3. Selecciona “Actualizar juego” de las opciones dadas.
11. Intenta reiniciar el juego
Los archivos del juego corrupto o defectuoso también se encuentran entre los factores que causan los problemas por los que Sims 4 no se abran en tu computadora. Restablecer el juego puede solucionar el problema.
Sin embargo, asegúrate de crear una copia de seguridad del juego antes de continuar, de lo contrario, perderá las casas del juego. Después de crear la copia de seguridad, sigue estos pasos para reiniciar el juego.
Lee También Reparar El Código De Error UI3012, Que Interrumpe la Transmisión de Netflix
Reparar El Código De Error UI3012, Que Interrumpe la Transmisión de NetflixPasos para reiniciar sims 4 en Windows
- Paso 1. Haz clic en “Esta PC” en tu escritorio y selecciona Documentos.
- Paso 2. Ve a “Electronic Arts”.
- Paso 3. Busca y haz clic con el botón derecho en la carpeta Sims 4.
- Paso 4. Elige Eliminar de las opciones disponibles.
- Paso 5. Elimina la carpeta Sims 4 de la Papelera de reciclaje. Por último, vuelva a iniciar su PC.
Pasos para restablecer Sims 4 en Mac
Puedes seguir estos pasos para reiniciar el juego en Mac.
- Paso 1. Haz clic en el icono de “Finder” para abrir la aplicación.
- Paso 2. Inicia la carpeta Documentos.
- Paso 3. Activa la carpeta “Electronic Arts”.
- Paso 4. Haz clic en la carpeta Sims 4.
- Paso 5. Presiona el Comando / Apple y Eliminar. Luego, confirma tu intención de eliminar la carpeta Sims 4.
- Paso 6. Por último limpia la Papelera y reinicia tu Mac.
12. Reinstala Sims 4
Si los trucos anteriores no funcionaron para ti, la siguiente forma de solucionar los problemas de Sims 4 es reinstalarlo. A continuación te enseñare cómo puedes hacerlo.
- Paso 1. Ve a “Mi biblioteca de juegos”.
- Paso 2. Haz clic derecho en Sims 4.
- Paso 3. Selecciona “Desinstalar” de la lista de alternativas.
- Paso 4. Después de completar la desinstalación, inicia sesión en “Origin”.
- Paso 5. Navega hasta la biblioteca de juegos y seleccione Sims 4.
- Paso 6. Haz clic en la opción “Descargar” para obtener el juego.
Si quieres conocer otros artículos parecidos a Los Sims 4 No Abren Cómo Solucionar Este Problema En Windows y Mac puedes visitar la categoría Informática.


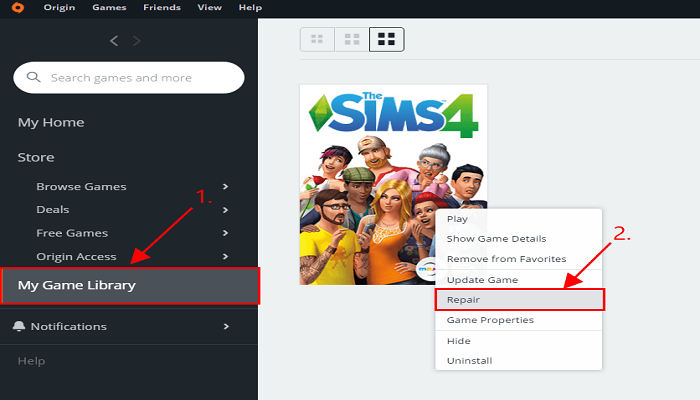
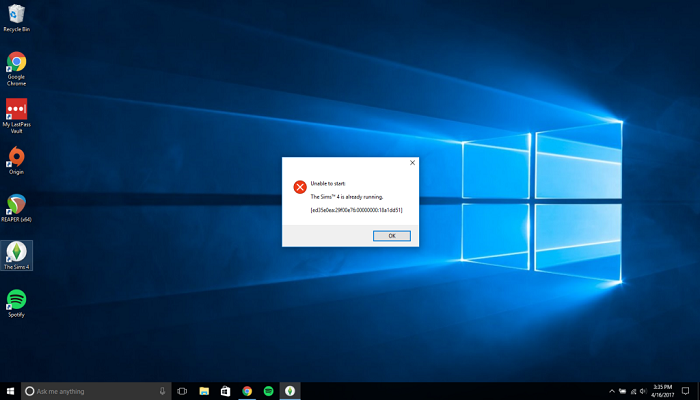
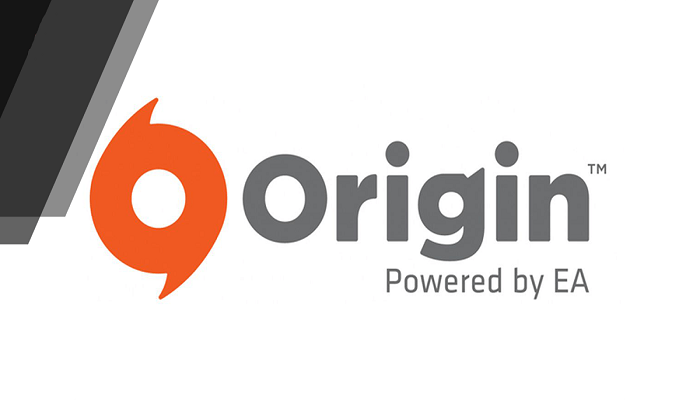


TE PUEDE INTERESAR