Cómo Personalizar Y Mejorar La Pantalla De Windows 10
La pantalla de Windows 10 no se ve del todo bien. Tal vez el texto es demasiado pequeño o demasiado grande. La resolución puede no ser de tu agrado. Tal vez el color no sea el adecuado.
No te desesperes; puedes personalizar tu pantalla en Windows 10 para que se vea bien, cambiando el tamaño del texto, la resolución, calibrando el color y haciendo mucho más.
Cómo Personalizar Y Mejorar La Pantalla De Windows 10
Primero, abre Configuración > Sistema > Pantalla. La lista y la disposición de los comandos en esta pantalla diferirán ligeramente en función de la versión de Windows 10 y de tu ordenador.
Lee: 6 Mejores Programas De HDR 2021 | Mac y Windows | De Pago Y Gratuitos
Para estos pasos, estoy ejecutando la última actualización de Windows 10 a principios de marzo de 2021 en un ordenador de sobremesa y un portátil.
Configuración de brillo y color
La primera sección de esta pantalla dirá Brillo y color o solo Color, dependiendo de tu ordenador. Si ves una sección para Brillo y color, puedes ajustar la barra deslizante para hacer la pantalla más tenue o más brillante.
Lee También Los 7 más impresionantes salvapantallas de reloj para Windows 10
Los 7 más impresionantes salvapantallas de reloj para Windows 10Lo siguiente en la pantalla de visualización es Luz nocturna, que te permite modificar la temperatura del color de tu monitor para reducir la luz azul, un factor que puede afectar a tu calidad de sueño. Haz clic en el enlace Configuración de la luz nocturna para activar esta función o programar cuándo debe encenderse y apagarse.
La siguiente opción es Windows HD Color. Este ajuste puede ofrecer colores más vivos para los vídeos de alta definición, los juegos y las aplicaciones que admiten HDR (High Dynamic Range).
Haz clic en el enlace para la configuración de Windows HD Color. En la siguiente pantalla, asegúrate de que la pantalla está configurada como tu fuente principal si tienes más de una.
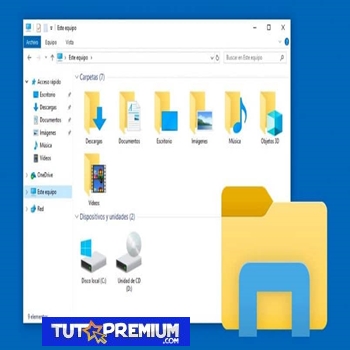 Cómo Eliminar Carpetas Vacías En Windows 10
Cómo Eliminar Carpetas Vacías En Windows 10La sección de capacidades de la pantalla te indica qué capacidades de HDR son compatibles con tu ordenador y monitor: Transmitir vídeo HDR, Usar HDR y Usar aplicaciones WCG. Si las tres están etiquetadas como No, entonces no hay nada que puedas hacer en esta pantalla.
Si la etiqueta Stream HDR video está marcada como Yes, entonces tu pantalla es capaz de transmitir video HDR. Activa el interruptor de abajo para la transmisión de vídeo HDR.
A continuación, tendrás que calibrar la pantalla para el vídeo HDR. Haz clic en el enlace Cambiar la configuración de calibración, luego pasa el ratón por encima del vídeo en miniatura y haz clic en la doble flecha para verlo a pantalla completa.
Ajusta el control deslizante para encontrar el equilibrio adecuado entre los detalles de los edificios a la izquierda y los detalles de la montaña a la derecha. Cuando hayas terminado, haz clic en la doble flecha para salir del modo de pantalla completa.
 Causas Del Código De Error 43 De La Tarjeta Gráfica En Windows 10
Causas Del Código De Error 43 De La Tarjeta Gráfica En Windows 10Si utilizas un portátil, puedes volver a la pantalla de configuración de Windows HD Color y ajustar las opciones de batería, ya que el HDR consume mucha batería. En la sección Opciones de batería, puedes optimizar la pantalla para la duración de la batería o la calidad de la imagen.
Marca la casilla junto a No permitir la transmisión de vídeo HDR en la batería para desactivar el ajuste cuando desenchufes el portátil.
Configuración de la gestión del color
Puedes ajustar los colores aún más en el Panel de Control. Abre el Panel de control en la vista de iconos (haz clic en Ver por en la parte superior derecha y selecciona Iconos grandes o Iconos pequeños).
Haz clic en Gestión del color y selecciona la pestaña Avanzado. Selecciona el botón Calibrar pantalla y sigue las instrucciones de la herramienta Calibración del color. Se te pedirá que ajuste la gamma, el brillo, el contraste y el balance de color de la pantalla.
 Cómo solucionar un usb 3 lento en Windows 10. 2021
Cómo solucionar un usb 3 lento en Windows 10. 2021Cuando hayas terminado, Windows te llevará al afinador ClearType. Asegúrate de que ClearType está activado y, a continuación, visualiza las cinco pantallas de texto en miniatura para decidir cuál se ve mejor en cada página. Cuando hayas pasado por todas las pantallas TrueType, haz clic en el botón Finalizar.
Ajustes de escala y resolución
Puedes controlar el tamaño y la resolución de tu pantalla desde el menú de configuración de pantalla bajo el encabezado Escala y diseño. Por defecto, Windows establece estos elementos basándose en los valores recomendados, pero si encuentras que el texto en pantalla es demasiado pequeño o la resolución no es la adecuada, puedes cambiarlos.
¿El texto es difícil de leer? Abre el menú desplegable en Cambiar el tamaño del texto, las aplicaciones y otros elementos para aumentar el tamaño de la pantalla en intervalos del 25%.
También puedes ajustar la escala de forma más precisa haciendo clic en Configuración avanzada de la escala y añadiendo un número personalizado entre 100 y 500. Tendrás que cerrar la sesión de Windows para que esto surta efecto.
Lee También Top 6: Los Mejores Programas Para La Traducción Sin Conexión Para Windows 10
Top 6: Los Mejores Programas Para La Traducción Sin Conexión Para Windows 10Si las aplicaciones aparecen borrosas cuando cambias la configuración de la pantalla más allá de sus valores recomendados, activa el interruptor para que Windows intente arreglar las aplicaciones para que no se vean borrosas.
Cada pantalla de PC está optimizada para una determinada resolución en función de su tamaño y otros factores, pero puedes cambiarla utilizando el menú desplegable Resolución de pantalla en la configuración de pantalla. Cambia a diferentes resoluciones para probar cómo se ven; haz clic en el botón Revertir para volver.
La orientación de tu pantalla debería establecerse automáticamente en función de si estás utilizando un ordenador o una tableta. Sin embargo, si la orientación no es correcta, o deseas cambiarla por alguna razón, haz clic en el menú desplegable de Orientación de la pantalla y cámbiala a Vertical u Horizontal.
 Las Mejores Opciones De Máquina Virtual
Las Mejores Opciones De Máquina VirtualConfiguración de varios monitores
Si utilizas varias pantallas, como un monitor integrado y un monitor externo, puedes reorganizar las pantallas y determinar cómo se produce la transición del cursor entre las dos pantallas.
Haz clic y arrastra las casillas de la parte superior de la página Configuración de pantalla hasta que estén orientadas como tú quieras. Haz clic en Aplicar para guardar los cambios.
Si no sabes qué casilla corresponde a cada pantalla, haz clic en Identificar y aparecerá un número en cada pantalla. Si está intentando añadir una nueva pantalla a la mezcla y Windows no la detecta automáticamente, haz clic en Detectar para que el sistema realice una búsqueda rápida.
También hay ajustes adicionales en la sección Múltiples pantallas, donde puedes elegir lo que muestra la segunda pantalla. Abre el menú desplegable para que tu monitor duplique la pantalla, amplía la pantalla o solo utiliza una pantalla.
Haz clic en Conectar con una pantalla inalámbrica si quieres utilizar un dispositivo de visualización inalámbrico. Haz clic en Detectar para conectarte a él automáticamente.
Clic en Configuración avanzada de la pantalla para ver y cambiar la frecuencia de actualización y otros ajustes de una pantalla.
En la siguiente pantalla, haz clic en Propiedades del adaptador de pantalla para ver las propiedades del adaptador de gráficos, ver y cambiar la resolución y la frecuencia de actualización, cambiar la frecuencia de actualización y gestionar la configuración del color.
Si quieres conocer otros artículos parecidos a Cómo Personalizar Y Mejorar La Pantalla De Windows 10 puedes visitar la categoría Informática.

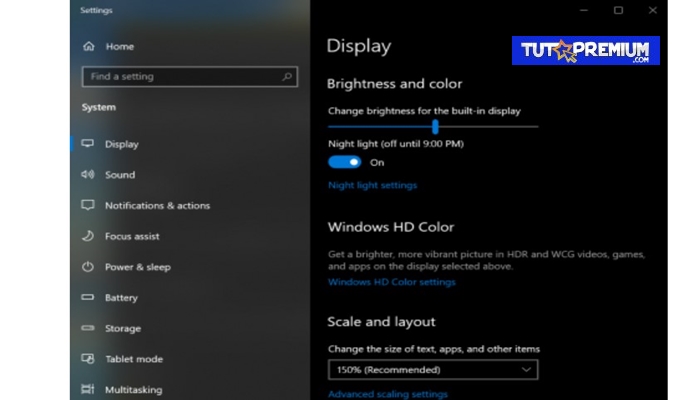
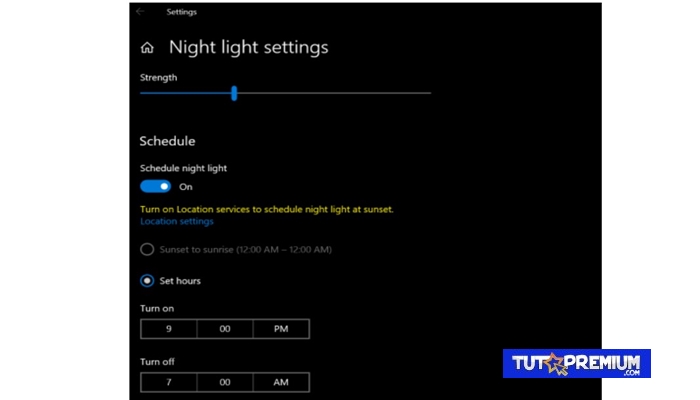
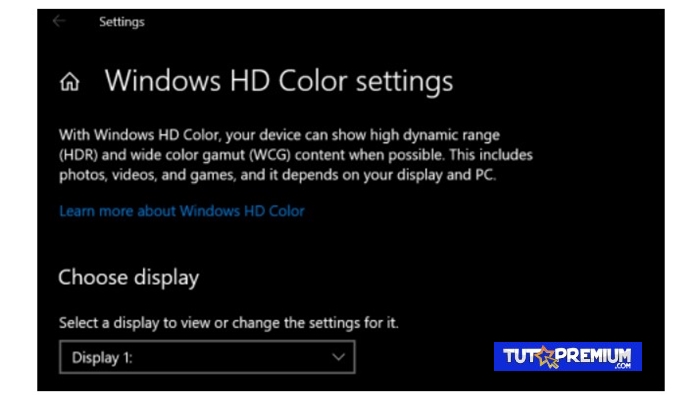
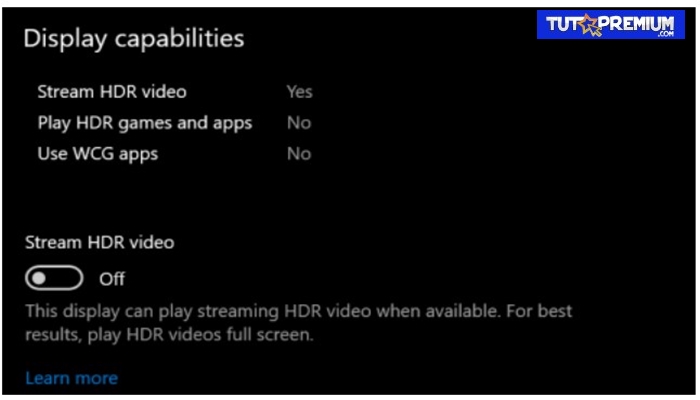
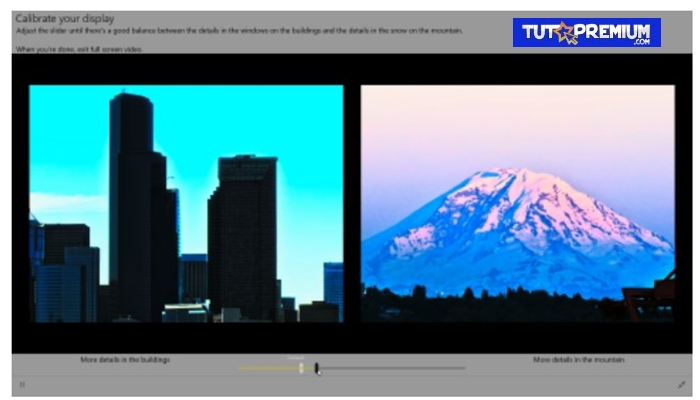
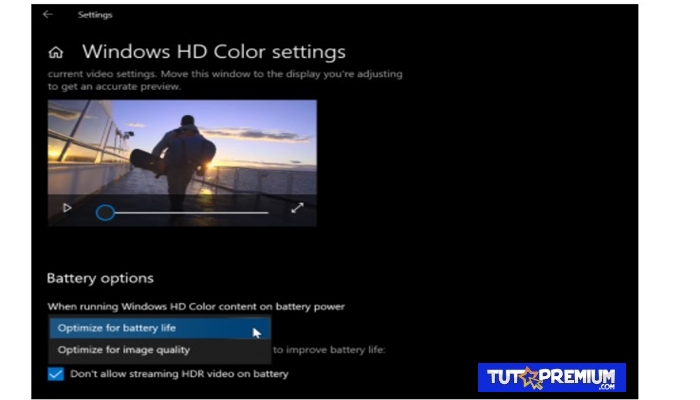

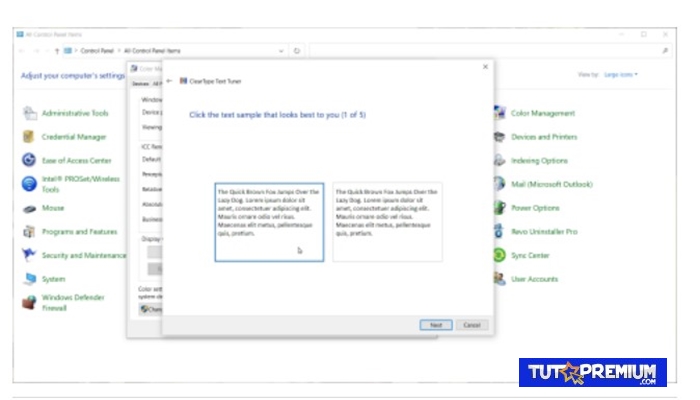
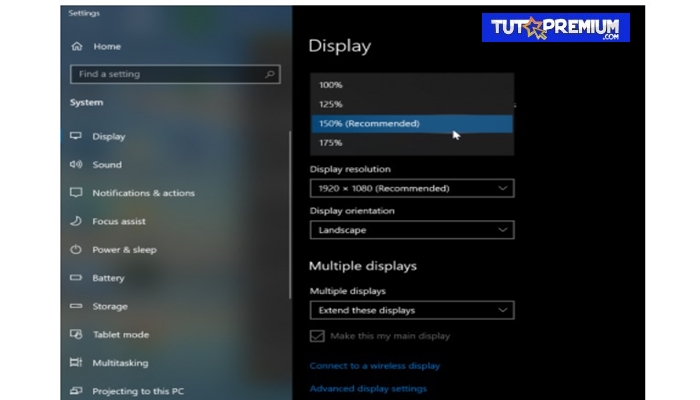
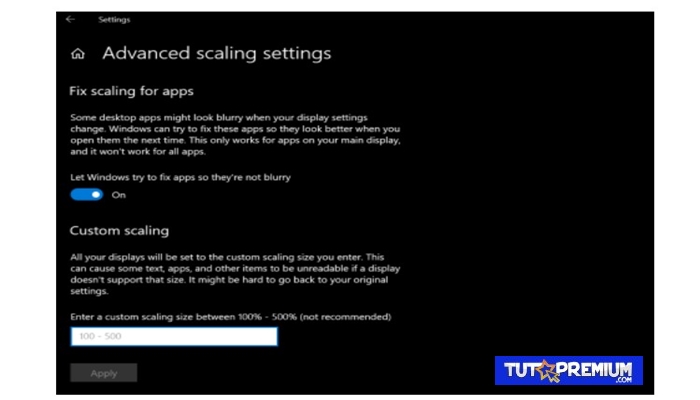
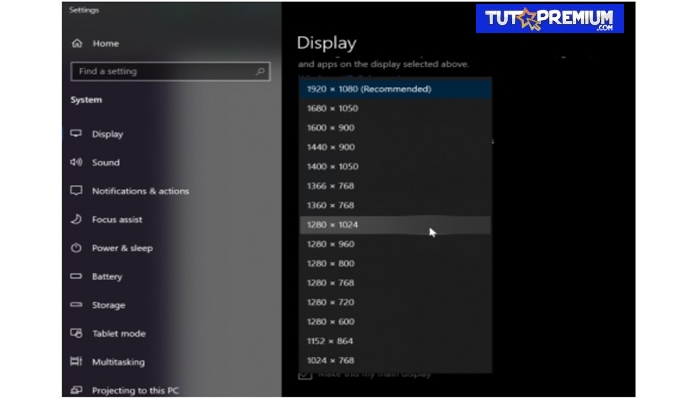
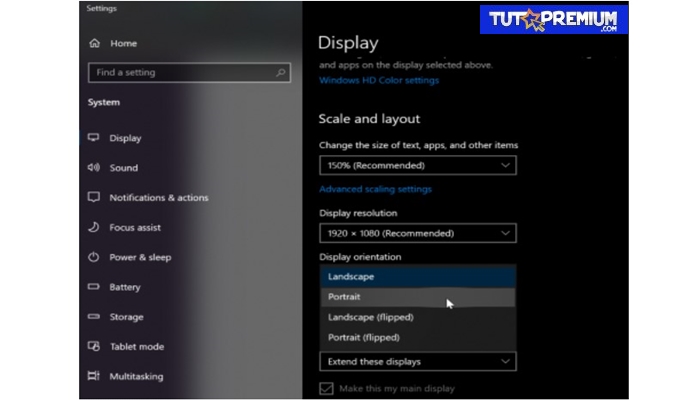
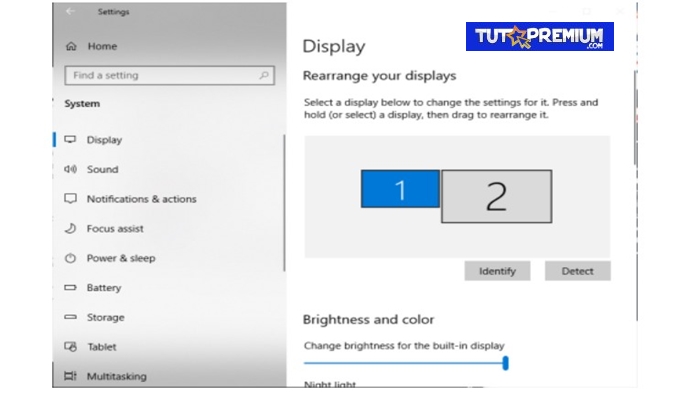
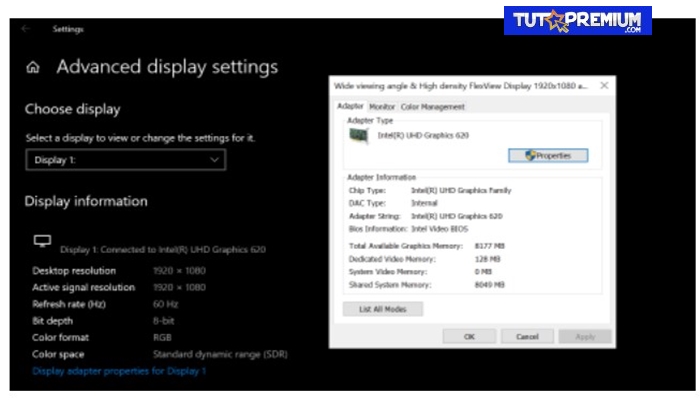
TE PUEDE INTERESAR