¿Microsoft Word no responde? 8 maneras de arreglarlo
O últimas versiones de Microsoft Office estaban estables y casi no hay problemas con ellos. Sin embargo, a veces Microsoft Word puede dejar de responder. Se queda atascado en una pantalla sin importar lo que hagas.
Hay muchas razones por las que Microsoft Word puede no responder. ¿Quizás hay problemas con los complementos que instaló? ¿O tal vez el documento que intenta abrir está dañado y hace que Word se bloquee?
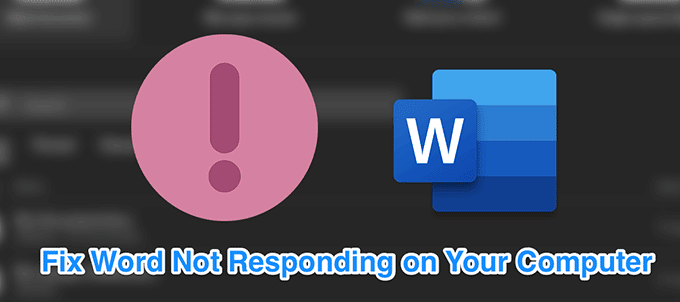
Afortunadamente, hay varias formas de solucionar estos problemas con Word en su computadora.
- Iniciar Word en modo seguro y deshabilitar complementos
- Reparar documento de Word dañado
- Reparar paquete de Microsoft Office
- Cambia tu impresora predeterminada
- Actualice los controladores de su impresora
- Deshabilite su software antivirus
- Desinstalar actualizaciones recientes de Windows y Office
- Vuelva a instalar Microsoft Office en su computadora
Iniciar Word en modo seguro y deshabilitar complementos
Una forma de solucionar el problema cuando Microsoft Word no responde es usa el modo seguro. Este modo le permite abrir Word solo con archivos esenciales y lo ayudará a solucionar cualquier problema de complemento con la aplicación.
- Mantenga presionado el botón CONTROL en su teclado y haga clic en el botón Palabra acceso directo en su escritorio.
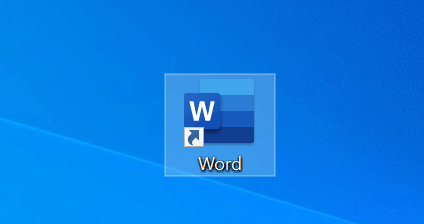
- Recibirá un mensaje que le preguntará si desea abrir Word en modo seguro. clickea en Sí Continuar.
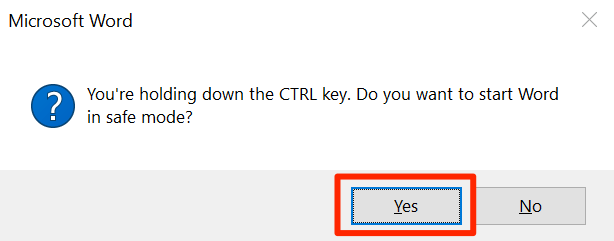
- Hacer clic Caso menú en la parte superior de la pantalla.
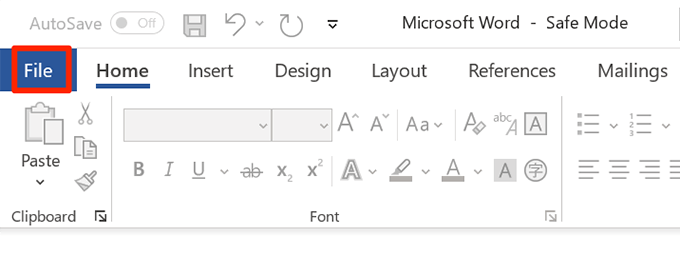
- Seleccione Elección en la barra lateral izquierda de la pantalla. Debería estar al final de la lista.

- En la siguiente pantalla, haga clic en el botón complementos opción en la barra lateral izquierda.
- Encuéntralo Administrar menú desplegable en el panel derecho y haga clic en Vamos además de esto.
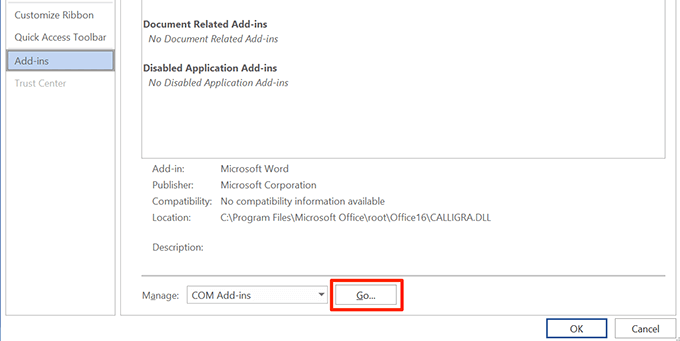
- Desmarque todos los complementos en la pantalla y haga clic en OK.
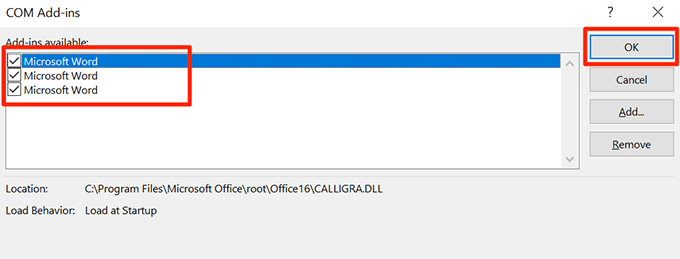
- Lanzar Palabra en modo normal y debería abrirse.
Reparar documento de Word dañado
Si Word es defectuoso o no responde solo con ciertos documentos, puede haber problemas con esos documentos. Una forma de resolver este problema es reparar estos documentos dañados luego ábralos con Word.
- Abierto Palabra en tu computadora Use el modo seguro si el modo normal no funciona.
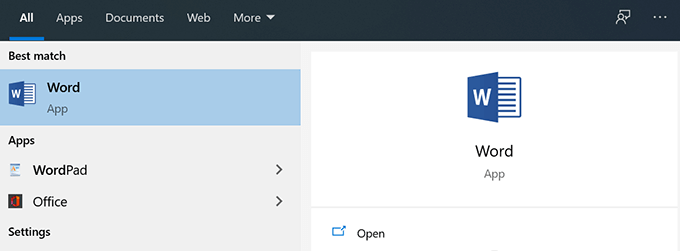
- Hacer clic Abierto opción en la barra lateral izquierda.

- Seleccione Para navegar en la siguiente pantalla para buscar el documento problemático en su computadora.
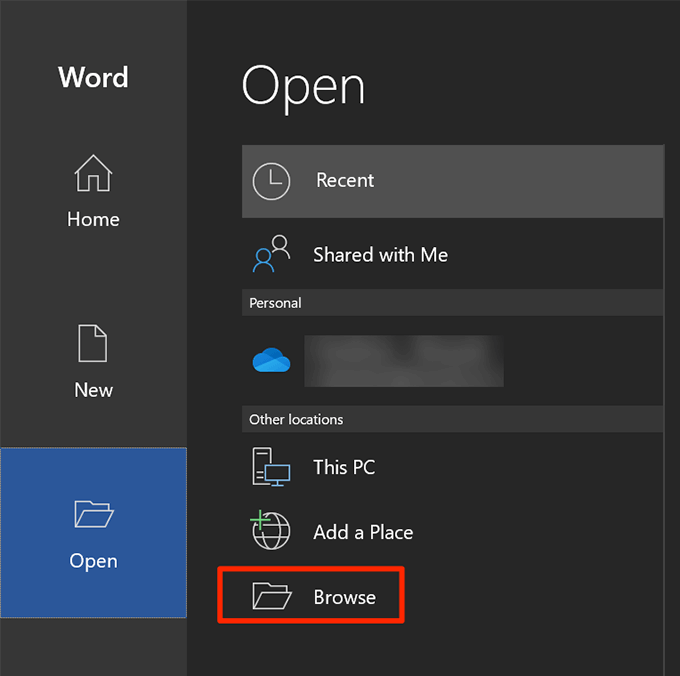
- Navegue a la carpeta donde está guardado su documento, selecciónelo, haga clic en el icono de flecha junto a Abiertoy elige abrir y reparar.
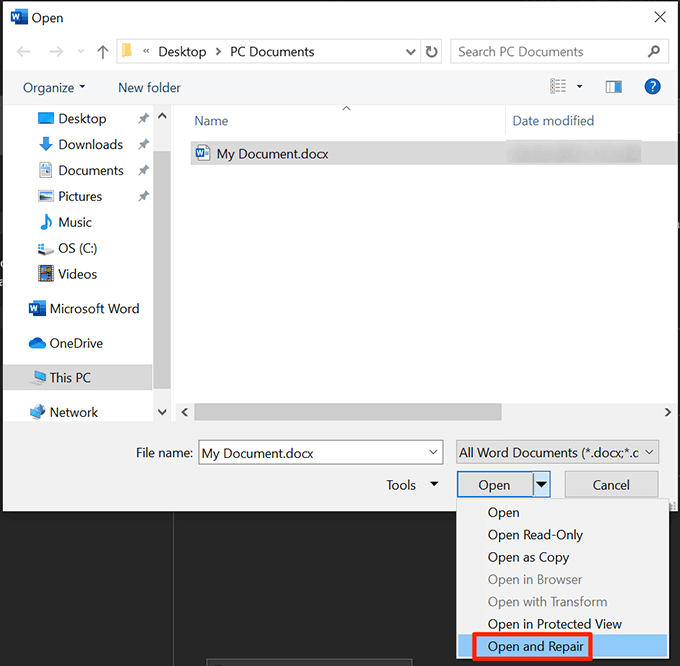
- Word abrirá su documento y lo reparará por usted.
Reparar paquete de Microsoft Office
Los problemas con las aplicaciones de Microsoft Office, incluido Word, son comunes. Por lo tanto, estas aplicaciones vienen con una utilidad para solucionar los problemas. Puede acceder a la utilidad y seleccionar la opción de reparación que reparar todos los problemas con las aplicaciones de Office en tu computadora
Lee También Cómo eliminar los datos de ubicación de las fotos en Android y Windows
Cómo eliminar los datos de ubicación de las fotos en Android y WindowsUsar el panel de control
- Abierto Panel de control en tu computadora
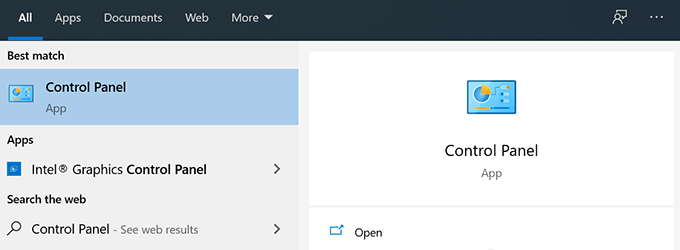
- Hacer clic Desinstalar un programa opción. No desinstalas nada.

- Seleccione oficina de microsoft en la lista y haga clic Cambio en la parte superior.
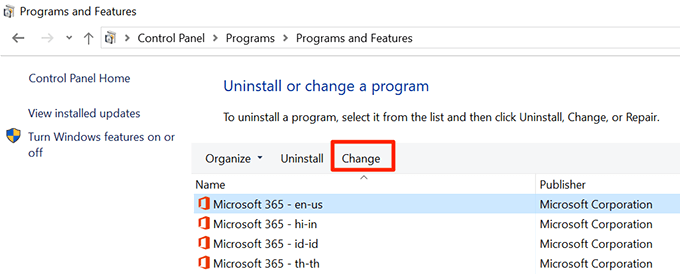
- Elegir reparación rápida en el cuadro de la pantalla y haga clic en Reparar.
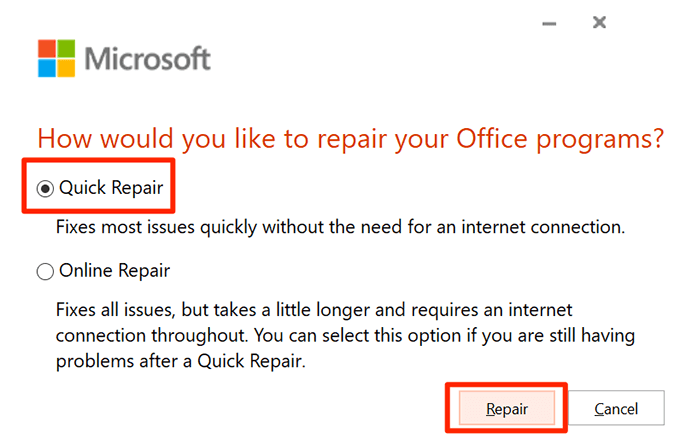
- Si Quick Fix no resolvió el problema, elija la opción reparación en línea opción.

usar la configuración
- Lanzar Definiciones aplicación en su PC.
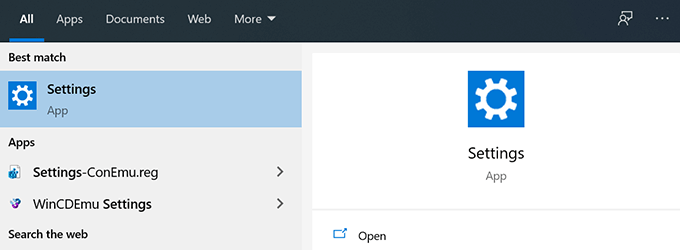
- Seleccione aplicaciones en la pantalla siguiente.
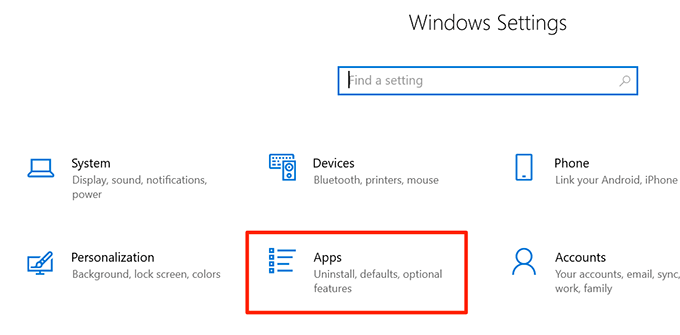
- Reunir oficina de microsoft de la lista, selecciónelo y haga clic en Para editar.
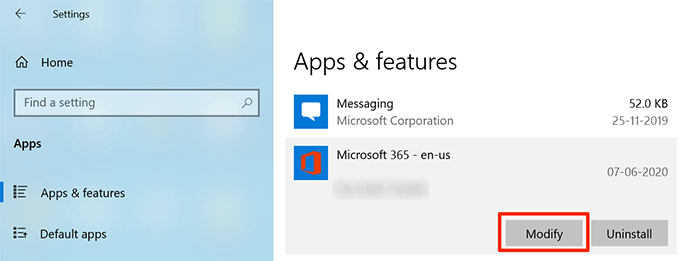
- elegir la reparación rápida posibilidad de reparar el paquete Office.
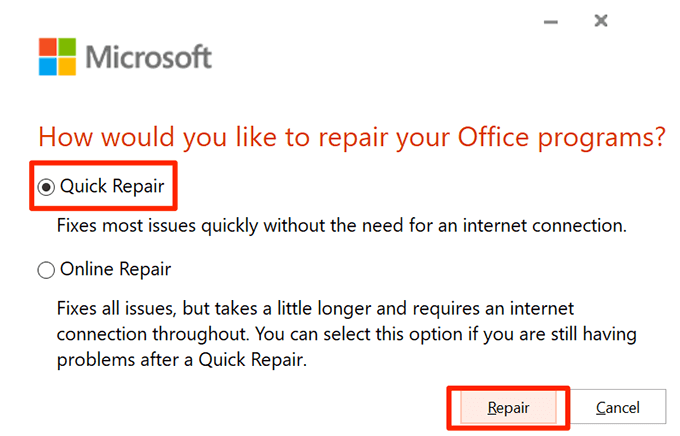
Cambia tu impresora predeterminada
Una de las razones por las que Microsoft Word no responde es que una impresora defectuosa está configurada como impresora predeterminada en su computadora. Word está completamente integrado con las impresoras del sistema y cualquier problema con las impresoras puede hacer que Word deje de responder.
Seleccionar otra impresora como impresora predeterminada debería resolver este problema.
- abre el Definiciones aplicación en su PC.
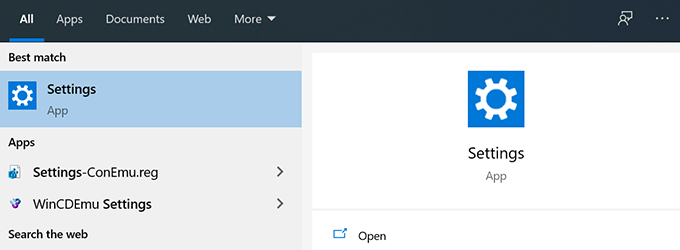
- Hacer clic dispositivos opción en la siguiente pantalla.
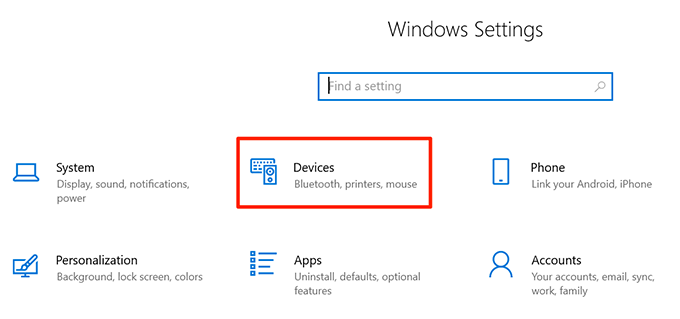
- Elegir impresoras y escaners de la barra lateral izquierda.
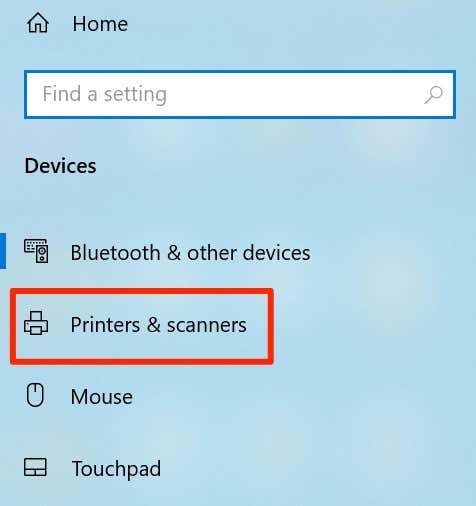
- desmarque la Permitir que Windows administre mi impresora predeterminada opción.
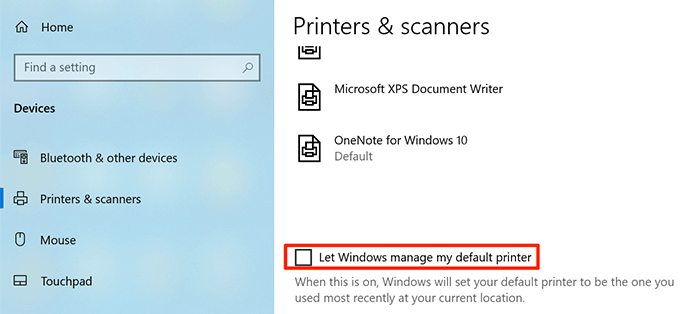
- Encuentre una impresora que funcione en la lista, haga clic en ella y elija Administrar.
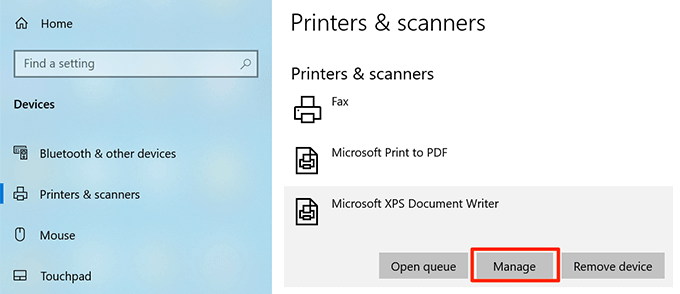
- Hacer clic establecer por defecto para configurar la impresora que acaba de elegir como la impresora predeterminada en su computadora.
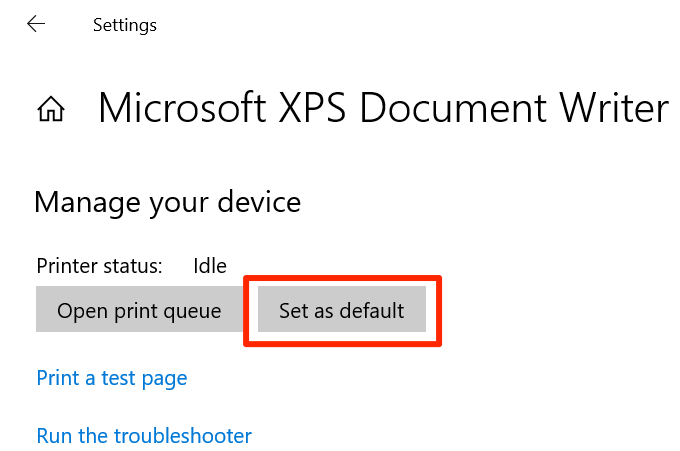
Actualice los controladores de su impresora
Si los controladores de la impresora no están actualizados, pueden hacer que Word deje de responder porque la computadora no podrá comunicarse correctamente con el hardware de la impresora. Para resolver este problema, puede actualizar los controladores de impresora en su máquina.
- buscar y abrir Gerenciador de dispositivos utilizando la búsqueda de Cortana.
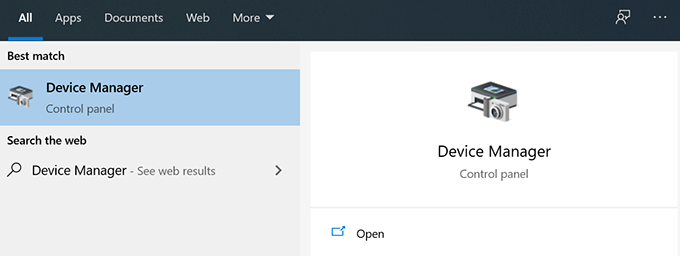
- Seleccione su impresora de la lista, haga clic derecho sobre ella y elija actualizar controlador.
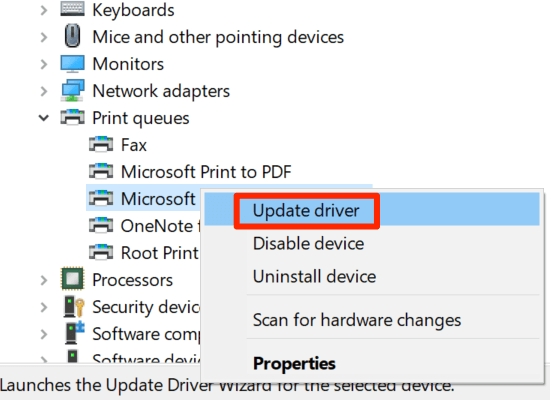
- Si descargó controladores para su computadora, seleccione Buscar en mi computadora el software del controlador.
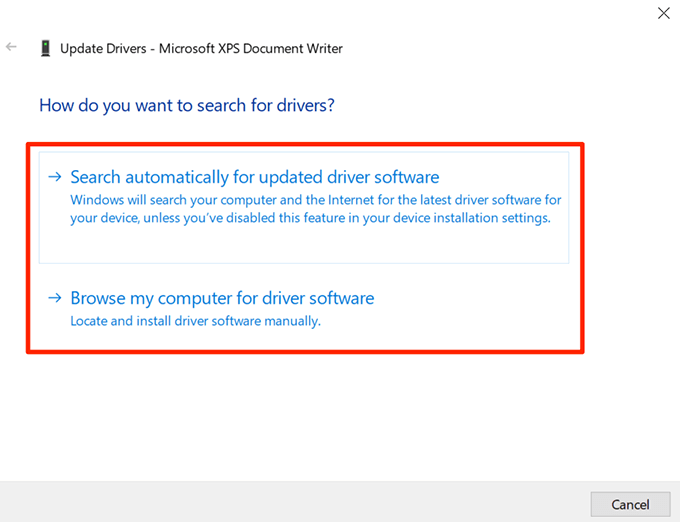
- Seleccione Busca automáticamente el software del controlador actualizado si aún no tiene los controladores con usted.
Deshabilite su software antivirus
Ningún programas antivirus se sabe que causan conflictos con muchas aplicaciones. Por lo tanto, le sugerimos que deshabilite temporalmente su programa antivirus y vea si eso soluciona el problema con Word en su sistema.
La mayoría del software antivirus se puede desactivar haciendo clic con el botón derecho en los iconos de la bandeja del sistema y eligiendo deshabilitar, deshabilitar la protección o una opción similar.
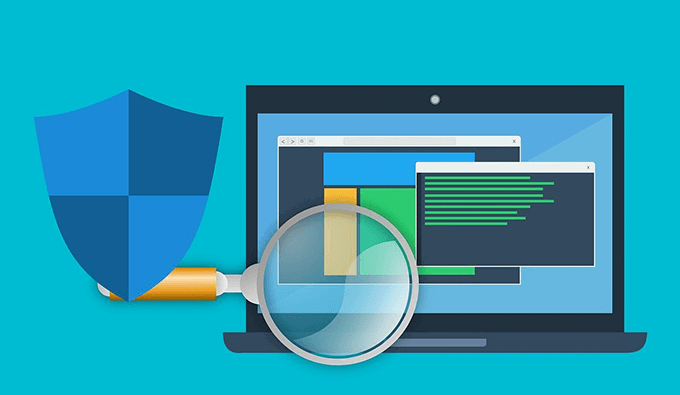
Si Word comienza a responder después de deshabilitar el antivirus, el antivirus y Word no funcionan bien juntos. Es posible que desee eliminar su programa antivirus actual y reemplazarlo por otro.
Lee También ¿Qué es Nvidia Reflex y debería habilitarlo?
¿Qué es Nvidia Reflex y debería habilitarlo?Desinstalar actualizaciones recientes de Windows y Office
Si Word no responde después de una actualización de Office o Windows, puede intentar desinstalar la actualización y ver si eso soluciona el problema. Esto debería funcionar si el problema es causado por una de estas actualizaciones.
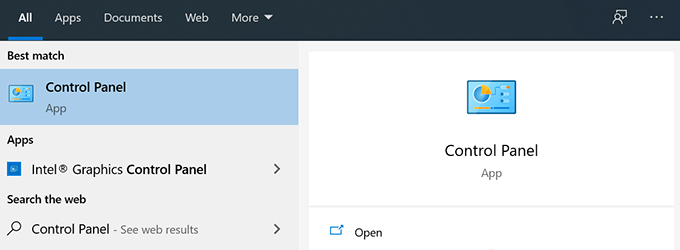
- Hacer clic Desinstalar un programa opción.

- Selecciona el Ver actualizaciones instaladas opción en la barra lateral izquierda.
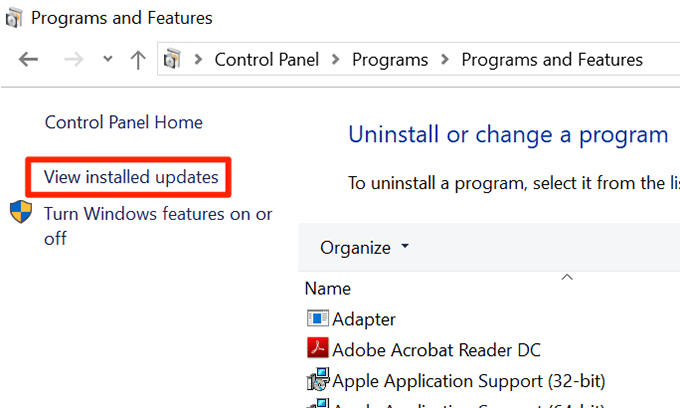
- Seleccione la actualización que cree que está causando el problema y haga clic en desinstalar.
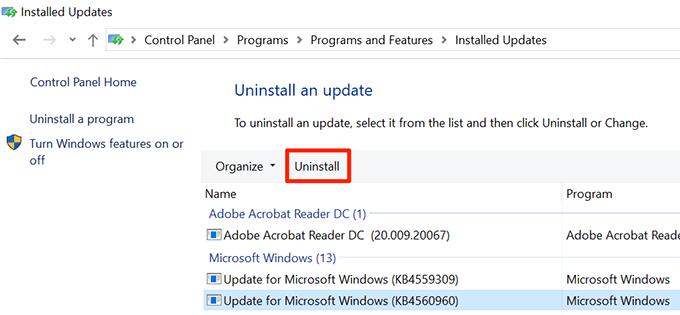
- clickea en Sí en el mensaje que aparece en la pantalla para desinstalar la actualización seleccionada.
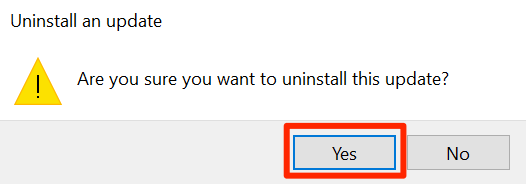
Vuelva a instalar Microsoft Office en su computadora
Finalmente, si nada funciona, puedes desinstalar completamente Microsoft Office desde su computadora y luego instálelo limpiamente. Esto solucionará todos los problemas con las aplicaciones de Office y Word no tendrá más problemas.
usar la configuración
- Abierto Definiciones en tu ordenador.
- Seleccione aplicaciones en la pantalla siguiente.

- Reunir oficina de microsoft haz clic en él y selecciónalo desinstalar botón.
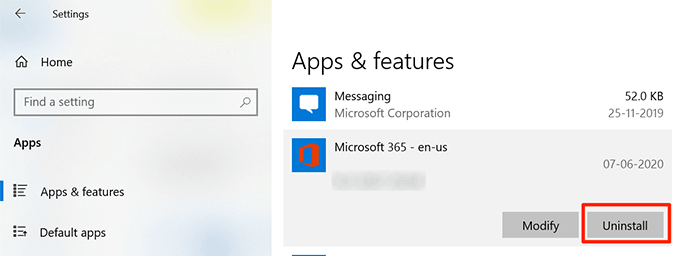
- clickea en desinstalar de nuevo para eliminar Office.
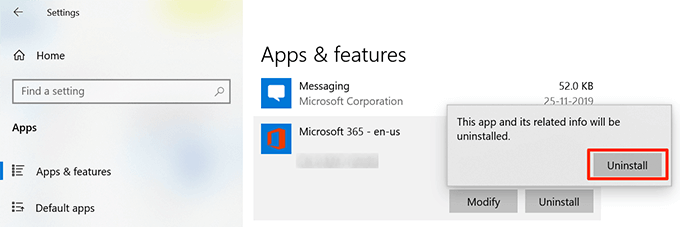
- Descarga Office como lo harías normalmente e instálalo en tu PC.
Use la herramienta de soporte de desinstalación
Microsoft tiene una herramienta de desinstalación dedicada para ayudarlo a eliminar el paquete de Office de su computadora.
- Descargar e instalar Desinstalar herramienta de soporte en tu computadora
- Seleccione su versión de Office y haga clic en próximo.
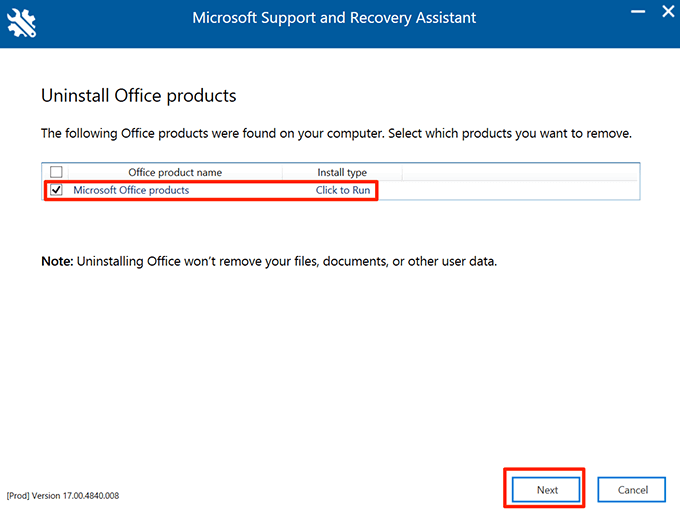
- Marque la casilla en la siguiente pantalla y haga clic en próximo.
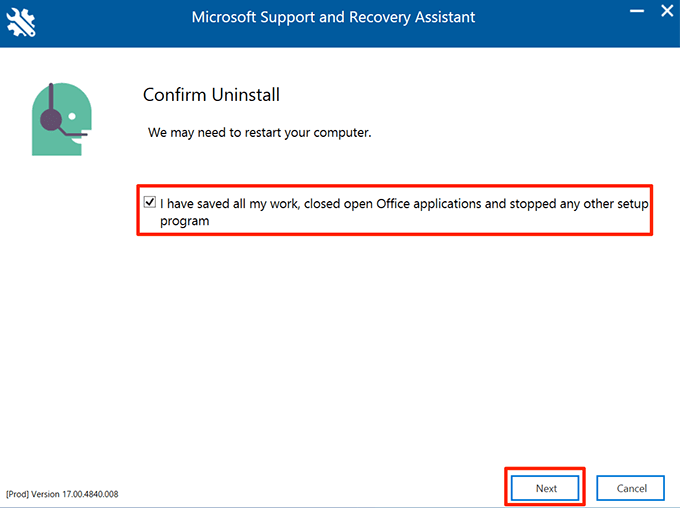
- Reinicie su computadora cuando se le solicite y deje que la herramienta elimine completamente Office.
Microsoft Word viene con muchas características, pero a veces estas características causan problemas con el software principal. Si Word deja de responder en su computadora, ¿Cómo solucionó el problema? Háganos saber en los comentarios a continuación.
 Las 5 mejores formas de liberar espacio de almacenamiento en Google Drive
Las 5 mejores formas de liberar espacio de almacenamiento en Google DriveSi quieres conocer otros artículos parecidos a ¿Microsoft Word no responde? 8 maneras de arreglarlo puedes visitar la categoría Informática.

TE PUEDE INTERESAR