Cómo Monitorear Las Temperaturas De Funcionamiento De Tu PC
Ya sea que tengas problemas con tu computadora y estés buscando algunas herramientas de monitoreo de hardware para ayudarte a diagnosticar el problema, o si deseas realizar una prueba de esfuerzo en tu PC recién construida para asegurarte de que todo funcione correctamente, un programa que puede monitorear las temperaturas de funcionamiento de tu CPU son una herramienta importante que debes tener.
Si quieres aprender cómo monitorear las temperaturas de funcionamiento de tu PC, continúa leyendo.
¿Qué es un monitor de temperatura?
Todas las PC y los servidores de tu red emiten calor, pero existe un límite en la cantidad de calor que una computadora puede soportar antes de que se produzcan daños en el hardware. Monitorear la temperatura de los dispositivos de hardware de tu red pueden ayudar a asegurarte de que no se sobrecalienten y aumenta la longevidad de la infraestructura en la que confías todos los días.
Los monitores de temperatura del CPU te permiten controlar su temperatura desde una ubicación. Monitorear la temperatura te permite identificar cuándo los dispositivos de hardware se están sobrecalentando y te brinda la oportunidad de solucionar el problema antes de que se produzca algún daño en el dispositivo, lo cual es de vital importancia para la resolución de problemas de red.
Demasiado calor puede dañar una computadora y hacer que se bloquee. Muchas organizaciones usan monitores de hardware de temperatura de CPU para monitorear las temperaturas máximas de la CPU y para monitorear la temperatura de la sala de servidores.
 Como Eliminar Email Infectado Con Un Virus – Paso A Paso
Como Eliminar Email Infectado Con Un Virus – Paso A Paso
¿Qué es una buena temperatura de CPU?
Cuando la CPU está inactiva o no está siendo utilizada por ningún programa, una temperatura saludable es cualquier cosa por debajo o alrededor de 50 grados Celsius (122 grados Fahrenheit). Bajo una carga más alta, como cuando estás recreándote con un juego, renderiza un video u otras tareas intensivas, tu CPU consume más energía y, por lo tanto, funciona a una temperatura más alta.
Esto es más importante que las temperaturas inactivas (asumiendo que las temperaturas inactivas están bien) y querrás monitorear periódicamente la temperatura de tu CPU bajo carga para asegurarte de que se enfríe adecuadamente durante tales condiciones.
Bajo carga, deseas que tu CPU permanezca idealmente por debajo de los 80 grados Celsius (176 grados Fahrenheit), aunque algunas CPU pueden funcionar más calientes cuando están en ultrabooks, computadoras portátiles para juegos o computadoras de factor de forma pequeño (SFF).
Tiene algo de margen de maniobra para pasar de los 80 grados Celsius, pero cualquier cosa por encima de los 95 grados Celsius (203 grados Fahrenheit) es fundamental. En este punto, algunas CPU comenzarán a ralentizarse, lo que significa que la velocidad del reloj se ralentizará para garantizar que no se sobrecaliente, y tu PC puede apagarse.
Los usuarios más avanzados que desean tener la máxima confianza en que tu CPU puede manejar cargas de trabajo agresivas deben probar su CPU al 100% con un programa como Prime95 o AIDA64. Cuando ejecutes una prueba de esfuerzo de este tipo, vigila de cerca las temperaturas, utilizando las herramientas que se mencionan a continuación, y retroceda una vez que alcancen un número demasiado alto, es decir, cualquier cosa por encima de 95 grados Celsius.
Consideramos que una prueba de esfuerzo ideal dura una hora, aunque es probable que su temperatura máxima se estabilice después de 10 a 15 minutos.
Lee También Cómo Eliminar Una Cuenta De Gmail En El Móvil Android
Cómo Eliminar Una Cuenta De Gmail En El Móvil Android¿Qué debo hacer si la temperatura de mi CPU es demasiado alta?
Si bajo carga, la temperatura del CPU supera los 80 grados Celsius, debes verificar tu sistema para asegurarte de que la refrigeración de la CPU sea la adecuada.
Aquí hay una lista de verificación de cosas que debe buscar:
- ¿Tu PC está limpia y sin polvo (incluido el radiador)?
- ¿Todos los ventiladores de tu PC están girando bajo carga?
- ¿Qué edad tiene tu PC?
- ¿Cuándo fue la última vez que aplicaste pasta térmica fresca entre tu CPU y su enfriador de CPU? Si han pasado más de tres años, considera volver a aplicar la pasta térmica.
- ¿Su modelo de enfriador de CPU especifica una mayor capacidad de enfriamiento que el TDP nominal de su CPU?
- ¿Estás utilizando una PC SFF, un enfriador de CPU demasiado pequeño o una computadora portátil?
En el caso de las PC y portátiles SFF, es posible que haya un enfriamiento mínimo, ya que el dispositivo nunca fue diseñado para usarse con cargas elevadas durante períodos de tiempo prolongados.
Por ejemplo, la mayoría de las computadoras portátiles vienen con soluciones de enfriamiento muy compactas que funcionan bien para ráfagas de rendimiento a corto plazo, pero necesitan disminuir la velocidad durante las sesiones de juego prolongadas para mantenerse por debajo del umbral de apagado.
Las computadoras portátiles para juegos a menudo son voluminosas porque están equipadas con amplios sistemas de enfriamiento.
Lee También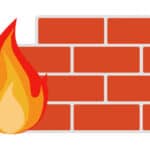 No Puedo Activar Firewall de Windows 10 - Posibles Soluciones
No Puedo Activar Firewall de Windows 10 - Posibles SolucionesSin embargo, si estás utilizando una PC para juegos de tamaño completo y crees que su enfriamiento debería ser adecuado, es posible que desees volver a aplicar pasta térmica a tu CPU.
El rendimiento de la mayoría de las pastas térmicas se degrada seriamente después de unos tres años. Aplicar pasta fresca y limpiar el sistema del polvo puede ofrecer una potencia de enfriamiento mucho mejor y un rendimiento significativamente más eficiente. Esto se aplica tanto a las PC prefabricadas como a las personalizadas.
En esta publicación, hemos enumerado una serie de los mejores monitores de temperatura de CPU disponibles actualmente para que pueda asegurarse de que tu CPU esté funcionando a temperaturas seguras:
1. Temperatura del núcleo
Siempre que no necesites un programa de monitoreo de hardware extenso y solo desees un monitor de temperatura de CPU liviano y sencillo, entonces Core Temp es probablemente la mejor opción para ti. Core Temp te proporciona control de carga y temperatura de la CPU en tiempo real. Si tienes un procesador Intel, Core Temp te mostrará la temperatura y la carga individuales para cada uno de los núcleos de su CPU.
El programa también te brinda información como la frecuencia de operación actual, el consumo de energía y el voltaje del núcleo, y te dirá qué procesador tienes en tu sistema, qué zócalo usa y qué litografía es la CPU.
2. HW Monitor
HW Monitor es una gran herramienta si deseas monitorear algo más que tu CPU. HW Monitor muestra no solo la temperatura de tu CPU, el voltaje central, la frecuencia de operación y la carga, sino que también puedes monitorear su GPU, las velocidades de sus ventiladores, sus dispositivos de almacenamiento y mucho más. Por lo tanto, si necesitas un monitor de temperatura de la CPU que pueda hacer más que solo monitorear las temperaturas de la CPU, vale la pena echarle un vistazo a HW Monitor.
Lee También 9 Programas Para Vectorizar Imágenes
9 Programas Para Vectorizar Imágenes3. Ventilador de velocidad
Speed Fan es otro programa de control de temperatura de la CPU que querrás considerar. Al igual que algunas de las otras opciones en esta lista, Speed Fan puede presentarte información en tiempo real sobre su CPU y otro hardware. Sin embargo, Speed Fan también es único en el sentido de que te permitirá cambiar la velocidad de su ventilador directamente en el software.
Otra gran característica de Speed Fan es la cantidad de opciones de personalización diferentes que tiene. La herramienta puede variar desde ser una simple herramienta de monitoreo de hardware que te permite cambiar manualmente la velocidad del ventilador, hasta una herramienta de personalización extrema que te permitirá establecer sus propios ajustes de ventilador.
4. Abre el monitor de hardware
Si estás buscando un programa liviano que no solo supervise la CPU de tu sistema, sino también la mayoría del resto del hardware de tu computadora, Open Hardware Monitor podría ser la opción adecuada para ti. Open Hardware Monitor no solo proporciona lecturas de temperatura, voltaje y frecuencia para su CPU, sino que también le brinda la capacidad de monitorear su memoria, sus ventiladores y su GPU.
Entonces, si está buscando un programa de monitoreo un poco más robusto, entonces Open Hardware Monitor es probablemente la opción adecuada para ti.
5. Temperatura real
Real Temp se parece mucho a Core Temp en que funciona únicamente como un monitor de temperatura de la CPU y tiene una interfaz simple y directa. El programa le dará toda la información vital sobre su procesador, incluida la temperatura actual y la carga.
Una característica única que también mostrará es qué tan lejos del TJ Max está su CPU. TJ Max es la temperatura a la que una CPU comenzará a estrangularse y, por lo tanto, para los usuarios que no están seguros de qué tan caliente debería estar funcionando su CPU, esta función Real Temp es realmente agradable de tener.
Lee También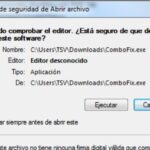 Cómo Desactivar La Advertencia De Seguridad De Open File En Windows 10
Cómo Desactivar La Advertencia De Seguridad De Open File En Windows 106. AIDA64 Extreme
Aunque dijimos que todas las opciones de esta lista eran gratuitas, esta no es así. AIDA64 Extreme no es gratis. Sin embargo, vale la pena mencionarlo por lo versátil que es la herramienta. Y sentimos que, dado que todas las demás herramientas que mencionamos son gratuitas, nos dejaría pasar al mencionar esta.
AIDA64 Extreme tiene una gran cantidad de funcionalidades, que incluyen monitoreo de hardware, herramientas de evaluación comparativa, capacidades de prueba de esfuerzo, diagnósticos y más. Es realmente una navaja suiza para constructores de sistemas serios.
Dicho esto, si todo lo que necesitas es un programa simple de monitoreo de la temperatura de la CPU, AIDA64 Extreme no solo es excesivo, sino que, con muchas opciones gratuitas, le costará dinero que no necesitas gastar.
7. Termómetro de CPU
El termómetro de CPU es otro monitor de carga y temperatura de CPU liviano que viene con un diseño de usuario muy sencillo. Al igual que CPU Temp, CPU Thermometer mostrará las temperaturas y cargas de tu CPU en los núcleos individuales. Eso es más o menos el alcance del termómetro de la CPU y si todo lo que necesitas es la temperatura de la CPU y la información de carga, está bien usarlo.
8. Speccy
Si necesitas otras funciones de tu software de monitoreo de hardware (cómo verificar las especificaciones de tu PC), una herramienta de usos múltiples como Speccy podría ser lo que buscas. Speccy no solo puede monitorear las temperaturas y cargas de tu CPU y GPU, o la frecuencia operativa de tu CPU, GPU y RAM, sino que también te proporcionará un análisis completo del hardware dentro de tu sistema.
Lee También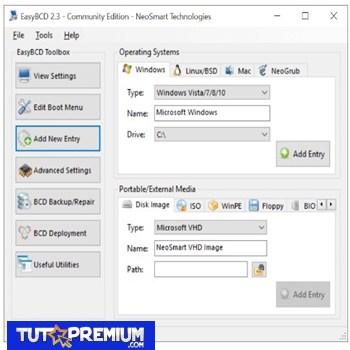 Como Descargar EasyBCD 2.3 Para Windows 10
Como Descargar EasyBCD 2.3 Para Windows 10Probablemente esto no sea necesario para las personas que construyeron su propia computadora (ya sabes lo que hay dentro de ella), pero puede ser una buena función para los usuarios que no están seguros de lo que hay dentro de su sistema.
9. HWiNFO
HWiNFO es otro programa de monitoreo robusto que te brindará un montón de información sobre los componentes dentro de tu computadora. No solo te mostrará las temperaturas / cargas en tiempo real para los componentes claves de su sistema, sino que también te permitirá graficar esos datos para que puedas ver cómo se está desempeñando su sistema durante un período de tiempo determinado.
HWiNFO probablemente no sea la mejor herramienta temporal de CPU para usar si no estás muy familiarizado con el hardware de PC. La interfaz de usuario está repleta de mucha información y puede resultar abrumadora para los usuarios novatos.
Hay un montón de herramientas diferentes de monitoreo de temperatura de la CPU que pueden ayudarte a realizar un seguimiento de cómo está funcionando su sistema, solo debes seleccionar la que más se adecúe a tu caso.
Si quieres conocer otros artículos parecidos a Cómo Monitorear Las Temperaturas De Funcionamiento De Tu PC puedes visitar la categoría Hardware.

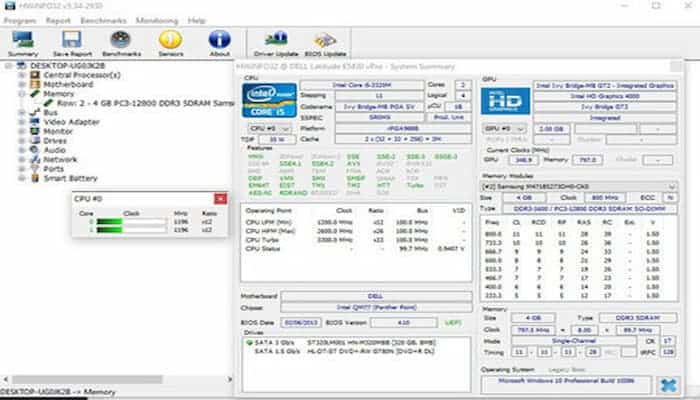
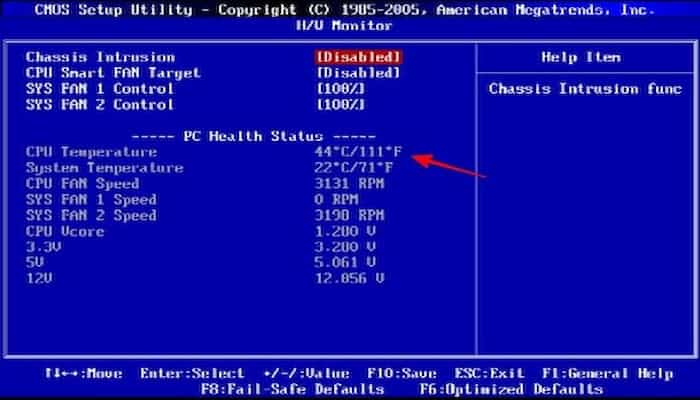
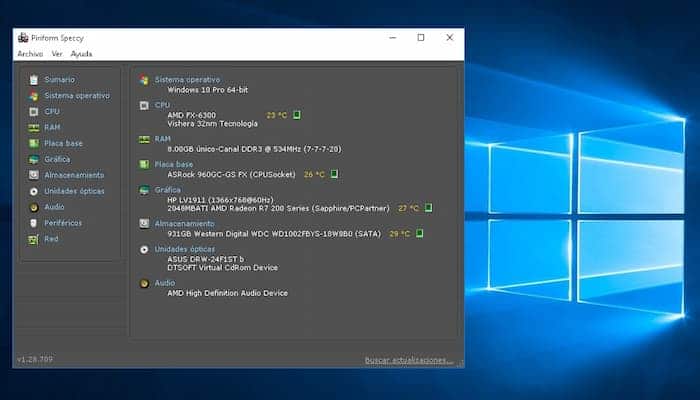
TE PUEDE INTERESAR