Cómo Montar Un Archivo ISO En Windows 7
En muchas ocasiones se tiene que montar un archivo ISO para ver el contenido de este tipo de archivo, y en otras ocasiones no sabes cómo montar un archivo ISO en Windows 7 o en el sistema operativo Windows para copiar rápidamente el contenido ISO para crear una unidad flash USB de arranque.
Sin embargo, en el caso de Windows 7 no se admite el montaje ISO listo para usar, y en este artículo te explicaremos como hacerlo, para ello es necesario grabar el archivo ISO en un CD/DVD para ver y utilizar el contenido del archivo ISO. Pero si no desea grabar la ISO en un CD/DVD, puedes utilizar herramientas de terceros para montar fácilmente los archivos ISO.
Qué es una Archivo ISO
Un archivo ISO, también conocido como imagen ISO, es un archivo que se utiliza para almacenar una copia exacta de un sistema de ficheros de una unidad óptica.
Esto quiere decir que si copias en un CD, DVD o Bluray utilizando este formato, la copia resultante será un clon exacto de esa unidad óptica, y cuando lo montes en tu computador será como si estuvieses utilizando el disco original.
Esta característica de este archivo de mantener el contenido tal cual está en el original, hace que este formato sea muy útil para distribuir por internet archivos que necesiten evitar la pérdida, de cualquier información o la modificación, de su estructura original durante la transferencia.
Lee También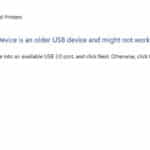 Qué Hacer Si El Dispositivo Compuesto USB No Puede Funcionar Correctamente Con USB 3.0
Qué Hacer Si El Dispositivo Compuesto USB No Puede Funcionar Correctamente Con USB 3.0En este sentido por ejemplo, suele ser el formato más utilizado para distribuir las copias de los sistemas operativos como Windows 10 o los basados en GNU/Linux, ya que al descargarlo sería como si descargases el disco original en el que se pudieran distribuir.
Por otra parte, también se puede utilizar este archivo para otras cosas, como para realizar las copias digitales de seguridad de un CD, DVD o Bluray original que hayas comprado y así tener un respaldo sobre el.
Del mismo modo, puedes identificar a los archivos ISO porque utilizan la extensión .iso, y tienes a tu alcance muchos tipos de programa para hacer copias de unidades ópticas a este formato.
Con estos archivos, puedes transportar un CD o DVD en otro tipo de soportes como un USB o un disco duro, manteniendo intacto su contenido y sus menús.
En tiempo pasado, a estos sistemas operativos como Windows le hacía falta utilizar programas de terceros para poder montar estos ISO, que es como se le llama al ejecutarlos para crear en una unidad virtual con ellos. Sin embargo, hoy en día tanto Windows como macOS soportan nativamente este formato.
También puedes leer Cómo Descargar El ISO Para Windows 8
Lee También Qué Es Chromium Y Qué Los Une A Google
Qué Es Chromium Y Qué Los Une A GoogleCómo Montar Un Archivo ISO En Windows 7
Para montar un archivo ISO en Windows 7, lo puedes lograr siguiendo estos métodos:
Primer Método
Con Clone Drive
CloneDrive virtual es un software de edición de imágenes ISO completamente gratuito y fácil de usar para Windows XP, Vista y Windows 7, y con el puedes montar fácilmente archivos .CCD, .BIN, .UDF, .ISO, .IMG y .DVD.
Para ello sigue estos pasos:
- PRIMER PASO
Tienes que descargar e instalar el software de CloneDrive virtual en el siguiente enlace
Lee También Cómo Puedo Contratar El 4g En Casa de Yoigo
Cómo Puedo Contratar El 4g En Casa de Yoigo- SEGUNDO PASO
Luego de esto le das clic derecho en el archivo de imagen ISO que deseas montar y seleccione Montar en Virtual CloneDrive con la letra de unidad.
- TERCER PASO
Posterior a eso puedes ver la nueva unidad virtual en el Explorador de Windows (Mi PC).
- CUARTO PASO
Después de eso te diriges hasta la unidad o carpeta que contiene el archivo ISO de Windows 7.
- QUINTO PASO
Luego le das clic derecho en el archivo ISO y seleccione Montar en Virtual CloneDrive con la letra de unidad, y ten en cuenta la letra de la unidad proporcionada en la opción.
- SEXTO PASO
Ahora puedes abrir el Explorador de Windows y abres la unidad virtual para ver el contenido del archivo ISO, y podrás copiar todo el contenido de la unidad en la unidad o carpeta deseada.
Segundo Método
Con PowerISO
Lee También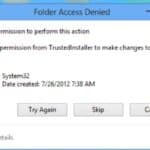 Qué Es TrustedInstaller Un Malware O Un Programa
Qué Es TrustedInstaller Un Malware O Un ProgramaEn este caso tienes que seguir estos pasos:
- PRIMER PASO
Tienes que descargar e instalar el software desde PowerISO en el siguiente enlace
- SEGUNDO PASO
Luego abres “Mi PC” y seleccionas la unidad virtual creada por PowerISO.
- TERCER PASO
Posterior a ello le das clic con el botón derecho en la unidad seleccionada, y te aparecerá el menú contextual del shell del montador iso.
- CUARTO PASO
Después le das clic en el menú “Montar imagen para conducir”.
Lee También Que Es Un Archivo ORF Y Que Programas Utilizar
Que Es Un Archivo ORF Y Que Programas Utilizar- QUINTO PASO
Por último eliges el archivo iso que desea montar, y luego le das clic en “Abrir” para montarlo.
Tercer Método
Con Ultraiso
En este caso sigue estos sencillos pasos:
- PRIMER PASO
Tienes que descargar e instalar el software desde Ultraiso en el siguiente enlace
- SEGUNDO PASO
Luego le das clic derecho en el archivo ISO, y colocas el cursor sobre “UltraISO” y seleccionas la opción de “Montar en la unidad F:”
Lee También Cockpit Con PVC Para Simular Manejo De Autos En Casa
Cockpit Con PVC Para Simular Manejo De Autos En Casa- TERCER PASO
Otra forma de montar una ISO es abrir tu computadora haciendo doble clic en ella.
- CUARTO PASO
Después de eso te diriges a la unidad de CD, que en este ejemplo es la unidad F.
- QUINTO PASO
Por último le das clic con el botón derecho en la unidad de CD, coloque el cursor sobre “UltraISO” y seleccionas “Montar”.
Cuarto Método
Con MagicISO
En este caso sigue estos pasos:
Lee También Nero 9 En Windows: Características, Funciones E Instalación
Nero 9 En Windows: Características, Funciones E Instalación- PRIMER PASO
Tienes que ejecutar MagicISO, para ello descárgalo en el siguiente enlace
- SEGUNDO PASO
Luego abre un archivo ISO o un archivo de imagen de CD / DVD.
- TERCER PASO
Después selecciona los archivos y directorios que desea extraer del archivo ISO.
- CUARTO PASO
Posterior a ello le das clic en el botón para abrir ISO Extractor.
- QUINTO PASO
Después elige la opción de directorios de destino.
- SEXTO PASO
Por último si deseas extraer todos los archivos del archivo ISO, tienes que marcar la opción de “todos los archivos” en las ventanas “extraer a”.
Lee También Cómo Formatear USB A FAT32 En Windows
Cómo Formatear USB A FAT32 En WindowsCómo Montar un archivo ISO en Windows Vista
Para montar un archivo ISO se debe ejecutar una aplicación de terceros para montar archivos de imagen ISO, para ello sigue estos pasos:
- PRIMER PASO
Tienes que ingresar al software de WinCDEmu en el siguiente enlace
- SEGUNDO PASO
Luego de instalar WinCDEmu tienes que darle permiso para instalar el controlador de hardware que el requiere.
- TERCER PASO
Después de ello tienes que darle doble clic en un archivo de imagen de disco para montarlo. También puedes hacer clic con el botón derecho en un archivo de imagen de disco y le das clic en "Seleccionar letra de unidad y montaje" en el menú contextual.
- CUARTO PASO
Luego puedes ver la interfaz simple para elegir la letra de unidad y otras opciones básicas, para ello le das clic en "Ok" y la imagen montada aparecerá debajo de Computadora.
 ¿Qué Es El Servicio Bonjour En Windows 10 Y 11?
¿Qué Es El Servicio Bonjour En Windows 10 Y 11?- QUINTO PASO
Después para desmontar la imagen del disco cuando haya terminado, le das clic derecho en la unidad del disco virtual y seleccione "Expulsar".
Cómo Montar una imagen ISO en macOS
En este caso tienes que seguir estos pasos:
- PRIMER PASO
En Apple tiene soporte nativo para archivos ISO en macOS, para ello le das doble clic sobre el archivo como si fuera cualquier unidad externa, y macOS lo montará automáticamente.
- SEGUNDO PASO
En el caso que no quiera que sea automático, también puedes hacer clic derecho sobre el archivo, después te saldrá un menú contextual, donde tienes que pulsar sobre la opción de "Abrir con".
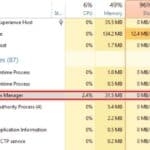 Qué Es El Proceso DWM (Desktop Window Manager)
Qué Es El Proceso DWM (Desktop Window Manager)- TERCER PASO
Posterior a ello te saldrá un submenú, donde tienes que elegir la opción de DiskImageMounter , que es la utilidad de sistema que se encarga de montar los archivos ISO.
- CUARTO PASO
Luego de unos segundos de carga macOS creará una nueva unidad óptica, y al hacer clic sobre ella tendrás la opción de abrir. Si es un CD o DVD de vídeo o audio, tienes que arrastrarlo dentro de las aplicaciones nativas de reproducción para poder utilizarlos.
Cómo montar un archivo ISO en Linux
En este caso Ubuntu incluye un "Montador de archivos", que es una aplicación que puede montar imágenes ISO y archivos de imágenes similares de forma gráfica. Para usarlo tienes que seguir estos pasos:
- PRIMER PASO
Tienes que darle clic derecho en una imagen ISO u otro tipo de imagen de disco, y luego selecciona en Abrir con y seleccionas en "Montador de imágenes de disco".
- SEGUNDO PASO
Para desmontar más adelante la imagen tienes que darle clic en menú Desmontar desplegado cuando lo colocas encima de la imagen montada en la barra lateral.
Lee También Qué Hacer Si El Puerto USB No Funciona En Windows 7
Qué Hacer Si El Puerto USB No Funciona En Windows 7- TERCER PASO
También puedes montar una imagen ISO u otra imagen de disco con un comando de terminal Linux.
- CUARTO PASO
Para montar la imagen ISO o IMG en Linux, primero abre una ventana Terminal desde el menú de aplicaciones de su escritorio Linux.
- QUINTO PASO
Luego escribe el siguiente comando sudo mkdir /imagen para crear la carpeta /imagen. Sólo tienes que crear un directorio donde montará la imagen. El contenido de la imagen del disco será accesible en esta ubicación más adelante.
- SEXTO PASO
Después de ello monta la imagen con el siguiente comando: sudo mount -o loop /home/comofriki/Descargas/apps-para-Android.iso /imagen luego reemplaza "/home/comofriki/Descargas/apps-para-Android.iso" con la dirección de su imagen ISO, IMG u otro tipo de imagen de disco que desee montar.
- SÉPTIMO PASO
Desde ese momento la imagen ISO estará montada y podrá acceder a los archivos entrando a la carpeta que hayas creados previamente. Para desmontar la imagen del disco más adelante, simplemente use el comando umount: sudo umount /imagen
También puedes leer Montar ISO En Windows 7: 5 De Las Mejores Herramientas
Lee También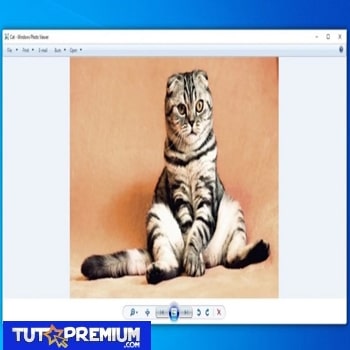 Cómo Actualizar El Visor De Fotos De Windows En Windows 7 Y 10
Cómo Actualizar El Visor De Fotos De Windows En Windows 7 Y 10Como se pudo ver es sencillo montar un archivo ISO en Windows 7 o en el sistema operativo Windows que lo desees copiar, para ello sigue estos métodos presentados y cumplir el copiado de estos archivos.
Si quieres conocer otros artículos parecidos a Cómo Montar Un Archivo ISO En Windows 7 puedes visitar la categoría Sistemas Operativos.


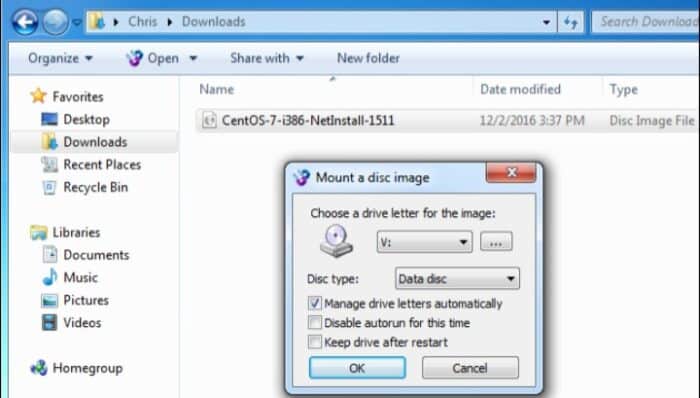
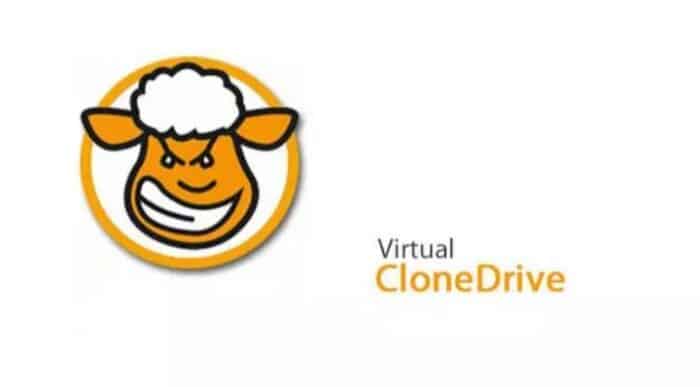
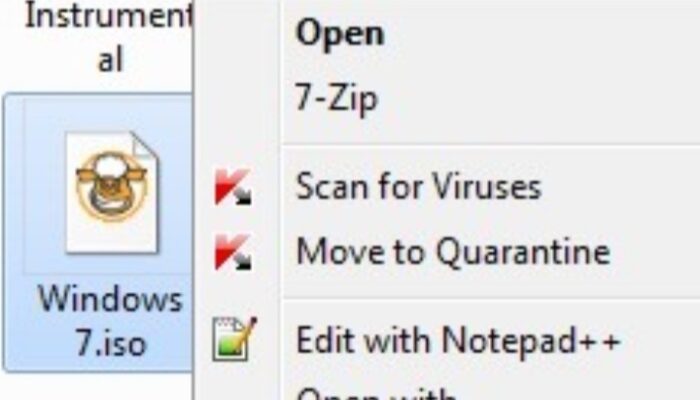




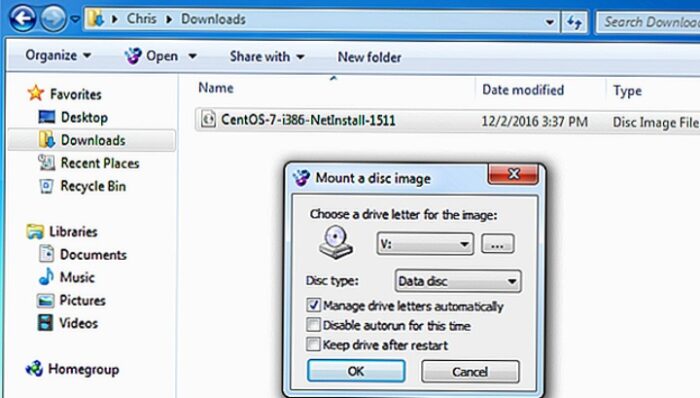
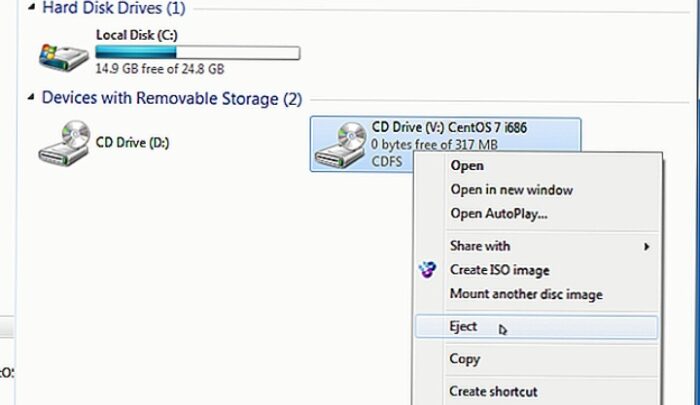
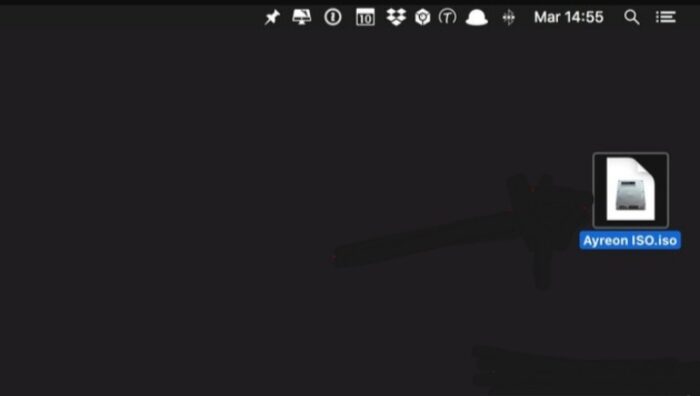
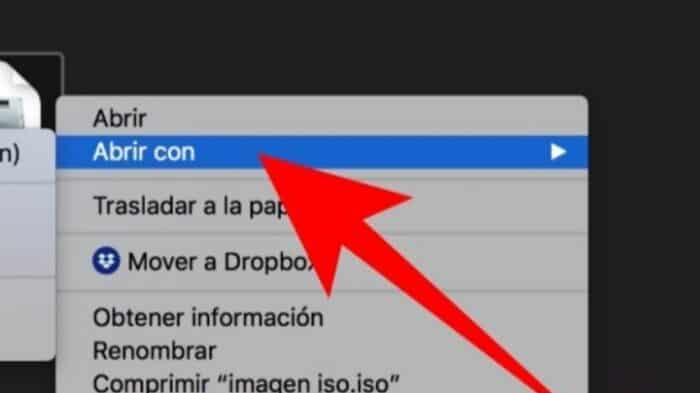
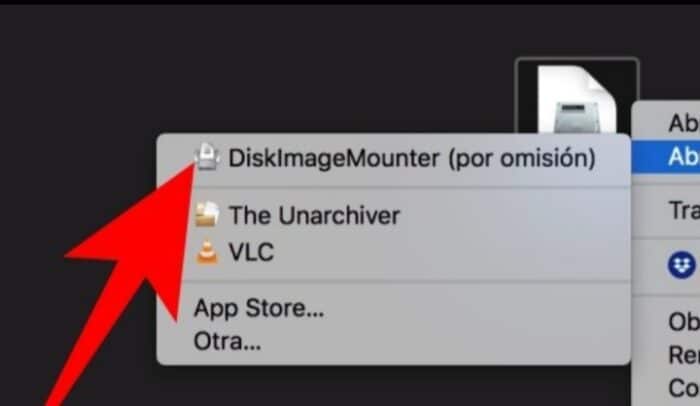
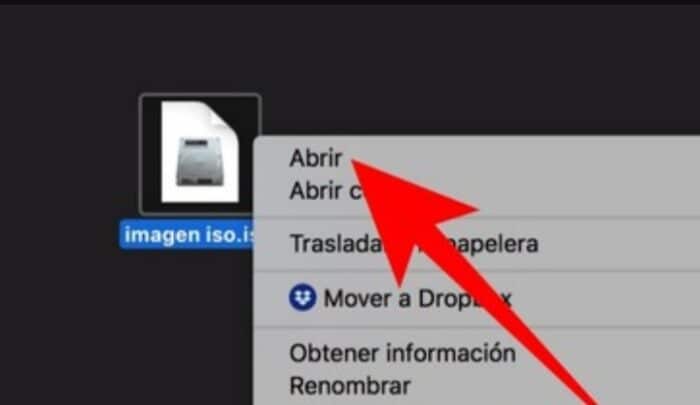
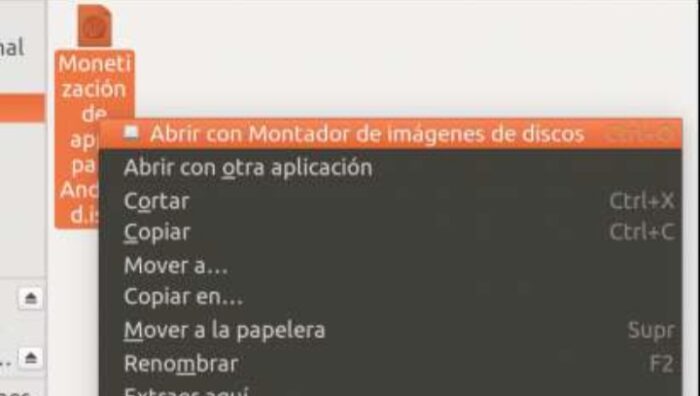
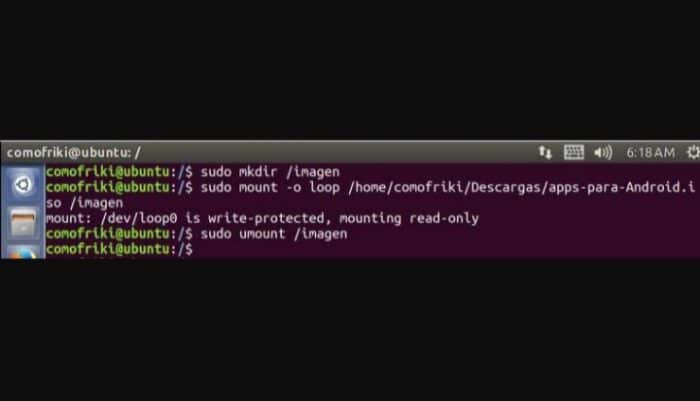
TE PUEDE INTERESAR