¿Cómo Arreglar El Mensaje "Tu Navegador No Reconoce Actualmente Ninguno De Los Formatos De Vídeo Disponibles"?
El mensaje aparece sobre una ventana multimedia en negro, donde debería aparecer el vídeo. Dado que estos navegadores son compatibles con los códecs de vídeo HTML5, es posible que te preguntes por qué tienes problemas para reproducir vídeos de YouTube en ellos. "Navegador no reconoce ningún formato de vídeo"
Es posible que hayas probado a recargar el vídeo, a reiniciar el navegador e incluso a reiniciar el sistema, todo ello en vano. ¿Por qué ocurre esto y qué puedes hacer para solucionarlo? Sigue leyendo para descubrirlo.
Algunos usuarios han reportado que el mensaje de error la mayoría de las veces no ocurre en todos los videos. Aparece cuando intentan reproducir uno o varios vídeos en particular.
Lee: Cómo Arreglar El Error 16 De Desinstalación Y Reinstalación De Adobe
Las posibles causas varían. Pero a menudo se debe a las principales razones que se presentan a continuación:
Lee También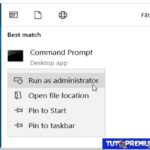 Cómo Solucionar El Código De Error 1722 De InstallShield En Windows 10
Cómo Solucionar El Código De Error 1722 De InstallShield En Windows 10- Tu navegador no está actualizado: Si estas utilizando un navegador muy antiguo, o no ha actualizado tu navegador durante un tiempo, puedes encontrar este mensaje de error.
- Interferencia de complementos instalados: ¿has instalado extensiones del navegador como YouTube Flash Video Player o YouTube Flash Player? Pueden hacer que el navegador utilice Flash en lugar de HTML5 para transmitir el vídeo de YouTube y esto provoca el mensaje de error en discusión.
- La configuración del navegador tiene las fuentes multimedia deshabilitadas: Puedes encontrar el mensaje de error en Mozilla Firefox cuando hay fuentes de medios deshabilitadas en la configuración de tu navegador.
Ahora que hemos visto los culpables, pasemos a discutir cómo resolver el error.
A continuación se confirman las correcciones que puedes aplicar para resolver el problema:
- Desactivar los complementos del navegador
- Inicia el navegador en modo seguro
- Activar la configuración de mediasource.enabled en Firefox
- Actualizar el navegador
- Reiniciar/reinstalar el navegador
Puedes seguir estas soluciones secuencialmente hasta que el mensaje de error haya sido solucionado. Daremos pasos detallados sobre cómo realizar cada una de ellas en los navegadores Google Chrome y Mozilla Firefox.
El primer paso que tienes que dar es deshabilitar las extensiones de tu navegador que dirigen la funcionalidad de YouTube y pueden causar el mensaje de error. Según los informes de varios usuarios, Switch to Flash Player y Disable YouTube HTML5 Player son dos extensiones del navegador identificadas como causantes del problema.
Dirigen tu navegador para que utilices Flash en lugar de HTML5 para transmitir tus vídeos de YouTube.
Sigue los sencillos pasos que se indican a continuación para desactivarlas o eliminarlas y ver si se resuelve el problema:
Lee También Cómo Instalar Windows 10 Lean (CloudE) Descargar ISO
Cómo Instalar Windows 10 Lean (CloudE) Descargar ISOEn Google Chrome:
- Inicia el navegador.
- Haz clic en el botón Menú que aparece en la esquina superior derecha de la ventana (se muestra como el icono de tres puntos).
- Pasa por encima de la opción Más herramientas y haz clic en Extensiones en el siguiente menú.
- En la ventana que se abre, escribe Switch to Flash Player en el cuadro de búsqueda para localizarla.
- Para desactivar la extensión, simplemente desactívala. Para eliminarla por completo, haz clic en el botón Eliminar y, a continuación, vuelve a hacer clic en el botón Eliminar en el mensaje de confirmación que aparece.
- Repite los pasos 4 y 5 para desactivar o eliminar la extensión Disable YouTube HTML5 Player.
- Cierra Chrome y vuelve a abrirlo. A continuación, comprueba si puedes transmitir el vídeo.
En Mozilla Firefox:
- Inicia el navegador.
- Haz clic en el botón Menú que aparece en la esquina superior derecha de la pantalla.
- Selecciona Complementos en la lista desplegable y luego haz clic en Extensiones para cambiar a la pestaña.
- Busca la extensión Switch to Flash Player y haz clic en el botón Eliminar.
- Busca la extensión Disable YouTube HTML5 Player y haz clic en el botón Remove.
- Cierra Firefox y vuelve a abrirlo. Comprueba si puedes transmitir tu vídeo de YouTube sin que aparezca el mensaje de error.
Cuando inicies el navegador en modo seguro, se desactivarán todos los complementos instalados y se restablecerán algunos ajustes del navegador. Esto te ayudará a identificar al culpable del mensaje de error.
Sigue estos sencillos pasos para iniciar el navegador en modo seguro:
En Google Chrome:
Google Chrome no tiene modo seguro. Sin embargo, puedes abrir una ventana de incógnito. Todos los complementos se desactivarán por defecto. A continuación te explicamos cómo hacerlo:
- Iniciar el navegador.
- Haz clic en el botón Menú que aparece en la esquina superior derecha de la ventana.
- Selecciona Nueva ventana de incógnito en la lista.
Nota: puedes pulsar Ctrl + Shift + N en tu teclado una vez que inicies el navegador para abrir una ventana de incógnito.
Ahora puedes intentar reproducir el vídeo y ver si el problema sigue ocurriendo.
En Mozilla Firefox:
- Inicia el navegador.
- Haz clic en el botón Menú que aparece en la esquina superior derecha de la ventana.
- Haz clic en la opción Ayuda.
- Selecciona la opción Reiniciar con los complementos deshabilitados.
Una vez completados estos pasos, el navegador se iniciará en modo seguro y podrás comprobar si puedes reproducir el vídeo de YouTube. Si puedes, considera deshabilitar o eliminar todos los complementos instalados y ver si eso resuelve el problema.
Lee También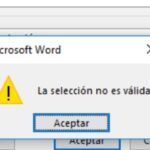 Qué hacer si tienes el error "No puedes hacer este cambio porque la selección está bloqueada" en Word
Qué hacer si tienes el error "No puedes hacer este cambio porque la selección está bloqueada" en WordSolución 3: Activar el ajuste media.mediasource.enabled en Firefox
Esta solución solo se aplica a los usuarios de Mozilla Firefox.
Si recibes el mensaje de error "Tu navegador no reconoce actualmente ninguno de los formatos de vídeo disponibles", puede ser que las fuentes de medios en la configuración de tu navegador estén desactivadas.
El ajuste media.mediasource.enabled debería estar activado por defecto. Puedes comprobar este hecho y activarlo si se ha desactivado
Sigue estos sencillos pasos para hacerlo:
- Inicia tu navegador Firefox.
- Escribe o copia y pega about:config en la barra de URL y luego pulsa Intro en tu teclado.
- Aparecerá una advertencia. Haz clic en "Acepto el riesgo". Esto le dará acceso a la configuración del navegador.
- Escribe media.mediasource.enabled en la barra de búsqueda de páginas de about:config.
- Asegúrate de que las siguientes entradas están configuradas como True:
media.mediasource.enabled
media.mediasource.webm.enabled
Lee TambiénSoftware Reporter Tool Causa Un Uso Elevado De Tu CPU. Soluciona Su Efecto En Windows 10
media.mediasource.mp4.enabled
- Si alguno de los parámetros anteriores está en Falso, haz doble clic sobre él para que el valor sea Verdadero.
- Reinicia tu navegador.
Esta solución ha demostrado ser eficaz para resolver el mensaje de error en Firefox y debería funcionar para usted también. Pero si todavía te encuentras con el problema, pasa a la siguiente solución.
Utilizar un navegador obsoleto o anticuado te deja en desventaja y no es recomendable. ¿Por qué? Los desarrolladores lanzan actualizaciones que ofrecen mejoras de seguridad, correcciones de errores, nuevas funciones y mucha más estabilidad.
Si no has actualizado tu navegador, sigue los siguientes pasos para hacerlo y luego comprueba si puedes transmitir tu vídeo de YouTube sin encontrar el mensaje de error:
En Google Chrome:
- Inicia el navegador Google Chrome.
- Observa el botón Menú (el icono de tres puntos en la esquina superior derecha de la ventana). Si está en rojo, verde o naranja, significa que hay una actualización disponible. Haz clic en el botón y selecciona Actualizar Google Chrome.
Nota: Los diferentes colores indican el periodo de tiempo durante el cual la actualización ha estado disponible.
También puedes visitar el sitio web oficial de Chrome para descargar e instalar la última versión del navegador.
Lee También![Cómo Solucionar Que Windows Live Mail No Funciona En Windows 10 [Solución]](https://tutopremium.com/wp-content/uploads/2021/09/Screenshot_7-4.jpg) Cómo Solucionar Que Windows Live Mail No Funciona En Windows 10 [Solución]
Cómo Solucionar Que Windows Live Mail No Funciona En Windows 10 [Solución]En Mozilla Firefox:
- Inicia tu navegador Firefox.
- Haz clic en el botón Menú que aparece en la esquina superior derecha de la ventana.
- Selecciona Opciones.
- Desplázate hacia abajo en la pestaña General hasta que localices la opción Actualizaciones de Firefox.
- Una vez en la ventana de Actualizaciones de Firefox, se recomienda seleccionar la opción que dice "Instalar automáticamente las actualizaciones (recomendado)". Así te asegurarás de que tu navegador esté siempre actualizado.
- Haz clic en el botón Buscar actualizaciones para ver si hay actualizaciones disponibles.
También puedes visitar la página oficial de Mozilla para descargar la última versión del navegador.
Después de haber probado todas las soluciones anteriores, la última opción es reiniciar o reinstalar el navegador.
Primero reinicia el navegador. Si el problema persiste, entonces reinstala el navegador.
Un reinicio restaurará la configuración original del navegador. Es posible que las contraseñas y los marcadores guardados no se vean afectados, pero eso no está garantizado. Es posible que quieras hacer una copia de seguridad de tus marcadores antes de realizar el restablecimiento.
Restablecer Google Chrome:
Sigue estos sencillos pasos para restablecer tu navegador Chrome:
- Inicia el navegador.
- Copia y pega o escribe Chrome://settings en la barra de URL y, a continuación, pulsa Intro en el teclado. Esto te llevará a la ventana de Configuración.
- Desplázate hasta la parte inferior de la página y haz clic en el menú desplegable "Avanzado".
- Desplázate una vez más hasta el final de la página. En la categoría "Restablecer y limpiar", haz clic en "Restaurar la configuración a sus valores originales".
- Aparecerá un mensaje de confirmación. Haz clic en el botón Restablecer configuración.
Restablece Mozilla Firefox:
- Inicia el navegador.
- Haz clic en el botón Menú de la esquina superior derecha de la ventana.
- Haz clic en el icono del signo de interrogación azul situado en la parte inferior del menú desplegable.
- Haz clic en Información sobre la solución de problemas.
- En la página que se abre, haz clic en Reiniciar Firefox. Aparece en la esquina superior derecha.
- Recibirás un aviso de confirmación. Haz clic en el botón Reiniciar Firefox.
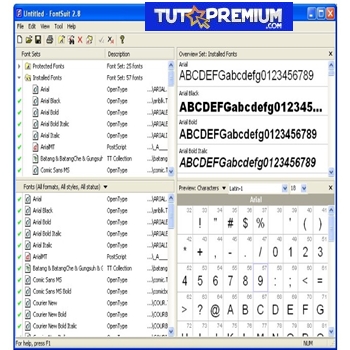 Los 8 Mejores Gestores De Fuentes Para Windows En 2021
Los 8 Mejores Gestores De Fuentes Para Windows En 2021Si quieres conocer otros artículos parecidos a ¿Cómo Arreglar El Mensaje "Tu Navegador No Reconoce Actualmente Ninguno De Los Formatos De Vídeo Disponibles"? puedes visitar la categoría Informática.

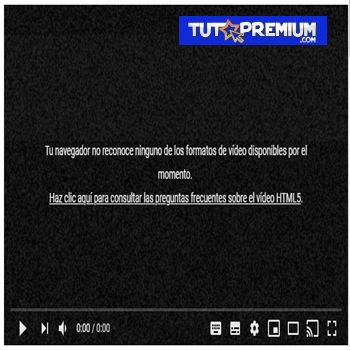
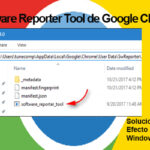
TE PUEDE INTERESAR