Necesitas Permiso Para Eliminar La Carpeta. ¿Cómo Puedo Resolver Esto?
Cuando inicias sesión en Windows 10, normalmente obtienes acceso completo para crear y modificar archivos en él de forma predeterminada. Sin embargo, a veces Windows pide los permisos de administrador para ciertos ajustes como acceder a ciertos archivos o eliminarlos.
Aquí voy a discutir cómo se puede responder al problema cuando se obtiene el mensaje que dice: "Usted tendrá que proporcionar permiso de administrador para eliminar esta carpeta".
¿Qué hacer si Windows dice "Necesita permiso para eliminar la carpeta"?
Cuando recibas este mensaje, deberás tomar posesión del archivo para poder realizar cambios en él. Si aun así no te permite eliminar la carpeta en cuestión, es posible que falten algunos archivos del sistema o que estén dañados. Aquí hay algunas soluciones probadas sobre cómo eliminar como administrador.
Lee: ¿Cómo Solucionar El Error Err_Internet_Disconnected En Google Chrome?
Solución 1: Cambiar la propiedad
Si hay un archivo determinado al que deseas obtener acceso completo, puedes hacerlo utilizando este método que utiliza el Explorador de archivos para cambiar los permisos y concederle acceso completo al archivo. Sigue estos pasos para hacerlo:
- 1. Abre el Explorador de archivos.
- 2. Busca el archivo o la carpeta que deseas eliminar.
- 3. Haz clic con el botón derecho en el archivo y selecciona Propiedades.
- 4. Debajo de la pestaña Seguridad, haz clic en Avanzada.
 Cómo Descargar la Última ISO De Windows 10 Sin La Herramienta De Creación De Medios
Cómo Descargar la Última ISO De Windows 10 Sin La Herramienta De Creación De Medios- 5. En el cuadro de diálogo Configuración de seguridad avanzada, haz clic en Cambiar junto al nombre del propietario.
- 6. En la siguiente ventana Seleccionar usuario o grupo, haz clic en Avanzado y selecciona Buscar ahora.
- 7. En los resultados de la búsqueda que aparecen a continuación, localiza tu nombre de usuario y haz clic en Aceptar.
- 8. Vuelve a la página Configuración de seguridad avanzada, si vas a tomar la propiedad de una carpeta, selecciona la casilla de verificación junto a Reemplazar propietario en subcontenedores y objetos.
- 9. Haz clic en Aplicar y luego en Aceptar.
Cuando tomes la propiedad de un determinado archivo, deberás volver a abrir las Propiedades. Selecciona Aceptar en el cuadro de diálogo que lo solicita y vuelve a abrir las Propiedades.
Para asegurarte de que tienes todos los permisos, debes seguir los siguientes pasos:
- 10. Ir a la página Configuración de seguridad avanzada, y seleccionar Añadir.
- 11. En la Entrada de Permisos, haz clic en Seleccionar una entidad de crédito.
 Problemas Con Dolby Advanced Audio V2. Soluciones En Windows 8, 8.1 y 10
Problemas Con Dolby Advanced Audio V2. Soluciones En Windows 8, 8.1 y 10- 12. En la siguiente opción Seleccionar usuario o grupo, haz clic en Avanzado y selecciona Buscar ahora.
- 13. Localiza tu nombre de usuario en los resultados de búsqueda que aparecen a continuación y haz clic en Aceptar.
- 14. Ahora haz clic en la casilla de verificación junto a Control total bajo los permisos básicos y haz clic en Aceptar.
Ahora tienes acceso completo a la carpeta o archivo al que acabas de cambiar los permisos. Puedes hacer los cambios que quieras en el archivo al que antes no tenías acceso.
Para comprobar si tienes todos los permisos, puedes ir a la pestaña de seguridad en las Propiedades y comprobar los permisos que aparecen para tu nombre de usuario. Ahora intenta eliminar la carpeta en cuestión. Deberías poder eliminar la carpeta con éxito.
También puedes añadir la opción de tomar posesión en el menú contextual del botón derecho de tu dispositivo. Lea nuestra guía completa sobre cómo tomar posesión de archivos y carpetas en Windows 10.
Lee También Cómo Configurar Windows 7 en tu Computadora
Cómo Configurar Windows 7 en tu ComputadoraSolución 2: Ajustar la configuración del control de cuentas de usuario
A veces, es posible que necesite permiso para eliminar una carpeta debido a que la configuración del UAC no funciona correctamente. Esto es muy fácil de resolver, ya que solo tienes que ajustar la configuración de Control de cuentas de usuario para resolver esto.
Para cambiar la configuración del UAC, sigue estos pasos:
- 1. Pulsa Win + R para abrir el cuadro de diálogo Ejecutar.
- 2. Escribe el texto: UserAccountControlSettings presiona Enter.
- 3. Esto hará que aparezca la configuración del UAC. Ajuste el control deslizante a Nunca notificar y seleccione OK.
- 4. Intenta borrar la carpeta de nuevo con el UAC desactivado.
- 5. Vuelve a activar la configuración de UAC al valor anterior una vez que la aplicación esté instalada.
Esto debería permitirte el acceso completo a tu sistema y permitirte eliminar la carpeta que mostraba el mensaje de error "necesita permiso para eliminar la carpeta".
Solución 3: Habilitar la cuenta de administrador incorporada
La cuenta de administrador difiere de la cuenta normal en el hecho de que este tipo de cuenta tiene todos los permisos habilitados. Esto permite al usuario realizar una serie de funciones que de otro modo no serían ejecutables, incluida la eliminación de una carpeta que muestra el mensaje de error "acceso a la carpeta denegado".
Lee También Solución. El Reproductor de Windows Media Encontró un Problema al Reproducir el Archivo.
Solución. El Reproductor de Windows Media Encontró un Problema al Reproducir el Archivo.Para habilitar la cuenta de administrador integrada, sigue estos pasos:
- 1. Abre un símbolo del sistema elevado. Pulsa Win + R para abrir el cuadro de diálogo Ejecutar, escribe cmd y pulsa Ctrl + Shift + Enter para abrirlo en modo administrador.
- 2. Inserta el siguiente comando para habilitar la cuenta de administrador integrada:
net user administrator /active:yes
- 3. Cierra el símbolo del sistema una vez ejecutado el comando.
- 4. Intenta borrar la carpeta de nuevo, ahora desde la cuenta de administrador. Deberías poder eliminar la carpeta sin ninguna dificultad.
- 5. Puedes desactivar la cuenta de administrador integrada en cualquier momento introduciendo el siguiente comando:
net user administrator /active:no
Solución 4: Eliminar en modo seguro
También puedes intentar eliminar el archivo en modo seguro si no tiene permisos para eliminar archivos en tu ordenador. Esto puede ser especialmente útil si sospechas que alguna aplicación de terceros está causando el error en tu dispositivo.
Para arrancar en modo seguro y eliminar el archivo, sigue estos pasos:
Lee También No Funciona El Audio De Las Pantallas Intel. Cómo Solucionar Esta Falla en Windows 10
No Funciona El Audio De Las Pantallas Intel. Cómo Solucionar Esta Falla en Windows 10- 1. Abre la Configuración de Windows Puedes utilizar el atajo de teclado Win + I.
- 2. Haz clic en Actualización y seguridad.
- 3. En el menú del panel izquierdo, haz clic en Recuperación.
- 4. Debajo de Inicio Avanzado haz clic en Reiniciar ahora.
- 5. En Recuperación, haz clic en Solucionar problemas y luego ve a Opciones avanzadas
- 6. Pulsa el botón Reiniciar y en Configuración de inicio pulsa F4 para activar el modo seguro.
- 7. Mientras está en Modo Seguro, localiza el archivo que deseas eliminar e intenta borrar la carpeta.
- 8. Reinicia el ordenador para salir del modo seguro una vez que hayas eliminado la carpeta con éxito.
Si ves el error de necesitar permiso para eliminar la carpeta dentro del modo seguro también, hay algún archivo del sistema que falta o está corrupto, lo que está causando el error. Sigue la siguiente solución para realizar un escaneo SFC que resolverá tu error.
Solución 5: Realiza un escaneo SFC
Puedes comprobar los archivos rotos y arreglarlos usando una herramienta incorporada para este propósito.
El Comprobador de Archivos de Sistema (SFC) es una herramienta de línea de comandos en Windows que puede comprobar y reparar los archivos de sistema rotos de tu sistema. puedes utilizar esta herramienta para reparar los archivos del sistema que faltan o están dañados, y por lo tanto esto puede ser utilizado para resolver este error también.
- Abre un diálogo de Ejecutar presionando Win + R.
- Escribe cmd y presiona Ctrl + Shift + Enter para lanzar el símbolo del sistema con propiedades administrativas.
- Ahora escribe el siguiente comando y presiona Enter para lanzar un escaneo completo del sistema: sfc /scannow
- Deja abierta la ventana del símbolo del sistema.
Dependiendo de tu sistema, el análisis puede tardar entre 5 y 20 minutos en completarse. Una vez completado el escaneo, reinicia tu dispositivo.
Lee También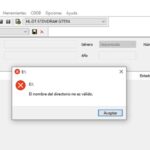 Cómo Reparar El Nombre del Directorio No Es Válido
Cómo Reparar El Nombre del Directorio No Es VálidoConclusión
Así que ahí lo tienes. Ahora ya sabes cómo solucionar este problema, si necesitas permiso para eliminar la carpeta. No dudes en hacer un comentario a continuación si has encontrado este post útil, y para discutir aún más sobre este mismo tema.
Si quieres conocer otros artículos parecidos a Necesitas Permiso Para Eliminar La Carpeta. ¿Cómo Puedo Resolver Esto? puedes visitar la categoría Informática.

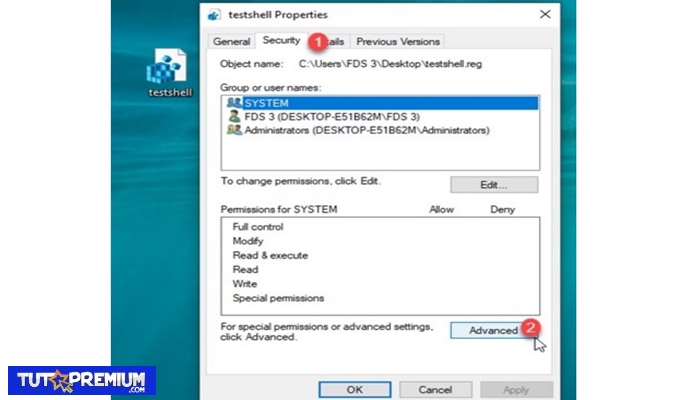
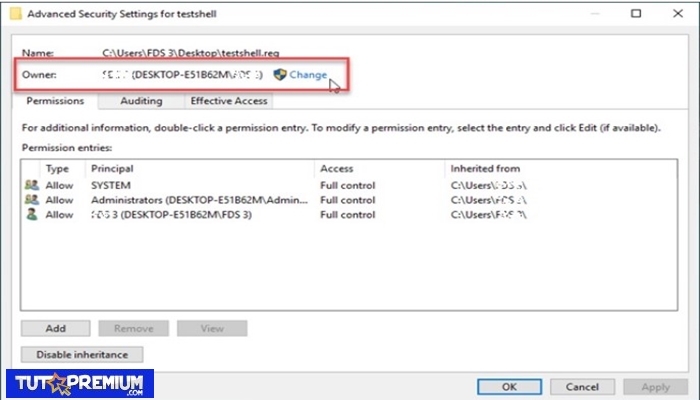
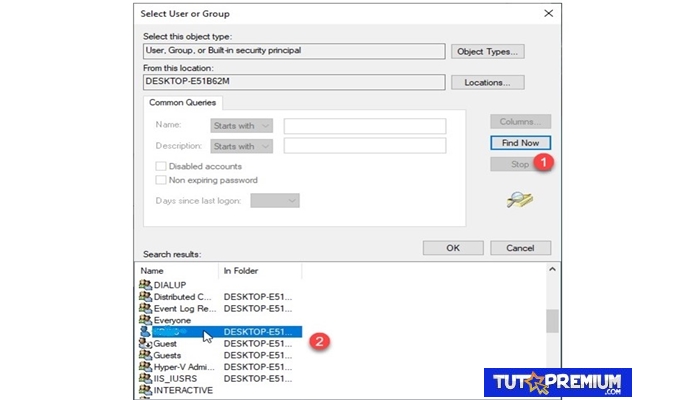
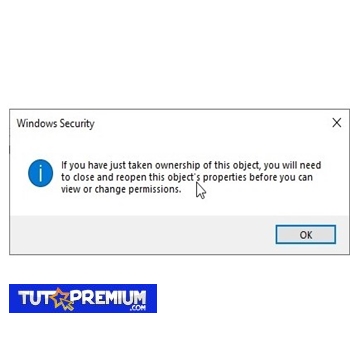
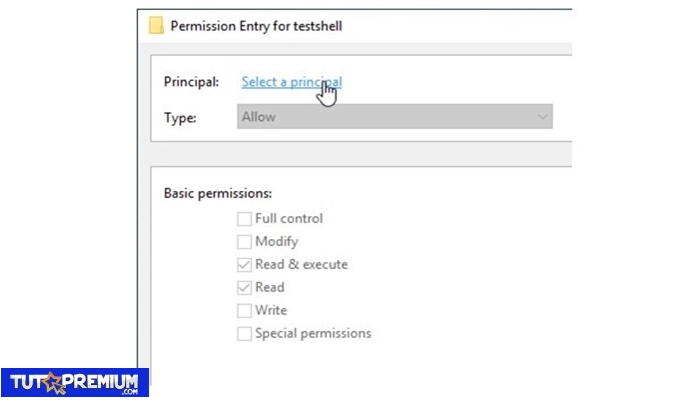
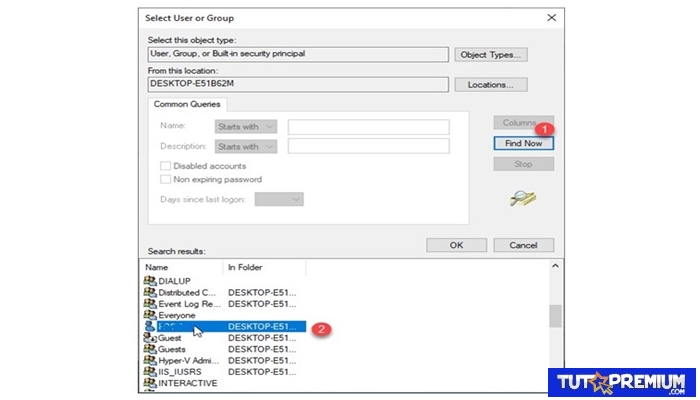
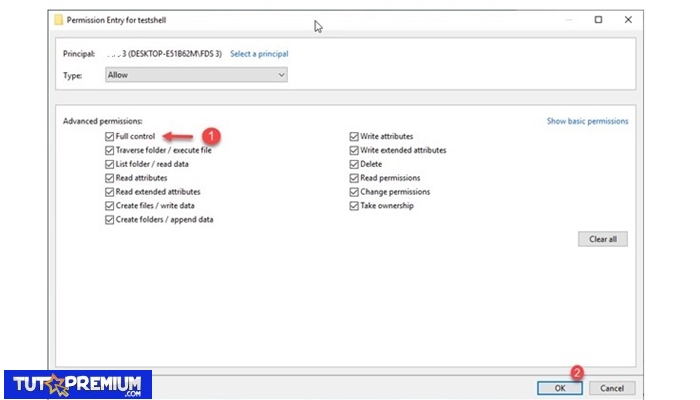
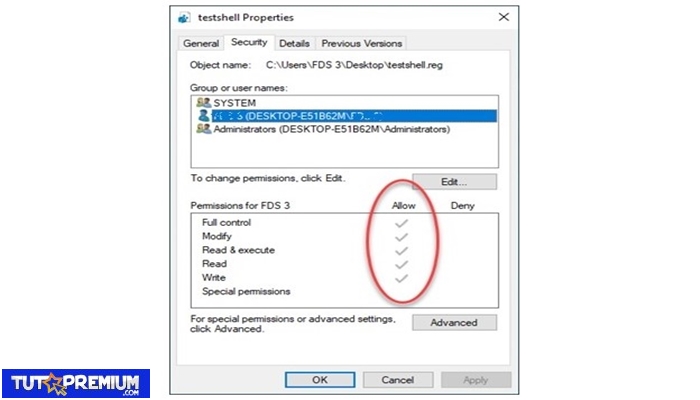
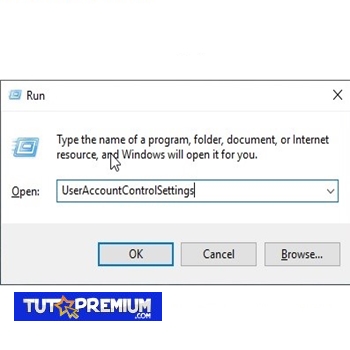
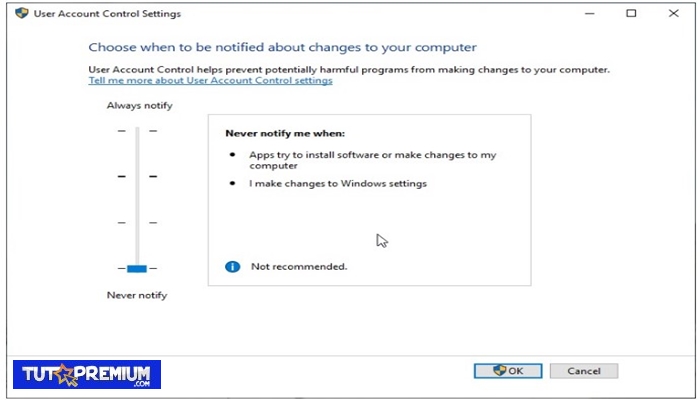
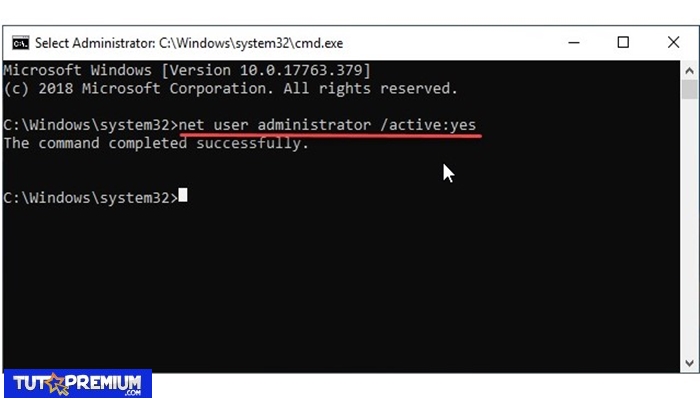
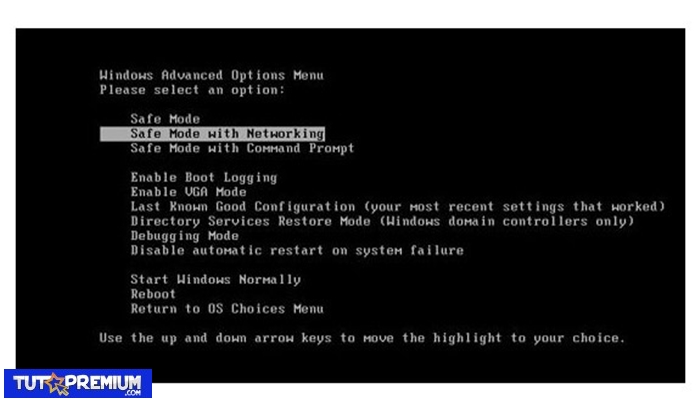
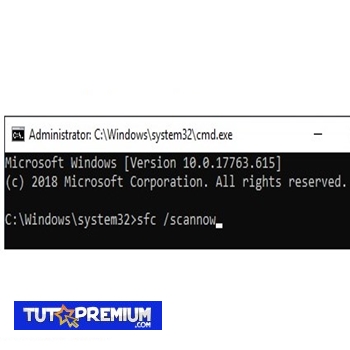
TE PUEDE INTERESAR