"Ningún Dispositivo De Audio Instalado" Windows 10, 8, 7 / SOLUCIÓN
¿Se pregunta cómo arreglar el dispositivo de salida de audio no está instalado? No te molestes porque has aterrizado en la página correcta. Aquí vamos a discutir las mejores maneras de resolver "Ningún Dispositivo De Audio Instalado" Windows.
Ver un símbolo de una cruz roja al lado del icono de audio en la bandeja del sistema es molesto. Significa que no puedes escuchar ningún sonido en tu ordenador. E imaginar la vida sin música, melodías, sonido y armonía no es una buena visión, de acuerdo
Dicho esto, si te has encontrado con un error que dice: No hay ningún dispositivo de salida de audio instalado. Estamos aquí para ayudarte. En esta guía de solución de problemas, vamos a explicar las mejores maneras de arreglar ningún dispositivo de salida de audio instalado en Windows 10.
- Razones por las que aparece "No hay dispositivos de audio están instalados" Windows 10, error
-
"Ningún Dispositivo De Audio Instalado" Windows / 9 SOLUCIONES
- 1. Reiniciar el sistema
- 2. Ejecutar el solucionador de problemas de audio
- 3. Actualiza los controladores de audio obsoletos
- 4. Desconecta y vuelve a conectar el dispositivo de salida externo
- 5. Actualizar Windows
- 6. Utiliza la opción de añadir hardware heredado
- 7. Desinstalar el controlador de audio
- 8. Comprueba los problemas de hardware
- 9. Reemplaza la tarjeta de sonido defectuosa
Razones por las que aparece "No hay dispositivos de audio están instalados" Windows 10, error
Señalar una razón específica para el dispositivo de salida de audio no funciona no es fácil. Sin embargo, después de investigar por qué la gente se enfrenta a este problema, hemos sido capaces de clasificar algunas causas comunes. Aquí está la lista de ellos:
Lee TambiénOptimiza La Resolución De Pantalla En Windows 10
- Actualización de Windows
- Controladores de audio obsoletos o corruptos
- Dispositivo de reproducción deshabilitado
- El dispositivo inalámbrico no está emparejado con el PC
- El dispositivo de reproducción no está conectado al puerto correcto
Ahora que conocemos las posibles causas de que los dispositivos de audio no funcionen, vamos a aprender a solucionar que no haya ningún dispositivo de salida de audio instalado en Windows 10.
"Ningún Dispositivo De Audio Instalado" Windows / 9 SOLUCIONES
Con Windows 10, es casi imposible no tener un dispositivo de audio que funcione. La única excepción es si tu hardware está dañado o si has desinstalado el controlador o el dispositivo tú mismo.
1. Reiniciar el sistema
Muchas veces al cambiar la configuración del hardware el dispositivo de audio puede dejar de funcionar. Para evitar que esto ocurra, nunca conectes ningún dispositivo mientras el PC se está iniciando.
Sin embargo, si conectó un periférico cuando el Windows no estaba completamente cargado, simplemente reinicia el dispositivo. Esto debería ayudar a solucionar que no haya dispositivos de audio instalados.
2. Ejecutar el solucionador de problemas de audio
Para resolver varios problemas, Windows 10 ofrece un solucionador de problemas incorporado. Utilizándolo, puedes deshacerte de los problemas relacionados con el audio. Para utilizarlo, sigue los siguientes pasos:
- 1. Haz clic con el botón derecho del ratón en el icono del volumen en la bandeja del sistema
- 2. Selecciona Solucionar problemas de sonido en el menú contextual
 Cómo Hacer Dos Columnas Independientes En Word
Cómo Hacer Dos Columnas Independientes En Word- 3. Espere a que el solucionador de problemas detecte el problema con el dispositivo de audio.
- 4. Si tienes varios dispositivos, selecciona el dispositivo de audio que deseas solucionar el problema > Siguiente
Nota: El dispositivo que desea probar debe estar conectado.
- 5. Si se detecta algún problema, se solucionará. Además, el solucionador de problemas dará consejos para mejorar el sonido del sistema.
- 6. Una vez realizados todos los cambios sugeridos, prueba el audio. Debería funcionar y ya no debería enfrentarte al error "No hay ningún dispositivo de salida de audio instalado".
3. Actualiza los controladores de audio obsoletos
Para evitar enfrentarte a los errores comunes de Windows, mantén los controladores actualizados. Esto permite que el sistema funcione correctamente y maneje hardware de terceros. Él no hay dispositivo de salida de audio está instalado en Windows 10, que a menudo es causada debido a las unidades corruptas o anticuadas.
Nota:- Puedes actualizar los controladores tanto manual como automáticamente. El primero es lento y arriesgado, mientras que el segundo es fácil, eficaz y de confianza.
Para actualizar manualmente el controlador, tendrás que visitar el sitio web del fabricante y descargar el controlador correcto compatible con tu sistema operativo y el dispositivo que estás utilizando. También puedes usar programas de Terceros para actualizar los drivers de tu Sistema operativo.
Lee También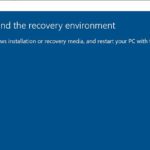 Solución. No Se Puede Encontrar el Entorno de Recuperación
Solución. No Se Puede Encontrar el Entorno de Recuperación4. Desconecta y vuelve a conectar el dispositivo de salida externo
¿Estás utilizando un dispositivo de salida de audio externo? Intenta desconectarlo del sistema, luego reinicia el PC y vuelve a conectarlo. Esto debería ayudar a solucionar el problema de no tener un dispositivo de salida de audio instalado en Windows 10.
Si esto no ayuda, pasa al siguiente paso.
5. Actualizar Windows
A veces la actualización de Windows puede romper el dispositivo de audio, pero al mismo tiempo la actualización de Windows también puede arreglarlo. Por lo tanto, sugerimos actualizar Windows para arreglar que no se instale ningún dispositivo de salida de audio. Para ello, sigue los siguientes pasos:
- 1. Pulsa Windows + I para abrir la configuración
- 2. Haz clic en Actualización y seguridad > Windows Update > Buscar actualizaciones
- 3. Espera a que Windows busque las actualizaciones disponibles.
- 4. Si están disponibles, aparecerá la opción Descargar e instalar
- 5. Haz clic en ella para actualizar Windows 10
Además de los pasos anteriores, si ves la opción Ver actualizaciones opcionales, haz clic en ella.
Marca la casilla junto a una actualización relacionada con el dispositivo de audio > Descargar e instalar.
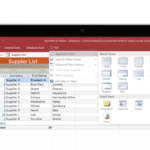 Solución. No Se Reconoce el Formato de Base de Datos
Solución. No Se Reconoce el Formato de Base de DatosNota: Necesitas una conexión a internet activa para actualizar Windows.
6. Utiliza la opción de añadir hardware heredado
El error No hay ningún dispositivo de salida de audio instalado Windows 10 se puede solucionar a través del Administrador de dispositivos. Para ello, sigue los siguientes pasos:
- 1. Pulsa Windows + R para abrir la ventana de Ejecutar
- 2. Escribe devmgmt.msc > ok y abre el Administrador de dispositivos
- 3. Busca la sección Controladores de sonido, vídeo y juegos y haz doble clic en ella
- 4. A continuación, haz clic en Acción en la barra superior y selecciona Añadir hardware heredado. Como se muestra en la siguiente captura de pantalla:
- 5. Esto abrirá el Asistente para agregar hardware, haz clic en Siguiente
- 6. Seleccione Buscar e instalar hardware automáticamente > Siguiente.
- 7. Haz clic en Siguiente si conoces el modelo de hardware que deseas instalar.
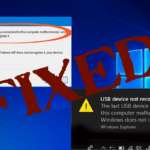 Error USB Device-Descriptor-Failure - Cómo Solucionarlo Paso a Paso
Error USB Device-Descriptor-Failure - Cómo Solucionarlo Paso a Paso- 8. En la ventana consecutiva desplázate hacia abajo y busca Controladores de sonido, vídeo y juegos > Siguiente.
- 9. Elige el fabricante, el número de modelo del dispositivo > Siguiente > Finalizar
- 10. Vuelva al Administrador de dispositivos, haz clic con el botón derecho en tu dispositivo de audio > Habilitar.
Ahora comprueba si el audio debería funcionar, si no es así desinstala el controlador de audio y reinicia el sistema para solucionar que no haya dispositivos de audio instalados. Para saber cómo hacerlo, pasa al siguiente paso.
7. Desinstalar el controlador de audio
A veces, incluso después de la actualización al último controlador utilizando Añadir hardware heredado el problema con ningún dispositivo de salida de audio se instala Windows 10 persiste. En tal caso se recomienda desinstalar el controlador. Para ello, sigue los siguientes pasos:
- 1. Pulsa Windows + R para abrir la ventana de Ejecutar
- 2. Escribe devmgmt.msc > Aceptar para abrir el Administrador de dispositivos
- 3. Busca Sonido, vídeo y controlador para jugadores
- 4. Haz doble clic para expandirlo
- 5. Haz clic con el botón derecho en el dispositivo de audio que estés utilizando > Desinstalar dispositivo
- 6. Ahora verá un mensaje de advertencia haz clic en Desinstalar para eliminar el dispositivo de audio.
 Archivo Smss.exe En Windows 10: Que Es, Funcionamiento Y Más
Archivo Smss.exe En Windows 10: Que Es, Funcionamiento Y Más- 7. Del mismo modo, haz doble clic en Entradas y salidas de audio > selecciona el dispositivo que está utilizando > haz clic con el botón derecho del ratón > Desinstalar dispositivo > confirma la acción
- 8. Reinicia el sistema para aplicar los cambios. El problema de audio debería estar ahora solucionado.
8. Comprueba los problemas de hardware
A menudo, cuando te enfrentas a "Ningún dispositivo de salida de audio está instalado en Windows 10", nos olvidamos de comprobar la conexión de los cables correctamente.
Por lo tanto, si nada ha funcionado hasta ahora, por favor, comprueba si todos los cables están conectados correctamente. También si es un dispositivo inalámbrico debe estar conectado.
9. Reemplaza la tarjeta de sonido defectuosa
Si ninguna de las soluciones anteriores funciona, es posible que la tarjeta de sonido esté defectuosa. Le sugerimos que la hagas revisar y que solucione el problema de no tener un dispositivo de salida de audio instalado en Windows 10.
Esperamos que utilizando los pasos explicados anteriormente hayas podido solucionar los problemas de sonido, y que hayamos podido responder a cómo solucionar la falta de un dispositivo de salida de audio instalado en Windows 10.
Si quieres conocer otros artículos parecidos a "Ningún Dispositivo De Audio Instalado" Windows 10, 8, 7 / SOLUCIÓN puedes visitar la categoría Hardware.

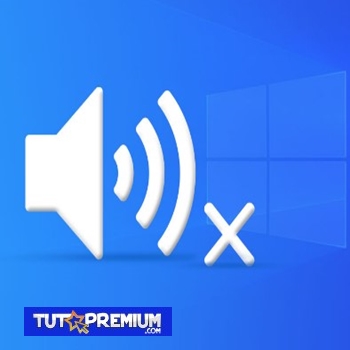
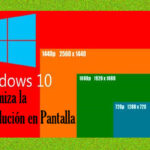
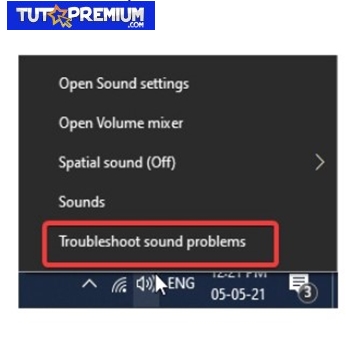
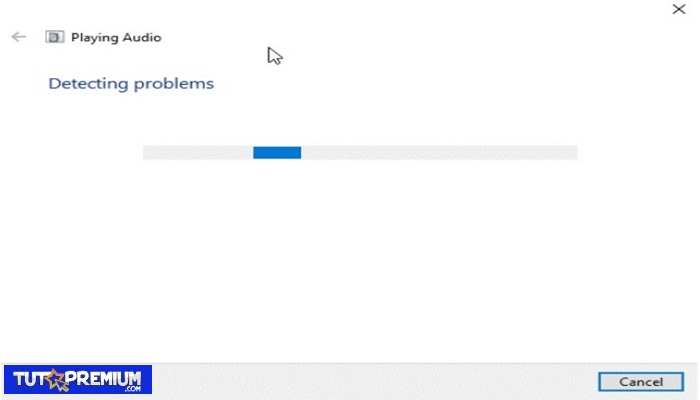
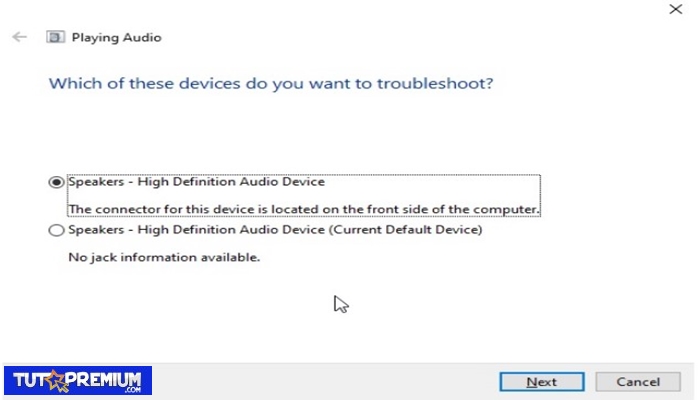
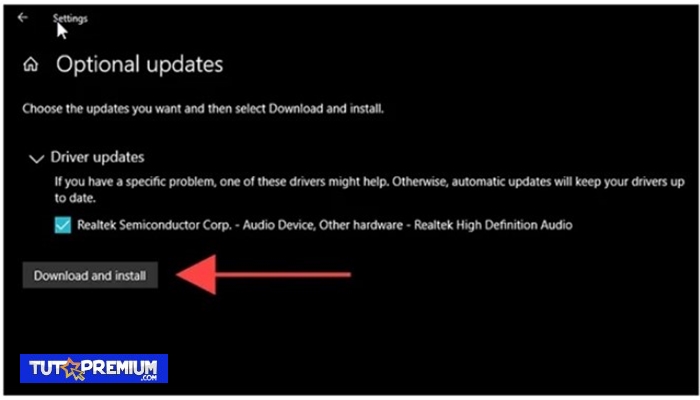
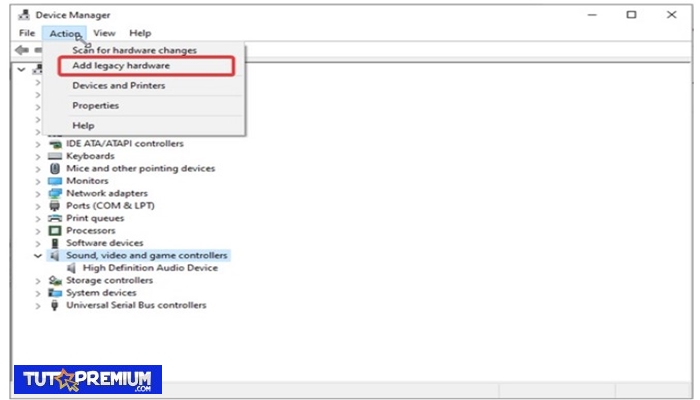
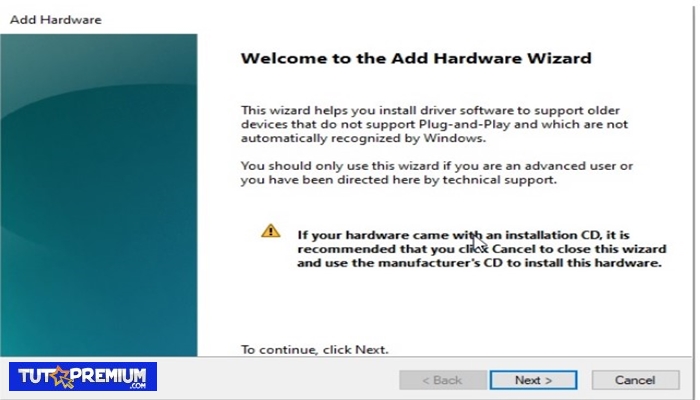
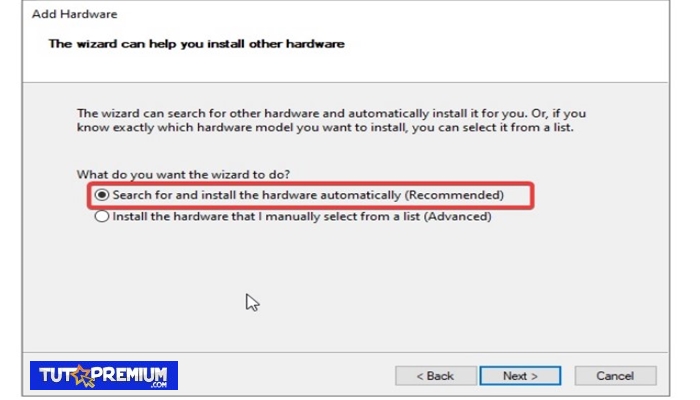
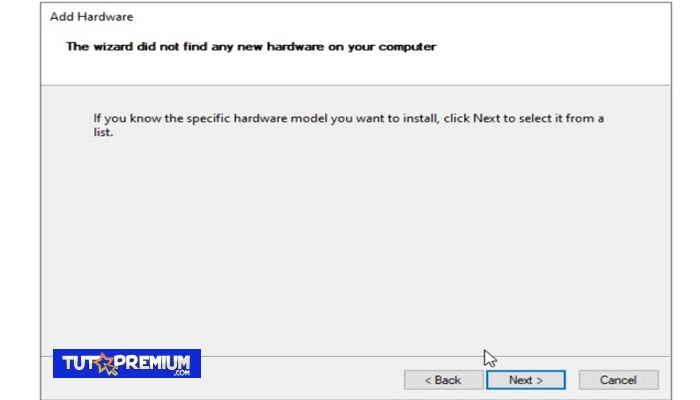
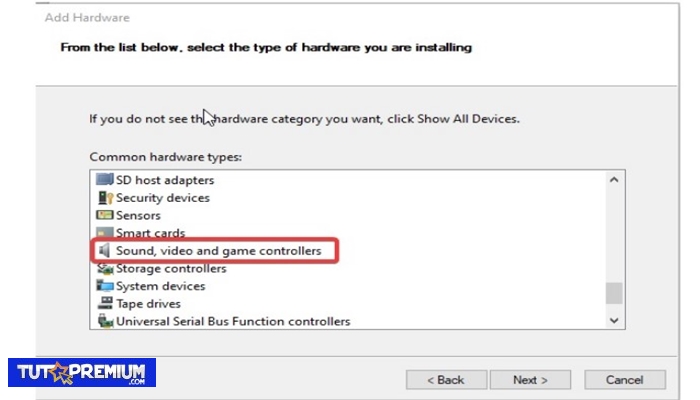
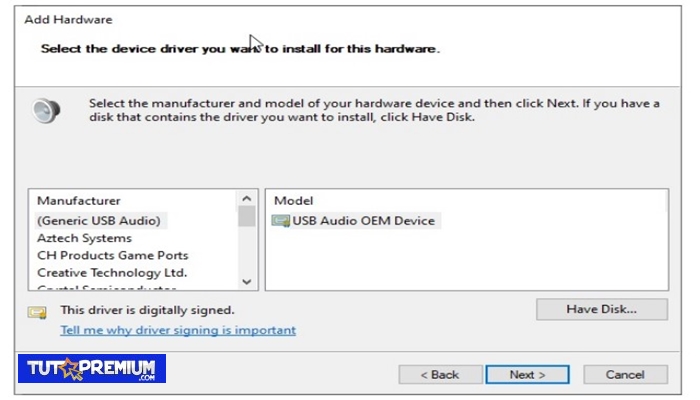
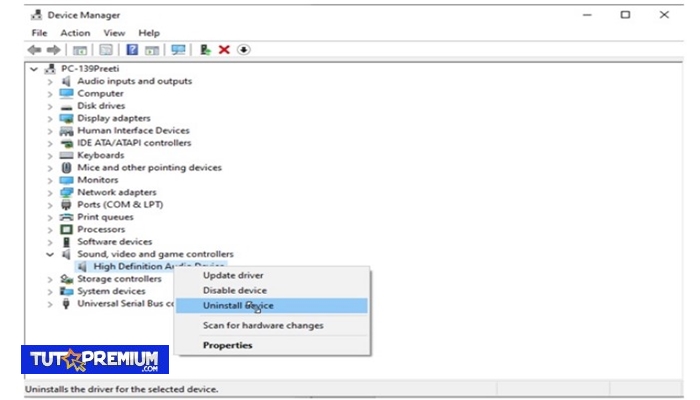
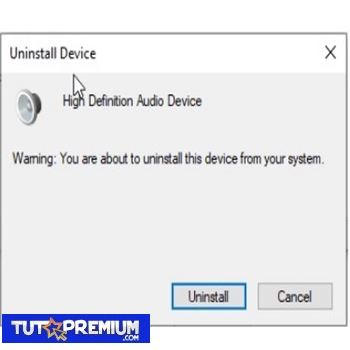
TE PUEDE INTERESAR