No Hay Altavoces Ni Auriculares Conectados: Métodos Para Solucionarlo
A veces, cuando conectas tus parlantes o auriculares en el conector de audio, esperas que la X roja desaparezca. Desafortunadamente, la X roja todavía está en los parlantes porque hay algunos problemas con tu dispositivo de audio.
Hay varias razones para este problema de que no hay altavoces ni auriculares conectados, que incluye altavoces o auriculares defectuosos, tarjeta de sonido desactivada en BIOS o Windows, controlador no desactualizado y otros. Te mostraré cómo solucionar el problema de tu dispositivo de audio utilizando métodos que hemos preparado para ti
-
No hay altavoces ni auriculares conectados en Windows: Razones y soluciones
- Método 1: Prueba los altavoces o auriculares en otra computadora
- Método 2: Deshabilita y habilita la tarjeta de sonido
- Método 3: Actualiza el controlador de tu tarjeta de sonido
- Método 4: Deshabilita la detección del conector del panel frontal
- Método 5: Silencia el audio HDMI
- Método 6: Restaura el sistema
- Método 7: Habilita la tarjeta de sonido en BIOS o UEFI
- Método 8: Cambia tu tarjeta de sonido
No hay altavoces ni auriculares conectados en Windows: Razones y soluciones
Hay varias razones para este problema, incluidos altavoces o auriculares defectuosos, tarjeta de sonido desactivada en BIOS o Windows, controlador no desactualizado y otros. Te mostraré cómo solucionar el problema de tu dispositivo de audio utilizando los ocho métodos que he preparado para ti.
Método 1: Prueba los altavoces o auriculares en otra computadora
Para asegurarte de que tus altavoces o auriculares no estén defectuosos, te recomiendo que pruebes si funcionan en otra computadora o computadora portátil. Si no tienes otra computadora o computadora portátil, puedes probar los parlantes o auriculares en tu teléfono inteligente.
Si no funcionan bien, remplaza los altavoces y los auriculares. Si funcionan sin problemas, continua solucionando problemas de sonido desde el Método 2 .
Lee También Cómo Recuperar La Contraseña De Windows 10
Cómo Recuperar La Contraseña De Windows 10Método 2: Deshabilita y habilita la tarjeta de sonido
Uno de los primeros pasos cuando tienes problemas con un dispositivo de hardware en tu computadora o computadora portátil es apagar tu dispositivo y luego volver a encenderlo. Puedes probar este método en Windows Vista, Windows 7, Windows 8, Windows 8.1 y Windows 10.
- Manten presionado el logotipo de Windows y presiona p
- Escribe devmgmt.msc y haz clic en Iniciar sesión. Se abrirá el Administrador de dispositivos .
- Expandir los Controladores de sonido, video y juegos
- Haz clic correctamente en la tarjeta de sonido y haz clic en rechazar
- Haz clic en sí para deshabilitar la tarjeta de sonido
- Espera unos segundos y luego encienda tu tarjeta de sonido
- Inicia tu Windows de nuevo
- Prueba el artículo tus altavoces y auriculares
Método 3: Actualiza el controlador de tu tarjeta de sonido
Si los dos primeros métodos no resolvieron tu problema, el siguiente paso consistirá en actualizar tus controladores de sonido. Te mostrare cómo actualizar tu controlador de audio en Windows Vista, Windows 7, Windows 8, Windows 8.1 y Windows 10.
El procedimiento es realmente simple. Si utilizas Windows 7, no es necesario que descargue el controlador de sonido para Windows 10.
No descargues el controlador de sonido para otro sistema operativo. También debes descargar un controlador de sonido basado en la arquitectura de tu sistema operativo, incluidos los de 32 y 64 bits.
Lee También SpyHunter 5. Usabilidad, Efectividad Y Confiabilidad
SpyHunter 5. Usabilidad, Efectividad Y ConfiabilidadTe mostrare cómo desinstalar el controlador Realtek y cómo descargar el controlador de audio más reciente para la computadora portátil Dell Vostro 15 5568 .
- Manten presionado el logotipo de Windows y presione p
- Escribe devmgmt.msc y haz clic en Iniciar sesión. Se abrirá el Administrador de dispositivos .
- expandir Controladores de sonido, video y juegos
- Haz clic correctamente en la tarjeta de sonido y haz clic en Desinstalar dispositivo
- Selecciona Desinstalar el software del controlador para este dispositivo y haga clic en Desinstala
- Inicie tu Windows de nuevo
- Descarga el controlador más reciente para tu tarjeta de sonido.
- instalar controlador de audio
- Inicie su Windows de nuevo
- Prueba tus altavoces y auriculares
Método 4: Deshabilita la detección del conector del panel frontal
Realtek es un fabricante de tarjetas de sonido y uno de los líderes en el mercado de tecnología de la información.
Si estás utilizando una tarjeta de sonido Realtek, deberás realizar algunos cambios en el software Realtek.
Los cambios incluirán la desactivación de la detección del conector del panel frontal en Realtek HD Audio Manager .
- Haz clic izquierdo en el menú Inicio e ingresa Realtek HD Audio Manager
- Abre Realtek HD Audio Manager y selecciona la pestaña Computer Speakers
- Haz clic en la carpeta en Configuración avanzada del dispositivo . Se abrirá la configuración del conector.
- Selecciona prohibir la detección de conectores en el panel frontal
- Haz clic en Aceptar
- Prueba tus altavoces y auriculares
Método 5: Silencia el audio HDMI
 Los 7 Mejores AntiMalware Para Windows
Los 7 Mejores AntiMalware Para WindowsSi estás utilizando un cable HDMI para la transmisión de audio, debes silenciar el audio HDMI y luego intentar usar altavoces o auriculares. Te mostrare cómo deshabilitar la salida HDMI
- Haz clic correctamente en el altavoz en la esquina inferior derecha de la barra de tareas
- Selecciona dispositivos de reproducción
- abre la pestaña de reproducción
- Haz clic derecho en el S24D590 que usa HDMI y selecciona Denegar
- Haz clic en Aplicar y luego en Aceptar
- Prueba tus altavoces o auriculares
Método 6: Restaura el sistema
A veces, después de actualizar Windows, la tarjeta de sonido deja de funcionar. La solución para esto es revertir Windows a un estado anterior antes de esta actualización.
Un paso que los usuarios finales ignoran es la creación de puntos de control de restauración del sistema. Si no es uno de los usuarios que ignoró esto, te recomiendo que restaures Windows a su estado anterior mediante Restaurar sistema.
Si sabes cuándo funcionó el sonido sin problemas, regresa Windows a esa fecha. Si Restaurar sistema no está habilitado en tu computadora, debes leer el Método 7. Te recomiendo que habilites Restaurar sistema leyendo este método.
- Manten presionado el logotipo de Windows y haz clic en Iniciar sesión
- Escribe rstrui.exe y haz clic en Entrar
- Haz clic en Elegir otro punto de restauración y haz clic en Siguiente
- Selecciona el punto de interrupción correcto y haz clic en siguiente
- Haz clic en Finalizar
- Inicia Windows nuevamente y espera a que finalice la restauración del sistema de Windows
- Prueba tus altavoces y auriculares
Método 7: Habilita la tarjeta de sonido en BIOS o UEFI
 Cómo Activar Windows Defender Directiva De Grupo
Cómo Activar Windows Defender Directiva De GrupoSi está utilizando la tarjeta de sonido incorporada, debes verificar la configuración en BIOS o UEFI.
A veces, la tarjeta de sonido integrada puede estar deshabilitada en tu BIOS y debes habilitarla. Para habilitarla debes acceder a BIOS o UEFI.
¿Cómo accederé a BIOS o UEFI?
Depende del proveedor. Para Dell, debes presionar F2 durante el arranque, para HP, debes presionar F10. Te recomiendo que consultes la documentación técnica del dispositivo que está utilizando.
Te mostrare cómo habilitar la tarjeta de sonido en la placa base ASUS.
- Comienza de nuevo o enciende tu computadora o computadora portátil
- Durante el arranque, presiona Supr o F2 para acceder a BIOS o UEFI
- Presiona F7 para acceder al modo avanzado
- Haz clic en Aceptar para confirmar el acceso al modo avanzado
- selecciona Avanzado y luego haz clic en configuración integrada
- Ve a dispositivos de audio integrados. Como puedes ver, hay dos unidades de audio HD Audio Controller y un Realtek LAN Controller. Tienes que habilitarlos.
- Haz clic en Salir y luego haz clic en Guardar cambios Restablecer
- Prueba tus altavoces o auriculares
También te puede interesar: Cómo Desactivar Los Altavoces Al Conectar Auriculares En Una PC Portátil
Método 8: Cambia tu tarjeta de sonido
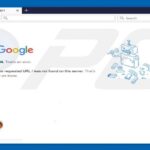 Cómo Eliminar Gstatic: Tutorial Paso A Paso
Cómo Eliminar Gstatic: Tutorial Paso A PasoLa última solución que puedes probar es desactivar tu tarjeta de sonido incorporada actual e instalar una tarjeta de sonido externa.
Esto se puede hacer yendo a BIOS o UEFI, que te describí en el método 7. El siguiente paso es comprar una tarjeta de sonido compatible con tu dispositivo y sistema operativo.
Hay una tarjeta de sonido USB, PCI y PCIx. Hay muchos fabricantes de tarjetas de sonido, incluidos Asus, C-Media, Sound Blaster y otros.
Si quieres conocer otros artículos parecidos a No Hay Altavoces Ni Auriculares Conectados: Métodos Para Solucionarlo puedes visitar la categoría Informática.

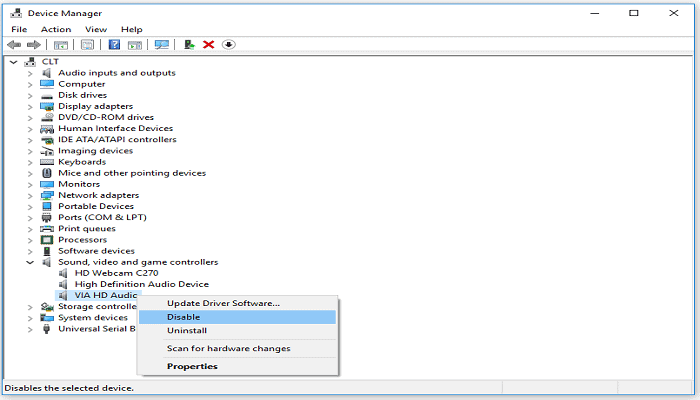
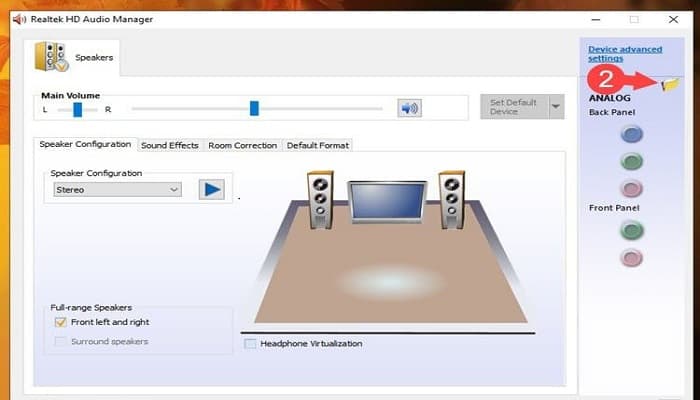




TE PUEDE INTERESAR