Solucionar: Error de No Poder Conectarse A Esta Red en Windows 10
Si no puede conectarse a Internet debido al error "No se puede conectar a esta red" en Windows 10, a continuación encontrarás los pasos para solucionar este problema en tu ordenador.
Windows 10 No Puede Conectarse A Esta Red / SOLUCIÓN
El error "No puedo conectarme a esta red" de Windows se debe principalmente a que los controladores del adaptador de red de tu ordenador se han quedado obsoletos o se han corrompido.
Este error suele aparecer después de cambiar la contraseña del WiFi, al intentar conectarte a la red WiFi después de desconectarte y también puede ocurrir en otras ocasiones.
Si la actualización de los controladores de red no soluciona el problema, deberías poder solucionarlo ejecutando los comandos de solución de problemas de red y otros métodos que se indican a continuación.
1. Olvida la red y únete de nuevo
La forma más sencilla de solucionar este problema es olvidar la red y volver a unirte a la red WiFi o Ethernet introduciendo la contraseña.
Lee También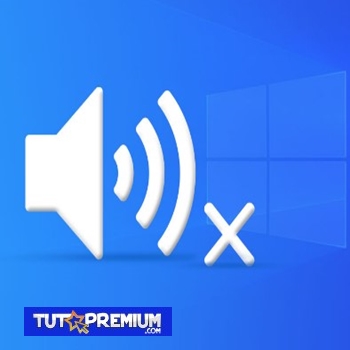 "Ningún Dispositivo De Audio Instalado" Windows 10, 8, 7 / SOLUCIÓN
"Ningún Dispositivo De Audio Instalado" Windows 10, 8, 7 / SOLUCIÓN- 1. Ve a Configuración > Red e Internet > haz clic en Wi-Fi en el panel de la izquierda. En el panel de la derecha, haz clic en la opción Gestionar redes conocidas.
- 2. En la siguiente pantalla, haz clic en tu red WiFi y pulsa el botón Olvidar.
- 3. Ahora, haz clic en el icono de red de la barra de tareas > selecciona tu red y haz clic en Conectar.
- 4. A continuación, introduce la contraseña de tu red WiFi y haz clic en el botón Siguiente.
Nota: En algunos routers, también puedes conectarte pulsando el botón de conexión.
2. Actualizar los controladores del adaptador de red
Si no puedes conectarte a la red utilizando el primer método, el problema puede deberse a que los controladores del adaptador de red no están actualizados.
Lee También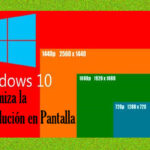 Optimiza La Resolución De Pantalla En Windows 10
Optimiza La Resolución De Pantalla En Windows 10- 1. Haz clic con el botón derecho del ratón en el botón de Inicio y haz clic en Administrador de dispositivos.
- 2. En la pantalla del Administrador de Dispositivos, expande la entrada Adaptadores de Red > haz clic con el botón derecho del ratón en el Adaptador WiFi y haz clic en la opción Actualizar Software del Controlador.
Consejo: Si ve varias entradas, busca algo que tenga Red, 802.11b o WiFi.
- 3. En la siguiente pantalla, selecciona la opción Buscar automáticamente software de controlador actualizado y sigue las indicaciones en pantalla para instalar el software de controlador actualizado (si está disponible).
3. Ejecutar el solucionador de problemas de red
Windows 10 viene con su propio Solucionador de problemas de red, en el que se puede confiar para solucionar muchos problemas de conectividad de red.
- 1. Ve a Configuración > Red e Internet > haz clic en Estado en el panel izquierdo. En el panel derecho, desplázate hacia abajo y haz clic en la opción Solucionador de problemas de red.
- 2. Espera a que Windows diagnostique y solucione los problemas de conectividad de tu ordenador.
4. Ejecutar los comandos de solución de problemas de red
El siguiente paso es ejecutar los comandos de solución de problemas de red para restablecer la pila TCP/IP, liberar la dirección IP, renovar la dirección IP y vaciar y restablecer la caché del cliente DNS.
- 1. Haz clic con el botón derecho del ratón en el botón Inicio y haz clic en Símbolo del sistema (Admin).
- 2. En la ventana de Símbolo del sistema, escribe netsh winsock reset y pulsa la tecla Intro.
 Cómo Hacer Dos Columnas Independientes En Word
Cómo Hacer Dos Columnas Independientes En WordDel mismo modo, ejecuta los comandos netsh int ip reset > ipconfig /release > ipconfig /renew e ipconfig /flushdns.
- 3. Cierra la ventana del símbolo del sistema y reinicia el ordenador.
Ahora, ve si puedes conectarte a Internet, sin encontrar ningún mensaje de error.
5. Desactivar IPv6
En algunos ordenadores, se sabe que deshabilitar IPv6 ayuda a solucionar los problemas de conectividad de la red.
- 1. Ve a Configuración > Red e Internet > desplázate hacia abajo en el panel derecho y haz clic en Centro de redes y recursos compartidos.
- 2. En el Centro de redes y recursos compartidos, haz clic en tu Red actual
- 3. En la siguiente pantalla, haz clic en el botón Propiedades.
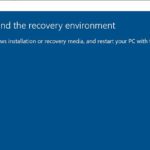 Solución. No Se Puede Encontrar el Entorno de Recuperación
Solución. No Se Puede Encontrar el Entorno de Recuperación- 4. En la pantalla de propiedades de red, desmarca la opción de Protocolo de Internet versión 6 (TCP/IPv6) y haz clic en Aceptar para guardar la configuración.
Después de deshabilitar IPv6, reinicia tu ordenador para aplicar el cambio. El error "Windows 10 no puede conectarse a esta red" también puede aparecer debido a tu configuración de red.
Si quieres conocer otros artículos parecidos a Solucionar: Error de No Poder Conectarse A Esta Red en Windows 10 puedes visitar la categoría Informática.

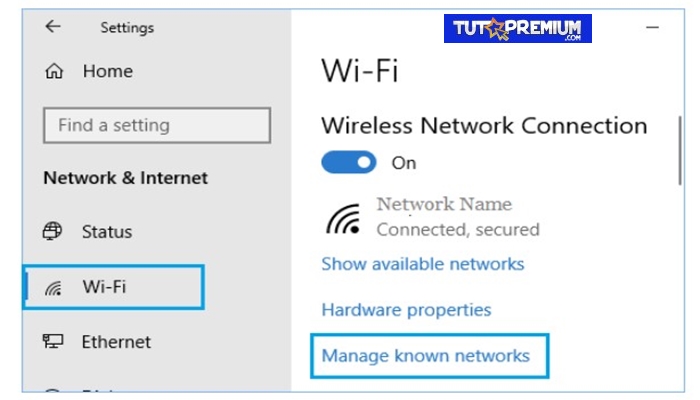
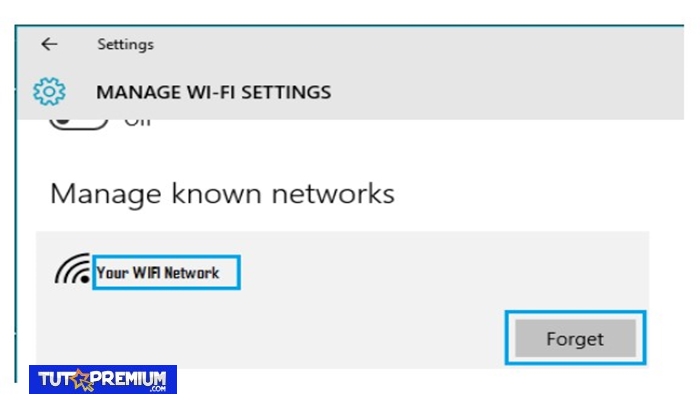
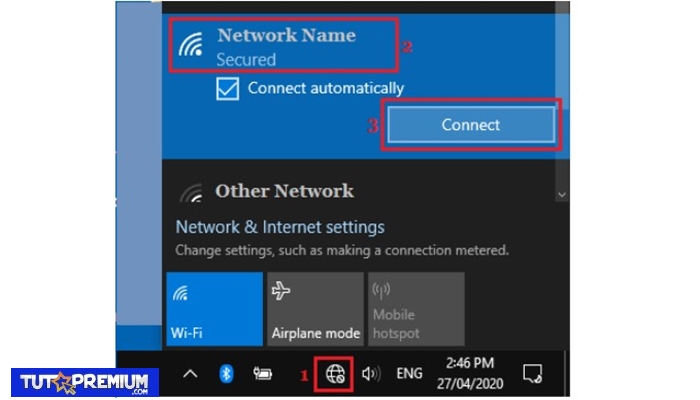
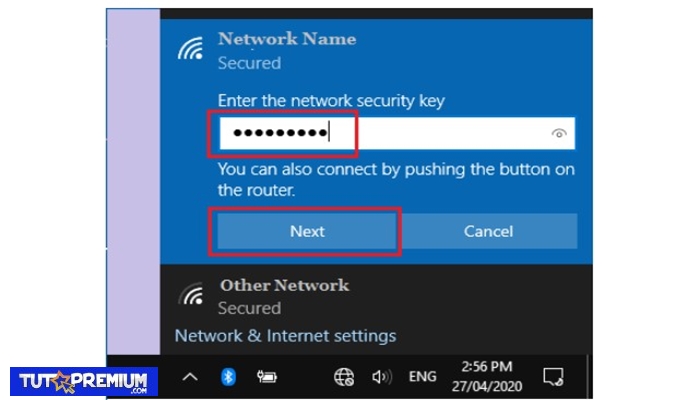
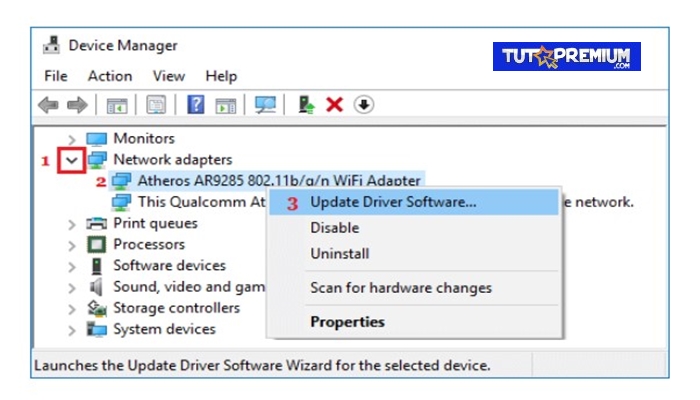
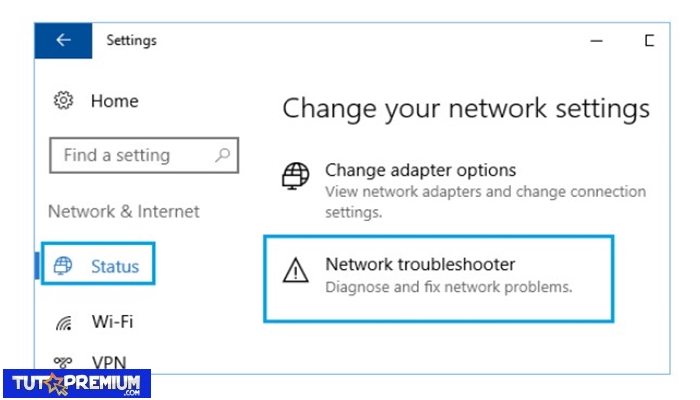
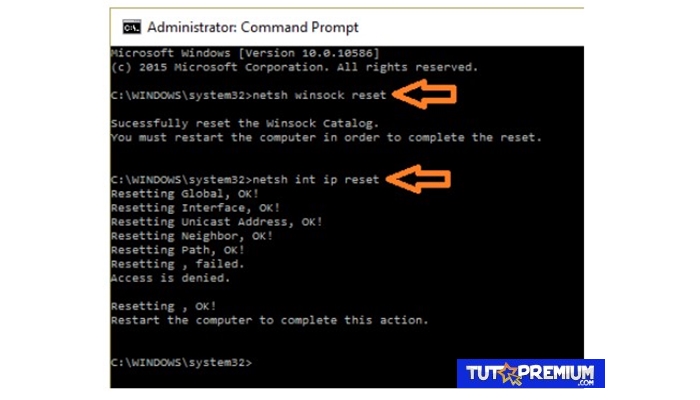
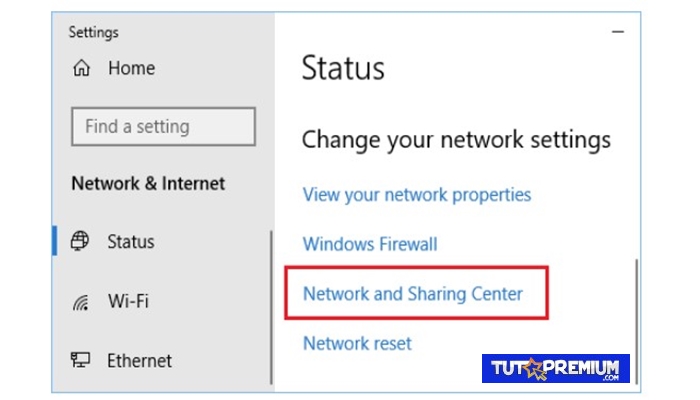
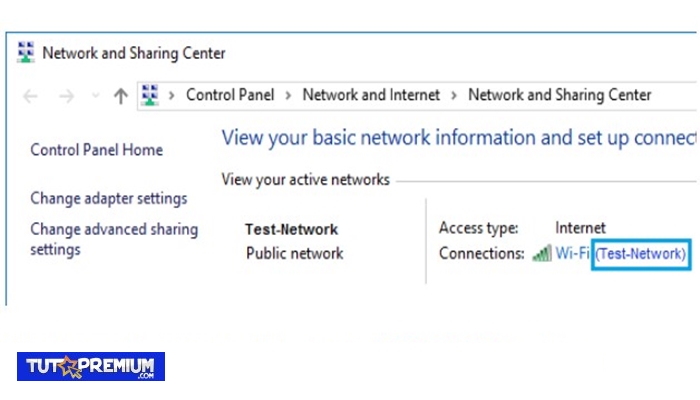
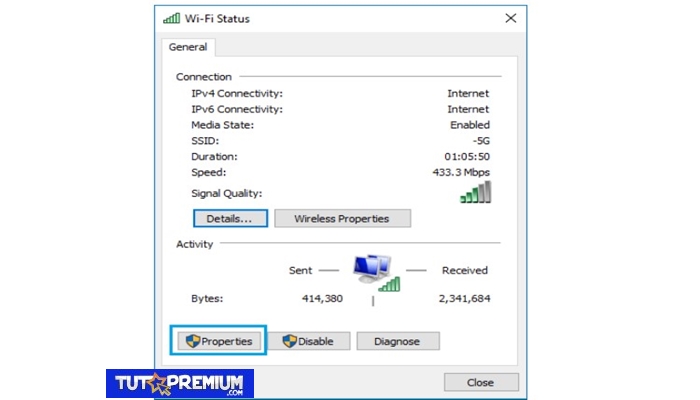
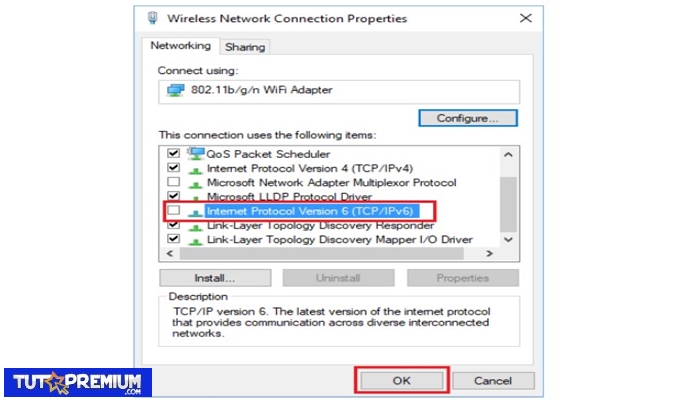
TE PUEDE INTERESAR