Corregir el error de "no poder conectarse de forma segura a esta página" en Microsoft Edge
Edge se ha convertido en el nuevo navegador web por defecto de Windows debido a su rendimiento superior y mejores características generales. Sin embargo, Edge se compara sólo ligeramente mejor que su predecesor y también parece lanzar un error o dos cuando se navega por Internet a través de él.
El problema de "No se puede conectar de forma segura a esta página" no es exclusivo de Edge, sino que también se puede encontrar en Google Chrome, Mozilla Firefox y otros navegadores web. En este artículo, primero te explicaremos la causa del problema y luego te daremos un par de soluciones que se han reportado para resolverlo.
- ¿Qué causa el error "No se puede conectar de forma segura a esta página"?
-
Solucionar el error "No se puede conectar de forma segura a esta página" en Microsoft Edge
- Método 1: Borrar las cookies y los archivos de caché de Edge
- Método 2: Habilitar los protocolos de seguridad de la capa de transporte (TLS)
- Método 3: Habilitar la visualización de contenido mixto
- Método 4: Desactivar temporalmente las extensiones antivirus/de bloqueo de anuncios
- Método 5: Actualizar los controladores de red
- Método 6: Cambiar la configuración de DNS
- Método 7: Restablecer la configuración de red
¿Qué causa el error "No se puede conectar de forma segura a esta página"?
La lectura del mensaje de error es suficiente para señalar el culpable (la configuración del protocolo TLS) del error. Sin embargo, la mayoría de los usuarios promedio pueden desconocer qué es realmente TLS y qué tiene que ver con su experiencia de navegación en Internet.
TLS significa Transport Layer Security (seguridad de la capa de transporte) y es un conjunto de protocolos utilizados por Windows para comunicarse de forma segura con los sitios web a los que se intenta acceder.
El error "No se puede conectar de forma segura a esta página" aparece cuando estos protocolos TLS no están configurados correctamente y no coinciden con el servidor de un sitio concreto.
Lee También Steam No Reconoce Los Juegos Instalados. ¿Qué Hago?
Steam No Reconoce Los Juegos Instalados. ¿Qué Hago?La falta de coincidencia y, por lo tanto, el error es más probable que ocurra si estás tratando de acceder a un sitio web realmente antiguo (uno que todavía utiliza HTTPS en lugar de la tecnología HTTP más reciente) que no se ha actualizado durante años.
El error también puede ocurrir si la función de Mostrar contenido mixto en tu ordenador está desactivada mientras el sitio web que estás intentando cargar contiene tanto contenido HTTPS como HTTP.
Solucionar el error "No se puede conectar de forma segura a esta página" en Microsoft Edge
El problema de "No se puede conectar de forma segura a esta página" en Edge puede resolverse fácilmente configurando adecuadamente los ajustes del protocolo TLS en la mayoría de los ordenadores y habilitando la función Mostrar contenido mixto en algunos sistemas.
Mientras que algunos usuarios podrían necesitar actualizar sus controladores de red (los controladores de red si están corruptos o anticuados pueden provocar el error), restablecer tu configuración de red existente o cambiar tu configuración de DNS.
Algunas soluciones sencillas, como borrar los archivos de caché y las cookies del navegador y desactivar temporalmente cualquier programa antivirus de terceros, también se han reportado para resolver el problema, aunque no siempre.
Lee También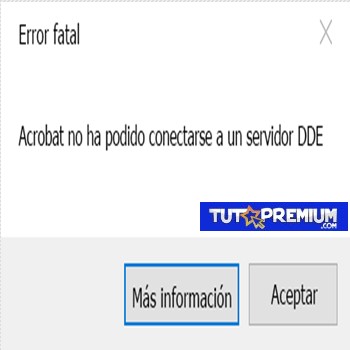 Las 6 Mejores Soluciones Para Corregir El Error "Acrobat No Pudo Conectarse A Un Servidor DDE".
Las 6 Mejores Soluciones Para Corregir El Error "Acrobat No Pudo Conectarse A Un Servidor DDE".Aunque esto puede no resolver el error "No se puede conectar de forma segura a esta página" para la mayoría de los usuarios, resulta ser la solución más fácil y resuelve una serie de problemas relacionados con el navegador.
Nota: La caché y las cookies corruptas o una sobrecarga de las mismas a menudo conducen a problemas del navegador y se aconseja limpiarlas regularmente.
- 1. Como es obvio, empezamos lanzando Microsoft Edge. Haz doble clic en el icono de acceso directo de Edge en el escritorio (o en la barra de tareas) o búscalo en la barra de búsqueda de Windows (tecla Windows + S) y pulsa la tecla Intro cuando la búsqueda regrese.
- 2. A continuación, haz clic en los tres puntos horizontales presentes en la parte superior derecha de la ventana del navegador Edge. Selecciona Configuración en el menú que aparece. También puedes acceder a la página de configuración de Edge visitando la página edge://settings/ en una nueva ventana.
- 3. Cambia a la página de configuración de privacidad y servicios.
- 4. En la sección Borrar datos de navegación, haz clic en el botón Elegir qué borrar.
- 5. En la siguiente ventana emergente, marca la casilla junto a "Cookies y otros datos del sitio" y "Imágenes y archivos almacenados en caché" (Adelante, marca también el Historial de navegación, si no te importa borrarlo).
- 6. Despliega el desplegable Rango de tiempo y selecciona Todo el tiempo.
- 7. Por último, haz clic en el botón Borrar ahora.
- 8. Reinicia el navegador e intenta abrir de nuevo el sitio web problemático.
Método 2: Habilitar los protocolos de seguridad de la capa de transporte (TLS)
Ahora, pasemos a lo que causa principalmente el error: los protocolos TLS. Windows permite al usuario elegir entre cuatro configuraciones de cifrado TLS diferentes, a saber, TLS 1.0, TLS 1.1, TLS 1.2 y TLS 1.3.
Las tres primeras están activadas por defecto y pueden dar lugar a errores cuando se desactivan, ya sea accidentalmente o a propósito. Así que primero nos aseguraremos de que las configuraciones de encriptación TLS 1.0, TLS 1.1 y TLS 1.2 están activadas.
Lee También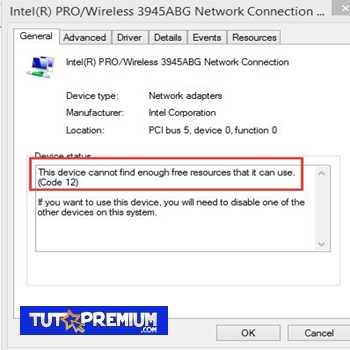 "Este Dispositivo No Puede Encontrar Suficientes Recursos Libres Que Pueda Utilizar" (Código 12) Solución Del Error
"Este Dispositivo No Puede Encontrar Suficientes Recursos Libres Que Pueda Utilizar" (Código 12) Solución Del ErrorAdemás, antes de cambiar a TLS, Windows utilizaba la tecnología SSL para el cifrado. Sin embargo, esta tecnología ya está obsoleta y debe ser desactivada para evitar conflictos con los protocolos TLS y así prevenir cualquier contratiempo.
- 1. Pulsa la tecla Windows + R para lanzar el cuadro de comandos Ejecutar, escribe inetcpl.cpl y haz clic en Aceptar para abrir las Propiedades de Internet.
- 2. Desplázate a la pestaña Avanzadas de la ventana de Propiedades de Internet.
- 3. Desplázate hacia abajo en la lista de Configuración hasta que encuentres las casillas de verificación Usar SSL y Usar TLS.
- 4. Asegúrate de que las casillas junto a Usar TLS 1.0, Usar TLS 1.1 y Usar TLS 1.2 estén marcadas/marcadas. Si no lo están, haz clic en las casillas para activar estas opciones. Además, asegúrate de que la opción Usar SSL 3.0 está desactivada (sin marcar).
- 5. Haz clic en el botón Aplicar, en la parte inferior derecha, para guardar los cambios que hayas podido hacer y luego en el botón Aceptar para salir. Abre Microsoft Edge, visita la página web y, con suerte, el error no aparecerá ahora.
Método 3: Habilitar la visualización de contenido mixto
Como se mencionó anteriormente, el "No se puede conectar de forma segura a esta página" también puede ser causado si un sitio web contiene contenido HTTP así como HTTPS.
El usuario, en ese caso, deberá habilitar la opción de Mostrar contenido mixto, de lo contrario, el navegador tendrá problemas para cargar todo el contenido de la página web y dará lugar al error comentado.
- 1. Abrir la ventana de Propiedades de Internet siguiendo el método mencionado en el primer paso de la solución anterior.
- 2. Cambia a la pestaña de Seguridad. En "Seleccione una zona para ver o cambiar la configuración de seguridad", seleccione Internet (el icono del globo terráqueo), y haz clic en el botón Nivel personalizado... dentro del cuadro "Nivel de seguridad para esta zona".
 ¿Cómo Solucionar Los Problemas De Red Alert 2 En Windows 10?
¿Cómo Solucionar Los Problemas De Red Alert 2 En Windows 10?- 3. En la siguiente ventana emergente, desplázate hasta encontrar la opción Mostrar contenido mixto (en miscelánea) y actívala.
- 4. Haz clic en Aceptar para salir y reinicia el ordenador para que las modificaciones surtan efecto.
Método 4: Desactivar temporalmente las extensiones antivirus/de bloqueo de anuncios
La función de protección web en tiempo real (o cualquier otra similar) de los programas antivirus de terceros también puedes impedir que tu navegador cargue una determinada página web si la considera dañina.
Por lo tanto, intenta cargar la página web después de desactivar tu antivirus. Si esto acaba solucionando el error "No se puede conectar de forma segura a esta página", considera la posibilidad de cambiar a otro software antivirus o desactívalo siempre que quieras acceder a la página web.
La mayoría de las aplicaciones antivirus pueden desactivarse haciendo clic con el botón derecho del ratón en sus iconos de la bandeja del sistema y seleccionando después la opción adecuada.
Al igual que los programas antivirus, las extensiones de bloqueo de anuncios también pueden provocar el error. Sigue los siguientes pasos para desactivar cualquier extensión en Microsoft Edge:
- 1. Abre Edge, haz clic en los tres puntos horizontales y selecciona Extensiones.
 Top 7 Mejores Tipos De Emulador De Iphone Para PC
Top 7 Mejores Tipos De Emulador De Iphone Para PC- 2. Haz clic en el interruptor de palanca para desactivar cualquier extensión en particular.
- 3. También puedes optar por desinstalar la extensión haciendo clic en Eliminar.
Método 5: Actualizar los controladores de red
Si la activación de los protocolos TLS apropiados y la función de visualización de contenido mixto no han funcionado para ti, entonces puedes ser que los controladores de red corruptos o anticuados estén causando el error. Simplemente actualiza a la última versión de los controladores de red disponibles y luego intenta visitar el sitio web.
Puedes utilizar una de las muchas aplicaciones de actualización de controladores de terceros como DriverBooster, etc. o actualizar los controladores de red manualmente a través del Administrador de dispositivos.
- 1. Escribe devmgmt.msc en el cuadro de comandos de ejecución y pulsa Intro para iniciar el Administrador de dispositivos de Windows.
- 2. Expande los adaptadores de red haciendo clic en la flecha a tu izquierda.
- 3. Haz clic con el botón derecho del ratón en tu adaptador de red y selecciona Actualizar controlador.
- 4. En la siguiente ventana, haz clic en Buscar automáticamente software de controlador actualizado.
 Cómo Convertir PDF A Imagen En El Sistema Linux (Método CLI y GUI)
Cómo Convertir PDF A Imagen En El Sistema Linux (Método CLI y GUI)Los controladores más actualizados se descargarán e instalarán automáticamente en tu ordenador.
Método 6: Cambiar la configuración de DNS
Para aquellos que no lo sepan, el DNS (Sistema de Nombres de Dominio) actúa como la agenda telefónica de Internet y traduce los nombres de dominio (por ejemplo https://tutopremium.com) en direcciones IP y, por lo tanto, permite que los navegadores web carguen todo tipo de sitios web.
Sin embargo, el servidor DNS por defecto configurado por tu ISP suele ser lento y debería ser sustituido por el servidor DNS de Google o cualquier otro servidor de confianza para obtener la mejor experiencia de navegación.
- 1. Abre el cuadro de comandos Ejecutar, escribe ncpa.cpl y haz clic en Aceptar para abrir la ventana Conexiones de red. También puedes abrir la misma a través del Panel de Control o a través de la barra de búsqueda.
- 2. Haz clic con el botón derecho del ratón sobre tu red activa (Ethernet o WiFi) y selecciona Propiedades en el menú contextual que aparece.
- 3. En la pestaña Redes, selecciona Protocolo de Internet versión 4 (TCP/IPv4) y haz clic en el botón Propiedades (también puedes hacer doble clic sobre él para acceder a su ventana de Propiedades).
 Qué Hacer Si Edge Se Cierra De Inmediato En Windows 10
Qué Hacer Si Edge Se Cierra De Inmediato En Windows 10- 4. Ahora, selecciona Usar las siguientes direcciones del servidor DNS e introduce 8.8.8.8 como servidor DNS preferido y 8.8.4.4 como servidor DNS alternativo.
- 5. Marca la casilla junto a Validar la configuración al salir y haz clic en Aceptar.
Método 7: Restablecer la configuración de red
Por último, si ninguno de los métodos explicados anteriormente ha funcionado, intenta restablecer la configuración de red a sus valores predeterminados. Puedes hacerlo ejecutando un par de comandos en una ventana de símbolo del sistema elevado.
- 1. Tendremos que abrir el Símbolo del sistema como administrador para restablecer los ajustes de configuración de la red. Para ello, busca Símbolo del sistema en la barra de búsqueda y selecciona Ejecutar como administrador en el panel derecho.
- 2. Ejecuta los siguientes comandos uno tras otro (escribe el primer comando, pulsa intro y espera a que se ejecute, escribe el siguiente comando, pulsa intro, y así sucesivamente):
netsh winsock reset netsh int IP reset ipconfig /release ipconfig /renew ipconfig /flushdns
Esperamos que alguno de los métodos anteriores te haya ayudado a deshacerte del molesto error "No se puede conectar de forma segura a esta página" en Microsoft Edge. Cuentanos qué solución funcionó para ti en la sección de comentarios a continuación.
Lee También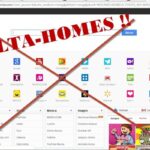 Como Eliminar Delta-Homes.Com - Paso A Paso
Como Eliminar Delta-Homes.Com - Paso A PasoSi quieres conocer otros artículos parecidos a Corregir el error de "no poder conectarse de forma segura a esta página" en Microsoft Edge puedes visitar la categoría Informática.

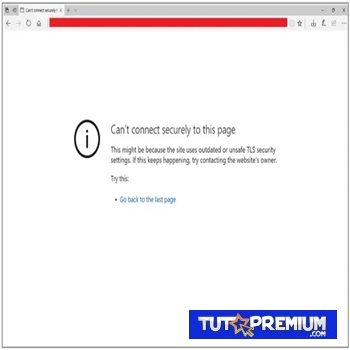
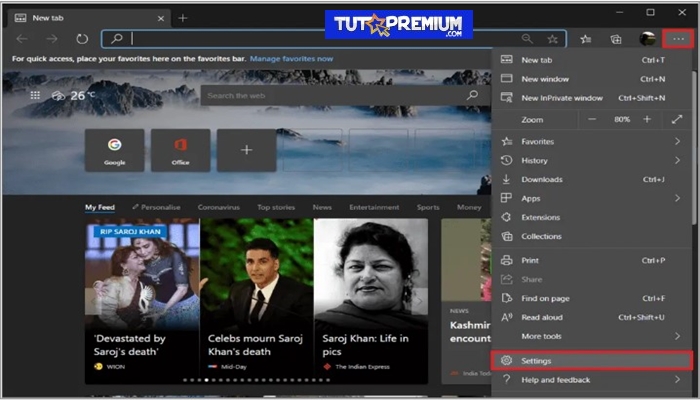
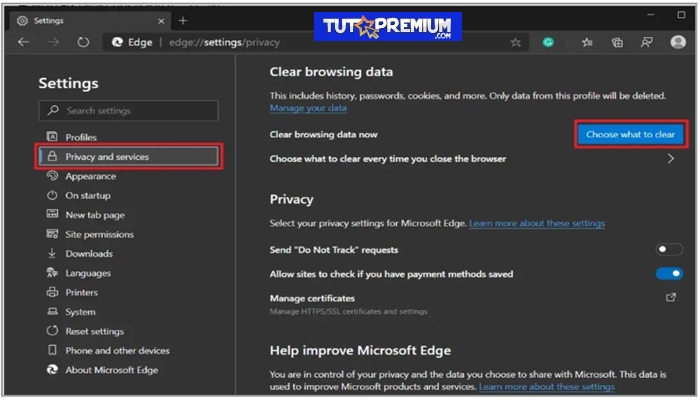
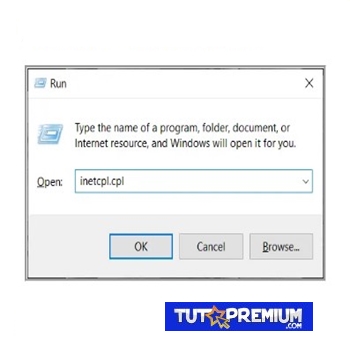
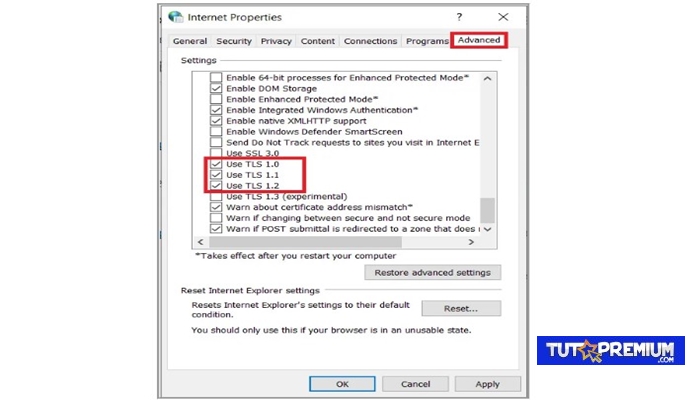
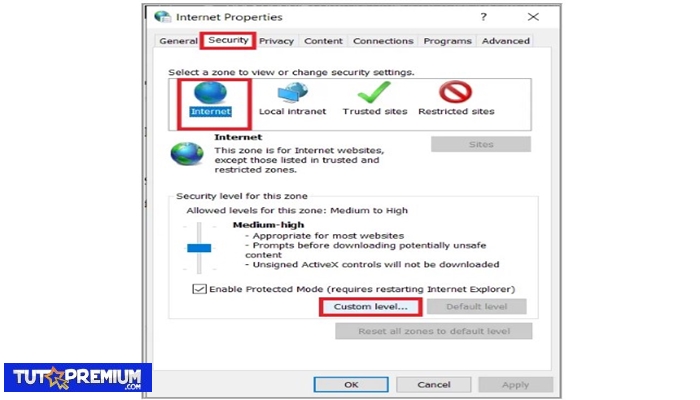
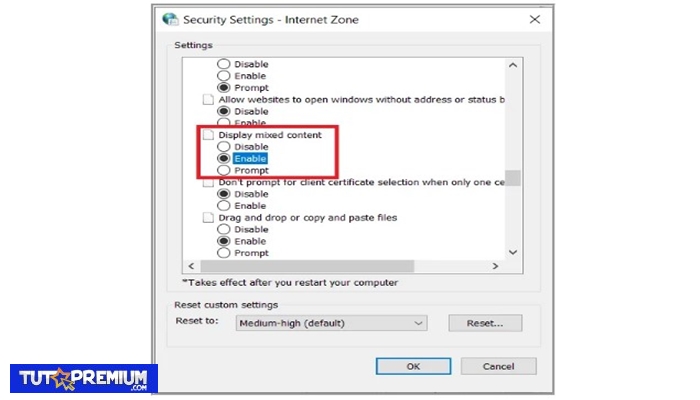
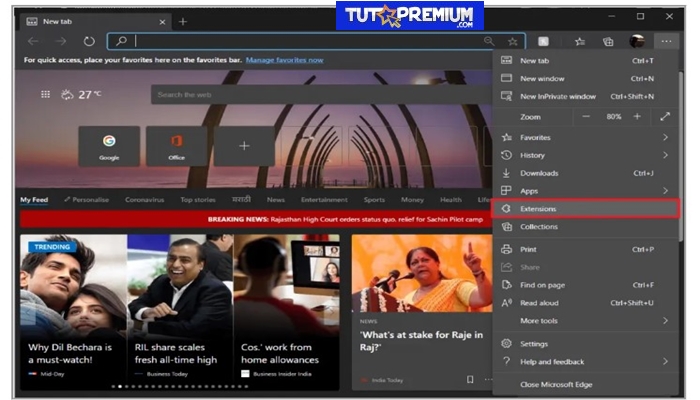
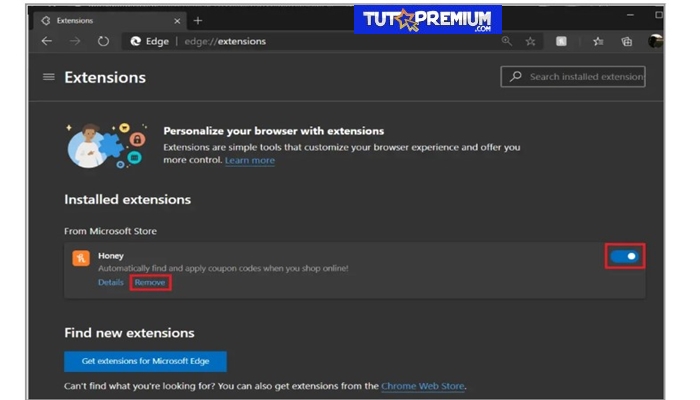
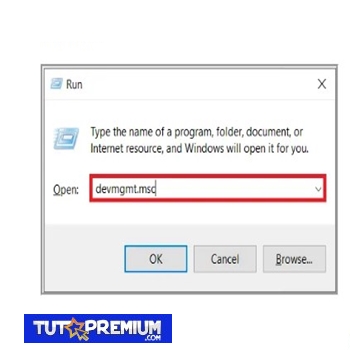
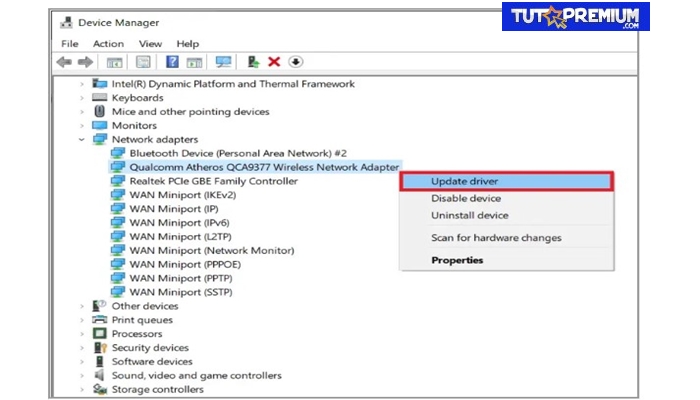
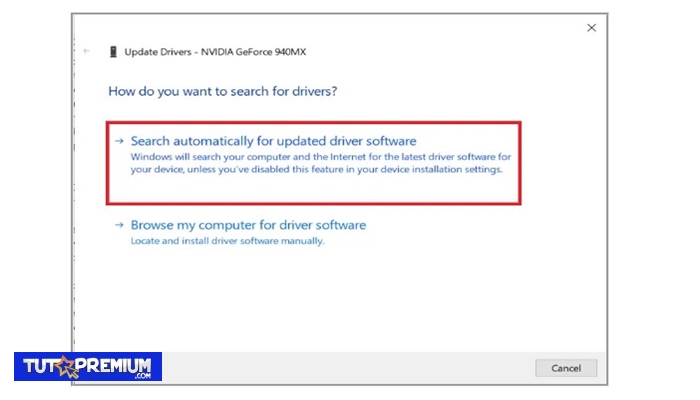
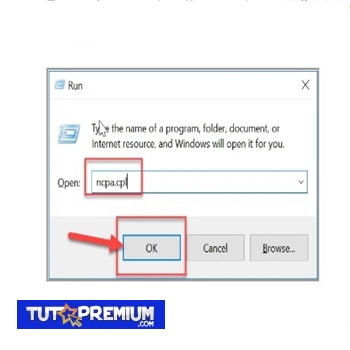
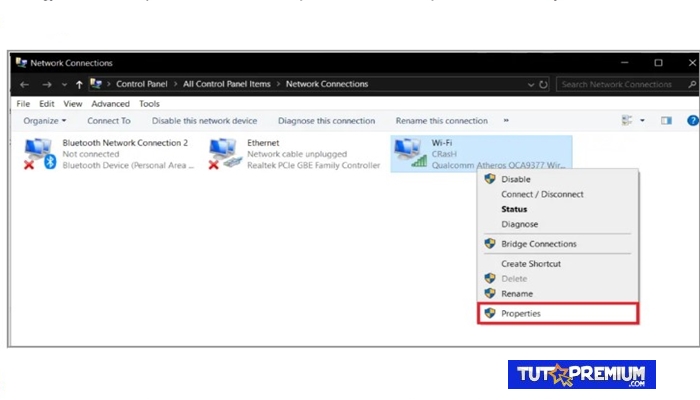
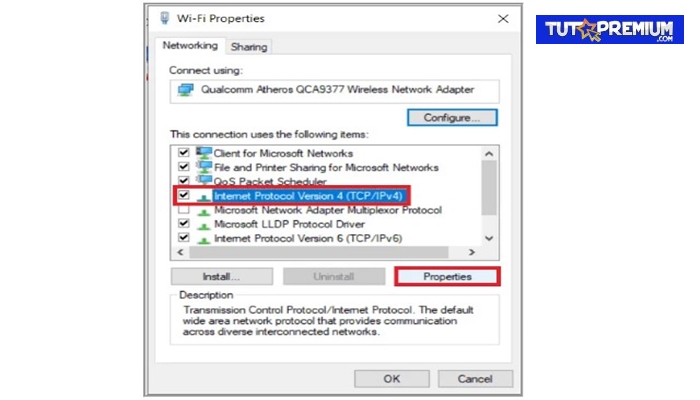
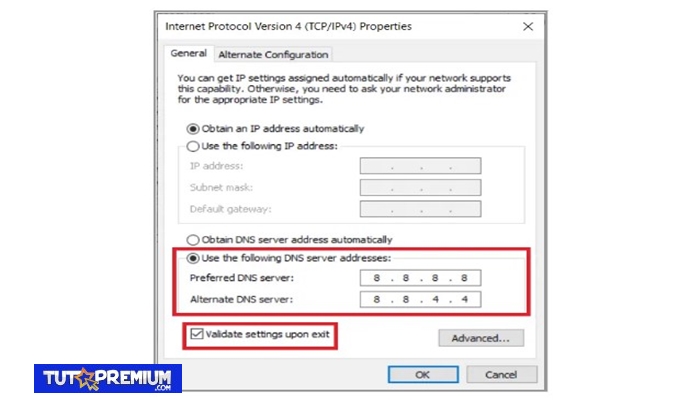
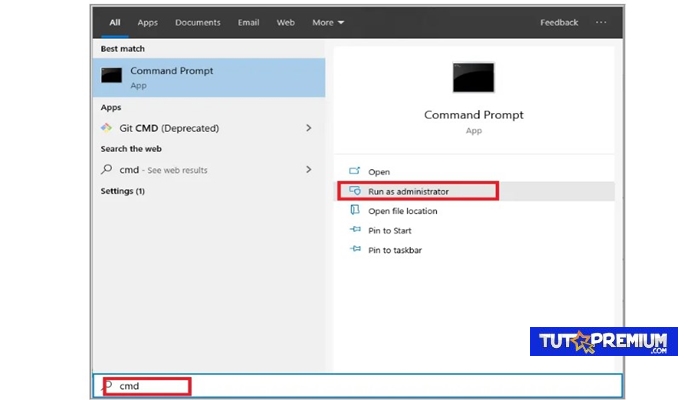
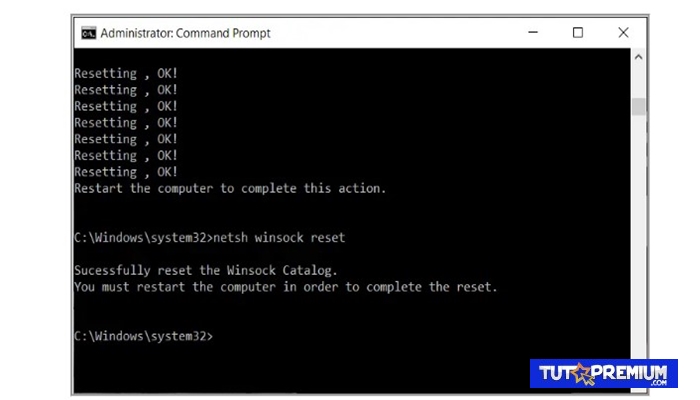
TE PUEDE INTERESAR