Cómo Hacer Que El Ordenador Se Adapte A La Pantalla Del Televisor Cuando Se Conecta A Través De HDMI
Con la funcionalidad plug-and-play de los televisores modernos, se podría pensar que la conexión de tu PC o portátil se ajustaría automáticamente para adaptarse a la pantalla. Por desgracia, la mayoría de las veces no es así, así que tendrás que encontrar una solución adecuada.
En este artículo, mostraremos las formas más comunes de Hacer Que El Ordenador Se Adapte A La Pantalla Del Televisor cuando se conectan a través de HDMI. También daremos algunas preguntas rápidas sobre cómo ajustar la relación de aspecto de tu televisor.
¿Por qué mi televisor no se ajusta a la pantalla?
La razón habitual por la que los televisores y los ordenadores no se ajustan a la pantalla son las diferencias en las relaciones de aspecto. Aunque la relación de aspecto más común para un televisor de alta definición es 16:9, no todos los televisores siguen esta norma.
Lee: Cómo Usar Amazon Fire TV Stick Sin Registrar La Cuenta De Amazon
Los monitores comunes de PC y portátiles tienen la misma relación 16:9, pero está etiquetada como 1920 x 1080, o simplemente 1080p. 1600 x 900 también es una relación 16:9, pero se etiqueta como 900p.
Lee También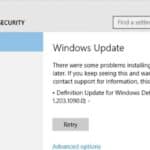 Cómo Solucionar El Error 0x80248007 En Windows 10
Cómo Solucionar El Error 0x80248007 En Windows 10Estas diferencias pueden hacer que la imagen no se muestre correctamente en un televisor de pantalla ancha, especialmente si el televisor tiene resoluciones más altas como 4K. Para que la pantalla del televisor muestre correctamente toda la imagen tal y como se ve en el monitor, los ajustes de visualización del ordenador y del televisor deben coincidir.
Hacer Que El Ordenador Se Adapte A La Pantalla Del Televisor
Una vez conectado a través de HDMI, asegúrate de que has elegido la fuente de entrada correcta en el televisor. En general, esto puede hacerse siguiendo los siguientes pasos:
- 1. En el mando a distancia del televisor, elige "Menú" o "Configuración".
- 2. Busca el menú "Entrada" o pulsa el botón "Entrada" en tu mando a distancia.
- 3. En la selección, elige la entrada HDMI en la que conectaste el ordenador. Si tu televisor tiene más de un puerto HDMI, éstos estarán etiquetados como HDMI 1, HDMI 2, etc.
- 4. En el menú "Configuración", busca la "Configuración de pantalla".
- 5. Elige la relación de aspecto de la selección. La relación de aspecto normal debería ser 16:9.
Alternativamente, puede ajustar la pantalla en tu ordenador haciendo lo siguiente:
En Windows:
- 1. En el escritorio, haz clic con el botón derecho del ratón para que aparezca el menú de pantalla.
 Cómo Crear Un Directorio En Linux (Comando mkdir)
Cómo Crear Un Directorio En Linux (Comando mkdir)- 2. Haz clic en "Configuración de la pantalla".
- 3. Asegúrate de que estás en la pestaña "Pantalla" del menú de la izquierda.
- 4. Busca "Resoluciones de pantalla" en "Escala y diseño".
- 5. El formato normal 16:9 debería ser 1920 x 1080. Esta es una resolución de 1080p y debería tener una buena calidad de visualización.
- 6. Si tu televisor no muestra la resolución adecuada, ajústala a 1600 x 900 o 900p.
- 7. Tu ordenador dará un aviso preguntando si aceptas los ajustes modificados. Elige "Sí".
En Mac:
- 1. Elige el menú Apple.
- 2. Selecciona "Preferencias del sistema".
 Enlaces Duros Y Enlaces Blandos En Linux
Enlaces Duros Y Enlaces Blandos En Linux- 3. Haz clic en "Pantallas".
- 4. Selecciona "Escala".
- 5. Elige 1920 x 1080. Si tu televisor no muestra la resolución adecuada, elige 1600 x 900.
Otras relaciones de aspecto
Como ya hemos dicho, 16:9 o 1920 x 1080 es la relación de aspecto estándar de los televisores modernos actuales, pero no todos la siguen. Algunas marcas pueden ofrecer resoluciones más altas, especialmente si el televisor está en 4K.
Revisa el manual de tu televisor para encontrar las resoluciones adecuadas y así poder visualizar correctamente tu equipo para llenar la pantalla del televisor. Estas son algunas de las resoluciones más comunes disponibles:
- Los televisores nHD se muestran en 16:9 pero a 640 x 360p
- Los televisores qHD muestran en 16:9 pero a 960 x 540p
- Los televisores HD eran el antiguo estándar en 16:9 y 1280 x 720p
- HD+ también es 16:9 pero se muestra a 1600 x 900p
- FHD es el estándar actual en 16:9 y 1920 x 1080p
- DCI 2K son televisores 2K que muestran en 16:9 y 2048 x 1080p
- QHD suele encontrarse en dispositivos móviles y en la pantalla Apple Cinema. Tiene una relación de aspecto 16:9 y está a 2560 x 1440p.
- 4K UHD es la resolución de los actuales televisores 4K y está ganando popularidad en el mercado. Muestra 16:9 a 3840 x 2160.
Problemas de sobreescalado
A veces, el problema contrario ocurre cuando se quiere mostrar el equipo en el televisor. El sobreescalado es cuando la imagen que se muestra es más grande de lo que puede soportar tu televisor.
Lee También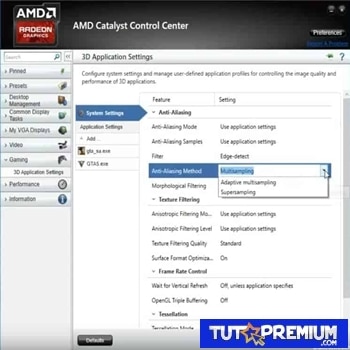 Respuesta Rápida: ¿Qué Es Catalyst Control Center?
Respuesta Rápida: ¿Qué Es Catalyst Control Center?Esto es un problema cuando tu barra de tareas está en la parte inferior de la pantalla, y queda oculta porque la imagen del ordenador está sobre escalada. Esto puede solucionarse fácilmente ajustando la resolución a través del controlador de vídeo. Las instrucciones difieren dependiendo de si usas AMD o NVIDIA, pero aquí te daremos ambas.
Para ordenadores que utilizan NVIDIA
El panel de control de NVIDIA tiene una configuración de control que te permite ajustar la pantalla y la escala. Se puede acceder a él haciendo lo siguiente:
- 1. En la barra de tareas, haz clic en "Mostrar iconos ocultos" en el lado derecho de tu PC.
- 2. Haz clic con el botón derecho del ratón en el icono de configuración de NVIDIA.
- 3. Elige "Panel de control NVIDIA". Alternativamente, si el icono no está en tu barra de tareas, puedes escribir "Panel de control NVIDIA" en tu barra de búsqueda.
- 4. En el menú de la izquierda, elige "Pantalla".
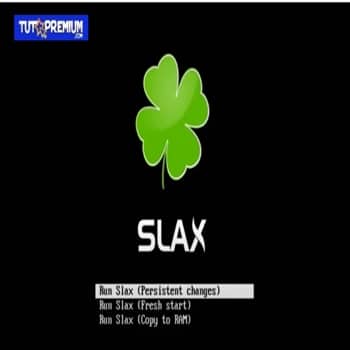 7 Mejores Sistemas Operativos Linux Para Instalar Y Ejecutar Desde Un USB
7 Mejores Sistemas Operativos Linux Para Instalar Y Ejecutar Desde Un USB- 5. Haz clic en "Ajustar el tamaño y la posición del escritorio".
- 6. Debajo de "Aplicar la siguiente configuración", haz clic en la pestaña "Tamaño".
- 7. Asegúrate de que la casilla "Activar el cambio de tamaño del escritorio" está marcada.
- 8. Pulsa en "Cambiar el tamaño".
- 9. Aparecerán unos controles deslizantes que te permitirán ajustar la anchura y la altura de tu pantalla actual. Si tu ordenador está conectado a través de HDMI, puedes ajustarlos directamente para ver cómo se adapta la pantalla a tu televisor.
- 10. Haz clic en "Aceptar".
- 11. Se abrirá una ventana que le preguntará si desea confirmar la configuración actual de la pantalla. Elige "Sí".
- 12. Tu PC y tu televisor deberían estar ahora correctamente escalados.
Para los ordenadores que utilizan AMD
AMD tiene una opción de escalado similar. Puedes ajustar la relación de aspecto siguiendo estos pasos:
- 1. Haz clic en la flecha de los iconos ocultos a la derecha de tu barra de tareas.
- 2. Elige "Configuración de Radeon". También puedes escribir "Configuración de AMD" en la barra de búsqueda.
- 3. En el menú, haz clic en la pestaña "Pantalla" en la parte superior de la ventana.
 Procedimiento Paso A Paso Para Convertir Un Certificado CER En PFX Sin La Clave Privada
Procedimiento Paso A Paso Para Convertir Un Certificado CER En PFX Sin La Clave Privada- 4. Busca el control deslizante "Escala HDMI". Este debe estar bajo la pestaña "Pantalla" de donde conectaste tu ordenador por HDMI.
- 5. Desliza la barra hacia la derecha para ajustar la escala. Deberías ver los ajustes en tu televisor si se ha conectado correctamente.
- 6. Una vez hecho esto, simplemente sal del menú de configuración de Radeon.
Conclusión
En caso de apuro, el televisor puede servir de monitor improvisado. Sin embargo, si no sabes cómo hacer que el ordenador se adapte a la pantalla del televisor cuando se conecta a través de HDMI, la experiencia puede ser molesta.
Afortunadamente, hay soluciones fáciles para ese problema, dependiendo de la resolución actual de tu ordenador y tu televisor. ¿Conoces otras formas de ajustar el ordenador a la pantalla del televisor a través de HDMI? No dudes en compartir tus ideas en la sección de comentarios más abajo.
Si quieres conocer otros artículos parecidos a Cómo Hacer Que El Ordenador Se Adapte A La Pantalla Del Televisor Cuando Se Conecta A Través De HDMI puedes visitar la categoría Informática.




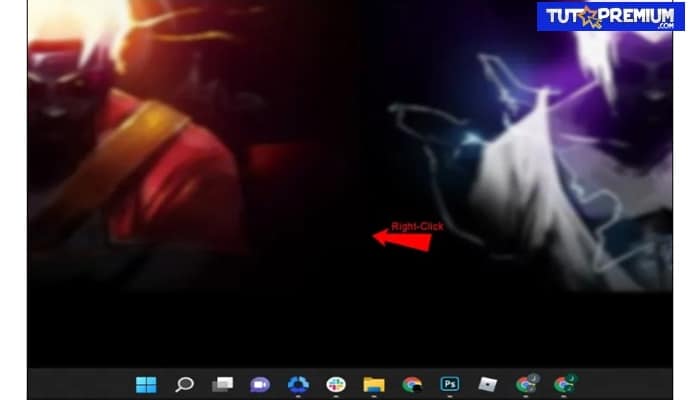
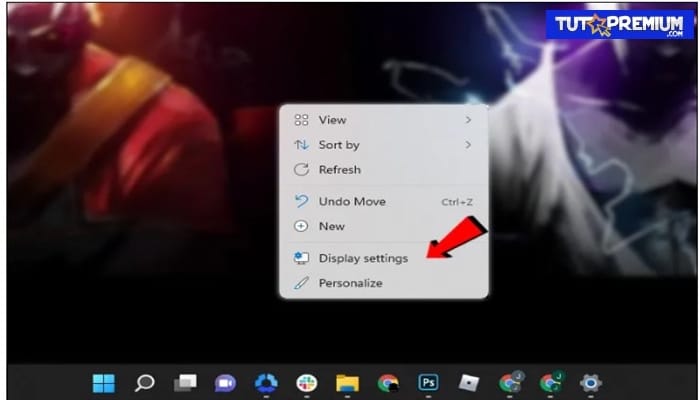
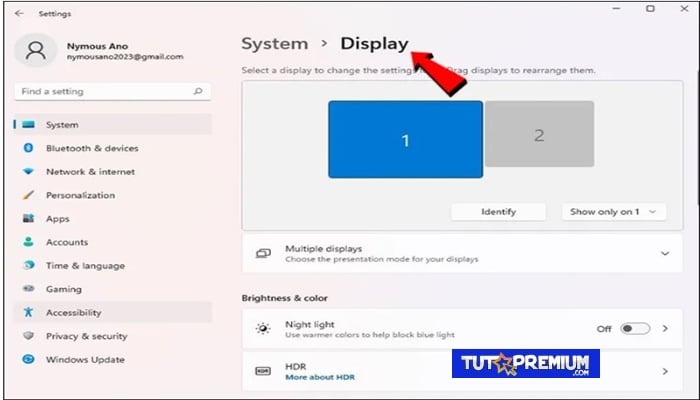
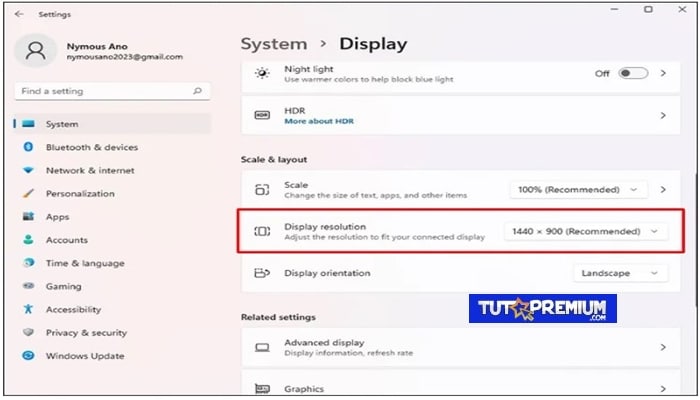
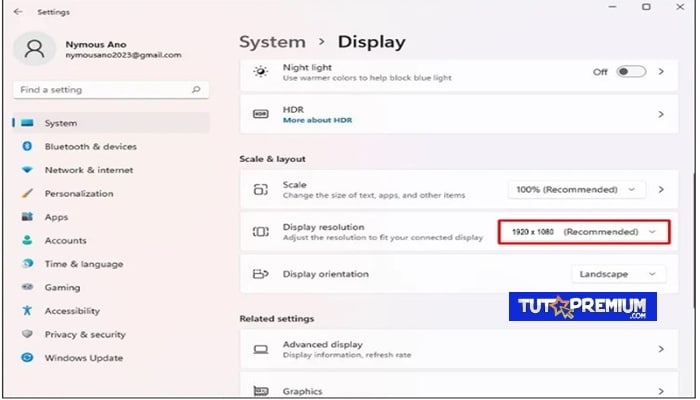
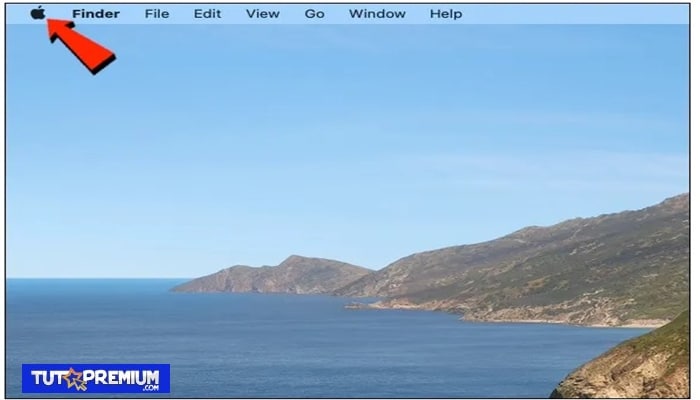
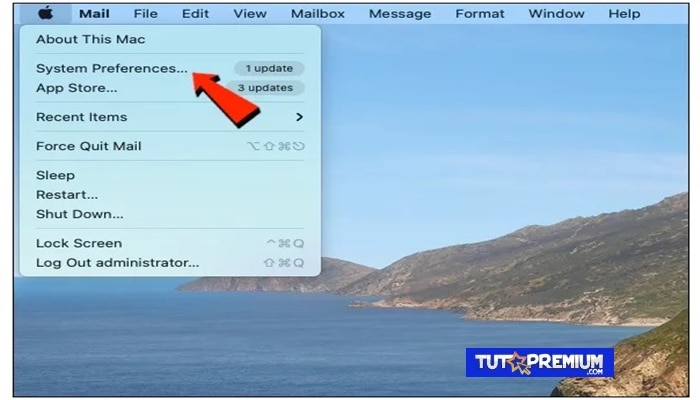
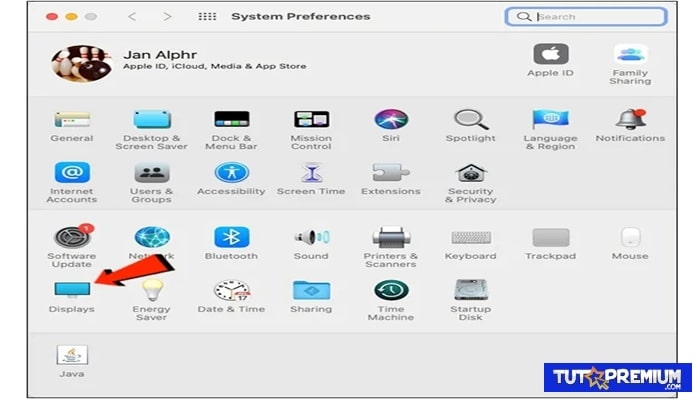
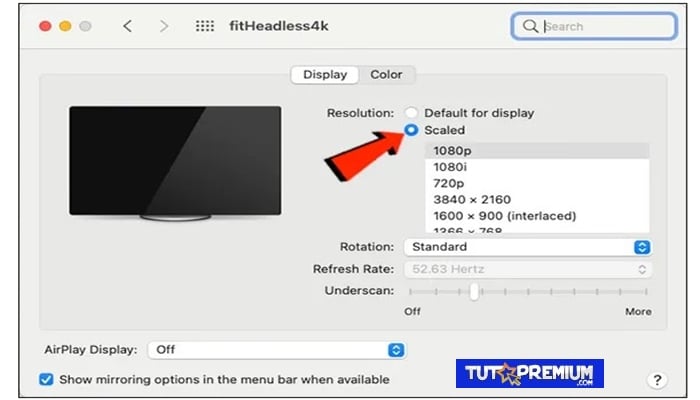
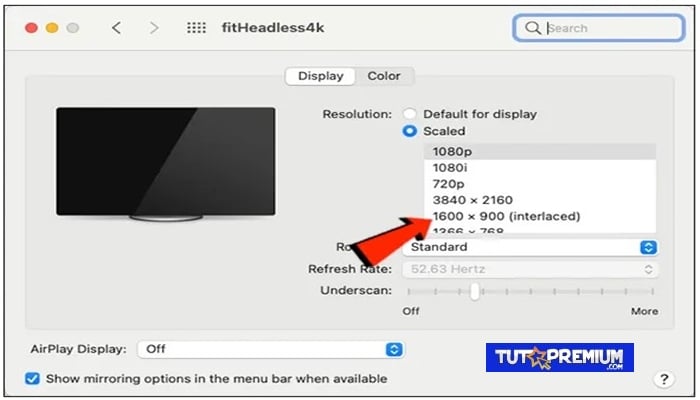
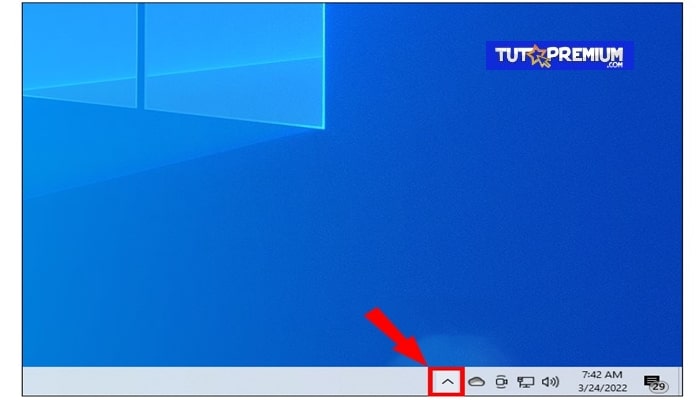
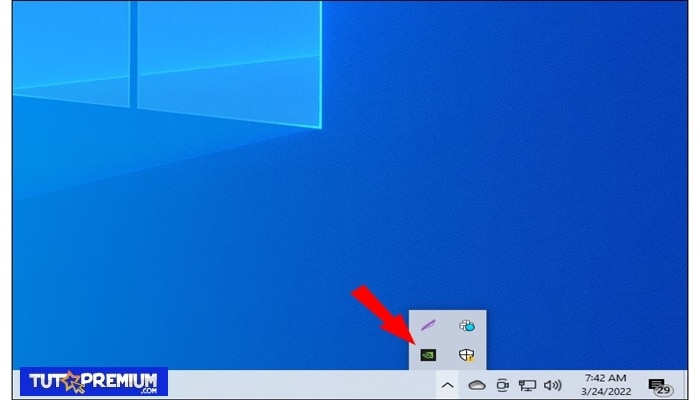
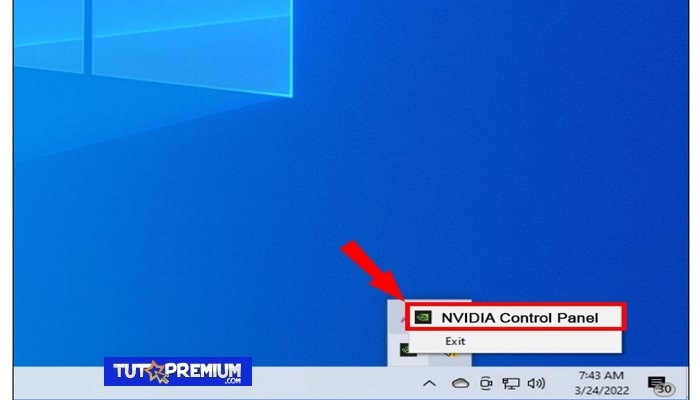
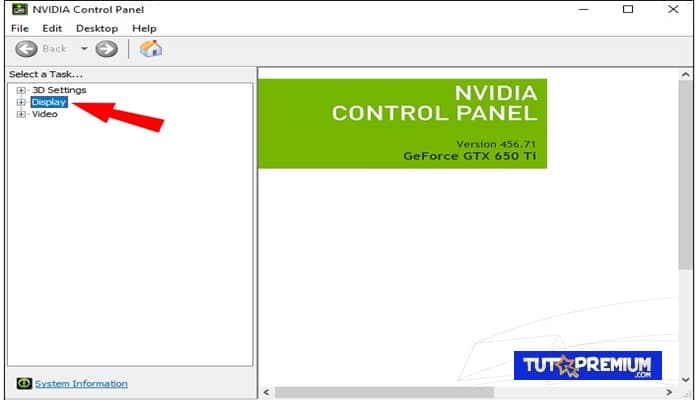
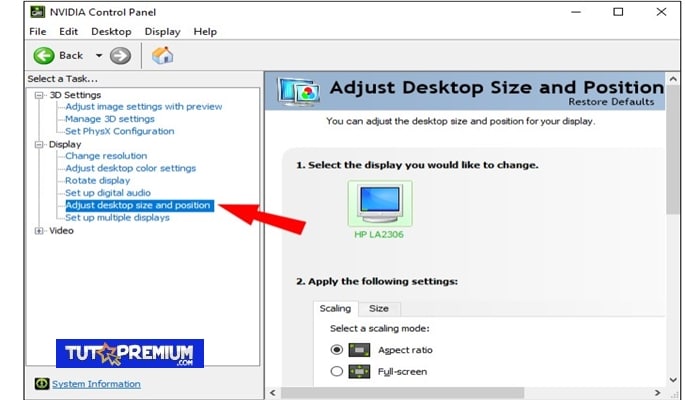
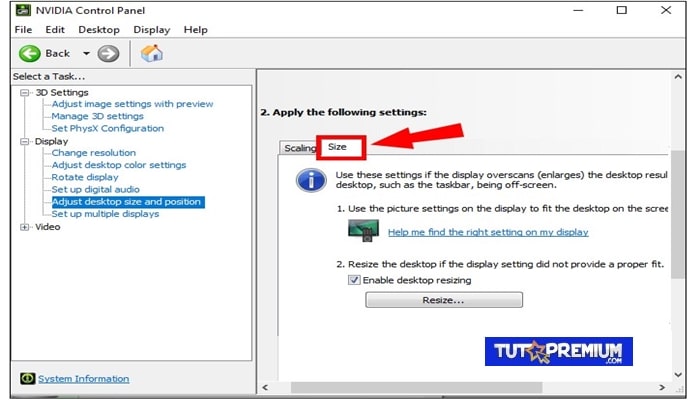
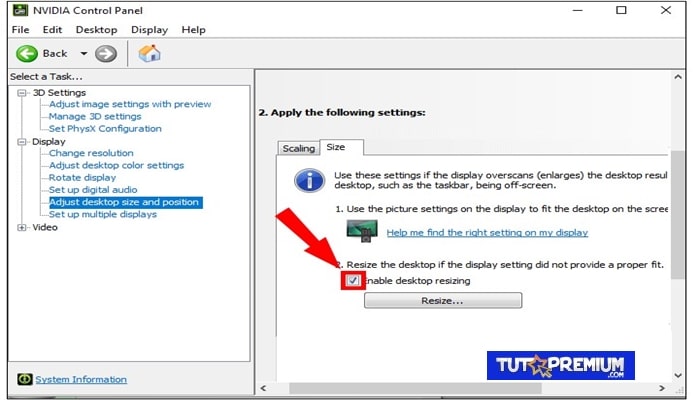
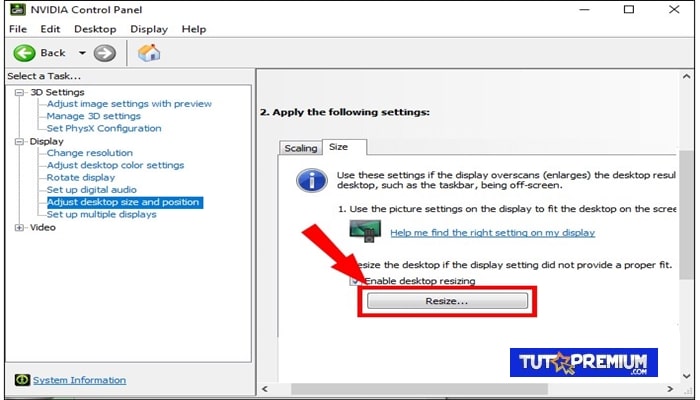
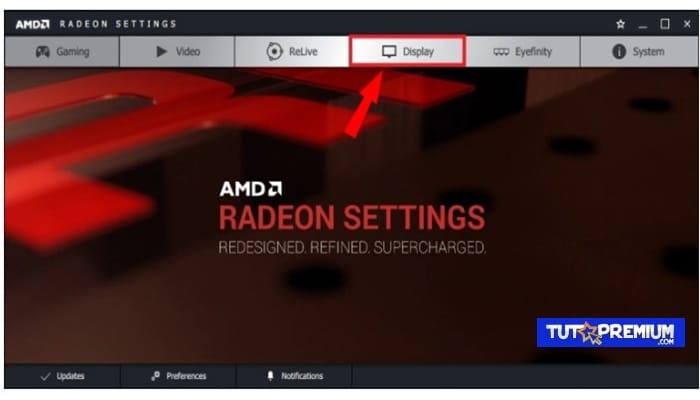
TE PUEDE INTERESAR