Pasos Para Poner Una Cara En Otro Cuerpo En Photoshop
Esta técnica es útil para alterar completamente la cara de un modelo. Además, para humanizar las fotos de sus productos y aprovechar al máximo su inversión. Para este proceso las personas recurren a aplicaciones automatizadas que no siempre dan un buen resultado. Photoshop es una excelente herramienta para esto y el resultado puede ser 100% realista.
Por lo tanto, en este artículo te enseñare todos los pasos necesarios para poner una cara en otro cuerpo en photoshop y cómo utilizar este método para otros productos.
- Porque poner una cara en otro cuerpo en photoshop
- Cómo poner una cara en otro cuerpo en photoshop
- Consejos y trucos para principiantes
- ¿Cómo se cambia el color de la piel en Photoshop?
- ¿Qué es la máscara de capa en Photoshop?
- Usos de la técnica de intercambio de caras de Photoshop en fotos de productos
- Conclusión
Porque poner una cara en otro cuerpo en photoshop
Probablemente hayas oído hablar del intercambio de caras como algo divertido que hacer con una aplicación en tu teléfono. Pero tal vez no sepa que puede hacerlo en Adobe Photoshop para todo tipo de propósitos.
Hay muchas razones por las que querrías poner una cara en otro cuerpo en photoshop, que incluyen:
- Agregar variedad a los modelos que aparecen en las fotos de sus productos (le recuerda a los consumidores y les gusta ver personas que se parecen a ellos).
- Usar una toma en la que todo menos la cara de la modelo estaba en la posición correcta.
- Hacer que un niño infeliz o enojado vuelva a ser feliz.
- Sí, igual puedes divertirte intercambiando tu cara con la de tu gato, pero también puedes probar diferentes looks antes de ir a la peluquería y hacerlos de verdad.
- Los creativos pueden usar esto para generar nuevos sujetos que no existen en la vida real mediante la combinación de rostros y cuerpos.
Finalmente, los profesionales usan este método para algo más que caras. También se usa para intercambiar logotipos y diseños de diferentes productos. En general, es una técnica versátil que abrirá un mar de posibilidades. Mira lo fácil que es hacerlo.
Lee También 6 Métodos Para Desactivar El Contestador Automático De Vodafone
6 Métodos Para Desactivar El Contestador Automático De VodafoneCómo poner una cara en otro cuerpo en photoshop
A continuación te enseñare los pasos a seguir para este proceso. Procura de seguirlos detenidamente del 1 al 9 para que tu trabajo sea excelente.
1. Trabajo de preparación
Debes elegir las dos imágenes que vas a usar. Para ello, es necesario tener en cuenta algunas cosas. El tamaño y la resolución deben ser similares. Si este no es el caso, entonces la cara que deseas intercambiar en el cuerpo debe ser la que sea más grande.
Por lo tanto, esto se debe a que no hay pérdida en reducirlo. Sin embargo, si lo estira para hacerlo más grande, terminará con rasgos borrosos y pixelados en una cabeza afilada. Algo más a considerar, especialmente si estás utilizando esta técnica por primera vez, es que los sujetos deben mirar de la misma manera (es decir, tener sus caras más o menos en el mismo ángulo).
Además, la luz también debe ser similar, para que la mezcla sea más realista. Por último, comienza con caras en las que no haya muchos detalles para combinar. Así que evita usar retratos en los que el cabello fluya sobre la cara o algo por el estilo.
2. Abre tus imágenes
Necesitas abrir ambas imágenes en Photoshop. Puedes hacer esto manteniéndolos como pestañas, que es la vista predeterminada, o puedes colocarlos en ventanas separadas si prefieres verlos uno al lado del otro. La última vista es útil ya que puede asegurarse de que las caras coincidan para este tipo de trabajo.
Lee También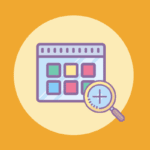 Cómo Hacer Zoom En El Ordenador
Cómo Hacer Zoom En El OrdenadorPara usar esta vista, puede ir al menú “Ventana”, “Organizar, 2 en 1 Vertical (o 2 en 1 Horizontal, según lo que necesite)”.
3. Selecciona y copie la cara
Para hacer esto sigue los pasos a continuación.
- Paso 1. Utiliza la herramienta “Lazo” para seleccionar las características de la cara.
- Paso 2. Ve a la pestaña o ventana donde tiene la imagen de la cara que deseas cambiar a una cabeza diferente.
- Paso 3. Aquí, puedes seleccionar la cara con la herramienta Lazo porque no necesita ser muy preciso. Haz clic y arrastra alrededor de las características principales de la cara para incluir todo, desde las cejas hasta la barbilla, si deseas cambiar toda la cara.
Nota: puedes seleccionar solo partes específicas como los ojos o la nariz si eso es lo que busca. En este caso, te enseñare cómo poner una cara en otro cuerpo en photoshop.
- Paso 4.Una vez que se selecciona la cara, puedes copiarla yendo al menú “Editar”, “Copiar” o usando el atajo de teclado “Cmd + C”.
Si estás trabajando en ventanas separadas, puedes simplemente hacer clic y arrastrar a la otra ventana sin el comando de copia.
4. Pegar
- Paso 1. Ve a la pestaña o ventana donde tienes la cabeza del destinatario. Ahora puedes cerrar el otro ya que ya no lo necesitará.
- Paso 2. Pega la cara en este documento usando el atajo “Cmd + V” o yendo al menú “Editar”, “Pegar”.
Ahora tiene la imagen original en una capa de fondo bloqueada y una segunda capa en la parte superior con la nueva cara.
Lee También Cómo Eliminar El Virus Trackid=sp-006 En Tu Sistema Operativo
Cómo Eliminar El Virus Trackid=sp-006 En Tu Sistema Operativo5. Transformar
Para poner una cara en otro cuerpo en photoshop sin problemas, alinea la capa superior de la imagen con la foto inferior. Ahora debes hacer coincidir, lo más cerca posible, la nueva cara con las características de la imagen original.
- Paso 1. Comienza por reducir la opacidad de la capa de la cara en el panel “Capas”. De esta manera, podrá ver el original debajo como guía para tus ajustes.
- Paso 2. Luego, activa la herramienta “Transformación libre” usando el atajo “Cmd + T”. Comience ajustando el tamaño usando las manijas en las esquinas.
- Paso 3. Coloca el punto de referencia donde lo encuentre mejor, por ejemplo, uno de los ojos o la boca. Todo depende de tus imágenes.
Nota: Asegúrate de mantener la relación de aspecto en la capa de la cara mientras la cambias de tamaño. Si está utilizando las versiones más recientes de Adobe Photoshop , esto está activado de forma predeterminada.
Si no es así, simplemente puede mantener presionada la tecla “Mayús” mientras mueve las manijas. Alternativamente, puede hacer clic en el icono de la cadena en la barra de opciones en la parte superior. Si la cabeza está un poco inclinada, el siguiente paso es rotar la capa de la cara para que coincida con el ángulo.
Además, si los sujetos se reflejaron, puedes hacer clic con el botón derecho para abrir el menú Transformación libre y luego elegir “Voltear” horizontalmente.
6. Duplica la imagen original
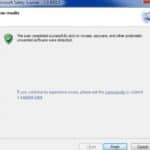 Qué Es Microsoft Safety Scanner Windows 10
Qué Es Microsoft Safety Scanner Windows 10Arrastre la capa de fondo al botón Crear nueva capa en Photoshop.
- Paso 1. Una vez que tengas todo en su lugar, puedes aceptar la transformación y volver la opacidad al “100%”.
- Paso 2. Apaga la visibilidad de la capa de la cara haciendo clic en el ícono del ojo al lado y preparemos la capa receptora con la cabeza y el cuerpo. Nunca es una buena idea tocar la imagen original en caso de que algo salga mal. Entonces, crea una copia donde vas a trabajar. Puede hacerlo arrastrando la capa de fondo al botón Crear nueva capa en la parte inferior del panel “Capas”.
Alternativamente, puedes hacer esto haciendo clic con el botón derecho en la capa de fondo y seleccionando “Duplicar capa” en el menú. Luego, deja la configuración predeterminada en el cuadro de diálogo y haz clic en “Aceptar”.
Nota: puedes desactivar la visibilidad de la capa de fondo original porque ya no la necesitarás. Solo se quedará allí como respaldo.
7. Eliminar la cara original
El lugar que haya seleccionado con la herramienta Lazo se eliminará de la imagen. Puede ajustar esto más tarde usando una máscara de capa.
- Paso 1. Antes de agregar una nueva cara, debes eliminar la original. Para hacer esto, haz clic en la miniatura de la capa de la cara mientras mantienes presionada la tecla “Cmd”.
No importa que sea invisible en este momento, seleccionará el contenido de la capa. En otras palabras, creará una selección alrededor de las características que copiaste y pegaste de la segunda imagen.
Lee También Que Es Un Archivo JSON Y Cómo Utilizarlo
Que Es Un Archivo JSON Y Cómo Utilizarlo- Paso 2. Ahora, vuelve a verificar que está de vuelta en la capa de copia de fondo. Como vamos a mezclar capas en el siguiente paso, tienes que hacer la selección un poco más pequeña para crear espacio para la transición. Hágalo usando el menú “Seleccionar, Modificar, Contratar”. El número no es fijo, puedes experimentar con diferentes valores dependiendo de la imagen.
- Paso 3. Después, presiona la tecla de retroceso para eliminar el contenido de la selección.
8. Difumina las capas
Es hora de hacer que la magia suceda.
- Paso 1. Vuelve a activar la visibilidad de la capa de la cara.
- Paso 2. Selecciona la capa de la cara y la capa de copia de fondo presionando “Cmd” y haciendo clic en ellas.
- Paso 3. Ahora, ve al menú “Editar”, “Auto-Blend Layers”. Esto abrirá un cuadro de diálogo. Aquí, confirma que la opción de “Panorama” está seleccionada.
- Paso 4. Luego, marca las casillas de “Tonos y colores continuos” y “Área transparente de relleno consciente del contenido”. Haz clic en “Aceptar”.
Eso es todo, solo espera a que Photoshop haga lo suyo.
9. Afina los detalles
Photoshop generalmente hace un buen trabajo al lograr tonos y colores uniformes entre las imágenes de intercambio de caras, pero es posible que aún deba corregir manualmente algunos pequeños detalles.
Para esto, haz clic en el botón “Crear máscara de capa” en la parte inferior del panel “Capas”. Esto creará una máscara de capa blanca en su capa combinada. No verá ningún cambio, pero todo lo que se pinte de negro se ocultará.
Por lo tanto, puedes usar la herramienta “Pincel” con bordes suaves para pintar sobre cualquier área que no te guste. Utiliza un valor de flujo bajo para crear transparencias en lugar de bloquear completamente estos píxeles.
Lee También Archivo WOFF- Que Es Y Con Que Programa Abrirlo
Archivo WOFF- Que Es Y Con Que Programa AbrirloCon esto, puedes suavizar cualquier imperfección de la mezcla. Si esto no es suficiente, es posible que necesite más área de transición cuando mezcle capas. Intenta repetir el proceso anterior, creando un área de transición más grande. Simplemente ingresa un número más alto para contraer más la selección.
También pueden interesarte: Cómo Eliminar Todo Un Color En Photoshop
Consejos y trucos para principiantes
Las dos imágenes que desea fusionar en Photoshop deben tener tantas similitudes técnicas como sea posible. Por ejemplo, la iluminación debe ser similar y tener la fuente en la misma dirección.
Además, asegúrate de que la nitidez sea la misma. Si deseas fusionar una imagen que tiene todo enfocado con una donde la profundidad de campo es muy estrecha, no obtendrá un resultado realista.
Para simplificar las cosas, especialmente si eres un principiante, intenta usar diferentes imágenes de la misma sesión de fotos. Imagina que terminas con una toma en la que la posición del cuerpo se ve muy bien, pero la modelo tiene los ojos cerrados. Luego tienes otra imagen donde la expresión facial es perfecta pero el cuerpo no se ve natural.
Este es el conjunto de imágenes es perfecto para comenzar a ganar confianza al poner una cara en otro cuerpo en photoshop. Esto porque sabes que la iluminación, la perspectiva y la distancia focal son las mismas. También sabe que el tono de la piel, el cabello, los dientes, etc. coincidirán. Por lo tanto, fusionar las caras será muy sencillo.
Lee También Cómo Aclarar Las Fotos Oscuras En Photoshop
Cómo Aclarar Las Fotos Oscuras En PhotoshopA partir de ahí, puedes empezar a pasar a situaciones más difíciles hasta que pases de principiante a profesional.
¿Cómo se cambia el color de la piel en Photoshop?
Hay varias técnicas que puedes utilizar para cambiar el color de la piel en Photoshop. Te recomiendo utilizar primero la función de fusión automática y seleccionar las áreas del rostro iluminadas de forma natural como ya viste anteriormente. Esto hace que la mezcla se vea más natural incluso en los casos en que los tonos no coincidan perfectamente.
Si necesita cambiar el color de la piel para poner una cara en otro cuerpo en photoshop, en lugar de seguir ese método, también puedes probar uno de los siguientes: Evalúa la diferencia de brillo y color de las dos imágenes. Luego, usando Tono, Saturación, Brillo y una máscara de capa, puedes ajustar cada uno de forma independiente hasta lograr el tono deseado.
Otra opción es utilizar la “Máscara de color selectiva”. Esta técnica utiliza una máscara de capa para proteger las áreas que no necesitan ajuste de color. Altera los colores “CMYK” y “RGB” de las capas hasta que coincidan.
Por otro lado, un tercer método es utilizar la función “Curvas” con una máscara de capa para proteger áreas que no necesitan ajuste de color.
Lee También Cómo Abrir Archivos SVG En Photoshop
Cómo Abrir Archivos SVG En Photoshop¿Qué es la máscara de capa en Photoshop?
Utiliza una máscara de capa en Photoshop para seleccionar solo partes de una imagen. La máscara de capa oculta partes de su foto para que no se vean. Es por eso que es útil en el intercambio de caras de Photoshop: conservas partes de la cara original mientras reemplaza otras partes de la cara por una diferente.
Lo cual, Photoshop crea automáticamente la máscara de capa como una función de la función “Auto-Blend”. La máscara de capa usa blanco y negro para indicar áreas de exposición. Las áreas blancas están expuestas y las áreas negras no. Además, puedes usar la herramienta “Pincel” para aplicar blanco o negro a la imagen para una mayor precisión.
Además, hay otros usos para la máscara de capa, como eliminar un elemento u objeto de una imagen o superponer varias imágenes juntas.
Usos de la técnica de intercambio de caras de Photoshop en fotos de productos
La técnica de poner una cara en otro cuerpo en photoshop se puede aplicar a otros escenarios, más que solo cambiar caras. Para la fotografía de productos de comercio electrónico en particular, el intercambio de rostros de Photoshop tiene algunos usos potenciales. Esto significa que puedes obtener más fácilmente fotos variadas de productos por una inversión menor.
- Para la fotografía de productos de joyería: puedes intercambiar piedras, colgantes o gemas.
- En ropa: puedes cambiar los diseños en una camiseta o editar un diseño para la camiseta.
- Cuando tienes fotos de estilos de vida con modelos, puedes usar el intercambio de rostros de Photoshop para cambiar sus peinados.
- Puede cambiar el gráfico en una taza o vaso de cerveza.
- Cambiar las etiquetas de las botellas de bebidas, cajas de cartón de alimentos y otros artículos relacionados con alimentos.
Conclusión
Como puede ver, poner una cara en otro cuerpo en photoshop es una técnica simple que se puede usar para muchas cosas. Puede que se necesite un poco de práctica para dar en el clavo, pero una vez que has aprendido a intercambiar caras en Photoshop, puedes utilizar el método para efectos de postproducción más complejos.
Si quieres conocer otros artículos parecidos a Pasos Para Poner Una Cara En Otro Cuerpo En Photoshop puedes visitar la categoría Informática.

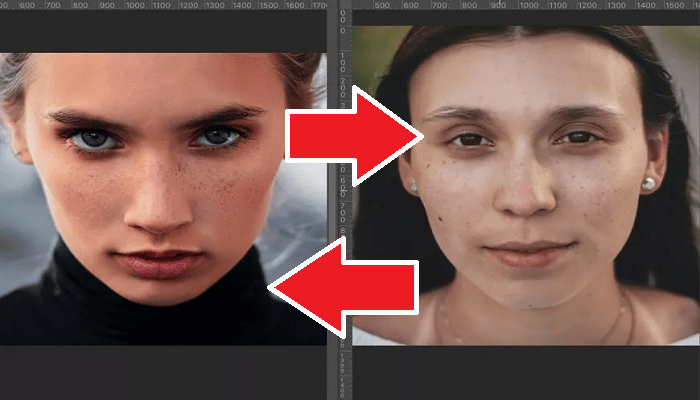
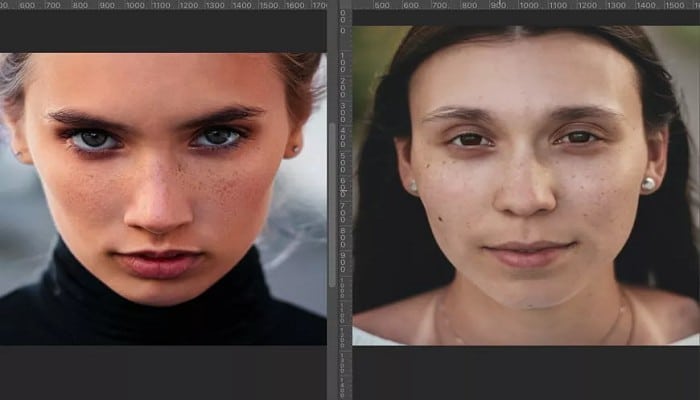
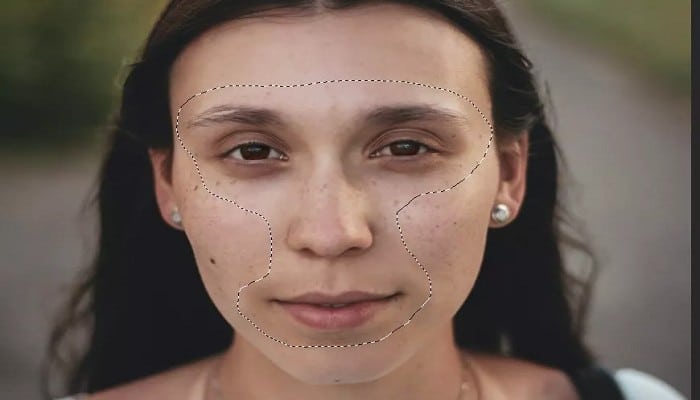

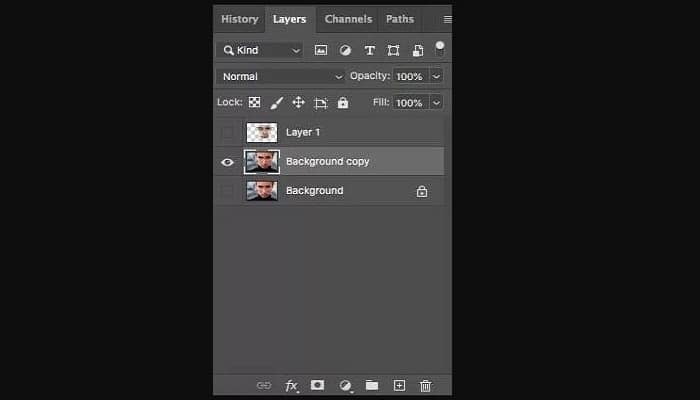
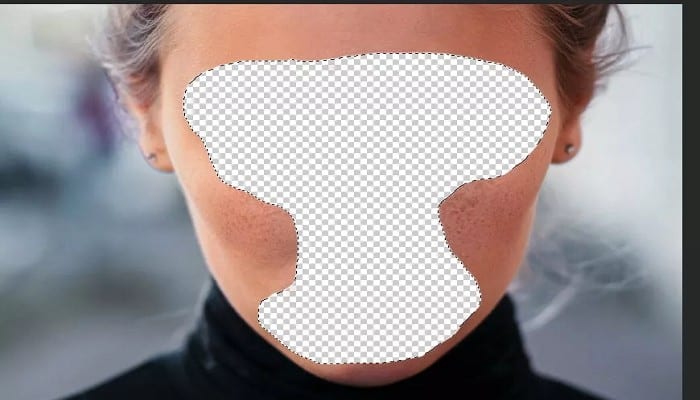

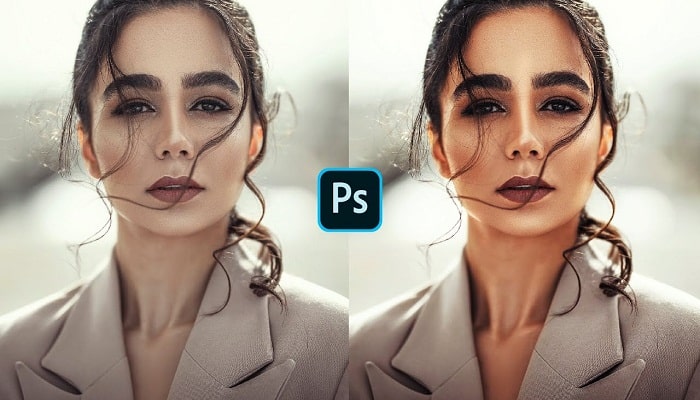
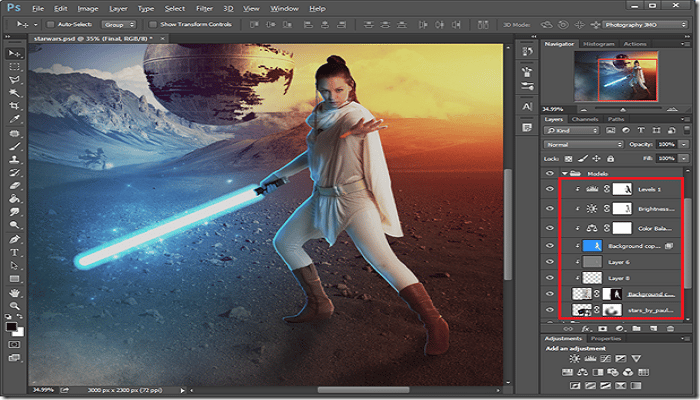
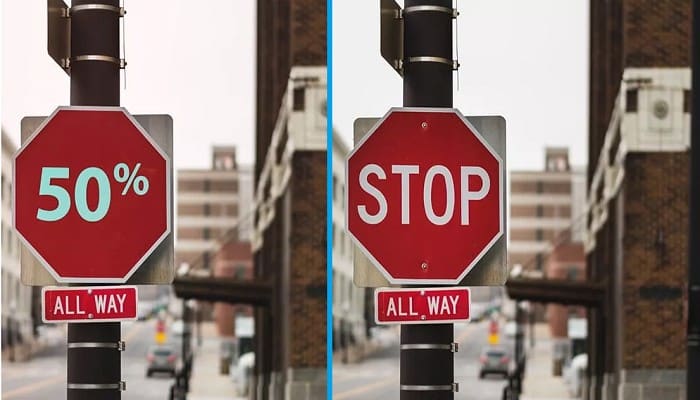
TE PUEDE INTERESAR