Por qué Chrome solicita una contraseña de sincronización y cómo solucionarlo
Chrome Sync es sin duda la mejor característica de Google Chrome. Nunca está de más ver tu actividad de navegación sincronizada en todas las plataformas y dispositivos en solo una fracción de segundo. Sin embargo, la información personal debe manejarse con sumo cuidado. Y es exactamente por eso que Chrome te permite configurar una contraseña de sincronización.

Hacer cumplir una contraseña es excelente para la seguridad porque actúa como una capa adicional de cifrado. Sin embargo, tiene un gran inconveniente. Es irrecuperable. Si la olvida, no puede restablecerla como cualquier otra contraseña. Solo usted sabe cuál es su contraseña y está en problemas si no puede recordarla.
Afortunadamente, la forma en que funciona una contraseña de sincronización sugiere que aún tiene esperanza, incluso si olvida su contraseña. Si acaba de iniciar sesión en Chrome y constantemente se le solicita una contraseña para iniciar Chrome Sync, siempre puede eliminarla y mantener sus datos de navegación intactos. ¿Pero como?
Frases secretas en pocas palabras
La contraseña de sincronización solo encripta los datos almacenados en los servidores de Google y funciona principalmente como una medida de seguridad para evitar el acceso a la información de su cuenta de Google si una aplicación de terceros se vuelve maliciosa.
Si olvida su contraseña, no podrá usar Chrome Sync, excepto en los dispositivos que ya tienen una. Así que el único recurso es eliminarlo. Y para hacer eso, necesitas restablecer Chrome Sync.
Lee También Cómo Crear Un Código QR En 7 Sencillos Pasos
Cómo Crear Un Código QR En 7 Sencillos PasosSin embargo, un reinicio de Chrome Sync también tiene consecuencias. Elimina automáticamente todos los datos guardados en los servidores de Google y se le cerrará la sesión de Chrome que se ejecuta en todos sus dispositivos con la misma cuenta de Google.
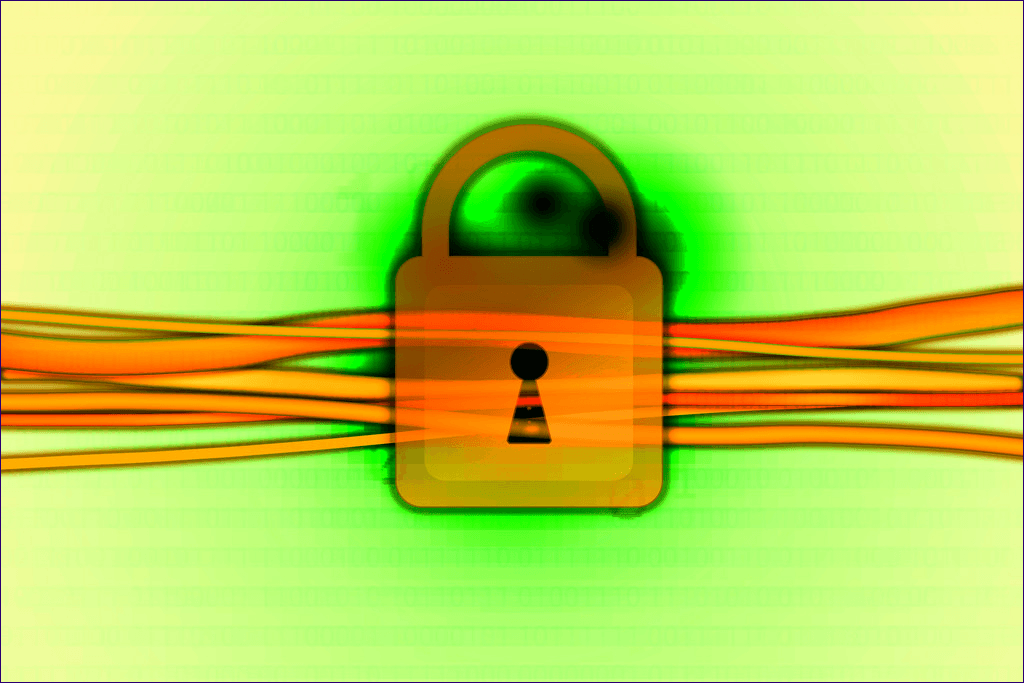
Afortunadamente, restablecer Chrome no afecta las copias fuera de línea de tus datos de navegación. Vuelva a iniciar sesión en sus dispositivos después de restablecer Chrome Sync y probablemente pueda continuar con su negocio como si nada hubiera pasado.
Por supuesto, todo esto significa que debe tener al menos un dispositivo con una copia actualizada de sus datos de navegación. Los siguientes escenarios no son una lista exhaustiva, pero deberían proporcionar una pista sobre si sus datos de navegación son recuperables:
- Está intentando iniciar sesión en un nuevo dispositivo y no puede recordar su contraseña. Sin embargo, tiene otros dispositivos en los que ha iniciado sesión que tienen Chrome Sync funcionando con su contraseña de sincronización larga. O tiene al menos otro dispositivo que sincronizó recientemente sus datos de navegación.
- Está intentando iniciar sesión en un dispositivo nuevamente, pero eligió borrar sus datos de navegación la última vez que cerró la sesión. Sin embargo, tiene otros dispositivos con el código de acceso de sincronización vigente, o al menos un dispositivo que se sincronizó recientemente.
- Está intentando volver a conectarse a un dispositivo al que se conectó anteriormente. Sus datos de navegación aún se almacenan localmente ya que no los borró la última vez que salió de su navegador. Puede o no tener otros dispositivos con sus datos de navegación, no importa.
Si no tiene ningún dispositivo con una copia local de sus datos de navegación, aún puede eliminar la contraseña, pero no obtendrá ningún dato almacenado en línea. Por ejemplo, si está iniciando sesión en Chrome en un dispositivo nuevo y no tiene ningún otro dispositivo que ejecute Chrome, no tiene suerte.
Restablecer Chrome Sync - El procedimiento
Restablecer Chrome Sync lo desconecta de todos sus dispositivos, elimina sus datos cifrados de los servidores de Google y elimina su contraseña. Dado que sus datos de navegación sin conexión no cambian, no importa qué dispositivo use para restablecer Chrome Sync. Podría ser un dispositivo que ya tiene un código de acceso de sincronización o un dispositivo que sigue preguntando al respecto.
Punto:
Lee También No Hay Altavoces Ni Auriculares Conectados: Métodos Para Solucionarlo
No Hay Altavoces Ni Auriculares Conectados: Métodos Para SolucionarloLos siguientes pasos detallan cómo restablecer Chrome Sync para las versiones de escritorio y móvil de Chrome. Vamos a empezar.
Escritorio (Windows y macOS)
Paso 1: Abra el menú de Chrome y haga clic en Configuración.
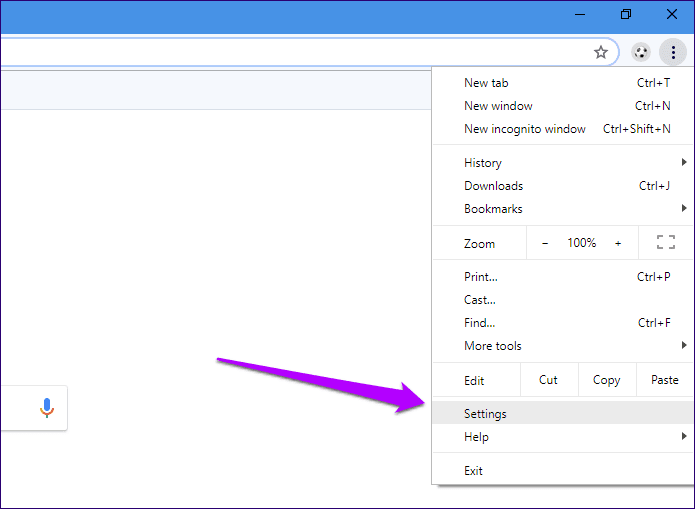
2do paso: En la sección Personas, haga clic en Sincronizar.
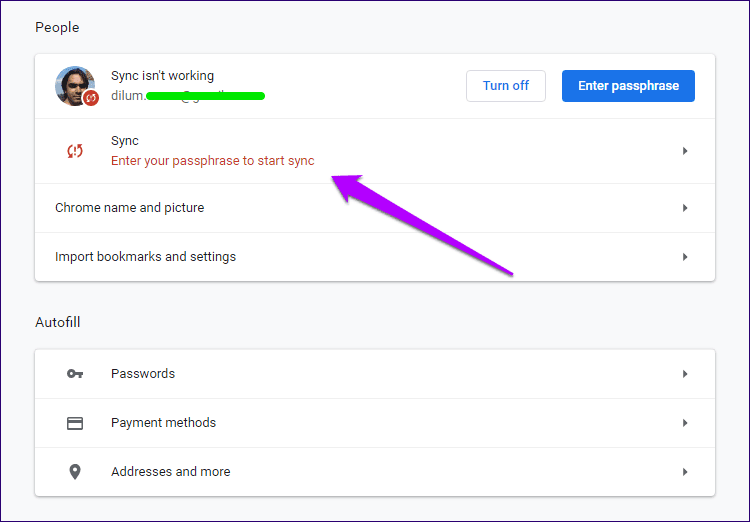
Paso 3: En Configuración avanzada de sincronización, haga clic en Restablecer sincronización.
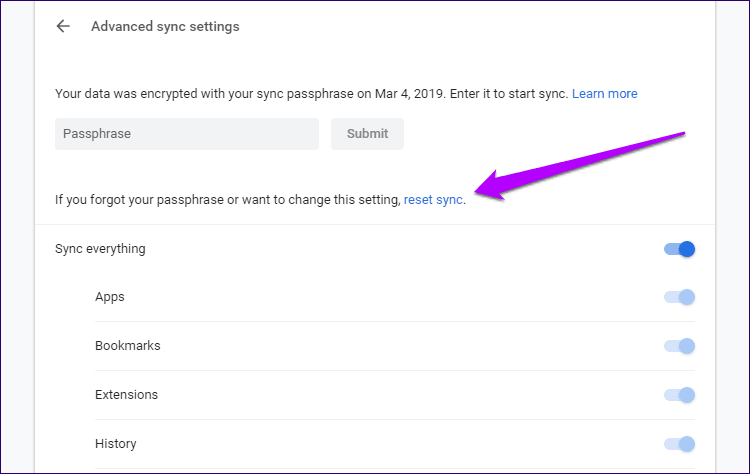
anotar:
Paso 4: Desplácese hacia abajo y haga clic en Restablecer sincronización.
Lee También Cómo Recuperar La Contraseña De Windows 10
Cómo Recuperar La Contraseña De Windows 10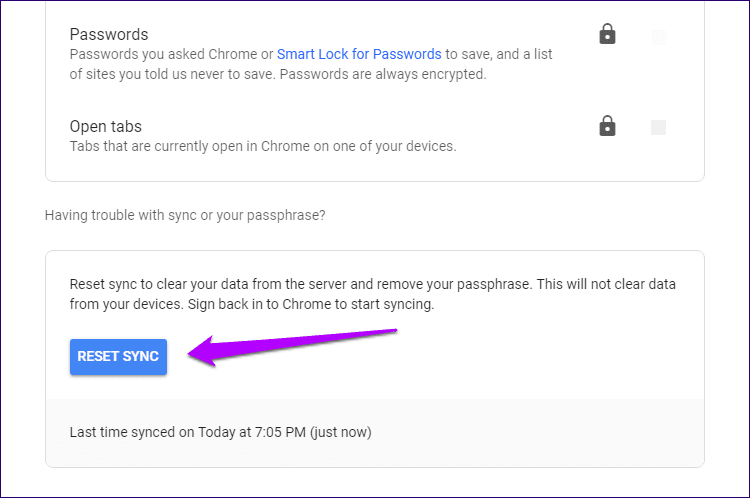
Paso 5: En el cuadro de diálogo Restablecer sincronización, haga clic en Aceptar para confirmar que desea borrar todos los datos de navegación de los servidores de Google.
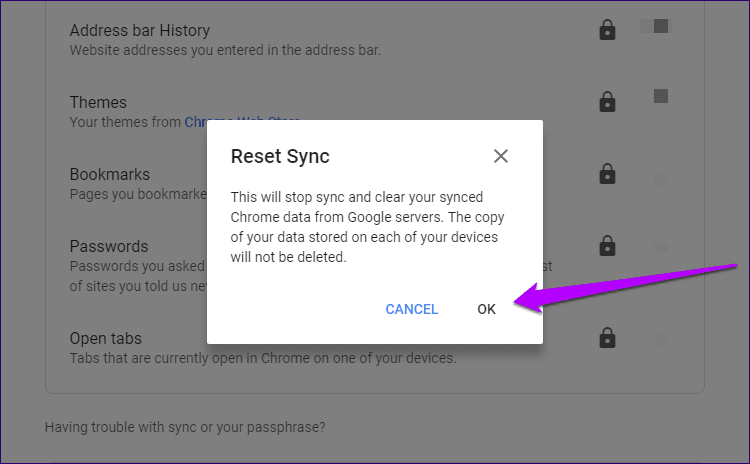
Paso 6: Después de que Chrome termine de restablecer Chrome Sync, regrese al panel de Configuración y haga clic en Habilitar sincronización.
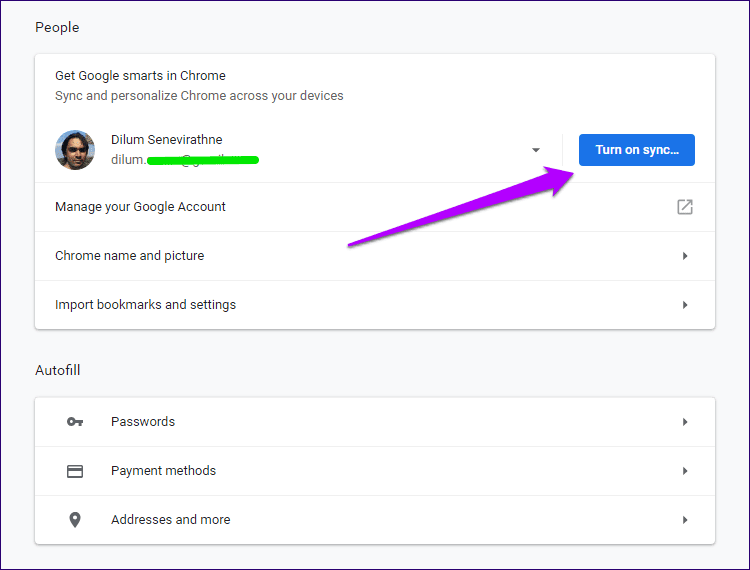
Chrome Sync ahora está completamente activo. Todos los datos de navegación sin conexión deben devolverse a los servidores de Google.
Móvil (Android e iOS)
Paso 1: Abre el menú de Chrome y toca Configuración.
anotar: En la versión iOS (iPhone) de Chrome
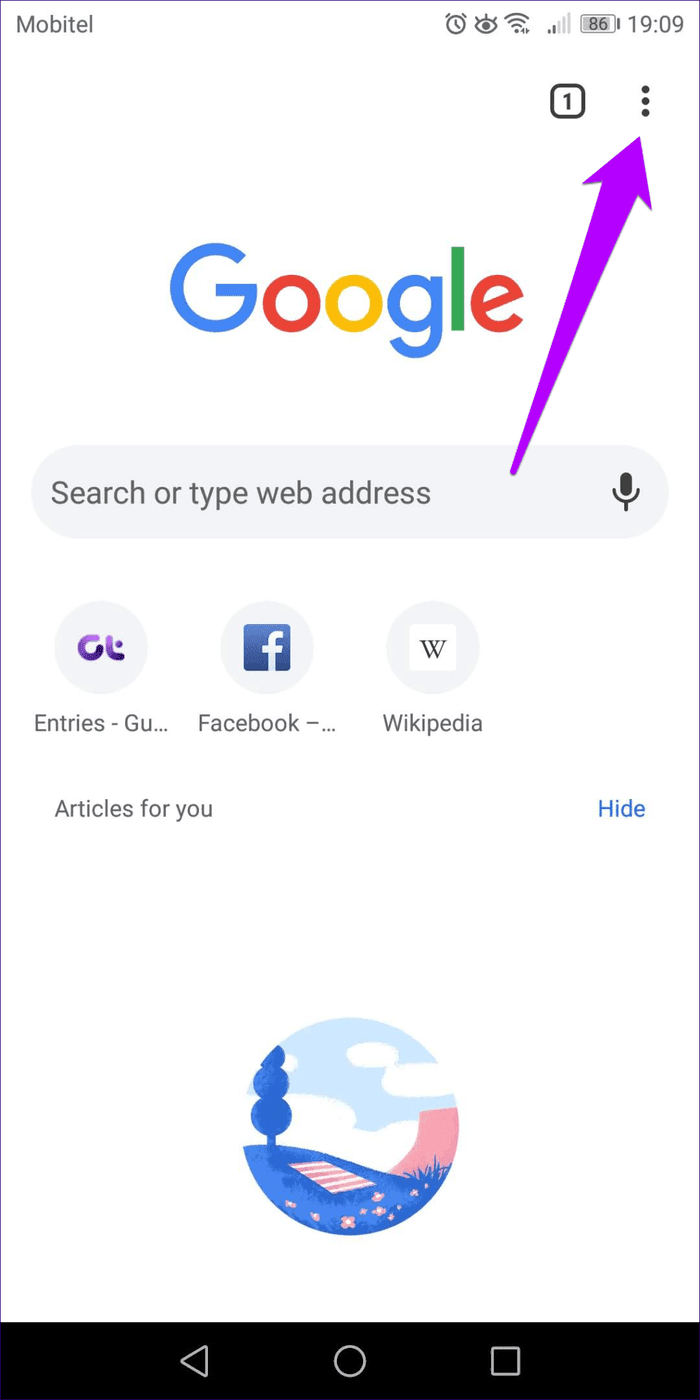
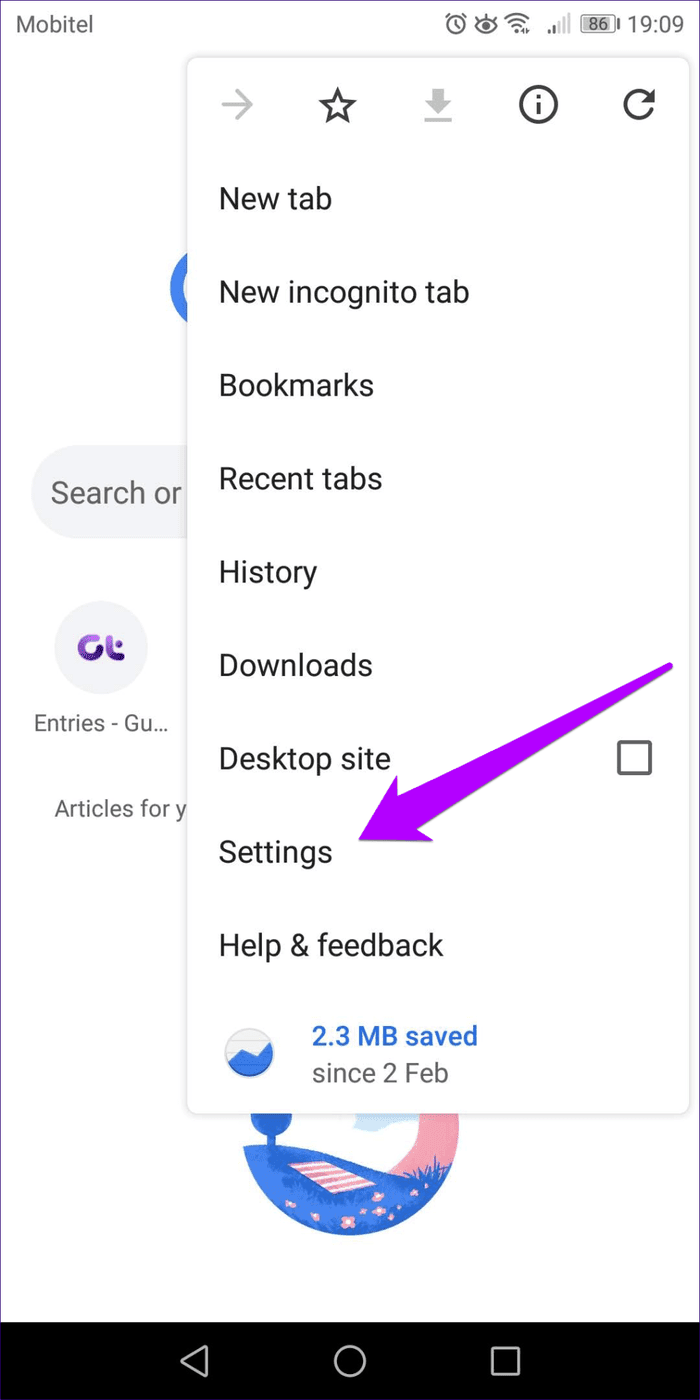
2do paso: En el panel de Configuración de Chrome, toca tu perfil y luego toca Sincronizar.
Lee También SpyHunter 5. Usabilidad, Efectividad Y Confiabilidad
SpyHunter 5. Usabilidad, Efectividad Y Confiabilidad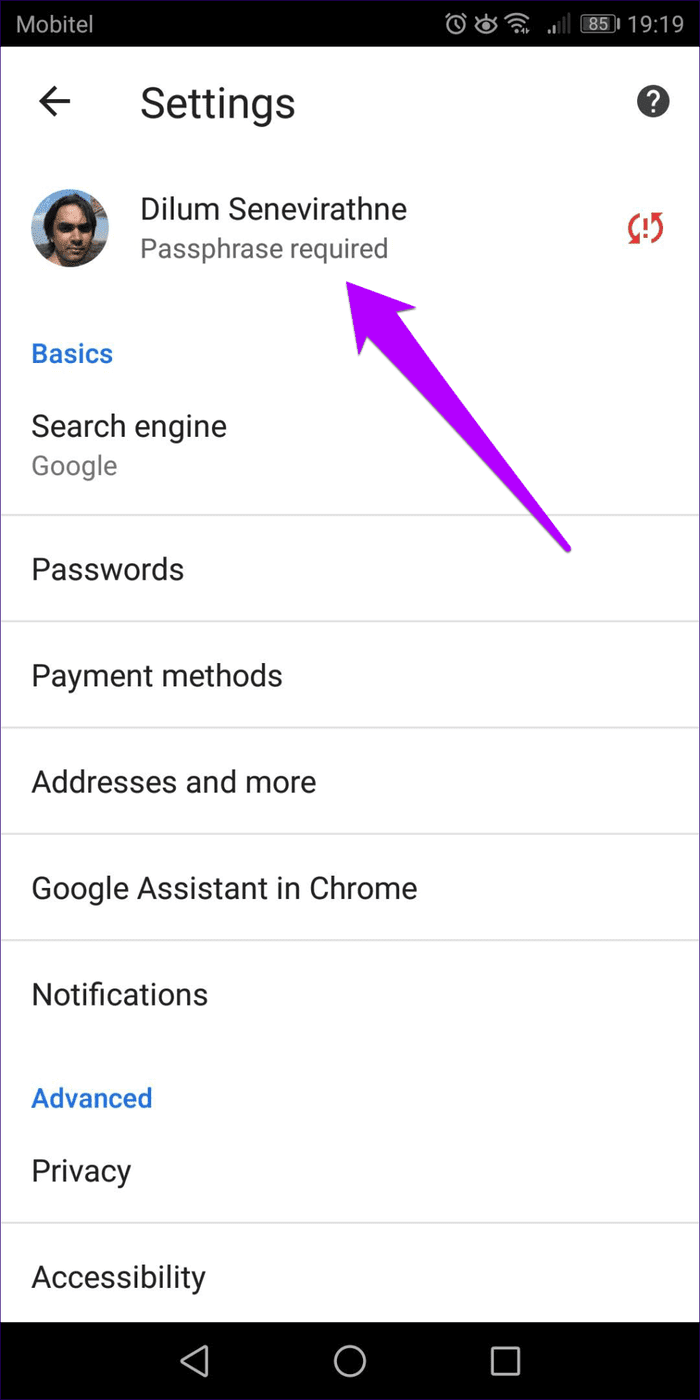
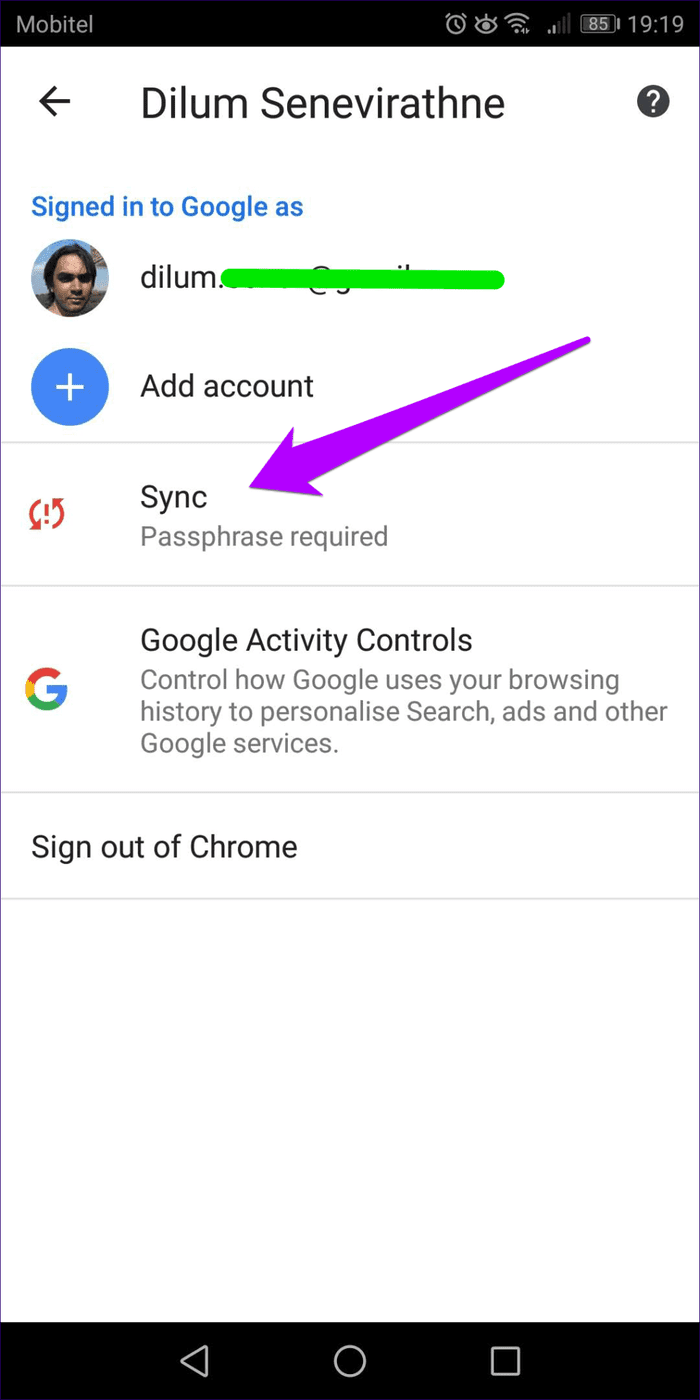
Paso 3: Desplácese hacia abajo, toque Administrar datos sincronizados, luego toque Restablecer sincronización.
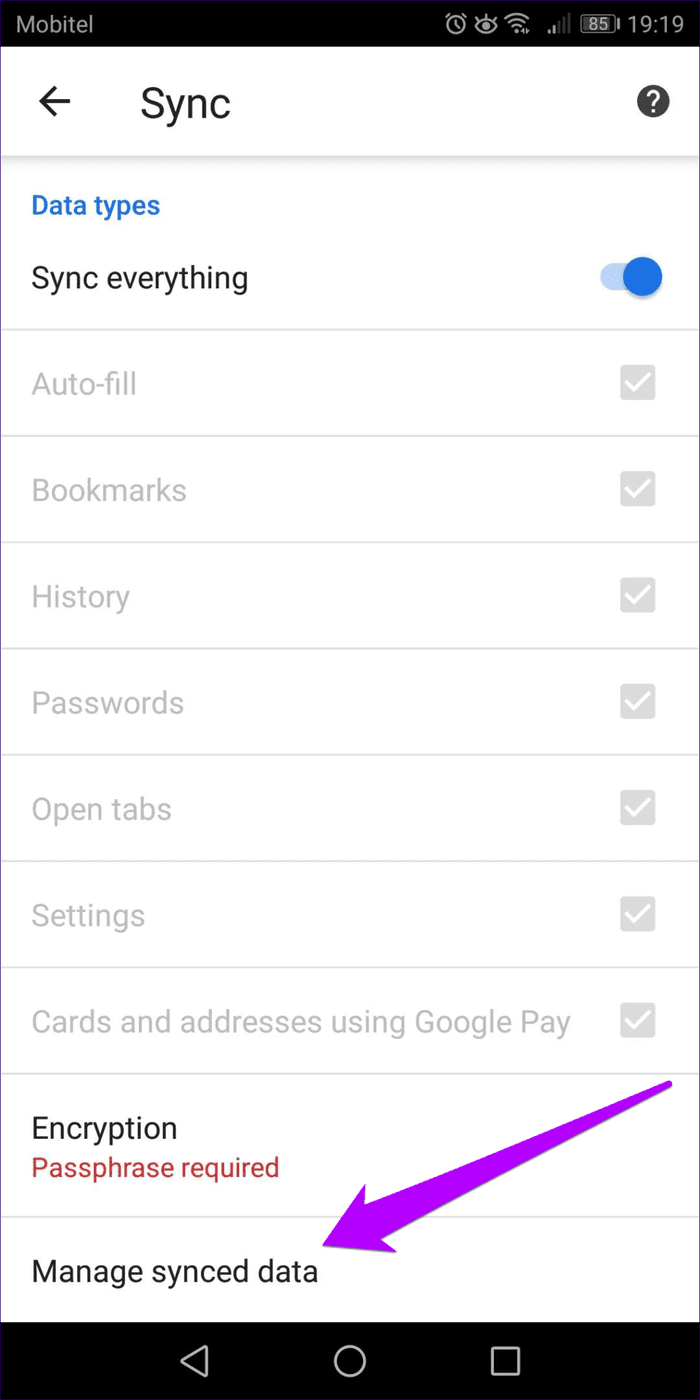
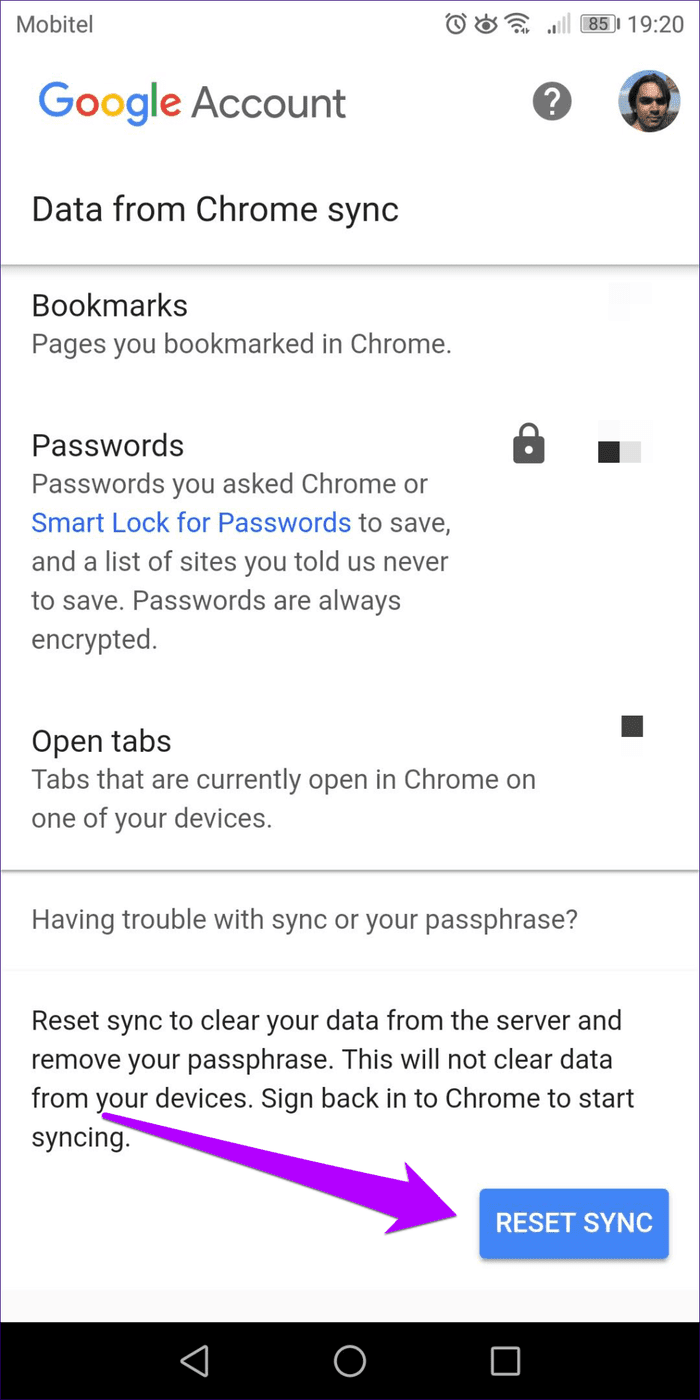
Paso 4: Toque Aceptar para confirmar que desea restablecer Chrome Sync.
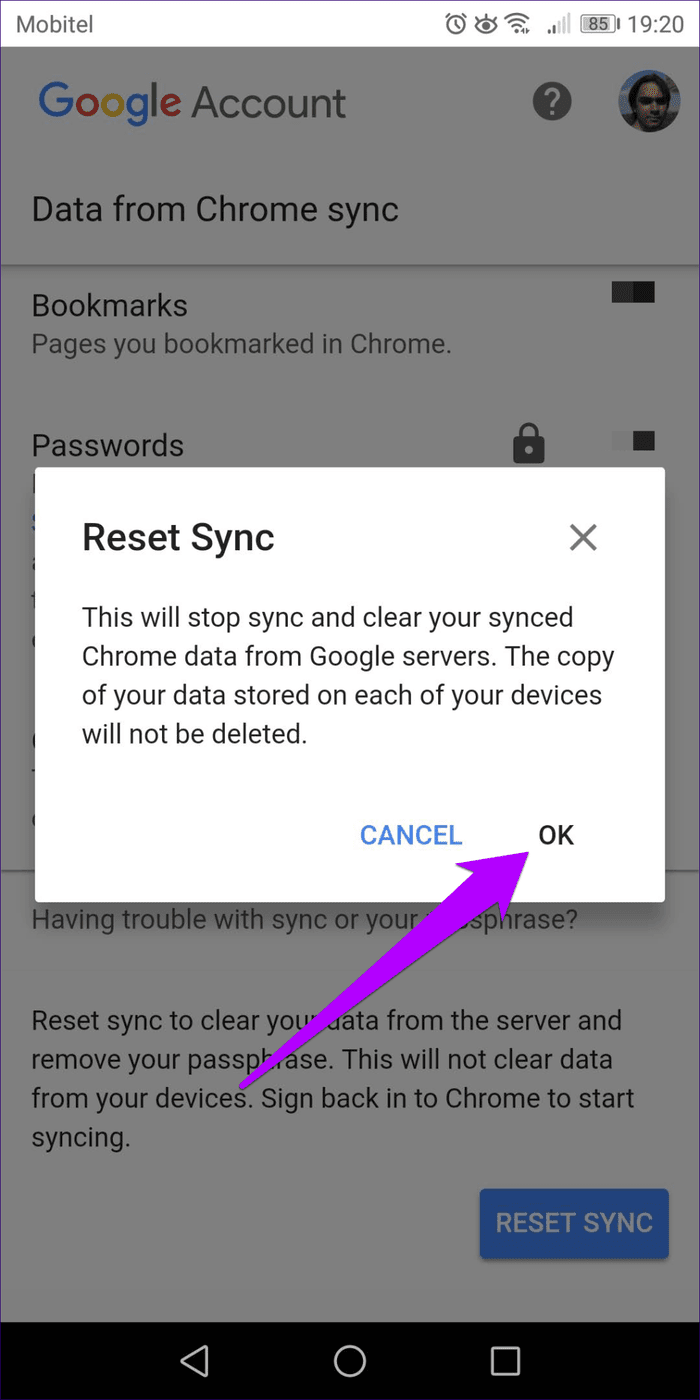
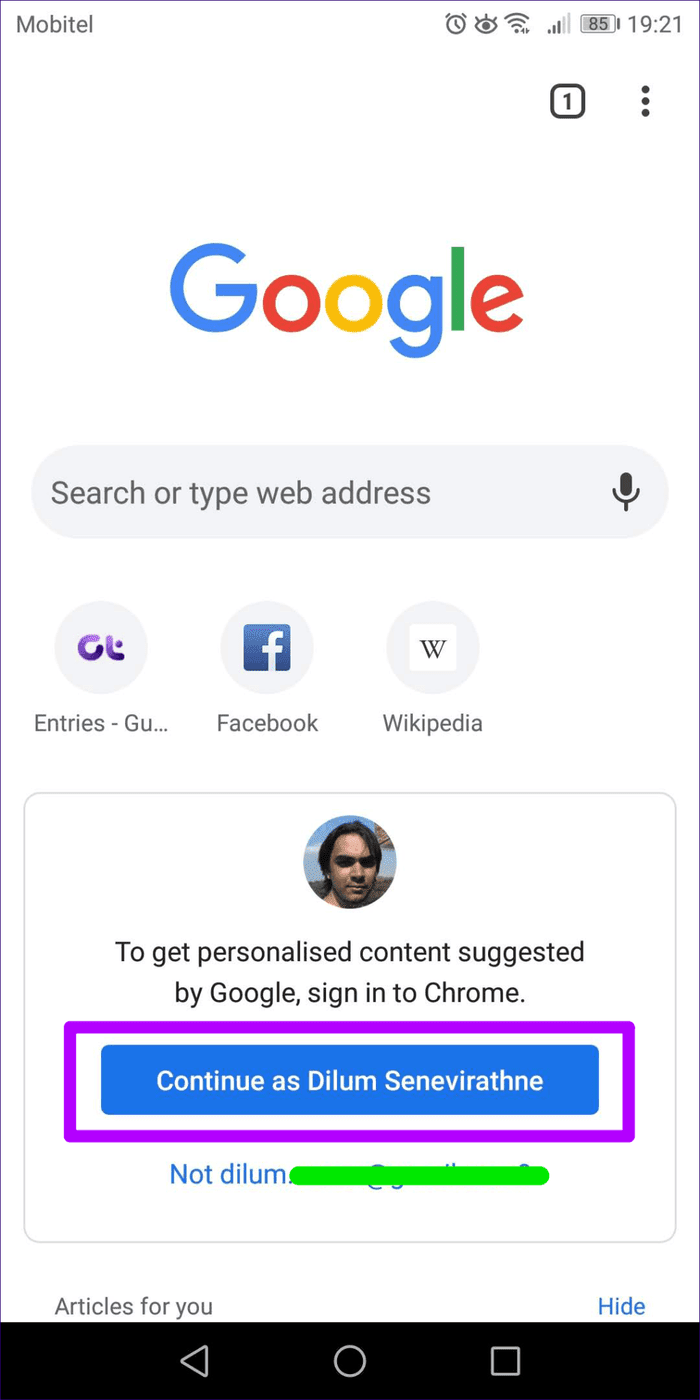
Después de restablecer Chrome Sync, abra una nueva pestaña o visite el panel de Configuración y elija iniciar sesión con su cuenta de Google para descargar sus datos de navegación nuevamente.
Vuelve a conectarte a todos tus dispositivos
Ahora, todo lo que tiene que hacer es volver a iniciar sesión en Chrome en todos los dispositivos. Como se eliminó la contraseña de sincronización, todos sus datos de navegación deben volver a cargarse en los servidores de Google, combinarse automáticamente y estar fácilmente disponibles en sus dispositivos. Si desea volver a aplicar una contraseña de sincronización, debe establecer una manualmente.
Cierra la llamada, ¿verdad?
Perder el acceso a todas sus contraseñas guardadas, información de autocompletar y marcadores sería algo terrible. Sí, es fácil eliminar la contraseña y, dado que la mayoría de nosotros tenemos varios dispositivos con copias locales de los datos de navegación, probablemente todo debería estar bien. Pero siempre es mejor no dejar las cosas al azar.
Si elige volver a aplicar una contraseña de sincronización, asegúrese de tomar algunas precauciones, como escribirla y guardarla en algún lugar fuera de línea, para que no tenga que revivir esta terrible experiencia.
Lee También Los 7 Mejores AntiMalware Para Windows
Los 7 Mejores AntiMalware Para WindowsSiguiente: ¿Le preocupa la seguridad de su cuenta de Google? Aquí hay cinco consejos de seguridad que no debe ignorar.
Si quieres conocer otros artículos parecidos a Por qué Chrome solicita una contraseña de sincronización y cómo solucionarlo puedes visitar la categoría Informática.

TE PUEDE INTERESAR