¿Por Qué No Se Encuentra Mi Sistema Operativo? Cómo Solucionarlo
De todos los errores, fallos y problemas que puedes encontrar al utilizar Windows 10, pocos generan tanto miedo como la temida pantalla "Sistema operativo no encontrado". Las visiones de perder toda tu colección multimedia, tu trabajo y tus preciosas fotos pasan por delante de tus ojos.
¿Por Qué No Se Encuentra Mi Sistema Operativo? Cómo Solucionarlo
Deténgante. Respira profundamente. Tus datos siguen ahí y, lo que es más importante, puedes solucionar el problema. Echemos un vistazo a cómo solucionar el error "sistema operativo no encontrado" en Windows 10.
1. Comprueba la BIOS
Tienes que comprobar dos cosas en la BIOS. En primer lugar, necesitas asegurarte de que tu máquina reconoce tu disco duro. En segundo lugar, tienes que asegurarte de que la unidad en la que has instalado Windows aparece como unidad de arranque preferida.
El método para entrar en la BIOS cambia de un fabricante a otro. Normalmente, tendrás que pulsar Escape, Supr o una de las teclas de función durante el proceso de arranque, antes de que se cargue Windows. Deberías ver un mensaje en pantalla que te indique cuál es la tecla correcta durante el proceso de arranque.
Lee: Como Descargar El Asistente De actualización De Windows 10
Lee También
Cómo Usar Solver Excel 2016 O 2019: Tutorial Paso A Paso!
El propio menú de la BIOS también varía según los dispositivos. A grandes rasgos, tienes que localizar la pestaña Boot en la parte superior de la pantalla. Lamentablemente, solo puedes utilizar el teclado para navegar por el menú de la BIOS, así que estate atento a la lista de controles que aparece en la pantalla de la BIOS.
Dentro de la pestaña Boot, selecciona Hard Drive y pulsa Enter. Asegúrate de que el Disco Duro está por encima de Almacenamiento USB, CD\DVD\BD-ROM, Dispositivos Extraíbles y Arranque de Red. Puedes ajustar el orden utilizando las teclas + y -.
Si todo en el menú de la BIOS se ve bien, salta al tercer paso. Si no viste el disco duro en la lista, ve al paso dos.
2. Reinicia las BIOS
Si tu máquina no reconoce tu disco duro, hay muchas causas posibles. Para los usuarios no expertos en tecnología, la única solución fácil es intentar restablecer todo el menú de la BIOS a sus valores predeterminados.
En la parte inferior del menú de la BIOS, deberías ver una tecla para configurar los valores predeterminados o restablecer la BIOS. En algunas máquinas es F9, pero puede ser diferente en la tuya. Confirma tu decisión cuando se te pida y reinicia tu máquina.
Si el sistema operativo sigue sin encontrarse, puedes dejar de leer este artículo. A no ser que sepas mucho de construcción de ordenadores, tendrás que llevar tu máquina a un taller de reparación de ordenadores.
Lee También Cómo Solucionar Problema De Fecha Inversa En Excel
Cómo Solucionar Problema De Fecha Inversa En Excel3. Arreglar los registros de arranque
Microsoft Windows se basa principalmente en tres registros para arrancar tu máquina. Son el Master Boot Record (MBR), el DOS Boot Record (DBR) y la Boot Configuration Database (BCD).
Si alguno de los tres registros se daña o se corrompe, es muy probable que aparezca el mensaje "Sistema operativo no encontrado".
Afortunadamente, arreglar estos registros no es tan complicado como podría pensarse. Solo necesitas una unidad de instalación de Windows extraíble. Utiliza la herramienta de creación de medios de Microsoft para crear algunos medios de instalación de Windows 10.
Cuando la herramienta esté lista, tienes que utilizarla para arrancar tu máquina. Dependiendo de tu dispositivo, puede que solo tengas que pulsar una única tecla durante el proceso de arranque, o puede que tengas que cambiar el orden de arranque en el menú de la BIOS.
Finalmente, verás la pantalla de configuración de Windows. Introduce el idioma, el teclado y el formato de hora que prefieras y haz clic en Siguiente. En la siguiente pantalla, selecciona Reparar el equipo.
A continuación, ve a Solucionar problemas > Opciones avanzadas > Símbolo del sistema. Cuando se cargue el Símbolo del sistema, escriba los tres comandos siguientes. Pulsa Intro después de cada uno de ellos:
Lee También 8 Métodos Para Reproducir Vídeo 4K En VLC Media Player
8 Métodos Para Reproducir Vídeo 4K En VLC Media Player- bootrec.exe /fixmbr
- bootrec.exe /fixboot
- bootrec.exe /rebuildbcd
Cada comando puede tardar varios minutos en completarse. Una vez que todos los procesos hayan terminado, reinicia tu PC y ve si arranca con éxito.
4. Activar o desactivar el arranque seguro UEFI
Casi todos los equipos Windows se entregan con el firmware UEFI y el arranque seguro activado. Sin embargo, en algunos casos, puede que no funcione. Por ejemplo, si Windows está instalado en una tabla de particiones GUID, solo puede arrancar en modo UEFI. Por el contrario, si Windows 10 se ejecuta en un disco MBR, no puede arrancar en modo UEFI.
Por ello, es prudente habilitar o deshabilitar el arranque seguro UEFI y ver si hay alguna diferencia. Los ajustes se realizan en el menú de la BIOS. Por lo general, la opción se llamará Secure Boot y se puede encontrar en la pestaña de Seguridad.
5. Activar la partición de Windows
Es posible que la partición de Windows esté desactivada. Puedes solucionarlo con la herramienta diskpart nativa de Windows. Para realizar los siguientes pasos, necesitarás una vez más un medio de instalación de Windows USB.
Enciende tu máquina y arranca desde la herramienta. Al igual que en el tercer paso, tendrás que introducir tus preferencias de idioma, etc., haz clic en Siguiente, selecciona Reparar el equipo y ve a Solucionar problemas > Opciones avanzadas > Símbolo del sistema.
Lee También Código ssl_error_rx_record_too_long Afecta La Navegación Segura En Mozilla Firefox
Código ssl_error_rx_record_too_long Afecta La Navegación Segura En Mozilla FirefoxEn Símbolo del sistema, escribe diskpart y pulsa Intro, luego escribe list disk y pulsa Intro. Verás una lista de todos los discos conectados a tu máquina. Anota el número de disco que necesitas. Normalmente, es el más grande.
A continuación, escribe select disk [number], sustituyendo [number] por el número mencionado. Pulsa Intro.
Ahora escribe listar volumen y pulsa Enter. Te mostrará todas las particiones del disco que has seleccionado. Comprueba en qué partición está instalado Windows y anota el número, luego escribe seleccionar volumen [número], sustituyendo de nuevo [número] por el número que acabas de anotar.
Por último, escribe activa y pulsa Enter. Para ver si el proceso ha sido exitoso, reinicia tu máquina.
6. Utiliza Easy Recovery Essentials
Easy Recovery Essentials es una aplicación de terceros especializada en solucionar problemas de arranque. Si ninguno de los cinco pasos anteriores ha funcionado, vale la pena intentarlo.
Además de arreglar el mensaje "Sistema operativo no encontrado", también puedes resolver otros mensajes de error de arranque comunes. Estos incluyen:
Lee También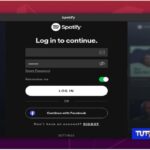 Cómo Instalar Y Configurar Spotify En Distribuciones De Linux
Cómo Instalar Y Configurar Spotify En Distribuciones De Linux- INACCESSIBLE_BOOT_DEVICE.
- VOLUMEN_DE_ARRANQUE_INACCESIBLE.
- VOLUMEN_DE_ARRANQUE_INMONTABLE.
- BOOTMGR is missing.
- Los datos de configuración de arranque de su PC faltan o contienen errores.
- Se ha producido un error al intentar leer los datos de configuración de arranque.
- No se ha encontrado el archivo boot.ini.
- ... y más.
Solo tienes que descargar la aplicación, grabar la ISO en un CD y utilizar el CD para arrancar tu máquina. El asistente de la aplicación te guía a través del proceso de reparación.
Descargar: Easy Recovery Essentials (30 dólares)
Conclusión
En tutopremium.com esperamos que nuestra guía te pueda ayudar a Cómo Solucionar ¿Por Qué No Se Encuentra Mi Sistema Operativo?, haznos saber si quedaste con alguna duda o si te resultó efectivo el tutorial más abajo en los comentarios.
Si quieres conocer otros artículos parecidos a ¿Por Qué No Se Encuentra Mi Sistema Operativo? Cómo Solucionarlo puedes visitar la categoría Informática.

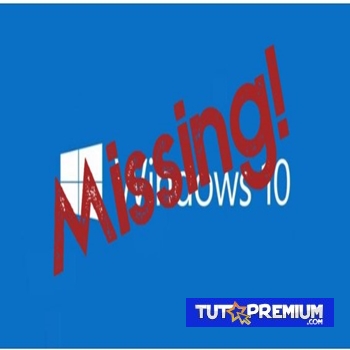

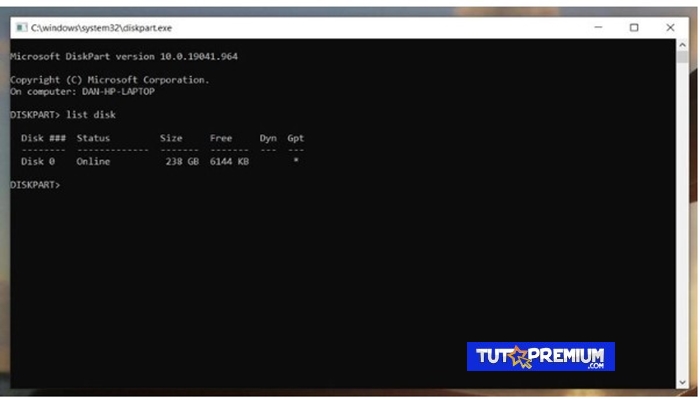
TE PUEDE INTERESAR