Soluciona El Atasco Preparando Windows No Apague Ni Desconecte El Equipo
Windows en sus nuevas versiones ha simplificado su proceso de instalación. En Windows 10 los controladores se instalan de forma automática, lo cual, en ocasiones puede generar errores tales como la pantalla Preparando Windows no apague ni desconecte el equipo, que implica una espera de minutos, horas o un atasco permanente de tu equipo. Aquí aprenderás como solucionar esta situación.
- Qué es la pantalla Preparando Windows no apague ni desconecte el equipo
-
Métodos de solución al atasco de tu equipo en la pantalla Preparando Windows no apague ni desconecte el equipo
- Método 1. Esperar a que se complete el proceso de preparación
- Método 2. Reiniciar el sistema apagando tu equipo
- Método 3. Ejecutar una reinstalación limpia de Windows 10.
- Método 4. Reiniciar o reinstalar Windows 10
- Método 5. Desinstalar actualizaciones recientes en modo seguro
- Método 6. Aplicar la reparación automática de inicio
- Método 7. Aplicar el comprobador de archivos SFC
- Método 8. Restaurar o ejecutar una recuperación a partir de una imagen del sistema
- Plus Método opcional: Restaurar Windows desde un punto de estado anterior al problema
Qué es la pantalla Preparando Windows no apague ni desconecte el equipo
La pantalla Preparando Windows no apague ni desconecte el equipo es un mensaje que emerge para indicar que Windows requiere un proceso de preparación antes del inicio o cierre de la sesión en el sistema.
En realidad el mensaje Preparando Windows no apague ni desconecte el equipo es un aviso que te indica que el sistema requiere procesar tareas en segundo plano relacionadas con la descarga, instalación o actualización de los archivos de sus programas y aplicaciones, así como modificaciones en su configuración.
Un proceso que puede tardar poco o mucho tiempo para completarse, de acuerdo a la cantidad de programas y aplicaciones que tengas en uso en tu equipo.
Sin embargo, al emerger este tipo de pantallas puede tratarse de una evidencia de algún problema que puede tornarse molesto, pues la acción de espera que solicita es en realidad un atasco interminable en el que nada cambia.
Preparando Windows no apague ni desconecte el equipo se puede manifestar al encender, apagar o reiniciar el sistema operativo Windows y se ha manifestado en todas sus versiones, 7 y 8 e incluso con reporte de recurrencia en Windows 10.
Lee También Cómo Instalar Windows 10 Desde El Disco Duro Externo
Cómo Instalar Windows 10 Desde El Disco Duro ExternoSe ha evidenciado la aparición de esta pantalla en variadas situaciones problemáticas siendo las más comunes:
- Windows requiere preparación y atasca tu equipo y su acceso en un bucle al reiniciar, actualizar o arrancar el sistema.
- Windows se atasca debido a que la instalación de una actualización quedó incompleta, por ello cada vez que reinicies el equipo encontrarás que Windows se prepara para completarla.
- De igual forma los usuarios han reportado que al aparecer la pantalla Preparando Windows no apague ni desconecte el equipo, se enfrentan a un equipo congelado, esto se deriva a que el proceso en cuestión puede requerir de horas para ser completado.
- Preparando Windows no apague ni desconecte el equipo también suele aparecer como un requerimiento previo al intentar ejecutar una nueva actualización de determinado programa o aplicación.
- Preparando Windows no apague ni desconecte el equipo aparece al intentar ejecutar la instalación de una versión más actual de Windows, bloqueando dicho proceso.
Como ves es un problema inesperado y bastante común en Windows, que si bien es difícil de resolver, puede tener solución efectiva en Windows 10 (o versiones anteriores 8 y 7) al aplicar los métodos que te explicaremos a continuación.
Métodos de solución al atasco de tu equipo en la pantalla Preparando Windows no apague ni desconecte el equipo
Los métodos de solución de efectividad comprobada son variados, desde muy simples hasta otros algo más complejos.
Para evadir el atasco en la pantalla Preparando Windows no apague ni desconecte el equipo puedes optar por:
- Esperar a que se complete el proceso de preparación, lo cual puede variar entre minutos hasta 2 o 3 horas.
- Reinicia el sistema apagando tu equipo.
- Ejecutar una reinstalación limpia de Windows 10.
- Reinstalar Windows 10.
- Desinstalar actualizaciones recientes en modo seguro.
- Aplicar la reparación automática de inicio.
- Aplicar el comprobador de archivos SFC.
- Restaurar o ejecutar una recuperación a partir de una imagen del sistema.
Vamos ahora a describir paso a paso las acciones que debes aplicar para solucionar el atasco en la pantalla Preparando Windows no apague ni desconecte el equipo.
Método 1. Esperar a que se complete el proceso de preparación
Esperar un tiempo razonable luego de aparecer la pantalla Preparando Windows, no apague ni desconecte el equipo.
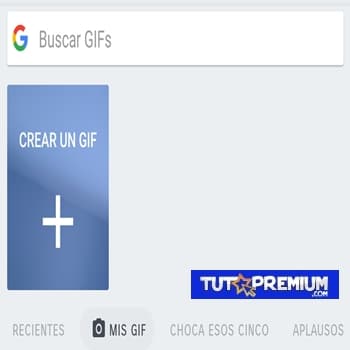 Cómo Añadir Texto A Un GIF Con 5 Métodos Fáciles Y Rápidos
Cómo Añadir Texto A Un GIF Con 5 Métodos Fáciles Y RápidosEn condiciones normales este tiempo de espera lo determina el número de aplicaciones o programas instalados. (Máximo 3 horas).
Si experimentas el atasco durante más tiempo del especificado puedes estar inmerso en un bucle de preparación de Windows.
Método 2. Reiniciar el sistema apagando tu equipo
Un segundo método de solución que puedes aplicar ante la pantalla Preparando Windows no apague ni desconecte el equipo, es reiniciar el sistema mediante una parada brusca; es decir apagando el equipo.
Quitar y volver a instalar el suministro de energía a tu computador, de escritorio o portátil borrará la información que alimenta el proceso de preparación de Windows iniciado y que se atascó, sin riesgo daño o pérdida de datos.
Puedes determinar un momento seguro para realizarla. por evidencia se ha comprobado que a veces el proceso de preparación de Windows se cumple más sin embargo, no desaparece la pantalla de inactividad, ante esto una manera de saber si ya finalizó es vigilar la luz de actividad del disco duro.
Durante cualquier acción o proceso esta luz parpadea, si notas que está fija durante el procedimiento de preparación, significa que ha finalizado y en ese momento puedes proceder a realizar la parada brusca.
Lee También Cómo Recuperar Archivos De Adobe Illustrator Borrados Y No Guardados
Cómo Recuperar Archivos De Adobe Illustrator Borrados Y No GuardadosSigue estas acciones:
- Apaga tu PC, para hacer esto debes pulsar por un momento el botón de encendido de tu equipo, esto forzará la acción de apagado, en vista de que por el atasco no puedes realizarla de la forma convencional.
- Quita los periféricos instalados: memorias USB, audífonos, cámaras, mouse, disco duro externo, impresoras.
- Quita el cable de energía, de tu computador de escritorio o retira la batería si usas Tablet o Laptop.
- Pulsa ahora de nuevo el botón de encendido durante unos 30 segundos, para drenar la energía residual en tu equipo.
- Vuelve a conectar el cable de energía o coloca la batería extraíble.
- Enciende tu equipo.
- Al reiniciar el sistema ya debe estar listo, preparado para empezar una nueva sesión, si persiste la pantalla Preparando Windows no apague ni desconecte el equipo, prueba con una reinstalación limpia de Windows.
Método 3. Ejecutar una reinstalación limpia de Windows 10.
Para solucionar el atasco que se produce durante la pantalla Preparando Windows no apague ni desconecte el equipo, puedes también ejecutar una reinstalación limpia de Windows 10.
Este es un proceso que borra todos los datos o configuraciones de la versión instalada, por lo cual perderás datos de importancia al ejecutarla, es necesario realizar previamente una copia de seguridad de tus archivos almacenados en la partición del sistema afectada.
También se debe tener a disposición la clave de licencia del sistema operativo.
El proceso de reinstalación limpia del sistema operativo se ejecuta en una hora o un poco más incluyendo en ese tiempo comprobaciones de administrador y configuraciones personalizadas del sistema.
Cuando el sistema operativo está atascado y no permite el arranque, la reinstalación limpia de Windows 10 debe hacerse con apoyo de un medio de arranque USB o DVD, el cual puedes crear en otro equipo de computación.
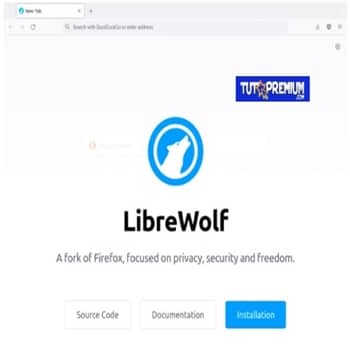 LibreWolf: Un Fork De Código Abierto De Confianza De Firefox Para Linux
LibreWolf: Un Fork De Código Abierto De Confianza De Firefox Para LinuxTambién están disponibles para la creación de este medio de arranque, la herramienta de Microsoft, Media Creation Tool o herramientas automáticas de terceros como MiniTool Bootable Media Builder o iMyFone AnyRecover.
Al tener creado el medio de arranque externo debes aplicar los siguientes pasos:
- Inicia tu computador desde el dispositivo externo de arranque o instalación de Windows 10, para ello debes conectarlo a tu equipo. (Si tienes el CD de instalación también puedes utilizarlo).
Define el idioma, hora, preferencias de teclado.
- Pulsa en Siguiente.
- Pulsa en la opción Instalar ahora y sigue las instrucciones del asistente de instalación.
- Selecciona la unidad o partición donde se realizará la reinstalación de Windows 10. En este paso debes ser cuidadoso y elegir la opción correcta, elige la unidad o partición de la que tengas copia de seguridad pues todo se borrará con el arranque limpio.
- Se iniciará el proceso de configuración de la reinstalación de Windows 10.
- Al finalizar y reiniciar el equipo debe haber sido superado el atasco y la pantalla Preparando Windows no apague ni desconecte el equipo.
Método 4. Reiniciar o reinstalar Windows 10
Al igual que el método anterior con esta solución debes prever realizar una copia de seguridad, pues al ejecutarlo se eliminan todos los archivos de la unidad o partición donde se aplica. (Recuerda que debe ser la misma donde esté instalado el software del sistema operativo).
Con la copia de seguridad podrás protegerte de la pérdida de datos e información de importancia y recuperarlos según sea el caso.
Dado que no puedes iniciar tu equipo de forma normal por el atasco durante la pantalla Preparando Windows no apague ni desconecte el equipo debes apoyarte en un CD de instalación o crear un medio externo de arranque o instalación de Windows 10.
Luego debes aplicar los siguientes pasos:
Lee También Cómo Puedo Acceder A La Asistencia Técnica de Movistar
Cómo Puedo Acceder A La Asistencia Técnica de Movistar- Para comenzar debes conectar a tu equipo la unidad USB de arranque o instalación de Windows 10 que has creado (o CD de instalación) y ajusta la BIOS para cambiar el orden de arranque de tu computador.
- Cuando arranque la sesión pulsa Reparar su ordenador.
- Selecciona la opción Solución de problemas.
- Pulsa en Reiniciar esta PC y a continuación en Eliminar todo.
- En el próximo cuadro debes elegir la Sólo la unidad donde está instalado Windows y Simplemente elimine mis archivos.
- Y por último pulsa en Restablecer para iniciar el proceso de reinstalación de Windows 10.
- Al reiniciar el equipo con la nueva instalación del sistema operativo debes haber superado la pantalla Preparando Windows no apague ni desconecte el equipo.
Método 5. Desinstalar actualizaciones recientes en modo seguro
Incompatibilidad entre las actualizaciones de programas o apps y el software del sistema operativo, Windows 10 u otra versión, puede hacer surgir errores que produzcan la pantalla Preparando Windows no apague ni desconecte el equipo.
Es necesario entonces antes de realizar cualquier actualización de programa verificar si sus características son compatibles con Windows.
Si dado el caso has notado que los problemas de pantalla Preparando Windows no apague ni desconecte el equipo, aparecieron luego de una actualización reciente puedes proceder a eliminar dicha actualización.
Lo recomendable es que esa eliminación de programas instalados recientemente o actualizaciones respectivas la ejecutes en modo seguro.
Opción 1: Sigue estas instrucciones:
- Accede a Opciones Avanzadas.
- Pulsa Configuración de inicio.
- Pulsa la tecla F4 para entrar al modo seguro.
- Ya en la sesión de Windows 10 en modo seguro debes pulsar en el menú de Inicio para ubicar el acceso a Panel de control.
- En Panel de control pulsa en Programas y características.
- Pulsa en Ver actualizaciones instaladas, aquí selecciona las realizadas con fecha reciente y elimínelas.
- Reinicia el sistema y al volver verifica si persiste o no el atasco durante la pantalla Preparando Windows no apague ni desconecte el equipo.
Opción 2:
Otra opción para eliminar programas, actualizaciones o archivos que pueden estar generando la pantalla Preparando Windows no apague ni desconecte el equipo y el atasco en el inicio de tu sistema operativo es:
- Reinicia tu computador.
- Pulsa la tecla F8 de manera prolongada para abrir Opciones avanzadas de arranque.
- En el cuadro selecciona Solucionar problemas.
- En la ventana Opciones avanzadas selecciona Símbolo del sistema, (Command prompt).
- En el Símbolo del sistema agrega en la línea de comandos el texto: C: cdWindows\System32\LogFiles\Srt. SrtTrail.txt y pulsa Enter.
- Si aparece el texto: El archivo crítico de arranque c: windows system32 drivers vsock.sys está dañado, ve a la ubicación del archivo desde el Símbolo del sistema; para ello agrega el comando: C:\windows\system32\drivers\vsock.sys y pulsa Enter.
- Ahora agrega finalmente a la línea de comando el texto: Del y pulsa Enter, para eliminar el archivo problema que ha generado la pantalla Preparando Windows no apague ni desconecte el equipo y el bucle de atasco de inicio.
Opción 3:
Puedes eliminar el atasco durante la pantalla Preparando Windows no apague ni desconecte el equipo que se ha originado por un error que te mantiene en un bucle de actualización tras actualización sin finalizar el proceso desde WinRe.
Lee También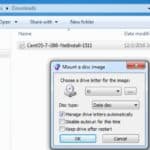 Cómo Montar Un Archivo ISO En Windows 7
Cómo Montar Un Archivo ISO En Windows 7- Entra a WinRe y desde este entorno procede a desinstalar las actualizaciones.
- Selecciona Solucionar problemas.
- Ahora pulsa en Opciones avanzadas.
- En el próximo cuadro selecciona el ítem Desinstalar las actualizaciones. Selecciona las de instalación reciente y elimínalas.
- Reinicia el equipo y verifica que se realice el inicio de forma normal sin la pantalla o atasco Preparando Windows no apague ni desconecte el equipo.
Método 6. Aplicar la reparación automática de inicio
El método que te indica ejecutar una Reparación de inicio de Windows también se cumple desde el entorno WinRe; es decir el Entorno de Recuperación de Windows.
Para solucionar la pantalla Preparando Windows no apague ni desconecte el equipo desde Reparación de inicio sigue estos pasos:
- Accede al entorno WinRe. (Pulsa la tecla Mayúscula de manera prolongada, pulsa Reiniciar).
- Selecciona Solucionar problemas.
- Selecciona en el siguiente cuadro Opciones avanzadas.
- Allí selecciona la opción Reparación de inicio. El proceso se realizará de forma automática y al finalizar abrirá el Escritorio, sin que aparezca de nuevo la pantalla Preparando Windows no apague ni desconecte el equipo.
Método 7. Aplicar el comprobador de archivos SFC
Desde la ventana del Símbolo del sistema puedes ejecutar la herramienta integrada SFC con la que puedes comprobar los archivos de sistema afectados que generan la pantalla Preparando Windows no apague ni desconecte el equipo.
Con una comprobación SFC desde el Símbolo del sistema podrás detectar archivos que corruptos producto de fallas en actualizaciones o en la instalación de Windows y así repararlos como solución al atasco de preparación y su consecuente bucle de inicio del sistema.
Debes arrancar tu equipo desde un medio de inicio externo que debes crear en otro equipo que funcione normalmente y a continuación:
- Introduce el medio de arranque externo a tu equipo y desde allí inicia tu sistema.
- Accede a Reparar equipo.
- Entra en Elegir una opción y selecciona Solucionar problemas.
- En la nueva ventana pulsa en Símbolo de sistema y luego en Opciones avanzadas.
En el cuadro del Símbolo del sistema (cmd) agrega en la línea de comando el texto: sfc/scannow.
- Pulsa Enter.
- A continuación se iniciará el proceso de verificación y comprobación de archivos corruptos, espera que se complete.
- Reinicia el equipo y verifica si persiste o no el atasco durante la pantalla Preparando Windows no apague ni desconecte el equipo.
Nota: También puedes aplicar este método desde el Entorno de Recuperación de Windows, cumpliendo los mismos pasos.
Lee También Nero 9 En Windows: Características, Funciones E Instalación
Nero 9 En Windows: Características, Funciones E InstalaciónMétodo 8. Restaurar o ejecutar una recuperación a partir de una imagen del sistema
Puedes solucionar el problema producido por la pantalla permanente Preparando Windows no apague ni desconecte el equipo con una copia de seguridad de la imagen del sistema.
Esta copia de la imagen del sistema, en condiciones de funcionamiento normal del PC puedes realizarla con herramientas incorporadas al sistema operativo Windows.
Puede ser almacenada en tu unidad interna, en una partición diferente de donde está almacenado el software del sistema, en unidades de almacenamiento externo como un disco duro externo y unidades USB o SSD o en almacenamiento en Red (Unidad NAS).
Para crear una imagen del sistema debes:
- En la barra de búsqueda de Inicio agrega el texto Panel de control y pulsa en el resultado.
- En Panel de control selecciona la herramienta integrada Copias de seguridad y restauración (Windows 7).
- Una vez allí selecciona la opción Crear una imagen de sistema.
- Escoge dónde almacenaras la imagen del sistema. (Unidad interna o externa, DVDs o red).
- La partición del sistema a clonar se selecciona por defecto, ahora debes seleccionar la unidad las particiones adicionales de las que también desees crear una imagen.
- El próximo cuadro te indicará el tamaño mínimo de requerimiento la copia de seguridad de la imagen del sistema y comenzará la clonación.
Nota: Lo ideal es que almacenes la copia de seguridad de la imagen del sistema en una unidad externa o en red así podrás usarla, en caso de no poder arrancar tu equipo de manera normal.
Te recomendamos que periódicamente consideres realizar este tipo de copias por su utilidad para el resguardo de las particiones de tu sistema operativo, en caso de requerir una recuperación de emergencia.
Lee También Cómo Formatear USB A FAT32 En Windows
Cómo Formatear USB A FAT32 En WindowsSi ocurre el caso de que no cuentes con una imagen del sistema realizada previamente al atasco de la pantalla Preparando Windows no apague ni desconecte el equipo, como no puedes entrar a tu equipo puedes aplicar este método con un medio externo de arranque.
A continuación sigue estos pasos:
- Arranca tu equipo desde el medio USB.
- Configura las opciones de idioma, teclado y hora.
- Pulsa en Reparar equipo.
- En el siguiente cuadro Elegir una opción selecciona Solucionar problemas.
- Ahora pulsa en Opciones Avanzadas y allí selecciona Recuperación de imagen del sistema.
Sigue las instrucciones del asistente.
- Reinicia el equipo.
Con esto tu equipo debe volver al estado anterior a la aparición de la pantalla Preparando Windows no apague ni desconecte el equipo y se eliminará el atasco de inicio.
Plus Método opcional: Restaurar Windows desde un punto de estado anterior al problema
De manera alternativa puedes optar por devolver el equipo a un punto de estado anterior a la aparición de la pantalla Preparando Windows no apague ni desconecte el equipo.
Esto requiere que previamente hayas creado un punto de restauración del sistema donde el equipo se encontraba en un estado de funcionamiento correcto, no es un método totalmente efectivo pero puede ayudar a solucionar el atasco en el bucle de inicio.
Para crear un punto de restauración de Windows debes:
Lee También ¿Qué Es El Servicio Bonjour En Windows 10 Y 11?
¿Qué Es El Servicio Bonjour En Windows 10 Y 11?- En la barra de búsqueda de Windows 10 agrega el texto Puntos de restauración y pulsa en el resultado.
- Esto te dará acceso a la herramienta integrada Sistema.
- Allí pulsa en la pestaña Protección del Sistema para verificar si está activada la función Restauración del sistema y las unidades en las que se puede aplicar. Actívala sobre todo en la unidad donde está almacenado el software del sistema operativo.
- Otras configuraciones que puedes establecer en este apartado son la administración del espacio y eliminar puntos de restauración anteriores.
- Pulsa la opción Configurar, allí marca el ítem Activar protección del sistema.
- Define también el uso del espacio del disco para la protección del sistema, de acuerdo a las necesidades de restauración y la capacidad de tu equipo.
- Ahora crea el punto de restauración del sistema.
- Allí mismo en la pestaña Protección del sistema pulsa el botón Crear al lado de la frase Crea un punto de restauración para las unidades que tienen activada la protección del sistema.
Nota: Esta es una acción que debes considerar realizar cuando vayas a realizar instalaciones nuevas, actualizaciones o cambios de hardware o software importantes en tu equipo.
Recuerda que este es un paso que debe hacerse cuando el sistema funciona correctamente.
Lamentablemente si ya estas atrapado en un atasco o bucle de inicio no puedes apelar por este método.
Si tienes creado un punto de restauración del sistema podrás aplicar esto para solucionar la pantalla Preparando Windows no apague ni desconecte el equipo, pues es un mètodo que te ayudará a eliminar cambios imprevistos derivados de errores del sistema.
Para ello:
Lee También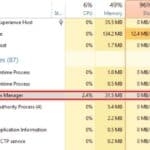 Qué Es El Proceso DWM (Desktop Window Manager)
Qué Es El Proceso DWM (Desktop Window Manager)- Accede a Puntos de restauración y en la pestaña Protección del Sistema.
- Pulsa en Restauración del sistema y luego en Siguiente.
- A continuación selecciona uno de los puntos de restauración disponibles, cuando tu equipo funcionaba correctamente.
Estos son en detalle los métodos que puedes aplicar de manera efectiva para resolver el atasco permanente durante la pantalla Preparando Windows no apague ni desconecte el equipo.
Si los aplicas cuidadosamente de seguro encontrarás uno que se adapte a tus necesidades y te permita volver a ejecutar sin problemas el inicio de tu sistema operativo Windows 10.
Te invitamos a conocer más sobre soluciones para fallas o errores de Windows en nuestras entradas:
- Error No Es Posible Activar Windows En Este Dispositivo Debido A Que No Es Posible Conectar
- Solucionado: Error De Activación De Windows 0x8007232b
- Cómo Arreglar El Mensaje "Necesita Permiso Para Realizar Esta Acción" En Windows 10.
Si quieres conocer otros artículos parecidos a Soluciona El Atasco Preparando Windows No Apague Ni Desconecte El Equipo puedes visitar la categoría Informática.

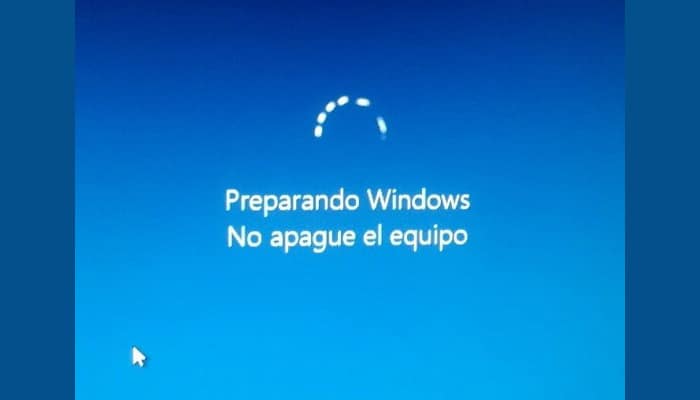

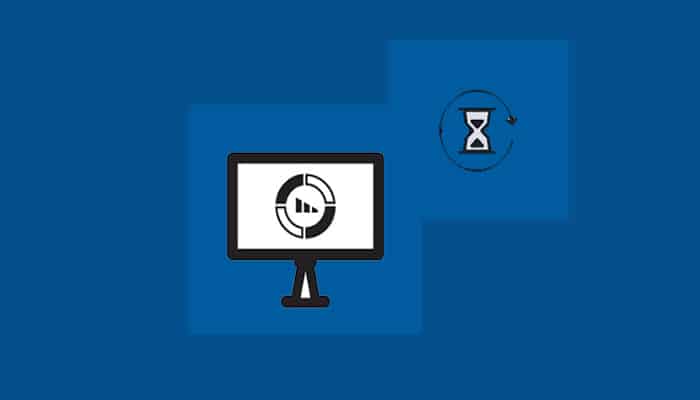
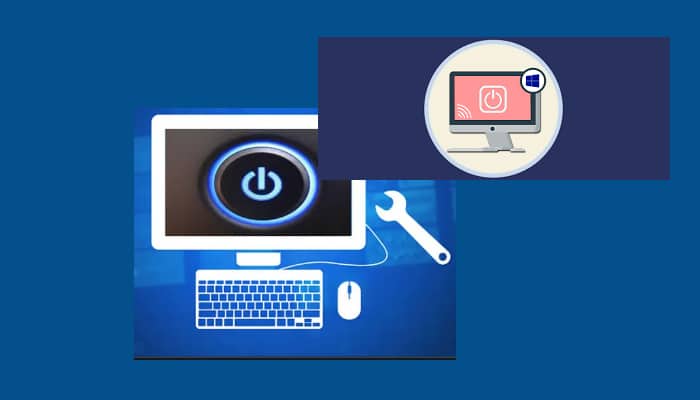
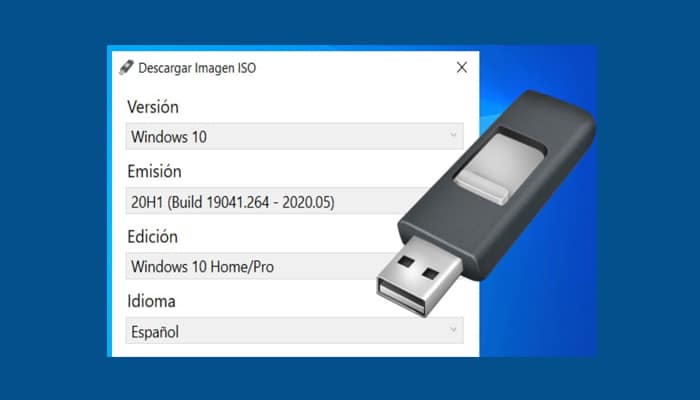
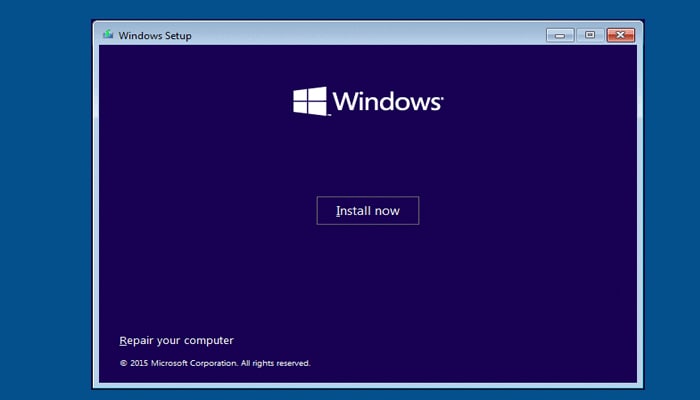 Define el idioma, hora, preferencias de teclado.
Define el idioma, hora, preferencias de teclado.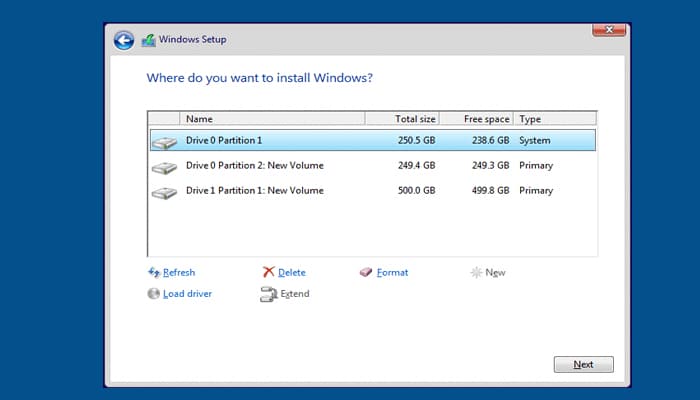
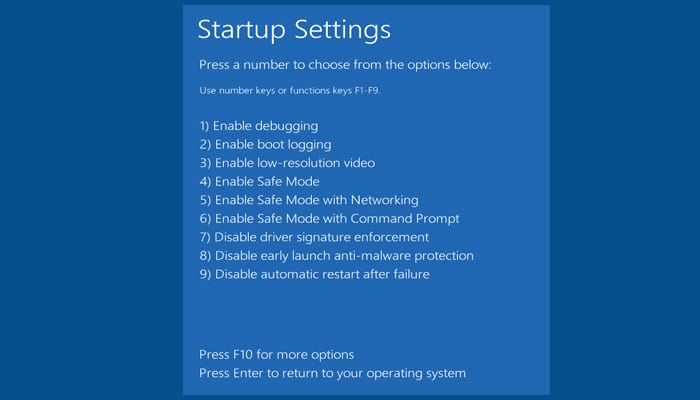
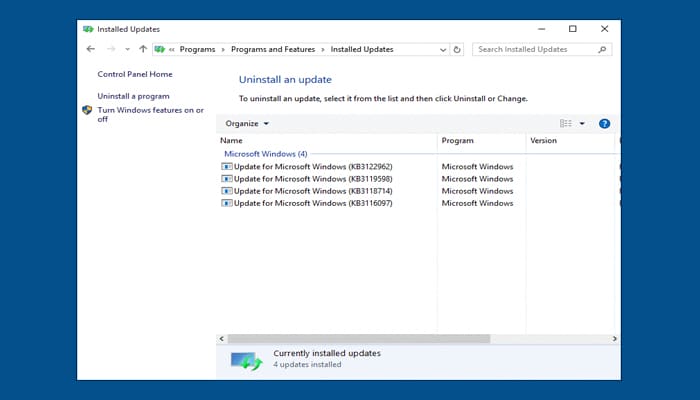
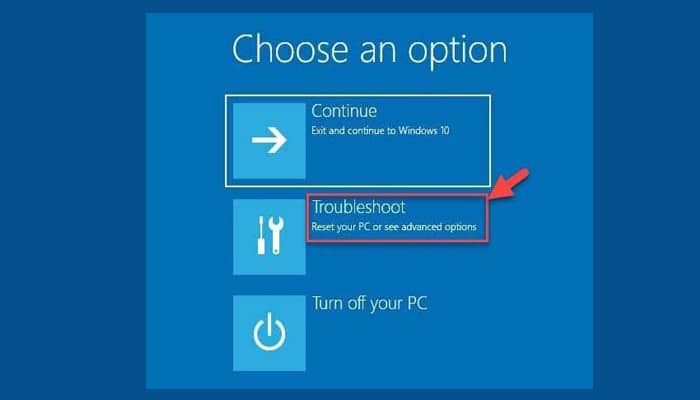
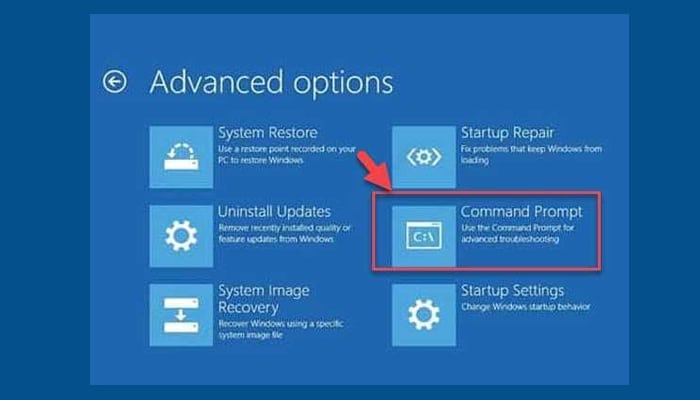
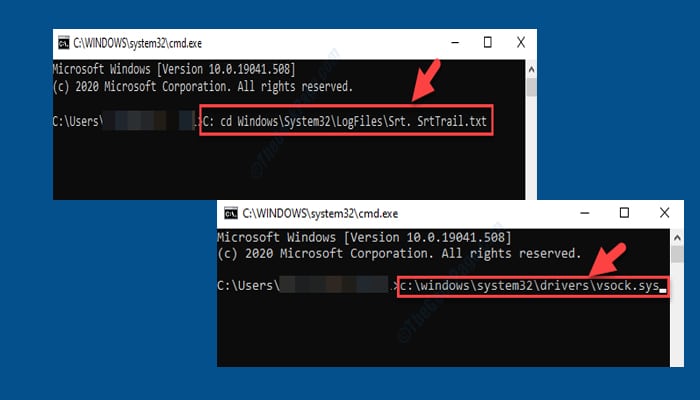
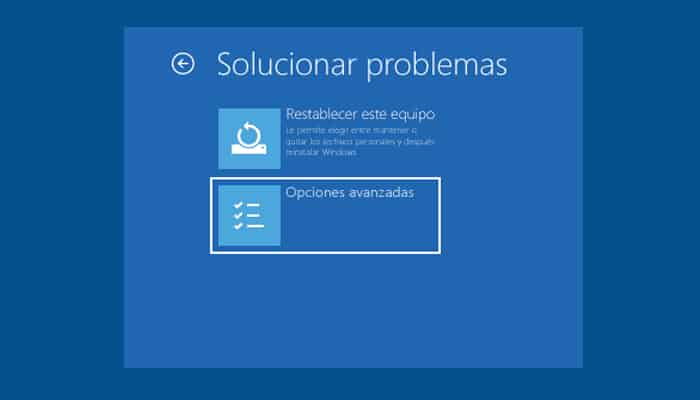
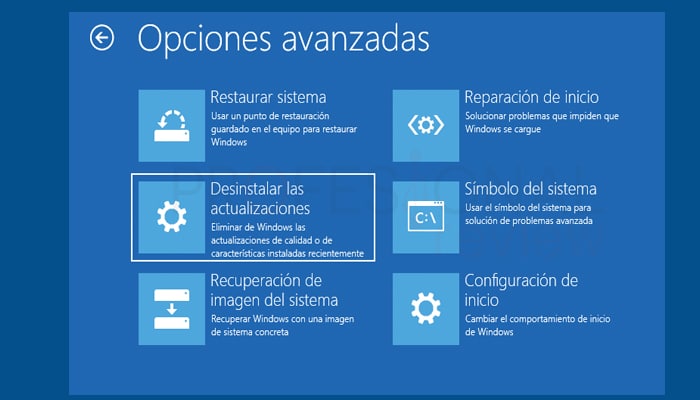
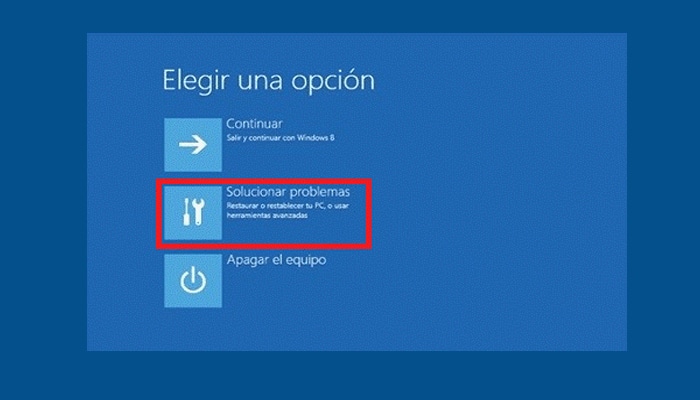
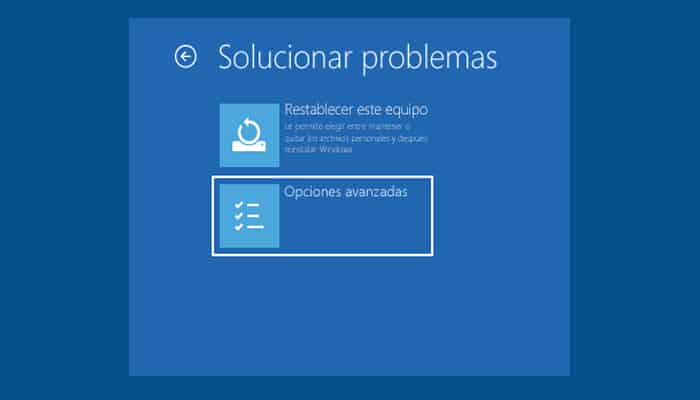
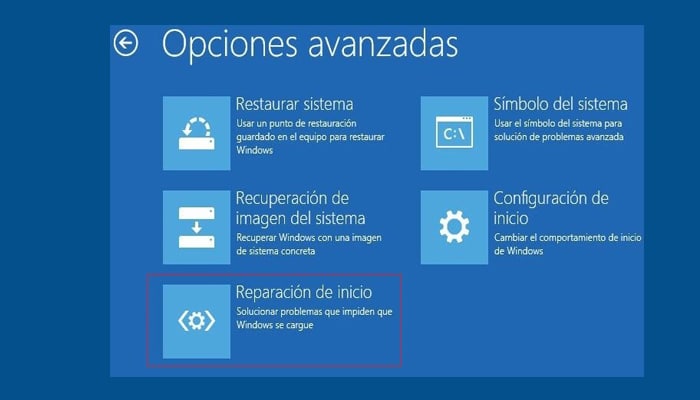
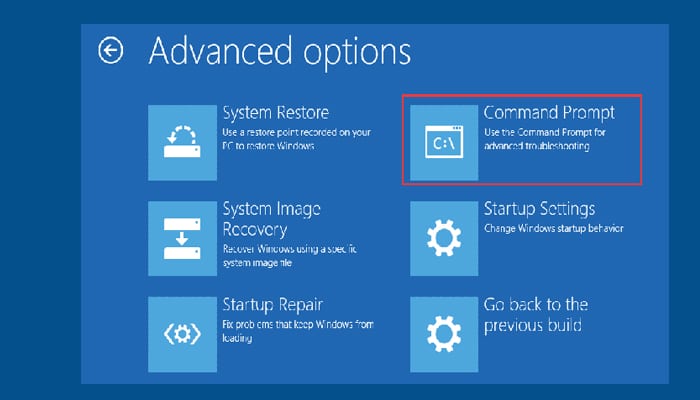 En el cuadro del Símbolo del sistema (cmd) agrega en la línea de comando el texto: sfc/scannow.
En el cuadro del Símbolo del sistema (cmd) agrega en la línea de comando el texto: sfc/scannow.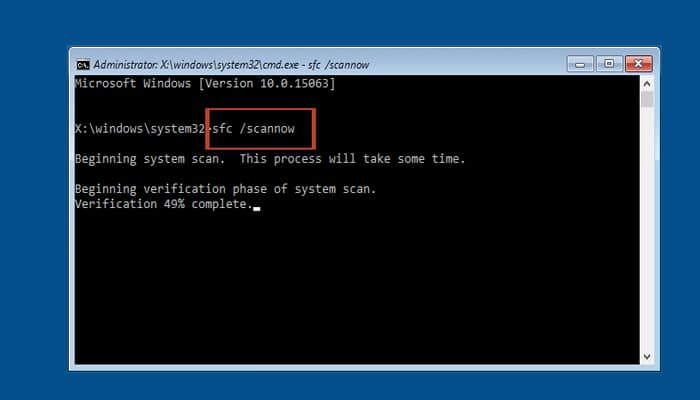
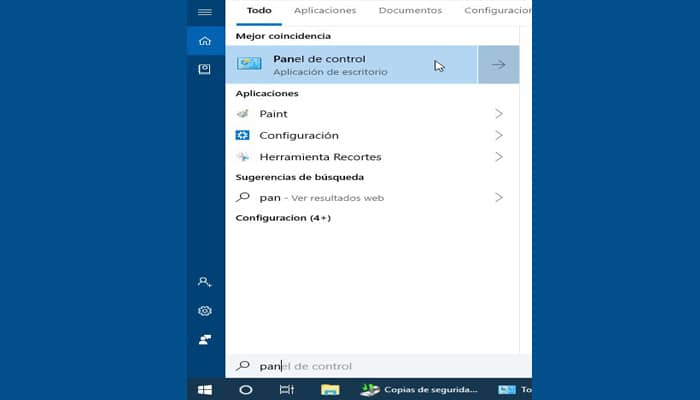
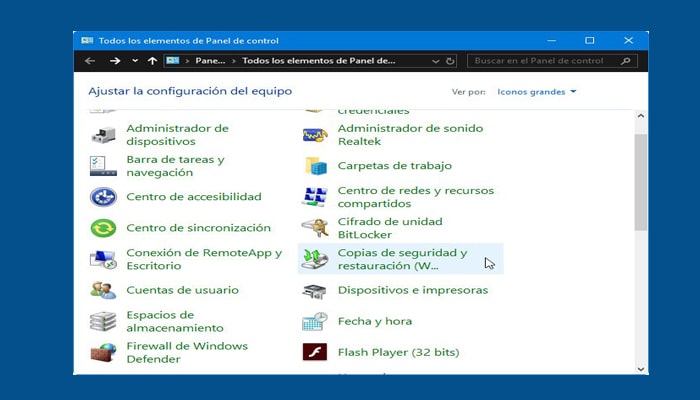
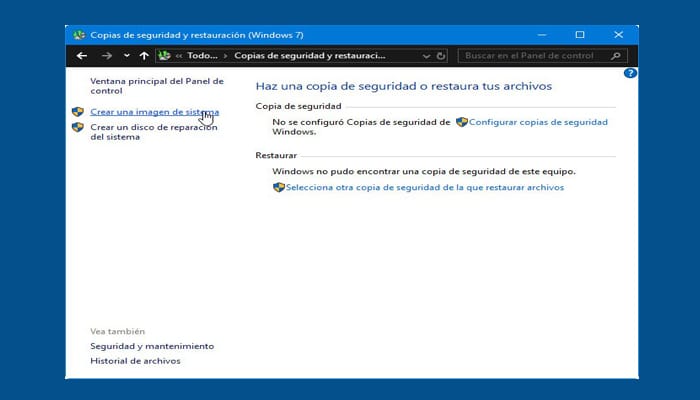
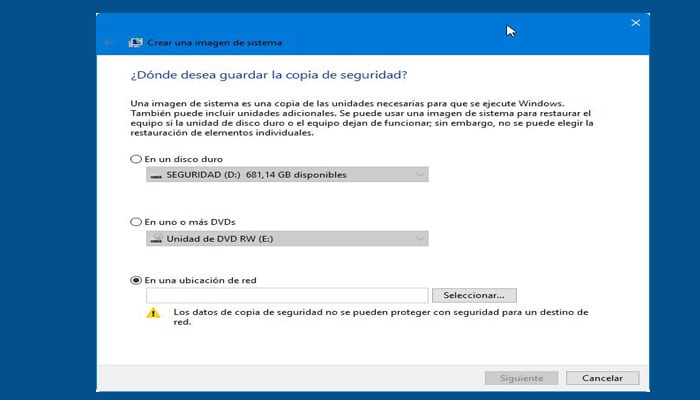
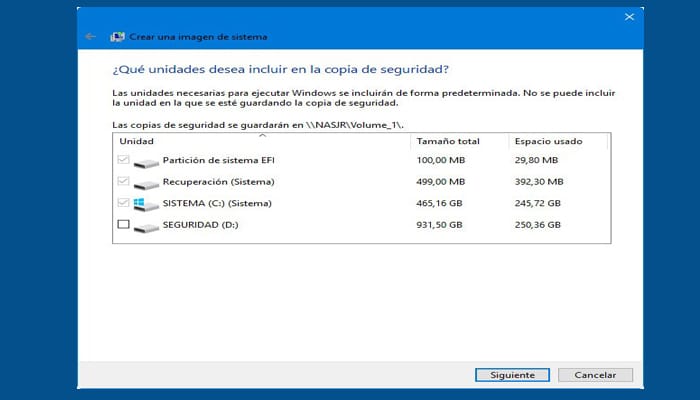
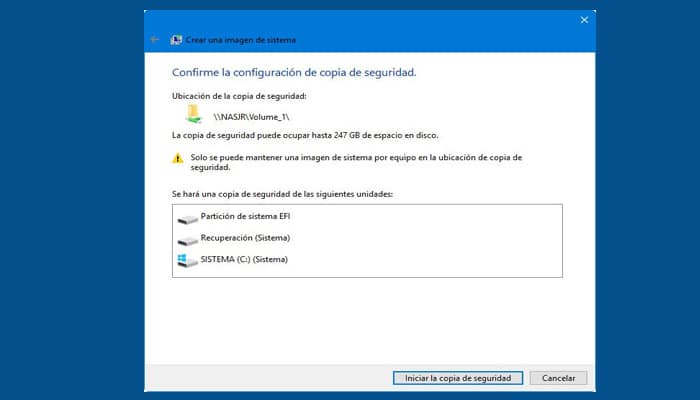
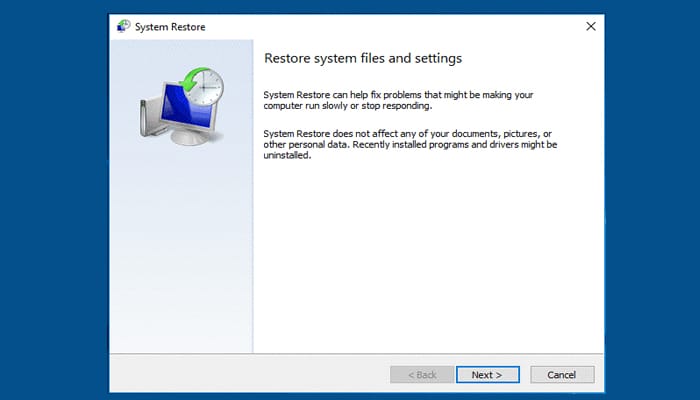 Sigue las instrucciones del asistente.
Sigue las instrucciones del asistente.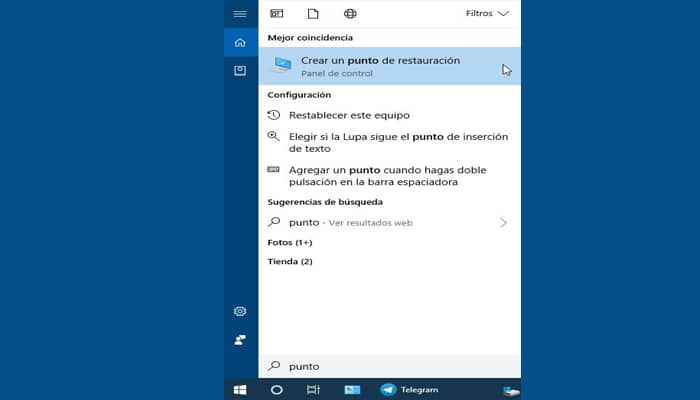


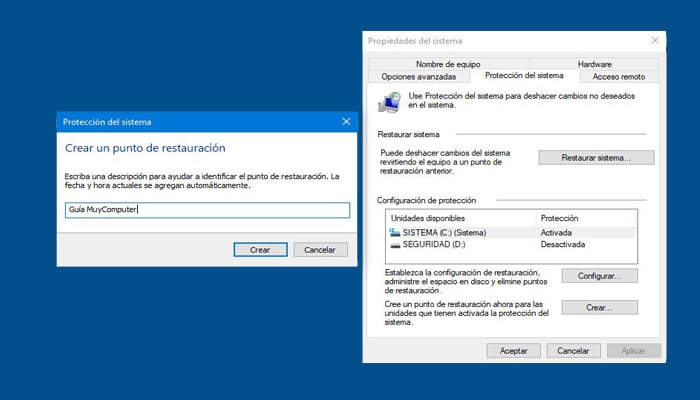
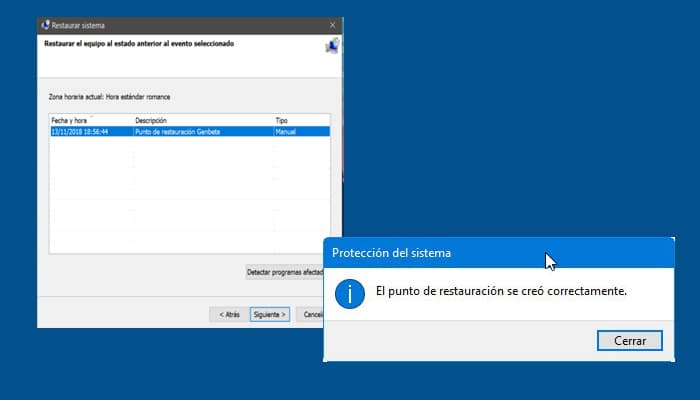
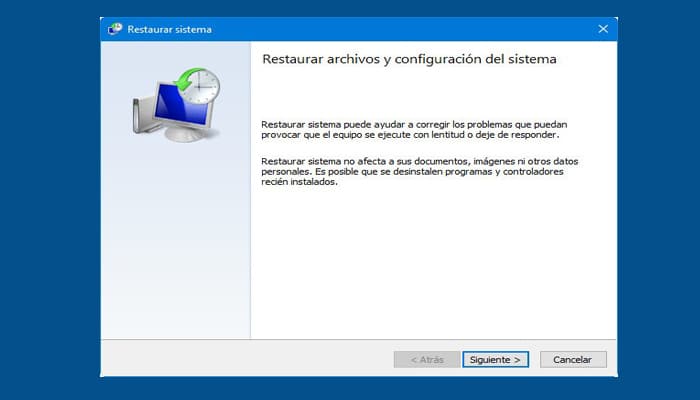
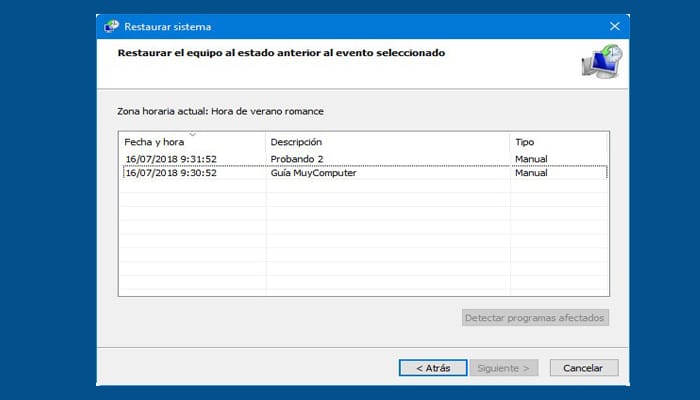
TE PUEDE INTERESAR