Qué Hacer Si Hay Problemas En El Windows Host Process rundll32
Qué hacer si hay problemas en el Windows Host Process rundll32 es una situación grave para el sistema operativo de cualquier computadora, ya que a través de este proceso se pueden ejecutar procesos y servicios en segundo plano por lo que al tener error puede detener la productividad.
De este modo, en este artículo te explicaremos todo lo relacionado con la forma de resolver este tipo de problemas, que se presentan en el Windows Host Process rundll32 y que puede elevar el uso de disco de este sistema en tu computadora.
Windows Host Process rundll32
Para Windows mantener a sus usuarios contentos y con la mayor productividad es su mayor objetivo, es por ello que a través de diversos servicios y procesos que se ejecutan en segundo plano y en primer plano ellos permiten que el sistema operativo de las computadoras puedan funcionar de manera productiva.
Es por este motivo que existen millones de documentos o archivos de tipo * .dll o Biblioteca de enlaces dinámicos que están en los organizadores de las aplicaciones, y se utilizan para almacenar las partes regulares de la aplicación a las que se estén accediendo desde numerosas aplicaciones.
De este modo, no existe una manera real de abrir un archivo DLL de forma directa, y es por eso que la aplicación rundll32.exe se usa para poder despachar la utilidad almacenada en documentos .dll compartidos, este ejecutable es un componente confiable y seguro de Windows, y por lo general no debería ser un peligro.
Lee También Cómo Solucionar Que Windows No Puede Encontrar Uno De Los Archivos De Este Tema
Cómo Solucionar Que Windows No Puede Encontrar Uno De Los Archivos De Este TemaCon este tipo de archivo por lo general se encuentra en la siguiente dirección Windows System32 rundll32.exe, sin embargo, en ocasiones el spyware o el malware lo usa con un nombre de archivo similar y permanece ejecutándose desde el otro registro con el objetivo final específico para ocultar, en el caso que dicha amenaza crees que reside en tu computadora, te recomiendo que busques amenazas utilizando un software antivirus de mayor dimensión.
También puedes leer Cómo Obtener Los Drivers Kindle Para Windows 10
Problemas en el Windows Host Process rundll32
En ocasiones en el Windows Host Process rundll32 comienza a funcionar de forma errónea y puede causar un uso elevado de disco o el CPU, y esto ralentiza y bloquea las funciones generales de tu computadora, y de forma eventual podrá congelar tu computadora, siendo un error conocido como problema de uso elevado de disco del Windows host Process rundll32.exe.
Este tipo de problema es muy usual que se de entre los usuarios de Windows, y que puede ser difícil de solucionar, y no se logra reiniciando el sistema, por ello se tiene que resolver el problema de forma manual, hasta lograr que se solvente el problema.
Qué hacer si hay Problemas en el Windows Host Process rundll32
Ante este error en tu sistema operativo existen varias soluciones, y las más empleadas son las siguientes:
Lee También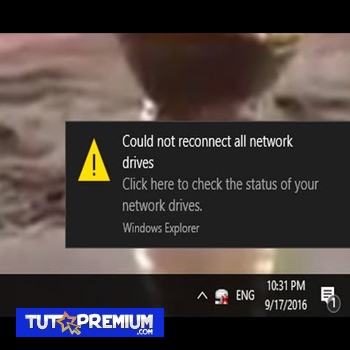 Las 6 Mejores Maneras De Arreglar El Error "Could Not Reconnect All Network Drives" En Windows 10
Las 6 Mejores Maneras De Arreglar El Error "Could Not Reconnect All Network Drives" En Windows 10Primera Solución
Determinando el Arranque en modo seguro y reparar los problemas
Para poder arrancar en Modo a prueba de fallos es uno de los métodos más fáciles, para poder solucionar el problema del uso elevado de disco Windows Host Process rundll32, para ello debes seguir estos pasos:
- PRIMER PASO
Lo primero que se debe hacer es iniciar ti computadora en modo seguro presionando la tecla F8 mientras se inicia el sistema. Del mismo modo puedes recibir la ayuda desde el siguiente enlace si tienes problemas para poder iniciar en modo seguro.
- SEGUNDO PASO
Después de esto tienes que arrancar en el modo seguro, presionando la tecla Windows + R de forma simultánea, y de ese modo poder acceder al cuadro del diálogo de Ejecutar, al estar allí tienes que escribir esta palabra "taskmgr" y le das a presionar la tecla de Enter .
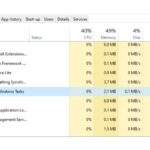 Cómo Desinstalar El Proceso De DISM Host En Tu Computadora
Cómo Desinstalar El Proceso De DISM Host En Tu Computadora- TERCER PASO
Al estar en el Administrador de las tareas, tienes que verificar si el uso del disco y la CPU es normal o anormal .
- CUARTO PASO
En el caso que el disco este normal en el modo seguro, tienes que realizar un inicio limpio, y determinar qué tipo de aplicación o servicio está causando el problema.
En el caso que el problema de uso elevado del disco esté ocurriendo en el Modo a prueba de errores, esto significará que el problema esté relacionado con el sistema operativo, ante eso se debe continuar con los siguientes pasos.
- QUINTO PASO
Tienes que presionar la tecla Windows + R de forma simultánea para poder acceder al cuadro de diálogo y poder Ejecutar y luego "msconfig" y presionas Enter.
- SEXTO PASO
Después de esto tienes que cambiar a la pestaña de Servicios que se encuentra en la parte superior de la pantalla, luego marcas la casilla que está en la línea que dice Ocultar todos los servicios de Microsoft.
Lee También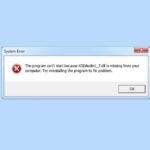 Qué Hacer Si X3daudio1_7.dll No Aparece En Windows 10
Qué Hacer Si X3daudio1_7.dll No Aparece En Windows 10- SÉPTIMO PASO
Luego de eso tienes que darle clic en el botón que dice "Desactivar todo" que se encuentra presente en la parte inferior izquierda de la ventana y luego le das clic en Aplicar .
- OCTAVO PASO
Inmediatamente, tienes que cambiar a la pestaña que dice Inicio y le das clic en la opción de "Abrir el Administrador de tareas"
- NOVENO PASO
Al estar en el Administrador de las tareas, tienes que deshabilitar cada servicio uno por uno.
- DÉCIMO PASO
Por último tienes que reiniciar tu computadora, y si el problema de uso elevado del disco aún se manifiesta, eso significa que hay un programa externo que está causando el problema, para ello tienes que revisará los programas instalados, y poder determinar qué aplicación está causando los conflictos y los eliminas. Del mismo modos puedes entrar en "Restaurar Windows desde el punto de restauración" para poder reparar los problemas.
Segunda Solución
Desinstalando Google App Engine
Lee También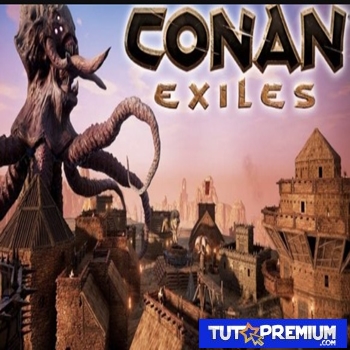 Cómo Configurar Un Servidor Dedicado De Conan Exiles
Cómo Configurar Un Servidor Dedicado De Conan ExilesEn el marco web existe Google App Engine que sirve para desarrollar y hospedar las aplicaciones web en los centros de datos administrados por Google que funciona de gran manera.
Sin embargo, la instalación de Google App Engine produce problemas del uso elevado del disco del Windows Host Process rundll32, para solucionar este problema puedes seguir estos pasos para poder desinstalar el motor de las aplicaciones de Google en tu computadora.
- PRIMER PASO
Lo primero que tienes que hacer es presionar la tecla Windows + R para poder activar el cuadro del diálogo en Ejecutar, y puedes escribir "panel de control" y presionar en Enter.
- SEGUNDO PASO
Al estar en el panel de control, tienes que darle clic en la opción de "Desinstalar un programa" que se encuentra bajo el título de "Programas".
- TERCER PASO
Luego de ello tienes que buscar "Google App Engine" en la lista de los programas, luego le das clic derecho sobre esa opción y le das a seleccionar en "Desinstalar".
Lee También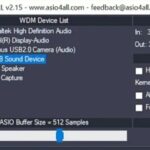 Cómo Obtener Los Drivers De ASIO Para Windows
Cómo Obtener Los Drivers De ASIO Para Windows- CUARTO PASO
Para finalizar tienes que reiniciar tu computadora.
Tercera Solución
Supervisando el uso del disco Rundll32 en el proceso de host de Windows automáticamente
En este caso se debe supervisar Advanced SystemCare, que es un un optimizador de sistema todo en uno, que es útil para todos los usuarios, pues le ofrecerá un Monitor de rendimiento que te permitirá verificar el uso del disco para diferentes programas en tiempo real. Para ello sigue estos pasos
- PRIMER PASO
Descargue e instale y ejecute Advanced SystemCare en el siguiente enlace
Lee También Word No Abre En Windows 10. Qué Puedes Hacer Para Solucionar Este Problema
Word No Abre En Windows 10. Qué Puedes Hacer Para Solucionar Este Problema- SEGUNDO PASO
Al iniciar Advanced SystemCare su ícono de programa se colocará en la bandeja del sistema en la parte inferior derecha del escritorio generalmente.
- TERCER PASO
Luego le da clic con el botón derecho en el ícono del programa Advanced SystemCare para poder abrir el Monitor de rendimiento, y se verá el rendimiento se mostrará en el escritorio.
- CUARTO PASO
Luego tienes que darle clic en el ícono de la flecha derecha del Monitor de rendimiento del escritorio para maximizar el Monitor de rendimiento, luego tienes que ubicar el Disco y luego presionar el ícono de acelerar.
- QUINTO PASO
Después deberá ver que Advanced SystemCare Performance Monitor podrá apagar de forma automática algunos programas que son innecesarios para ahorrar más espacio en el disco.
Cuarta Solución
Deshabilitando el servicio de la Telemetría de tu computador
En Windows existe el servicio de telemetría que recopila los datos de tu sistema y los compara con los de la computadora, y luego hace un diagnóstico ante cualquier tipo de discrepancia o cambio que se utiliza para mejorar la experiencia que tienen los usuarios en el futuro.
Lee También Cómo Calcular El Tiempo Necesario Para Copiar Archivos En Windows 10
Cómo Calcular El Tiempo Necesario Para Copiar Archivos En Windows 10Sin embargo, a veces produce un error en Windows Host Process rundll32 por lo que se requiere deshabilitar este siguiendo estos pasos:
- PRIMER PASO
Tienes que presionar la tecla de Windows + R para poder activar el cuadro de diálogo de Ejecutar, para luego escribir "services.msc" y presionar en Enter.
- SEGUNDO PASO
Después tienes que darle en la ventana de Servicios y buscas la opción de "Experiencia de usuario conectado", luego de ello le das doble clic en esa pestaña para poder abrir la configuración.
- TERCER PASO
Inmediatamente tienes que darle clic en "Detener" en la parte baja del estado del servicio, luego tienes que elegir "Tipo de inicio" y configurar la opción para Deshabilitar y luego hacer los cambios para culminar dándole clic en Aceptar y cerrar todas las ventanas.
 Métodos Para Solucionar: Error Al Aplicar Atributos Al Archivo En Windows 10
Métodos Para Solucionar: Error Al Aplicar Atributos Al Archivo En Windows 10- CUARTO PASO
Para finalizar tienes que reiniciar tu Computadora.
También puedes leer Cómo Corregir Un Error Que Falta Msvbvm50.dll
Como se pudo ver para resolver los problemas que se dan en Windows Host Process rundll32 se puede lograr cumpliendo estos métodos presentados, y así poder tener tu computadora operativa de forma efectiva.
De este modo, sigue cada paso presentado y pruebalos con total confianza, para que puedas disminuir el uso elevado de disco o el CPU, y así evitar que se bloquee las funciones generales de tu computadora que mucha falta te hacen.
Si quieres conocer otros artículos parecidos a Qué Hacer Si Hay Problemas En El Windows Host Process rundll32 puedes visitar la categoría Informática.

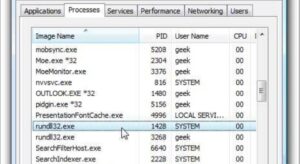
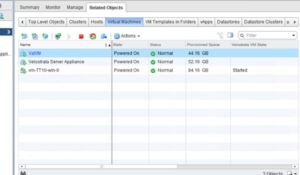

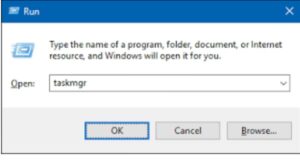
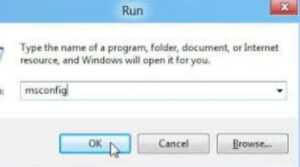
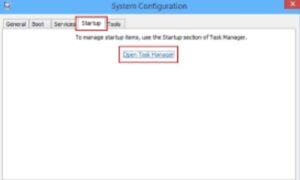
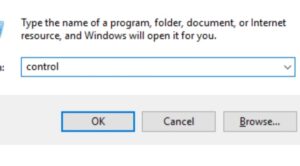
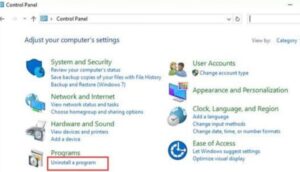
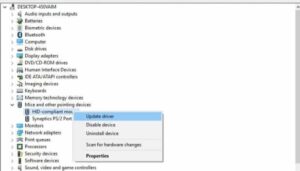
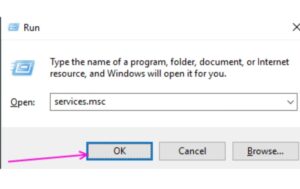
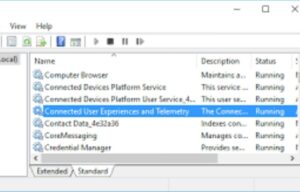
TE PUEDE INTERESAR