Cómo Corregir Exceso De Procesos En Segundo Plano En Windows 10
En ocasiones nos encontramos que nuestra computadora funciona demasiado lenta y no sabemos encontrar la causa de esto. Probablemente se trate de un exceso de procesos en segundo plano que está llevando a cabo el sistema operativo de los que quizás no somos conscientes.
Los procesos en segundo plano son aquellos que realiza el Windows 10 como las actualizaciones, el monitoreo de sistema, los antivirus u otras aplicaciones que se inician junto con el sistema operativo sin que nosotros los utilicemos directamente, pero aún así consumen recursos de nuestro sistema y puede ser la causa de los problemas de rendimiento que podamos encontrar.
Corregir exceso de procesos en segundo plano
Cuando abrimos el Administrador de tareas de Windows 10 podemos ver la lista de todos aquellas aplicaciones o procesos del sistema operativo que se están ejecutando en un momento determinado y su tasa de consumo de la memoria RAM, que muy fácilmente podemos ver agotada sin que nosotros hagamos prácticamente nada en nuestra pc.
Algunos procesos en segundo plano como las actualizaciones o los antivirus son algunos de los que más consumen memoria sin que nos demos cuenta. Por ello es imprescindible reconocer cuáles son los procesos realmente necesarios o cuales podemos prescindir para que nuestra pc funcione más rápidamente y así poder enfocar los recursos en los que de verdad nos importa.
Finalizar procesos con el Administrador de tareas
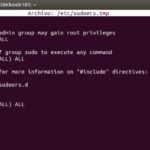 Cuáles Son Las Alternativas Del Comando Sudo En Windows
Cuáles Son Las Alternativas Del Comando Sudo En WindowsComo ya hemos mencionado, el Administrador de tareas es la herramienta del Windows 10 que nos permite saber qué se está ejecutando en nuestro sistema operativo a todo momento. Por ello, es el método ideal para conocer de cuáles procesos en segundo plano podemos finalizar y cuáles necesitamos.
Para finalizar dichos procesos solo debes seguir un sencillo procedimiento que te explicamos a continuación:
- Presiona Ctrl + Mayús + Esc para abrir el Administrador de tareas o localízalo en la barra de inicio de tu Windows 10
- Una vez allí, verifica cuáles son los procesos en segundo plano que se están ejecutando y cuáles de estos son los que están consumiendo mayor porcentaje de memoria RAM
- Selecciona con el botón derecho los procesos que crees son innecesarios en ese momento que utilicemos tu computador
- Dale click a finalizar tarea.
- Repite el procedimiento con todos los procesos en segundo plano que creas prescindibles.
Con esto deberías ver una mejora inmediata en el rendimiento de tu computador al liberar tu memoria RAM de forma efectiva.
Elimina los procesos de terceros al inicio de Windows 10
Muchas veces al descargar una aplicación esta nos pide ejecutarse al iniciar Windows 10 y por descuido o por simplemente creer que es necesario aceptamos dicha opción. No obstante, estas aplicaciones son las responsables de los procesos en segundo plano que hacen más lento y pesado el funcionamiento de nuestro computador.
Aplicaciones como los antivirus de la clase de Kaspersky, los monitores de sistema tales como Speccy, los servicios de actualización de algunos programas como Adobe o incluso algunos servicios de descarga P2P se ejecutan justo al arrancar nuestro computador y resultan que no las necesitamos todo el tiempo.
Lee TambiénWindows 7 o Windows 10 Para PC Antiguo. Mejor DecisiónSi queremos mejorar la velocidad de respuesta de nuestro sistema operativo, podemos decidir eliminarlas del inicio del Windows. Para conseguir esto, sigue estas sencillas instrucciones:
- Presiona Ctrl + Mayús + Esc para abrir el Administrador de tareas o localízalo en la barra de inicio de tu Windows 10
- Una vez allí, busca el apartado de Procesos o elige con el botón derecho la opción de Servicios abiertos.
- Selecciona la pestaña de Inicio donde verás todos los procesos que se ejecutan junto con el sistema operativo cuando enciendes tu computador
- Revisa las aplicaciones que se presentan y haz click en Propiedades y elige la opción de Desactivar en el menú que indica tipo de Inicio en todas aquellas que no estén involucradas con el arranque propiamente dicho del Windows 10
- Reinicia el computador
Acá puedes comprobar si el arranque del Windows 10 es mucho más rápido y el sistema en general funciona de manera más fluida, ya que no te encontrarás con estos procesos que quizás no tengas idea que existen. En cuanto a esto, ten especial cuidado con el antivirus, que si bien consumo recursos del sistema operativo es vital para mantener la seguridad de la pc.
Impide que aplicaciones se ejecuten en segundo plano
Una vez iniciado el sistema operativo, quizás aún hayan aplicaciones o servicios que llevan sus procesos en segundo plano y que pueden estar consumiendo valiosos recursos de memoria RAM que necesitas para el programa que sí estás utilizando.
Alguna de estas aplicaciones que requieren servicio de localización, actualización en segundo plano o que para funcionar requieran estar siempre activas, Windows 10 te da la opción de establecer cuáles se pueden seguir ejecutando en segundo plano y cuáles no.
Para esto solo debes tomar estos pasos:
Lee También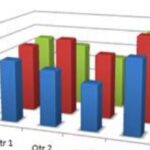 Cómo Crear Un Gráfico 3D En Excel
Cómo Crear Un Gráfico 3D En Excel- Ve a Configuración de Windows
- Haz click en el apartado de Privacidad
- Allí Aplicaciones en segundo plano donde podrás ver una lista de aplicaciones que realizan procesos en segundo plano.
- Allí puedes desactivar todas las aplicaciones en segundo plano incluyendo servicios de Windows o puedes desactivar una a una todas aquellas aplicaciones que no necesites.
Con esto, ganarás memoria RAM que puedes aprovechar en tus aplicaciones más importantes. Sin embargo, debes tomar en cuenta que al desactivarlas ya no recibirás notificaciones de aquellas aplicaciones que lo requieran. Por ende, lo mejor es dejar activadas aquellas como las de mensajería, tiempo y clima que te son útiles para tu vida diaria.
Libera recursos de Windows mediante la Configuración de sistema
Probablemente en el proceso de eliminar los procesos en segundo plano no sepas cuáles son necesarios para que funcione Windows 10 y cuáles no, ya que la lista puede ser interminable y no quieres cometer ningún error al hacerlo.
La solución para ello es recurrir a la configuración de sistema y así solo dejar habilitados aquellos servicios que son propios de Windows. Para esto, sigue estas instrucciones:
- Presiona Windows + R y luego escribe msconfig para entrar en la Configuración de Sistema.
- Ve al apartado de Servicio y selecciona Esconder todos los servicios de Windows
- Después escoge Deshabilitar todos y dale click en Aplicar.
Con estas soluciones estamos seguros que lograrás que tu Windows vulva a funcionar de manera fluida y rápida y que ya no tengas que sufrir por los procesos en segundo plano que convierten tu pc en una tortuga.
Lee También Métodos Para Reparar Una Imagen jpg Dañada
Métodos Para Reparar Una Imagen jpg DañadaSi quieres conocer otros artículos parecidos a Cómo Corregir Exceso De Procesos En Segundo Plano En Windows 10 puedes visitar la categoría Informática.

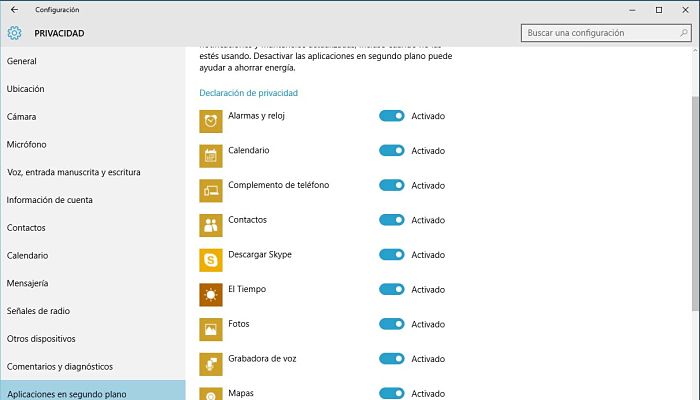
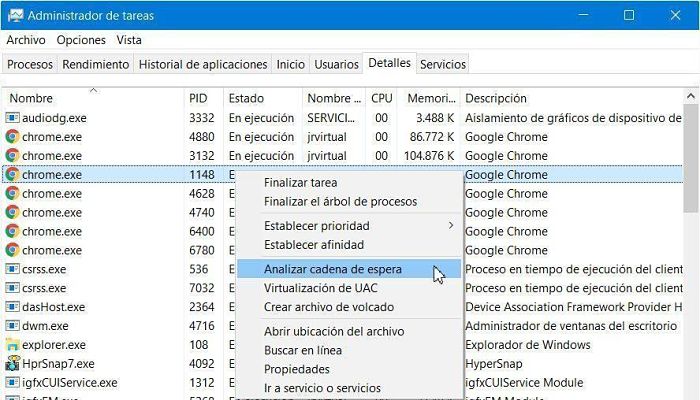
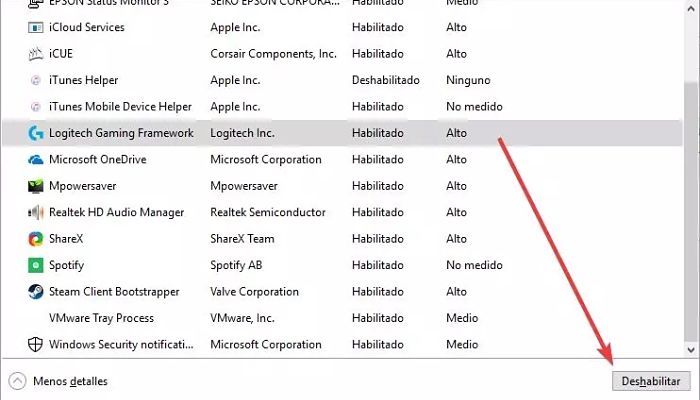
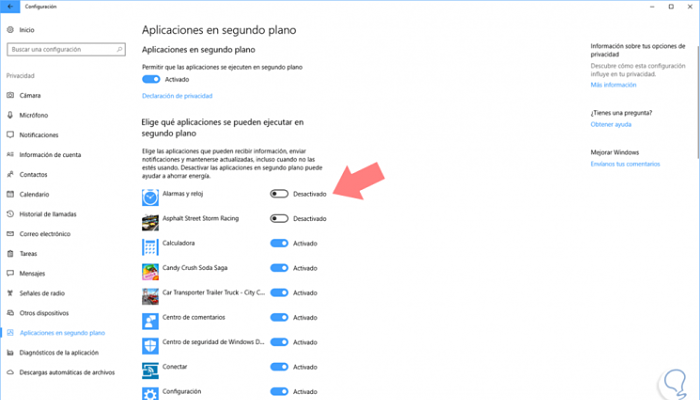
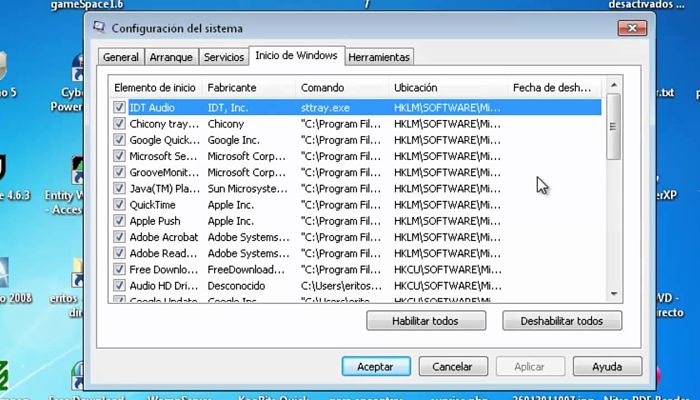
TE PUEDE INTERESAR