Protocolo De Transferencia De Medios No Funciona En Windows 10 / SOLUCIÓN
MTP o Protocolo de Transferencia de Medios te permite transferir archivos multimedia hacia y desde el dispositivo móvil Android y el PC. Pero a veces, el MTP no funciona. Hay diferentes maneras en que el problema de MTP podría aparecer y conducir a MTP no funciona en Windows 10.
A veces, el teléfono móvil puede no ser capaz de establecer cualquier forma de conexión, a veces MTP no funcionará incluso después de una conexión entre el teléfono y el PC se establece con éxito. Protocolo De Transferencia De Medios No Funciona / SOLUCIÓN
¿También te encuentras con el problema de que el MTP no funciona en Windows 10? Sigue leyendo, ya que tratamos de resolver este problema mediante la aplicación de diferentes enfoques.
Protocolo De Transferencia De Medios No Funciona En Windows 10 / SOLUCIÓN
Antes de pasar a las soluciones, hay ciertas cosas de las que debes asegurarte.
¿Es tu teléfono compatible con MTP? ¿Estás tratando de usar MTP por primera vez en tu teléfono? Tienes que asegurarte de que tu dispositivo Android es compatible con MTP.
La mayoría de los teléfonos de hoy en día lo hacen, pero si tu teléfono es un poco antiguo, debes comprobar la compatibilidad con MTP. Puedes consultar el manual del teléfono o simplemente hacer una búsqueda en Google con tu modelo de móvil para comprobarlo.
Lee También Reparar El Código De Error UI3012, Que Interrumpe la Transmisión de Netflix
Reparar El Código De Error UI3012, Que Interrumpe la Transmisión de NetflixLee: 11 Soluciones Para Arreglar Un Controlador De Teclado Dañado En Windows
Prueba con otro puerto o cable: A veces, el problema puede surgir por un puerto o un cable USB defectuoso. Intenta usar un puerto USB diferente en tu PC para conectar tu teléfono Android para MTP. Incluso deberías probar otro cable USB para conectar tu teléfono al PC y asegurarte de que el cable no está defectuoso.
Configurar el teléfono para MTP: Asegúrate de seleccionar el MTP (Media Transfer Protocol) en tu teléfono después de conectar el teléfono y el PC. Te aparecerá una ventana emergente en tu teléfono para seleccionar MTP, o puedes seleccionar la caja fuerte desde el panel de notificaciones.
Si te has asegurado de los puntos anteriores y todavía encuentras que MTP no funciona en Windows 10, lleva a cabo las siguientes soluciones una a una y ve si te funcionan.
#1 - Instalar wpdmtp.inf en tu PC
El archivo wpdmtp.inf es algo que ya encuentras en tu PC. Puedes intentar instalarlo para arreglar el MTP que no funciona en Windows 10. El proceso para hacerlo es sencillo, sigue estos pasos:
- Paso 1: Abre Mi PC o Este PC, luego abre C: Drive. Allí, abre la carpeta de Windows, y allí abre la carpeta INF. En la carpeta, busca el archivo llamado wpdmtp.inf. Haz clic con el botón derecho del ratón sobre él, y luego haz clic en la opción Instalar.
 Cómo Solucionar El Fallo Del Instalador De NVIDIA En Windows 10
Cómo Solucionar El Fallo Del Instalador De NVIDIA En Windows 10- Paso 2: Cuando la instalación se haya completado, tendrás que reiniciar tu ordenador. Una vez hecho esto, comprueba si el problema de MTP no funciona o de Media Transfer Protocol no funciona.
Nota: En caso de que no encuentres el archivo wpdmtp.inf en la carpeta INF de tu PC, esto es lo que debe hacer. Cópialo de cualquier otro PC con Windows 10 y pégalo en la carpeta INF de tu PC. A continuación, instala y reinicia el PC.
Si el wpdmtp.inf no solucionó el problema, prueba el siguiente método.
#2 - Habilitar MTP desde CMD
También puede utilizar el símbolo del sistema de Windows para habilitar el MTP. Para ello, sigue los pasos indicados:
- Paso 1: Busca cmd en el cuadro de búsqueda de Windows 10 y luego haz clic derecho en el resultado de la búsqueda y elige ejecutar como administrador.
- Paso 2: En el Símbolo del sistema, escribe el siguiente comando y pulsa Enter:
net localgroup Administrators local service /add
Después de ejecutar el comando anterior, comprueba si el MTP está en funcionamiento.
Lee También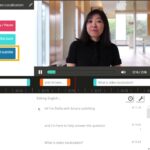 Los Mejores Editores De Subtítulos
Los Mejores Editores De Subtítulos#3 - Actualizar el controlador MTP
Si el controlador MTP en tu PC es obsoleto o tiene algunos problemas, que podría estar causando el problema de MTP no funciona en Windows 10. Puedes intentar actualizar el controlador MTP y ver si te funciona. Sigue estos pasos:
- Paso 1: Pulsa los botones Windows + X a la vez y en el menú que se abre, haz clic en Administrador de dispositivos.
- Paso 2: En el Administrador de dispositivos, haz clic en la pestaña Ver y luego selecciona la opción Mostrar dispositivos ocultos.
- Paso 3: Ahora, en la lista de controladores, expande la sección de Dispositivos Portátiles. Allí, haz clic con el botón derecho en el controlador del teléfono, luego selecciona la opción Actualizar software del controlador.
- Paso 4: Ahora, se abrirá una ventana separada. Aquí, haz clic en la opción Buscar automáticamente el software del controlador actualizado. Tu PC comenzará a buscar un controlador actualizado para MTP, y si lo encuentra, se instalará automáticamente.
Una vez completada la actualización, no olvides reiniciar tu PC. Después de reiniciar el PC, intenta iniciar el MTP de nuevo. Si el problema del MTP no funciona de nuevo, prueba la siguiente solución.
Lee También Arreglado: La Pantalla De Windows 10 Se Puso En Blanco Y Negro
Arreglado: La Pantalla De Windows 10 Se Puso En Blanco Y Negro#4 - Instalar el Media Feature Pack
Si el Media Feature Pack no está disponible en tu PC, entonces MTP puede no funcionar. Si deseas saber qué es el Media Feature Pack, tiene componentes relacionados con el Windows Media Player y algunos más. De alguna manera está relacionado con el Protocolo de Transferencia de Medios.
Las versiones N y KN de Windows 10 no tienen Media Feature Pack por defecto. Así que, si ese es el caso, es posible que tengas que instalar Media Feature Pack en tu PC manualmente.
Puedes descargar Media Feature Pack desde aquí e instalarlo en tu PC. Una vez hecho esto, no olvides reiniciar tu PC. Tras el reinicio, comprueba si se ha resuelto el problema del Protocolo de Transferencia de Medios que no funciona. Si no lo hizo, compruebe el siguiente método.
#5 - Activar el modo avión
Algunos usuarios han señalado que activar el modo avión les ayudó a establecer una conexión MTP exitosa. También puedes intentar activar el modo avión en ambos dispositivos, PC y móvil. En tu móvil Android, puedes hacerlo desde la bandeja de notificaciones.
En tu PC con Windows 10, puedes pulsar las teclas Ctrl + A para abrir la bandeja del Centro de Acción, y allí encontrarás el botón de Modo Avión. Si no lo encuentras ahí, haz clic en la opción Expandir para ver más opciones.
Lee También Cómo Minar Ethereum En Windows 10
Cómo Minar Ethereum En Windows 10Activa el Modo Avión para ambos dispositivos y luego intenta conectarlos vía. MTP.
Conclusión
Con estos pasos se podría solucionar que el MTP no funcione en Windows 10. Si todavía no puedes resolver este problema, siempre puedes usar OTG para conectar una unidad flash externa a tu móvil, transferir archivos y almacenarlos en tu PC, o viceversa.
Haznos saber cuál de los métodos anteriores te ha funcionado para que otros usuarios puedan beneficiarse de él.
Si quieres conocer otros artículos parecidos a Protocolo De Transferencia De Medios No Funciona En Windows 10 / SOLUCIÓN puedes visitar la categoría Informática.

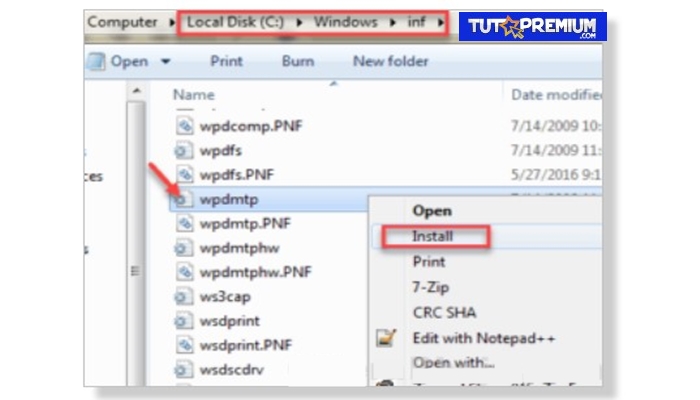
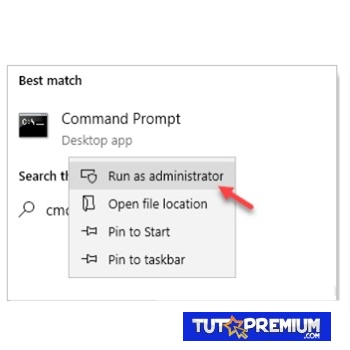
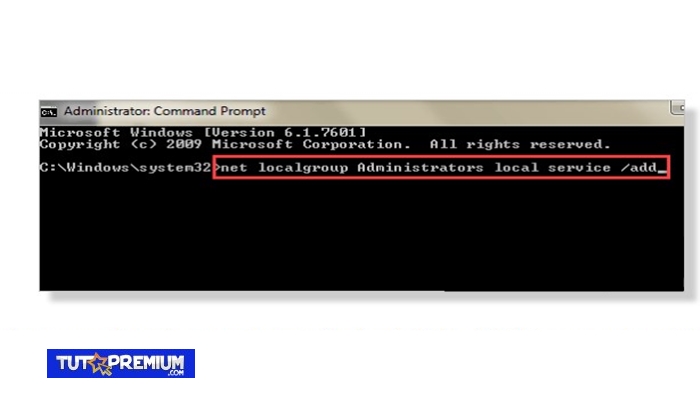
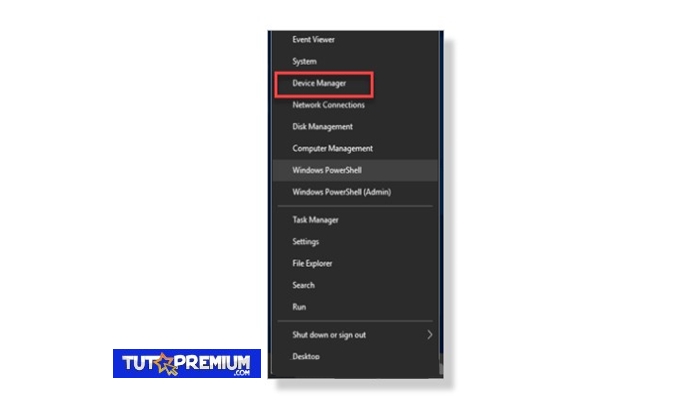
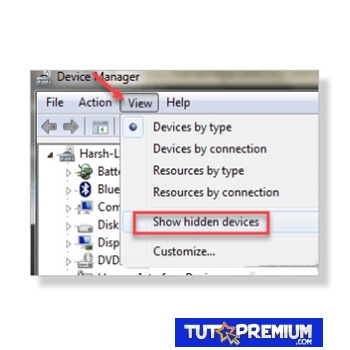
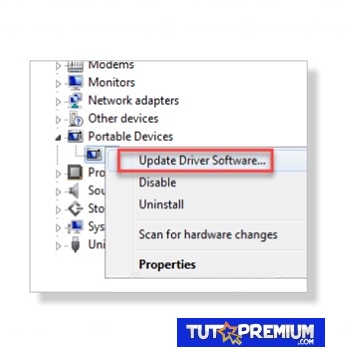
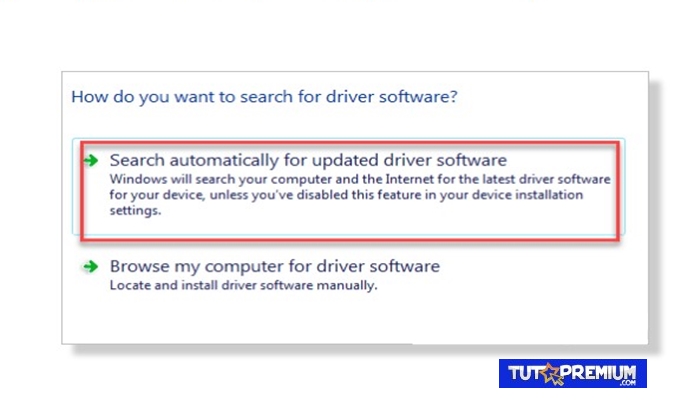
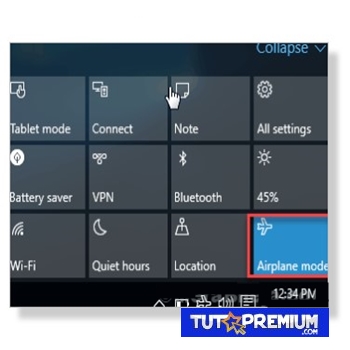
TE PUEDE INTERESAR