¿El Puerto HDMI No Funciona En Windows 10? Aquí Se Explica Cómo Solucionarlo
HDMI significa High-Definition Multimedia Interface. Es una interfaz de audio/vídeo propietaria y funciona para transmitir datos de vídeo sin comprimir y datos de audio digital comprimidos o sin comprimir desde un dispositivo de origen compatible con HDMI a un dispositivo compatible.
El Puerto HDMI No Funciona En Windows 10 / SOLUCIÓN
Según Wikipedia. HDMI es el dispositivo de conexión estándar para televisores digitales, reproductores multimedia, etc. El puerto HDMI es un importante componente de hardware que permite conectar el dispositivo a periféricos externos como monitores y proyectores de vídeo a través de un cable.
Lee: Cómo Arreglar Los Auriculares Que No Funcionan En Windows 10
Por desgracia, este popular método de conexión de alta calidad no funciona correctamente en algunos casos. Como algunos usuarios se quejan en el foro, el HDMI deja de funcionar en Windows 10 y no reciben imágenes ni audio. Para resolver el problema de que el puerto HDMI no funcione, a continuación se muestran algunos métodos probados.
Método 1: Comprueba la conexión del cable HDMI
Si el problema del puerto HDMI no funciona en tu ordenador, debes comprobar la conexión del cable HDMI en primer lugar. Solo tiene que desconectar todos los cables HDMI y desenchufar el cable de alimentación. Después de unos 10 minutos, vuelva a enchufar el cable de alimentación y conecta tu ordenador de nuevo a otro dispositivo con el cable HDMI.
Después de eso, enciende tu ordenador y comprueba si puedes recibir audio/vídeo ahora. Si el problema de HDMI no funciona todavía después de excluir el problema de conexión, puedes pasar a la siguiente solución.
Lee También 5 Mejores Programas De Montaje ISO Para Windows 10
5 Mejores Programas De Montaje ISO Para Windows 10Método 2: Ejecutar el solucionador de problemas de hardware y dispositivos
Para cualquier problema relacionado con el hardware y los dispositivos de tu ordenador, puedes probar el correspondiente solucionador de problemas de Windows 10. Para ello, solo tienes que seguir los siguientes pasos:
- Paso 1: Ir a la categoría de Actualización y Seguridad.
- Paso 2: Elige la pestaña Solucionar problemas en el panel izquierdo. En el panel derecho, desplázate hacia abajo para localizar y elegir la sección Hardware y dispositivos. A continuación, haz clic en Ejecutar el solucionador de problemas.
Esta herramienta comenzará a detectar los problemas relacionados con tu hardware y dispositivos, incluido el puerto HDMI. Si se detecta algún problema, solo tienes que seguir las instrucciones que aparecen en pantalla para solucionarlo. Después de eso, puedes comprobar si el problema del puerto HDMI no funciona.
Es cierto que tu controlador gráfico corrupto o anticuado puede tener algo que ver con el problema del puerto HDMI que no funciona en algunos casos. Por lo tanto, la actualización de tu controlador de gráficos podría resolver este problema de manera efectiva si tú no has actualizado durante mucho tiempo. He aquí cómo hacerlo.
- Paso 1: Haz clic con el botón derecho del ratón en el botón Inicio y elige Administrador de dispositivos de la lista para abrirlo.
- Paso 2: Haz doble clic en la categoría Adaptadores de pantalla para expandirla.
- Paso 3: Haz clic con el botón derecho en el controlador de gráficos y selecciona Actualizar controlador.
- Paso 4: Selecciona Buscar automáticamente software de controlador actualizado y sigue las instrucciones en pantalla para finalizar el proceso.
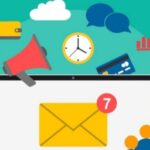 Top 5 Tipos De Correo Electrónico Para Windows 7
Top 5 Tipos De Correo Electrónico Para Windows 7Método 3: Cambiar la configuración de la pantalla
Si utilizas más de un monitor en tu ordenador, es posible que no puedas recibir audio o vídeo si tienes una configuración de pantalla incorrecta.
Para comprobar la configuración de la pantalla en tu ordenador con Windows 10, solo tienes que pulsar Windows + P y aparecerá una lista de modos de visualización en la parte derecha de la pantalla. Los modos de visualización proporcionados son:
- Solo pantalla de PC: utilizar solo el primer monitor.
- Duplicar: mostrar el mismo contenido en ambos monitores
- Extender: utilizar ambos monitores para mostrar un escritorio extendido
- Solo segunda pantalla: utilizar solo el segundo monitor
Puedes cambiar la configuración de la pantalla según tu situación, y deberías poder recibir imágenes y sonido a través del puerto HDMI de nuevo si la configuración de la pantalla es correcta.
¿Ha solucionado el problema de que el HDMI no funcione con los métodos anteriores? Si no es así, aquí tienes otras soluciones recomendadas por los usuarios y que puedes probar.
- Escanea tu ordenador en busca de virus
- Actualiza tu ordenador
- Utilizar el comprobador del sistema de archivos
- Limpia los archivos temporales
- Restaurar tu sistema a un dato anterior
 Soluciones Windows. Impresora En Estado De Error
Soluciones Windows. Impresora En Estado De ErrorSi quieres conocer otros artículos parecidos a ¿El Puerto HDMI No Funciona En Windows 10? Aquí Se Explica Cómo Solucionarlo puedes visitar la categoría Informática.

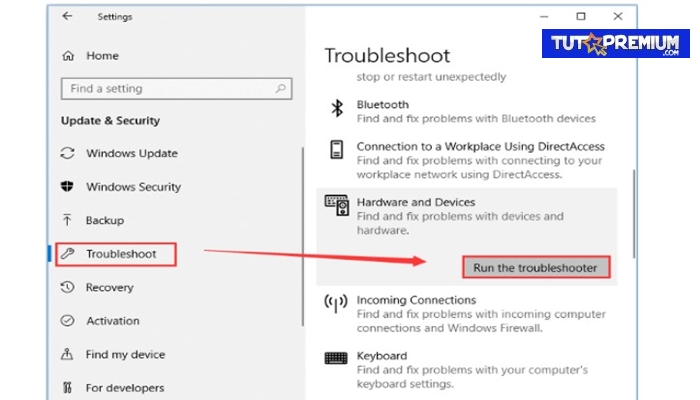
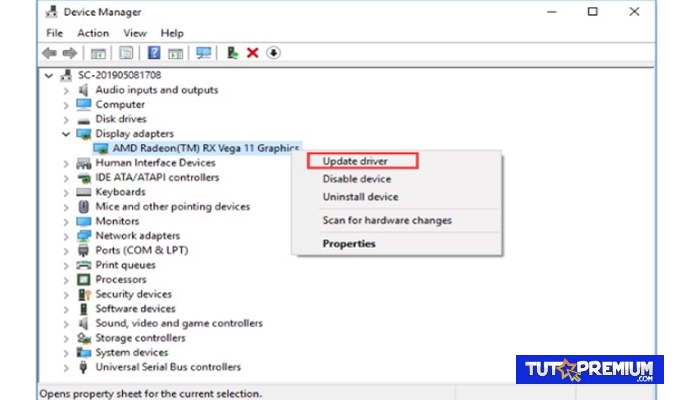
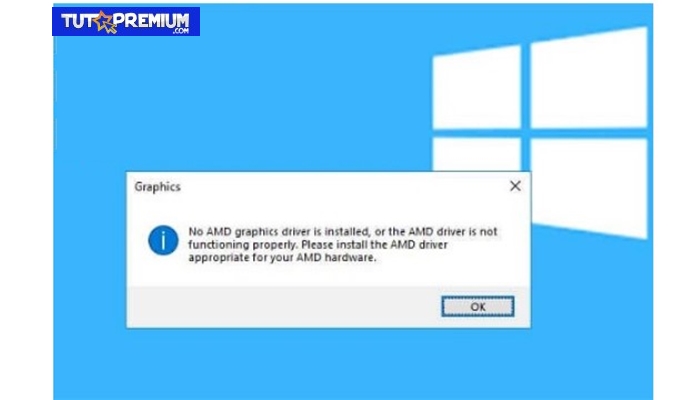
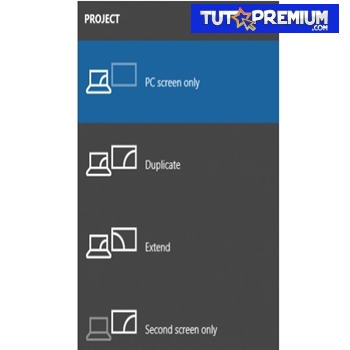
TE PUEDE INTERESAR