Qué Hacer Si El Puerto USB No Funciona En Windows 7
En el caso que quieras acceder a los datos de un disco duro externo USB y te aparece un mensaje de error, y no sabes qué hacer para solucionar este inconveniente en este artículo te lo explicaremos.
Por lo general, el mensaje que aparece en pantalla cuando se presenta este error es “No se reconoce el dispositivo USB” y se genera debido a diferentes causas. En estos casos no necesitas ser un experto en ordenadores para poder solucionarlo, ya que aquí te daremos varios métodos fácil de realizar.
Puerto USB
Un puerto USB funciona como dispositivo que facilita la conexión de periféricos y accesorios a un ordenador, permitiendo el fácil intercambio de datos y la ejecución de operaciones.
Típicamente, este tipo de dispositivos que utilizan USB pueden ser los teclados, mouse, impresoras, teléfonos móviles, cámaras fotográficas o de video, discos duros externos, reproductores multimedia, tarjetas de sonido y de video, escáneres y variedad de otros.
Para su uso en ocasiones es necesaria la instalación de un software que ayude a que la computadora reconozca el nuevo dispositivo y lo utilice de forma discreta.
Lee También Tarjetas Sandisk Ultra Vs Extreme- ¿Cuál Es Mejor?
Tarjetas Sandisk Ultra Vs Extreme- ¿Cuál Es Mejor?Mientras que en otros casos, se les llama "plug-n-play", es decir, que con sólo enchufarlos el aparato con puerto USB ya se encuentra en funcionamiento y conectado al ordenador.
Además de eso, la mayoría de los dispositivos USB, incluyen un estándar de transmisión eléctrica que le permite obtener fuente de alimentación a la vez que se encuentran conectados a una PC u ordenador.
De este modo, este tipo de puertos ha crecido ampliamente en popularidad porque es fácil y barato, y contribuye al ahorro de tiempo y costo cuando se dispone de muchos periféricos que se conectan con frecuencia a un ordenador.
Al mismo tiempo, todas las computadoras presentes en el mercado suelen contar con uno o más puertos USB para permitir conectar varios dispositivos al mismo tiempo.
De esta manera, un usuario puede conectar no sólo el ratón y el teclado, sino también pendrive, cámaras y teléfonos móviles para el intercambio de datos.
Otro caso, además, es el que permite traspasar información a discos duros o memorias externas, liberando espacio en la memoria fija de la computadora y transportando estos datos a otras computadoras.
Lee También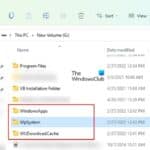 Qué Es La Carpeta WpSystem
Qué Es La Carpeta WpSystemTambién puedes leer Qué Hacer Si El Dispositivo Compuesto USB No Puede Funcionar Correctamente Con USB 3.0
Causas que producen que los puertos USB dejen de funcionar
Los posibles culpables de que los puertos USB no funcionen correctamente son los siguientes:
- La inadecuación de la compatibilidad de la unidad USB de un modelo específico con el dispositivo informático del usuario puede tener la forma de ausencia de detección de la unidad por parte del sistema operativo. Este hecho significa que su unidad está absolutamente funcional, sin embargo, por varias razones, no puede interactuar con un dispositivo personal concreto.
- La falta de contacto con la unidad USB es un fallo del puerto del ordenador, que no se puede determinar visualmente por los usuarios, ante eso es necesario asegurarse de que el puerto USB esté funcionando correctamente, y el problema de falta de detección del dispositivo está relacionado con el fallo de la unidad USB.
- Cuando se conecta una unidad USB a un dispositivo informático, la parte de la cabeza USB no contacta con el conector, como resultado, no hay conexión y no se detecta la unidad.
- Las causas de daños en la unidad USB pueden ser diferentes, pero tienen una clasificación estricta por tipo de daño, físico o lógico, por ejemplo el conector USB roto o contactos de su conexión, daños en el microchip, fallos que afectan el suministro de alimentación.
- Los efectos malintencionados de los programas maliciosos ajenos, o virus, pueden provocar la pérdida de datos y la denegación de acceso a la unidad por varios motivos: los datos de instalación incorrectos en la tabla principal de inicio, estructura dañada de directorios y apartados, entre otros.
- Se ha dañado o vuelto inestable el controlador USB actual.
- Puede que Windows necesite unas actualizaciones importantes para poder solucionar problemas referentes al software o el hardware.
- Tu ordenador necesita una actualización para problemas que pueden entrar en conflicto con Windows y un disco duro externo USB.
- La unidad externa puede estar entrando en estado de suspensión selectiva.
- Puede que la placa base del PC requiera controladores actualizados.
Cómo se prueba si el puerto USB está funcionando
Para buscar cambios de hardware, y conocer si está funcionando su USB de forma correcta debe seguir estos pasos:
- PRIMER PASO
Le das clic en Inicio y luego en Ejecutar.
Lee También Cómo Usar El Programa UltraISO En Tu Computadora
Cómo Usar El Programa UltraISO En Tu Computadora- SEGUNDO PASO
Después de ello tienes que escribir devmgmt.
- TERCER PASO
En el Administrador de dispositivos, le das clic en tu computadora para resaltarla.
- CUARTO PASO
Luego le das clic en Acción y luego en Buscar cambios de hardware.
- QUINTO PASO
Después verifica el dispositivo USB para ver si está funcionando.
Qué hacer si el puerto USB no funciona en Windows 7
En el caso que tengas tu puerto USB no con problemas, puedes seguir estos métodos para solucionarlo:
Lee También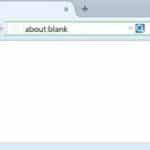 Qué Es About:blank En Chrome: Utilidad, Usos Y Configuración
Qué Es About:blank En Chrome: Utilidad, Usos Y ConfiguraciónPrimer Método
Habilitar puertos USB a través del Administrador de dispositivos
En este caso tienes que seguir estos pasos:
- PRIMER PASO
Tienes que hacer clic en el botón de Inicio y escribe “administrador de dispositivos” o “devmgmt.
- SEGUNDO PASO
Luego le das clic en “Controladores de bus serie universal” para ver una lista de Puertos USB en tu computadora.
- TERCER PASO
Después le das clic derecho en cada Puerto USB, luego haga clic en “Habilitar” Si esto no remite habilitar los Puertos USB, vuelva a hacer clic con el botón derecho en cada uno y seleccione “Desinstalar”.
Segundo Método
Aplicación de herramientas del sistema operativo Windows
Windows puede diagnosticar cualquier dispositivo de almacenamiento de datos, buscar errores lógicos en el sistema de archivos y corregirlos, restaurando el acceso a la unidad y haciéndolo funcionar, para ello sigue estos pasos:
Lee También Soluciona El Error En El Módulo De Descifrado De Contenido Widevine
Soluciona El Error En El Módulo De Descifrado De Contenido Widevine- PRIMER PASO
Conecte la unidad USB-flash a un ordenador personal o portátil.
- SEGUNDO PASO
Luego abre el explorador de archivos Windows de manera conveniente, haciendo doble clic en el acceso directo "Este equipo" ubicado en el escritorio.
- TERCER PASO
Después encuentra la unidad conectada en la ventana principal del explorador y le das clic con el botón derecho del ratón en ella.
- CUARTO PASO
En el menú contextual emergente, selecciona en la lista de acciones posibles, el apartado de "Propiedades".
- QUINTO PASO
En la ventana de propiedades de la unidad que se abre, dirígete a la pestaña de "Herramientas", y luego en el apartado "Comprobación de errores", le das clic en el botón de "Comprobar".
- SEXTO PASO
Luego en el sistema operativo realiza la verificación completa de la unidad seleccionada y corregirá los errores detectados.
Lee También Se Puede Tener Internet Sin Teléfono Fijo- Opciones
Se Puede Tener Internet Sin Teléfono Fijo- OpcionesTercer Método
Desinstalar y conectar nuevamente el disco duro externo
En este caso tienes que seguir estos pasos:
- PRIMER PASO
Te diriges a Inicio y escribes en el cuadro Buscar “Administrador de dispositivos”.
- SEGUNDO PASO
Luego toca la opción de Administrador de dispositivos en la lista.
- TERCER PASO
Después te diriges a las Unidades de disco dentro de la lista de hardware.
- CUARTO PASO
Luego le das clic derecho o mantén presionado el disco duro externo USB que tenga los problemas. Luego ingresa en Desinstalar.
Lee También No Hay Altavoces Ni Auriculares Conectados: Métodos Para Solucionarlo
No Hay Altavoces Ni Auriculares Conectados: Métodos Para Solucionarlo- QUINTO PASO
Posterior a ello desenchufa el cable USB.
- SEXTO PASO
Espera un lapso de un minuto y vuelve a conectar el cable USB. Luego de ello, debería instalarse el controlador automáticamente.
- SÉPTIMO PASO
Por último ubica la unidad USB en el Explorador de Windows.
Cuarto Método
Actualizando a las versiones más recientes de Windows Update
Con esta solución sabrás cómo instalar los controladores de dispositivo más recientes para tu disco duro externo USB, siguiendo estos pasos:
- PRIMER PASO
Dirígete en el botón de Inicio, allí escribe Windows Update dentro del cuadro Buscar. En el panel de resultados, ingresa en Windows Update.
- SEGUNDO PASO
Luego dirígete a Buscar actualizaciones. Cuando se complete el análisis, pulsa en Revisar actualizaciones opcionales.
Lee También Los 7 Mejores AntiMalware Para Windows
Los 7 Mejores AntiMalware Para Windows- TERCER PASO
Después te diriges a la casilla situada junto a las actualizaciones y ubica a Instalar actualizaciones.
- CUARTO PASO
En el caso que se te solicite que revises el contrato, y luego le das clic en Acepto.
- QUINTO PASO
Después continúa las instrucciones que se indiquen en la pantalla para proceder a descargar e instalar las actualizaciones disponibles.
- SEXTO PASO
Para finalizar si se pide que se reinicie el equipo lo realizas.
Quinto Método
Reinstalar los controladores USB
Con esta solución, puedes resolver aquellos inconvenientes que surgen si el controlador USB cargado se ha vuelto inestable o se ha dañado. Para ello sigue estos pasos:
- PRIMER PASO
Tienes que ir a Inicio y escribes “Administrador de dispositivos”.
Lee También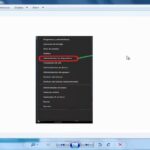 ¿Qué Hacer Si Se Bloqueó El Acceso De La Aplicación A Hardware Gráfico?
¿Qué Hacer Si Se Bloqueó El Acceso De La Aplicación A Hardware Gráfico?- SEGUNDO PASO
Luego expande la ventana de Controladoras de bus serie universal. Mantén presionado el dispositivo o le das clic derecho en él. Luego, selecciona en Desinstalar. Ten en cuenta que debes repetir el proceso para cada dispositivo.
- TERCER PASO
Cuando hayas culminado, tienes que reiniciar tu ordenador, y los controladores USB se deberían instalar automáticamente.
Sexto Método
Desactivar sistema de suspensión selectiva
La desactivación del sistema de suspensión selectiva del USB, evitas que la unidad externa USB se apague. Para ello sigue estos pasos:
- PRIMER PASO
Dirígete al botón de Inicio y escribe “Plan de energía” en el cuadro Buscar, y selecciona Elegir un plan de energía.
- SEGUNDO PASO
Luego dirígete a Cambiar la configuración del plan, ubicado al lado del plan seleccionado en la actualidad.
- TERCER PASO
Después llega a la opción de Cambiar la configuración avanzada de energía.
Lee También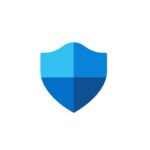 La Directiva De Grupo Desactivó Esta Aplicación De Windows Defender: Solución!
La Directiva De Grupo Desactivó Esta Aplicación De Windows Defender: Solución!- CUARTO PASO
Luego le das clic en el cuadro con el nombre de Configuración de USB para expandirlo, después selecciona Configuración de suspensión selectiva de USB.
- QUINTO PASO
Posterior a ello ingresa en Conectado, selecciona el menú desplegable y toca en Deshabilitado.
- SEXTO PASO
En el caso de que uses un ordenador portátil, ingresa en Batería, ve al menú desplegable y elige la opción de deshabilitar.
- SÉPTIMO PASO
Para finalizar tienes que seleccionar en Aplicar/Aceptar.
Séptimo Método
Instalar los controladores de chipset más actualizados de la placa base
Esta es la última solución disponible para olvidarte del problema de no poder conectar un dispositivo USB a tu equipo.
Con la ayuda de este método, se actualizan los controladores de chipset de la placa base, lo cual hace que el equipo reconozca el disco duro externo USB. Para ello sigue estos pasos:
Lee También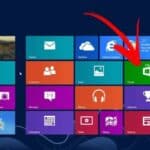 Cómo Actualizar Tu Sistema Windows 8 a 8.1
Cómo Actualizar Tu Sistema Windows 8 a 8.1- PRIMER PASO
Lo primero que tienes que hacer es revisar la documentación de tu equipo, ya que en ella debes encontrar el nombre del fabricante de la placa base.
- SEGUNDO PASO
Luego dirígete al sitio web de soporte técnico del fabricante de tu equipo.
- TERCER PASO
Revisa dentro del sitio web hasta encontrar los controladores adecuados para tu placa base. Si necesitas ayuda para hacerlo, comunícate directamente con el fabricante.
También puedes leer Cómo Crear Un USB Desde Un Archivo ESD Para El Arranque De Windows 10
Como se pudo ver existen todas estas posibles soluciones por las que puedes optar cuando no sabes qué hacer si el puerto USB no funciona en Windows 7, en el caso que los errores persistan, puedes comunicarte con el soporte técnico de Microsoft.
Lee También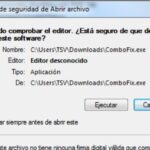 Cómo Desactivar La Advertencia De Seguridad De Open File En Windows 10
Cómo Desactivar La Advertencia De Seguridad De Open File En Windows 10Si quieres conocer otros artículos parecidos a Qué Hacer Si El Puerto USB No Funciona En Windows 7 puedes visitar la categoría Hardware.


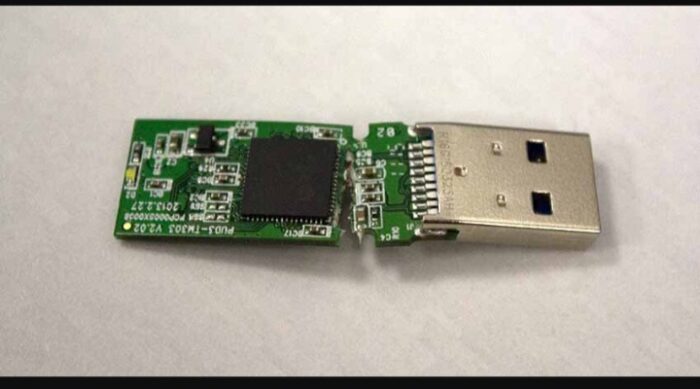


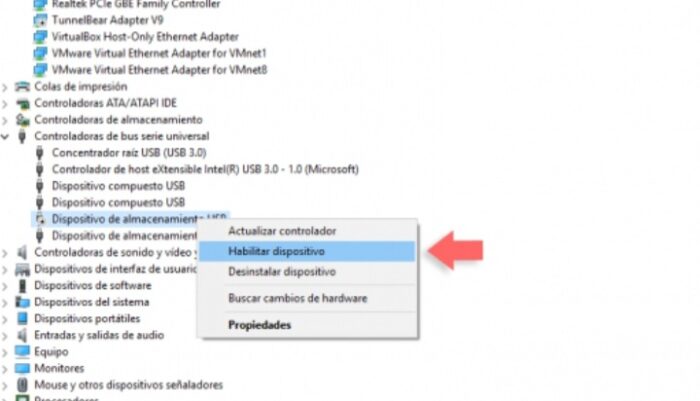
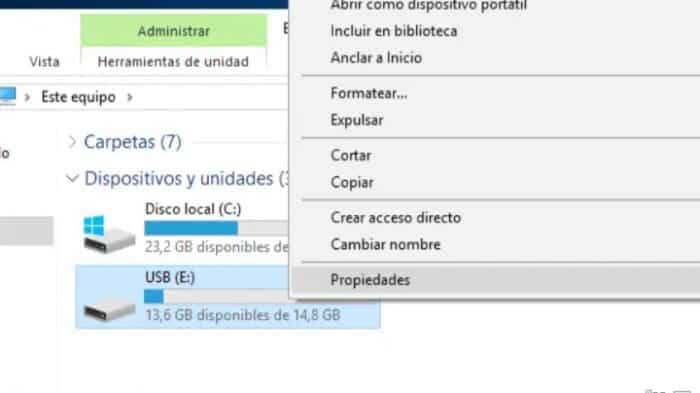
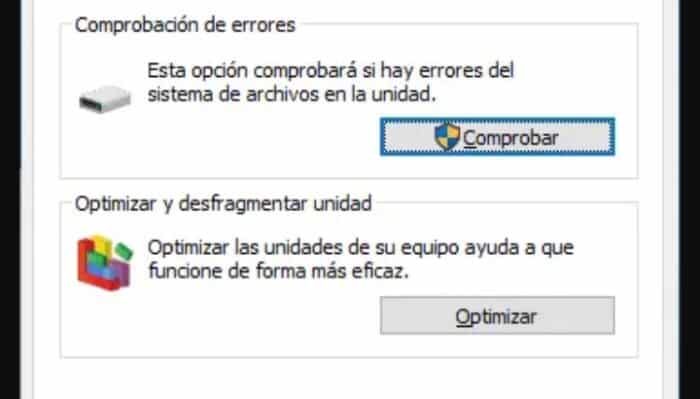

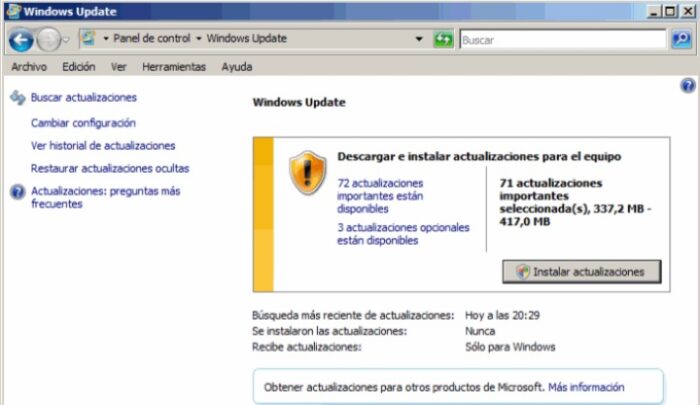
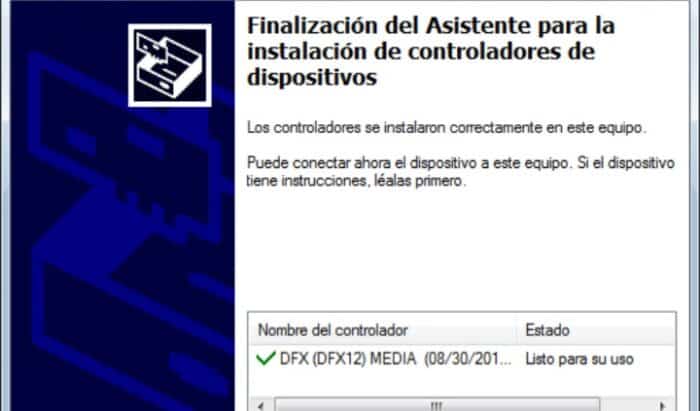
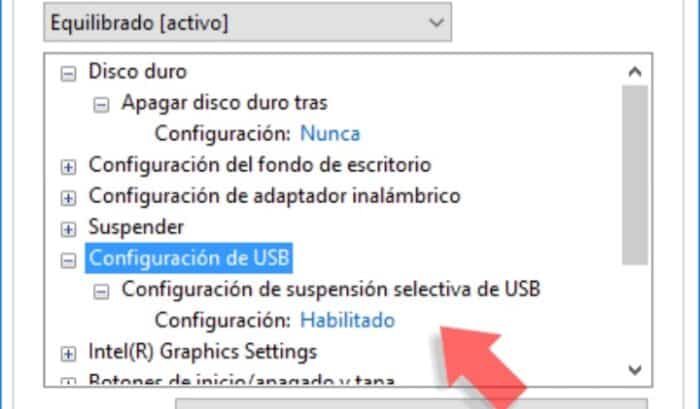
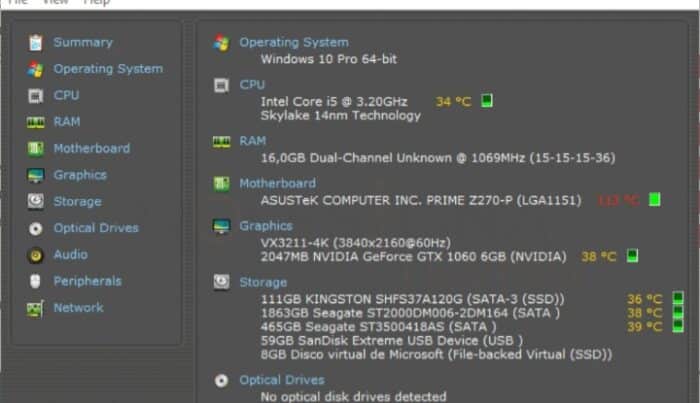
TE PUEDE INTERESAR