Qué Es El ETD Control Center En Windows
Muchos usuarios no conocen lo qué es el ETD Control Center del administrador de tareas, o cómo obtener los métodos efectivos para resolver los errores que se puedan presentar.
El archivo que sostiene este centro de control se llama ETDCtrl.exe y se encuentra en una subcarpeta de la carpeta de Windows, por ello es un programa que puede ser redundante, ya que la computadora ya tiene su propio programa de panel táctil. Es por ello que te explicaremos todo sobre ello.
Qué Es El ETD Control Center en Windows
Al hablar de ETD son las siglas de Elan Trackpad Device Control Center, que es un programa o un archivo ejecutable de ELAN Smart-Pad, siendo un programa de panel táctil que se encuentra en las computadoras portátiles.
En este sentido, este es un servicio de esta empresa en el administrador de tareas, siendo el centro de control ETD diseñado, principalmente, para administrar una variedad de características de las almohadillas inteligentes.
También se puede ver el archivo llamado etdctrl.exe y el asistente del centro de control ETD en el administrador de tareas. De este modo, siempre que abra su panel táctil, puede observar que aparece un ícono del centro de control ETD en la barra de tareas.
Lee También Cómo Instalar Sky En Nuestro Smart TV De Todas Las Marcas
Cómo Instalar Sky En Nuestro Smart TV De Todas Las MarcasSe puede decir que este centro de control ETD no es un virus sino una parte esencial de su Smart-Pad de ASUS. Mientras que para algunos usuarios este centro de control puede causar una CPU alta o el centro de control ETD no funcione en Windows 10.
También puedes leer 7 Mejores Emuladores De Sega Dreamcast Para Windows
Cómo solucionar los problemas en el ETD Control Center en Windows 10
En el caso que se presenten errores en el servicio dado por ELAN del administrador de tareas, puedes seguir estos métodos según sea tu interés.
Primer Método
Deshabilitando el Centro de control ETD en el Administrador de tareas
En cuanto al proceso de Windows etdctrl.exe sin trabajo, es factible que desactive el centro de control ETD al inicio. De esta manera, este servicio de panel táctil no utilizará CPU alta o no responderá en Windows 10, para ello sigue estos pasos:
- PRIMER PASO
Tienes que darle clic derecho en Inicio y luego selecciona la opción de Administrador de tareas de la lista.
Lee También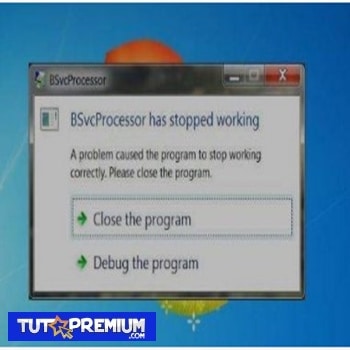 Arreglar El Problema Del 'Procesador Bsvc Ha Dejado De Funcionar'
Arreglar El Problema Del 'Procesador Bsvc Ha Dejado De Funcionar'- SEGUNDO PASO
Te diriges en el Administrador de tareas en la pestaña Inicio, tienes que ubicar el Centro de control ETD y le das clic con el botón derecho para Deshabilitarlo.
- TERCER PASO
Por último reinicia tu computadora para que tenga efecto.
Segundo Método
Deshabilitando el Centro de control ETD automáticamente
Al encontrar el ETD Control Center en el administrador de tareas o el administrador de tareas no te permita detener este proceso etdctrl.exe, puedes hacerlo con Advanced SystemCare siguiendo estos pasos:
- PRIMER PASO
Tienes que descargar, instalar y ejecutar Advanced SystemCare en tu computadora en el siguiente enlace
- SEGUNDO PASO
Luego debes ubicar Toolbox y le das clic en Process Manager.
- TERCER PASO
Al estar en IObit Process Manager, en Procesos en el lado derecho, puedes identificar el Centro de control ETD y luego le das clic con el botón derecho para finalizar el proceso.
Lee También Los 5 Mejores Programas Y Apps De Karaoke Para PC
Los 5 Mejores Programas Y Apps De Karaoke Para PC- CUARTO PASO
Luego le das clic con el botón derecho en ETDCtrl.exe para poder configurar que se ejecute en Prioridad baja.
- QUINTO PASO
Al ejecutarlo ya habrás deshabilitado el ETD Control Center en Windows 10 o lo hará funcionar con baja prioridad. De esta manera, no habrá error de servicio ETDCtrl.exe o ELAN.
Tercer Método
Actualizando el controlador del panel táctil
Para deshabilitar el centro de control ETD en un inicio, también puede recurrir al controlador del smart-pad para la desinstalación del centro de control ETD que no haya podido resolver su error etdctrl.exe.
En este sentido es accesible que te dirijas al sitio oficial del panel táctil, de ese modo es mejor que se mueva para desinstalar el controlador en el Administrador de dispositivos, el programa integrado de Windows 10 y actualizarlo automáticamente, siguiendo estos pasos:
- PRIMER PASO
Tienes que abrir el Administrador de dispositivos.
- SEGUNDO PASO
Tienes que expandir los Ratones y otro dispositivo señalador y luego le das clic con el botón derecho en el controlador del panel táctil ElAN para desinstalar el dispositivo .
Lee También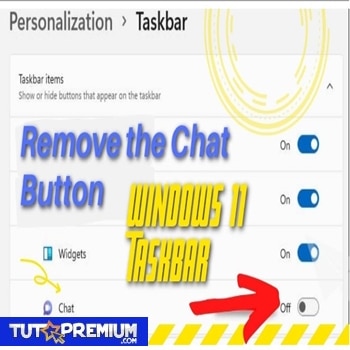 Cómo Eliminar El Botón De Chat De La Barra De Tareas De Windows 11
Cómo Eliminar El Botón De Chat De La Barra De Tareas De Windows 11- TERCER PASO
Después tienes que actualizar el controlador del panel táctil, si desea utilizar el panel táctil, debe reinstalarlo nuevamente.
- CUARTO PASO
Para descargar los controladores, puedes escanear los controladores del dispositivo con Driver Booster en el siguiente enlace
- QUINTO PASO
Al descargarlo puedes darle clic en Escanear.
- QUINTO PASO
Luego en la opción de Ratones y otros dispositivos señaladores, y buscas el elemento del panel táctil para actualizarlo.
- SEXTO PASO
Para finalizar Driver Booster actualizará el último controlador del panel táctil ELAN para Windows 10 y lo instale.
Cuarto Método
Desinstalando la aplicación Smart Gesture
En este caso tienes que seguir estos pasos:
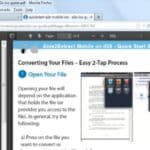 Cómo Habilitar Chrome PDF Viewer
Cómo Habilitar Chrome PDF Viewer- PRIMER PASO
Tienes que dirigirte al Panel de control.
- SEGUNDO PASO
Al estar en el Panel de control luego te diriges en Ver por categoría, y eliges en Desinstalar un programa en Programas .
- TERCER PASO
Luego, en Programas y características, descubra el ASUS Smart Gesture y le das clic con el botón derecho para Desinstalarlo.
- CUARTO PASO
Le das a reiniciar tu computadora para que el sistema lo determine.
Quinto Método
Desinstalando la aplicación de gestos inteligentes
Este caso te permite liberar la memoria, para ello sigue estos pasos:
Lee También Cómo Puedo Ver Y Pagar Mi Factura Movistar
Cómo Puedo Ver Y Pagar Mi Factura Movistar- PRIMER PASO
Tienes que dirigirte al panel de control con la ayuda del panel de búsqueda o puede encontrar directamente el panel de control en la pestaña de Windows.
- SEGUNDO PASO
Al estar en el panel de control y selecciona la opción Programas.
- TERCER PASO
Luego selecciona la opción de "Desinstalar un programa" en programas, después se mostrará la lista de todos los programas y sus características.
- CUARTO PASO
Después de ello selecciona la opción de gesto inteligente y le das clic derecho sobre ella, y seleccione la opción de desinstalación.
- QUINTO PASO
Después de desinstalar el gesto inteligente, tienes que reiniciar para que el error desaparezca.
También puedes leer Solucionar el error NVIDIA Code 43: Windows ha detenido este dispositivo porque ha reportado problemas
Lee También No Hay Altavoces Ni Auriculares Conectados: Métodos Para Solucionarlo
No Hay Altavoces Ni Auriculares Conectados: Métodos Para SolucionarloLuego de ver la funcionalidad del ETD Control Center esperamos se hayan aclarado sus dudas sobre este programa, y en el caso de presentarse errores no requiere mucho esfuerzo para solucionarlo al seguir estos métodos presentados.
Si quieres conocer otros artículos parecidos a Qué Es El ETD Control Center En Windows puedes visitar la categoría Sistemas Operativos.

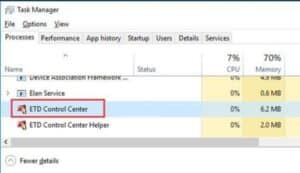
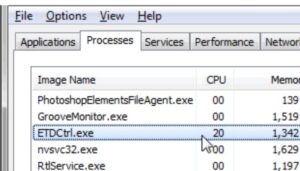
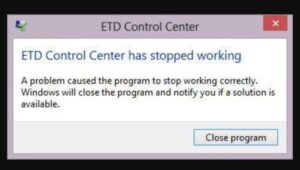
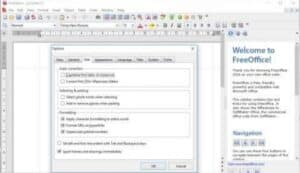

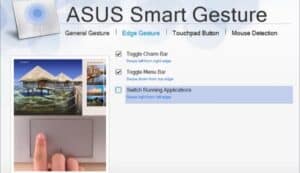
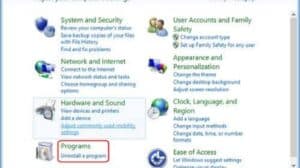
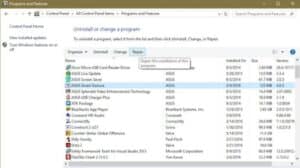
TE PUEDE INTERESAR