Qué Es El Realtek En Windows 10
Si eres de las personas que consume contenido audiovisual desde su computadora, y necesitas solventar el error de audio porque no sabes qué es el Realtek en Windows 10, que funciona como el controlador de audio que puede estar desactualizado y requieras reinstalarlo.
Para ello en este artículo te explicaremos si tu Realtek no es compatible en Windows 10, que es el encargado de producir estos errores de sonido, ya que esto suele ser que el controlador o driver de Realtek no esté funcionado y esté dejando tu computadora sin sonido, por lo que tu controlador de audio probablemente pueda estar sin actualizar o necesitas reinstalar la nueva versión.
- Qué es el Realtek en Windows 10
- Cómo Descargar el controlador de audio genérico Realtek High Definitio Audio
- Cómo descargar e instalar el controlador Realtek Bluetooth
- Cómo saber qué versión de Realtek tienes en tu Windows
- Qué hacer si Realtek no funciona
- Que hacer si Realtek no es compatible con este equipo
Qué es el Realtek en Windows 10
Realtek es una herramienta usada para controlar el sonido en los dispositivos de Windows, siendo uno de los controladores más usados en las computadoras, ya que proporciona una gran calidad de sonido.
Este tipo de controlador se instala con el paquete del Sistema Operativo cuando instalas Realtek Audio Driver que se comunica con los sistemas operativos de Windows Vista, Windows 7, Windows 8 o Windows 8.1 para que puedas escuchar música a través de tus altavoces.
En este sentido, los drivers traducen los datos de tu computadora en señales de audio para permitir que tus altavoces reproduzcan música en el mundo exterior, con soporte de más controladores y correcciones, asistente de instalación en múltiples idiomas, siendo compatible en las versiones para 32 y 64 bits.
Asimismo, Realtek puede gestionarse desde tu Administrador de Dispositivos, y puede acceder a esta sección de tu Sistema Operativo Windows tan solo debes buscar el término de administrador de dispositivos en el buscador del menú de inicio.
Lee También Que Es Un Archivo STP Y Cómo Abrirlo Paso a Paso
Que Es Un Archivo STP Y Cómo Abrirlo Paso a PasoCómo Descargar el controlador de audio genérico Realtek High Definitio Audio
Para descargar e instalar el controlador Realtek High Definitio Audio tienes que seguir estos pasos:
- PRIMER PASO
Lo primero es conocer cual es la página oficial de Realtek para esto ingresa en el siguiente enlace
- SEGUNDO PASO
Al estar en la página le das en el botón de aceptar y le das clic en el botón de "Next".
- TERCER PASO
Después podrás ver la siguiente pagina donde puedes descargar la última versión del driver de Realtek High Definition Audio codec de todas las versiones de Windows que se presentan a continuación:
- 32bits Vista, Windows7, Windows8, Windows8.1, Windows10 Driver.
- 64bits Vista, Windows7, Windows8, Windows8.1, Windows10 Driver.
- Vista, Windows7, Windows8, Windows8.1, Windows10 Driver (32/64bits).
- Vista, Windows7, Windows8, Windows8.1, Windows10 Driver (32/64bits).
- Windows 2000, Windows XP/2003(32/64 bits).
- Windows 2000, Windows XP/2003(32/64 bits).
- ATI HDMI Audio Device.
- 3D SoundBack Beta 0.1.
- CUARTO PASO
Luego de ello tienes la posibilidad de descargar de múltiples sistemas, en este caso toma la opción en Windows 10 de 64 Bits, si tu equipo es Windows 10, 8, 7 es de 32 bits selecciona el correcto.
Lee También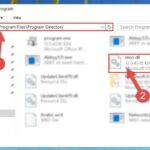 Que Es Un Archivo MSO Y Como Abrirlo Un En La PC
Que Es Un Archivo MSO Y Como Abrirlo Un En La PCLuego de descargar los controladores correctos para tu sistema, le das doble clic en el archivo descargado y sigue las instrucciones en pantalla para instalar el controlador.
- QUINTO PASO
Luego tienes que ejecutar el archivo descargado y comenzar el proceso de instalación del driver Realtek para Windows 10.
- SEXTO PASO
Una vez finalizado el proceso de instalación, te pedirá que es necesario reiniciar el equipo Windows 10 para que puedan ser efectivos todos los cambios en el driver de audio de tu equipo.
- SÉPTIMO PASO
Después de ello, te recomendamos volver a entrar en el administrador de los dispositivos para poder comprobar si aparece bien instalado el driver de audio, y podrás expandir la opción "Controladores de Sonido, vídeo y dispositivos de juego" ya no aparecerá con marca amarilla de error en el driver.
También puedes leer Cómo Arreglar Los Auriculares Que No Funcionan En Windows 10
Lee También Cómo Eliminar La Cola De Impresión En Windows 10
Cómo Eliminar La Cola De Impresión En Windows 10Cómo descargar e instalar el controlador Realtek Bluetooth
El Realtek Bluetooth 4.0 Adapter es un controlador de dispositivo bluetooth, que fue desarrollado por Realtek Semiconductor Corp.. su ID de hardware de este controlador es el USB/VID_0BDA&PID_1724&MI_00; y su nombre tiene que coincidir con el de su hardware.
Para poder instalarlo debes seguir estos pasos:
- PRIMER PASO
Tienes que descargar el Realtek Bluetooth 4.0 Adapter en el siguiente enlace
- SEGUNDO PASO
Luego tienes que abrir DriverMax y buscas el botón amarillo llamado "Analizar controladores ahora", y le das clic sobre el botón y esperas a que DriverMax busque y analice cada controlador de tu computadora.
- TERCER PASO
Posterior a ello puedes ver la lista de actualizaciones de controladores disponibles, y desplace la lista hacia abajo hasta que puedas localizar el controlador Realtek Bluetooth 4.0 Adapter de Realtek Semiconductor Corp., y marcas el controlador.
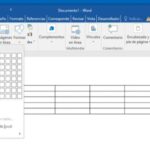 Cómo Ajustar Una Tabla En Una Página De Microsoft Word
Cómo Ajustar Una Tabla En Una Página De Microsoft Word- CUARTO PASO
Después le das clic en la opción de "Descargar e instalar".
- QUINTO PASO
Luego que haya finalizado la descarga del controlador DriverMax podrás empezar a instalar el controlador, y debes esperar a que la instalación del controlador se termine.
Cómo saber qué versión de Realtek tienes en tu Windows
Para saber que versión de Realtek puedes hacerlo siguiendo estos métodos:
Primer Método
Usando las herramientas de Windows
En este caso sigue estos pasos:
- PRIMER PASO
Le das clic derecho sobre "Mi PC", para la versiones Windows 7 hacia atrás, o sobre "Este equipo", para las versiones Windows 8 y Windows 10.
- SEGUNDO PASO
Luego en la opción de Propiedades, te mostrará un resumen básico de las especificaciones de tu dispositivo. Únicamente te mostrará la información acerca de tu procesador, la memoria RAM y el tipo de sistema operativo.
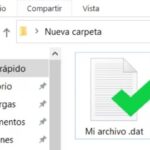 Cómo Abrir Un Archivo .DAT
Cómo Abrir Un Archivo .DATSegundo Método
Usando el DXDIAG de Windows
La herramienta de Diagnóstico de DirectX es un software que se encuentra en cualquier distribución de Windows y te muestra la información mucho más detallada del sistema.
Además tiene varias pestañas en las que se muestra las características de los periféricos que tiene conectados como las pantallas, sistemas de sonido, y otras entradas en general.
Para poder acceder a esta herramienta se puede usar cualquiera de estos dos métodos:
- Ingresando en el buscador de Windows, y buscar la palabra dxdiag y dar Enter.
- Con las teclas de Windows + R de tu teclado se abre la herramienta en Ejecutar, y allí escribes dxdiag y das clic en aceptar.
Tercer Método
Usando AIDA Software
AIDA es una herramienta muy popular en el pasado, que es conocida como EVEREST, este software actualmente se puede descargar de forma gratuita por un período de 30 días.
Lee También Cómo Comprobar La Versión Java De Windows 10
Cómo Comprobar La Versión Java De Windows 10Sin embargo, la versión de prueba te permite la visualización de un reporte muy completo de todas las características que componen tu computadora.
Para ello puedes descargarlo desde este enlace
Qué hacer si Realtek no funciona
En el caso que Realtek no esté funcionando, para solucionarlo puede seguir estos métodos:
Primer Método
- PRIMER PASO
Lo primero que debes hacer es entrar en el administrador de dispositivos de Windows 10.
- SEGUNDO PASO
Al estar dentro podrás comprobar los errores de los controladores del equipo PC Windows 10, lo ideal en este caso es expandir la opción de "Controladores de Sonido, vídeo y dispositivos de juego".
- TERCER PASO
Dentro de este menú podrás ver el Realtek High Definition Audio, y aparecerá error en el driver Realtek High Definition Audio con un aviso con marca de admiración amarilla.
 Cómo Recuperar La Contraseña De Windows 10
Cómo Recuperar La Contraseña De Windows 10- CUARTO PASO
Para solucionarlo tienes que actualizar el driver o instalar la versión más reciente de su pagina oficial de Realtek en el siguiente enlace
Segundo Método
Para verificar que el audio de alta definición Realtek no funciona con Windows 10, sigue los siguientes pasos:
- PRIMER PASO
Abre el cuadro de diálogo Ejecutar presionando la tecla de Windows + R de forma simultánea.
- SEGUNDO PASO
Luego en el cuadro de ejecución, escribe devmgmt.msc y le das clic en Aceptar, eso te abrirá el Administrador de dispositivos de Windows 10.
- TERCER PASO
Después en la ventana del Administrador de dispositivos, tienes que darle clic en Sonido para expandirlo y luego en Controladores de video y juegos.
- CUARTO PASO
Allí podrás ver Realtek High Definition Audio, si tiene un signo de exclamación amarillo junto con el nombre del dispositivo, se confirma que existe un problema con el controlador y que debe ser actualizarlo.
Lee También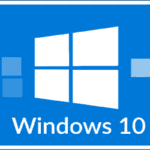 Cómo Borrar Carpetas Vacías En Windows 10
Cómo Borrar Carpetas Vacías En Windows 10Tercer Método
Al deshabilitar la función de mejora de audio, puedes verificar si el audio de alta definición de Realtek no funciona con el problema de Windows 10.
Dicha función está diseñada para poder mejorar el rendimiento de tu tarjeta de sonido, sin embargo no todas las tarjetas de sonido son compatibles con esta función.
Es por eso que es recomendable desactivar la función de mejora de audio, siguiendo estos pasos:
- PRIMER PASO
Tienes que abrir la ventana del Panel de control, presionando la tecla de Windows y R al mismo tiempo, para abrir el cuadro de ejecución y escribes “control” y presionas la tecla
- SEGUNDO PASO
Luego le das clic en la opción de “Ver por iconos grandes” y le das clic en el sonido.
- TERCER PASO
Después en la pestaña de Reproducción, le das clic con el botón derecho en el Dispositivo predeterminado que tiene y le das clic en la opción de Propiedades.
 Puerto USB esta lento en Windows 10
Puerto USB esta lento en Windows 10- CUARTO PASO
Después de eso, tienes que dirigirte en la pestaña Mejora y marcas la casilla para Desactivar todos los efectos de sonido.
Cuarto Método
En ocasiones, se puede instalar el controlador de audio defectuoso o incompatible en tu sistema y hacer que sea incompatible con el hardware de audio.
Para solucionar este problema sigue estos pasos:
- PRIMER PASO
Tienes que presionar la tecla Windows y X al mismo tiempo, luego le das clic en la opción del Administrador de dispositivos.
- SEGUNDO PASO
Después le das clic en Sonido para expandirlo, video y controladores de juegos.
- TERCER PASO
Luego le das clic derecho en el controlador de la tarjeta de sonido y luego le das clic en Desinstalar.
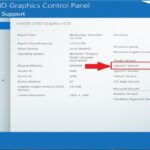 Qué Es Opengl Windows 10, Cuál Versión Tengo, Actualización Y Más
Qué Es Opengl Windows 10, Cuál Versión Tengo, Actualización Y Más- CUARTO PASO
Posterior a ello le das clic en Aceptar si el sistema solicita alguna notificación.
Que hacer si Realtek no es compatible con este equipo
Si tu consola de Realtek no te aparece o no te abre bien, debes seguir estos pasos:
- PRIMER PASO
Es recomendable que ya hayas reinstalado el controlador Realtek, y abrir el Explorador de archivos.
- SEGUNDO PASO
Posterior a ello tienes que ir a la siguiente ruta desde el Explorador C:\Program Files\Realtek\Audio\HDA
- TERCER PASO
Luego de ello tienes que pulsar sobre el archivo “RAVCpl64.exe” y si no se abre prueba con el archivo “RtkNGUI64.exe”.
También puedes leer Cómo Corregir Error Controlador De Audio Genérico En Windows 10
Lee También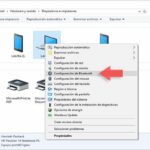 Cómo Solucionar Problemas De Bluetooth En Windows 10
Cómo Solucionar Problemas De Bluetooth En Windows 10Como se pudo ver el Realtek en Windows 10, funciona como el controlador de audio en tu computador, y al no tenerlo actualizado puede crear problemas, por ello te invitamos a que sigas los métodos presentados en este artículo y poder escuchar tus sonidos de la computadora.
Si quieres conocer otros artículos parecidos a Qué Es El Realtek En Windows 10 puedes visitar la categoría Sistemas Operativos.

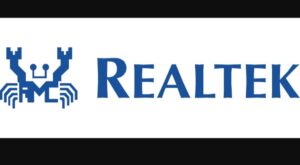
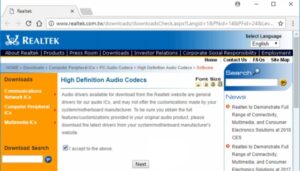
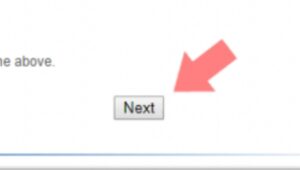
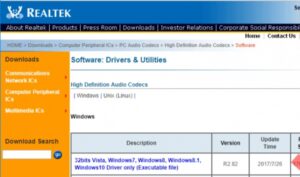
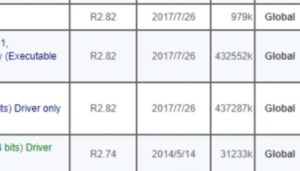
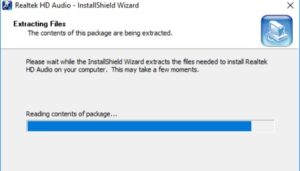
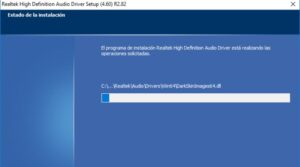
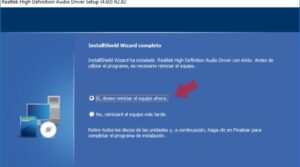
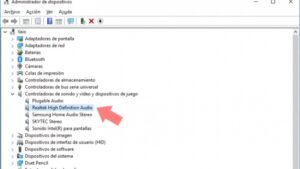

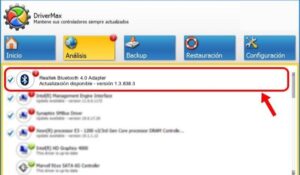
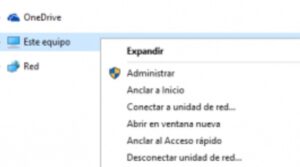

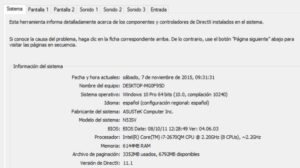
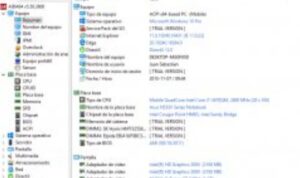

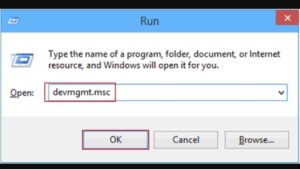
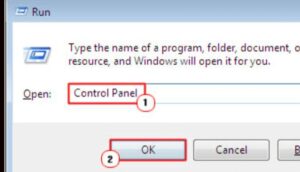
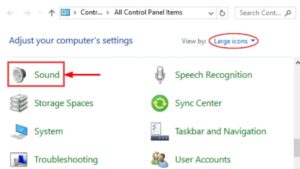
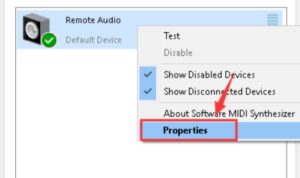
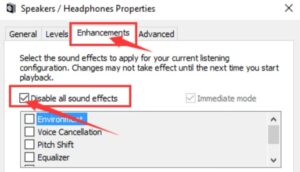
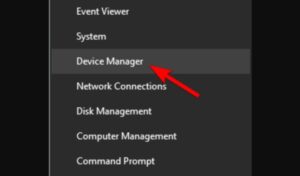
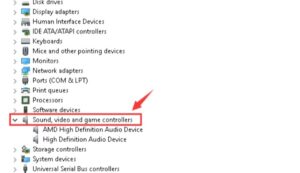
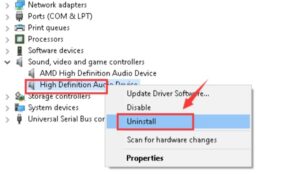
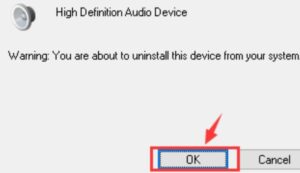
TE PUEDE INTERESAR