Qué Es WinPcap Y Para Qué Sirve
Existen muchos programas en la actualidad, algunos desarrollados para segmentos muy específicos, y entre ellos está la herramienta WinPcap, que es un software muy específico que está diseñado para funcionar bajo Windows 10.
De este modo, al ser una herramienta muy usada en la industria para la conexión entre capas de red en entornos de Windows, en este artículo te explicaremos qué es, para qué sirve y como se puede desinstalarla de tu sistema operativo.
Qué es WinPcap y para qué Sirve
WinPcap es una herramienta o software estándar en la industria que te permite acceder a las conexiones entre capas de una red, es decir conectividad y selección entre dos sistemas de host, en los entornos de Windows.
De este modo, te permite capturar y transmitir los paquetes de red que omiten la pila de protocolos, incluyendo el filtrado de paquetes a nivel de kernel, un motor de estadísticas de red y soporte para la captura remota de paquetes.
Asimismo, este software está pensado para los usuarios con amplios conocimientos en redes y que sepan muy bien como funciona WinPcap, ya que cuenta con un controlador que amplía el sistema operativo para proporcionar acceso a la red de bajo nivel.
Lee También Lista Oficial De Códigos Del Mando Universal De Philips
Lista Oficial De Códigos Del Mando Universal De PhilipsPor otra parte, cuenta también con una biblioteca que te permite acceder fácilmente a las capas de red de bajo nivel. Dicha biblioteca cuenta con la versión de Windows de la popular API libcap de Unix.
En este sentido, se puede indicar que este software ha sido el motor de captura y filtrado de los paquetes para muchas herramientas de código abierto y redes comerciales.
Además cuenta con analizadores de protocolos, monitores de red, sistemas de detección de intrusiones de red, sniffers, generadores de tráfico y probadores de red, y algunas de estas herramientas, como Wireshark, Nmap o Snort son muy usadas en la gestión de redes.
También puedes leer Qué Es TrustedInstaller Un Malware O Un Programa
Desventajas de el software WinPcap
Aunque WinPcap es un software legítimo y muy usado, no se recomienda tenerlo en su sistema, debido a un método de distribución poco correcto, ya que al ser instalado, se instalan programas gratuitos o shareware.
Lee También Archivo IFO- ¿Qué Es? Cómo Utilizarlo Y Convertirlo
Archivo IFO- ¿Qué Es? Cómo Utilizarlo Y ConvertirloDel mismo modo existen otras características que hacen de el un software no tan confiable, y son las siguientes:
- Controla las acciones que realiza el usuario.
- WinPcap redirige el tráfico hacia sitios no deseados que contienen anuncios, ocasionalmente bastante intrusivos.
- Puede generar problemas variados como ralentizaciones, anuncios pop-up bastante molestos y otros problemas de este estilo.
- Este software es bastante resistente a la eliminación.
- Realiza modificaciones en el sistema, inyecta componentes en Chrome y Firefox, generando publicidad molesta, banners, pop-ups o hipervínculos.
- No soporta las conexiones PPP.
- No permite tener conexiones de tipo VPN.
- Tiene incompatibilidad con la Visual Basic.
- No funciona con firewalls personales, ya que no puede capturar todo o gran parte del tráfico del adaptador.
- Es incompatibilidad con Java.
- Solo soporta interfaces físicas, así que no soporta loopback.
- Pueden existir incompatibilidades con adaptadores inalámbricos.
Cómo desinstalar WinPcap en cualquier sistema operativo
El proceso de desinstalación de WinPcap es bastante sencillo, al seguir los siguientes métodos según sea tu sistema operativo:
1. En Windows
En este caso debes seguir estos procedimiento:
Con Windows 10 y 8
- PRIMER PASO
Tienes que ingresar en el Panel de Control desde la barra de búsqueda de Windows y pulsa Enter o le das clic en el resultado de búsqueda.
 Cómo Abrir un Archivo PBP Y Convertirlo A Otro Formato
Cómo Abrir un Archivo PBP Y Convertirlo A Otro Formato- SEGUNDO PASO
Después en la opción de Programas tienes que seleccionar en Desinstalar un programa.
- TERCER PASO
Luego en la opción desde la lista, puedes encontrar las entradas relacionadas con WinPcap, o cualquier otro programa sospechoso recientemente instalado.
- CUARTO PASO
Posterior a eso le das clic derecho en la aplicación y seleccionas en Desinstalar.
- QUINTO PASO
Después te aparece el Control de Cuentas del Usuario y le das clic en Sí.
- SEXTO PASO
Tienes que esperar hasta que el proceso de desinstalación se complete y pulses en Aceptar.
Con Windows 7 y XP
Lee También ¿Cómo Trabajar Con Unidades En SketchUp?
¿Cómo Trabajar Con Unidades En SketchUp?- PRIMER PASO
Tienes que darle clic en Windows Start, luego en Panel de Control que está localizado en la parte derecha, si eres usuario de Windows XP, le das clic en Añadir/Eliminar Programas.
- SEGUNDO PASO
Después en el Panel de Control, tienes que seleccionar en la opción de Programas y luego en Desinstalar un programa.
- TERCER PASO
Posteriormente tienes que elegir la aplicación indeseada haciendo clic una vez.
- CUARTO PASO
En la parte superior le das clic en Desinstalar/Cambiar, y en la ventana de confirmación, tienes que elegir en Sí.
- QUINTO PASO
Después le das clic en Aceptar una vez que el proceso de eliminación finalice.
2. En Mac OS X
En este caso tienes que seguir estos pasos:
Lee También ¿Cómo Instalar Un Archivo PKG En Windows 10?
¿Cómo Instalar Un Archivo PKG En Windows 10?- PRIMER PASO
Le das clic en el botón de Go en la esquina superior izquierda de la pantalla y seleccionas en Applications.
- SEGUNDO PASO
Luego tienes que esperar a que veas la carpeta Applications y buscas por WinPcap y cualquier otro programa sospechoso en ella, y le das clic derecho en cada entrada y seleccionas en Move to Trash.
3. Reiniciar MS Edge/Chromium Edge
En este caso tienes que seguir estos pasos:
- PRIMER PASO
Tienes que pulsar en Ctrl + Shift + Esc para abrir el Administrador de Tareas.
- SEGUNDO PASO
Luego le das clic en la flecha de Más detalles en la parte inferior de la ventana.
- TERCER PASO
Después seleccionas en la pestaña de Detalles.
 Archivo KFX- Cómo Abrirlo Y Convertirlo A Otro Formato
Archivo KFX- Cómo Abrirlo Y Convertirlo A Otro Formato- CUARTO PASO
Posterior a ello tienes que ubicar cualquier entrada con el nombre de Microsoft Edge en ella, y le das clic derecho en cada una de ellas y seleccionas Finalizar Tarea para hacer que MS Edge deje de funcionar.
4. Reiniciar Mozilla Firefox
En este caso tienes que seguir estos pasos:
- PRIMER PASO
Tienes que abrir el navegador de Mozilla Firefox y le das clic en Menú.
- SEGUNDO PASO
Luego te diriges en la opción de Ayuda y eliges en la opción de Información del Solucionador de Problemas.
- TERCER PASO
Al estar en la sección de Poner a punto Mozilla Firefox, tienes que darle clic en Reiniciar Firefox.
- CUARTO PASO
Al momento que aparezca el pop-up, tienes que confirmar la acción pulsando en Reiniciar Firefox, y esto debería completar la eliminación de WinPcap.
 Cómo Recuperar La Contraseña De Windows 10
Cómo Recuperar La Contraseña De Windows 105. Reiniciar Google Chrome
En este caso tienes que seguir estos pasos:
- PRIMER PASO
Tienes que darle clic en el Menú y seleccionas la opción de Configuración.
- SEGUNDO PASO
Después en los Ajustes, tienes que ubicar la opción de Avanzado y le das clic.
- TERCER PASO
Posterior a ello tienes que deslizar y localizar la sección de Reiniciar y limpiar.
- CUARTO PASO
Después de ello tienes que darle clic en Reiniciar ajustes y devolverlos a defecto.
- QUINTO PASO
Por último tienes que confirmar con Reiniciar ajustes para completar la eliminación.
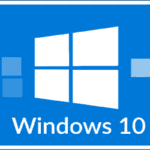 Cómo Borrar Carpetas Vacías En Windows 10
Cómo Borrar Carpetas Vacías En Windows 106. Reiniciar Safari
En este caso tienes que seguir estos pasos:
- PRIMER PASO
Tienes que darle clic en Safari y luego te diriges a las Preferencias.
- SEGUNDO PASO
Después te diriges en la pestaña de Avanzado.
- TERCER PASO
Luego de ello te diriges en la opción de Mostrar menú de Desarrollador en la barra del menú.
- CUARTO PASO
Por último desde la barra del menú le das clic en la opción de Desarrollador y luego seleccionas en Limpiar cachés.
Foto
También puedes leer Cuál Es El Mejor AntiMalware Para Tu Computadora
Lee También Puerto USB esta lento en Windows 10
Puerto USB esta lento en Windows 10Como se pudo ver luego de desinstalar este programa potencialmente no deseado y arreglar cada uno de tus navegadores webs, te recomendamos que escanees el sistema de tu PC con un buen anti-spyware.
Todo esto te ayudará a deshacerte de los rastros del registro de WinPcap, y te permitirá identificar los virus que estén relacionados con otras posibles infecciones de malware en tu ordenador.
Si quieres conocer otros artículos parecidos a Qué Es WinPcap Y Para Qué Sirve puedes visitar la categoría Software.

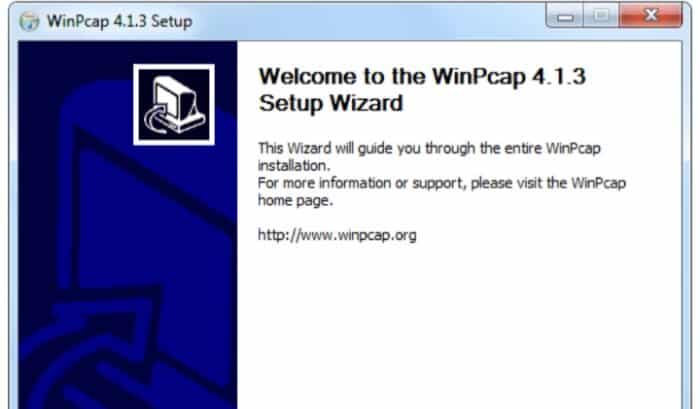
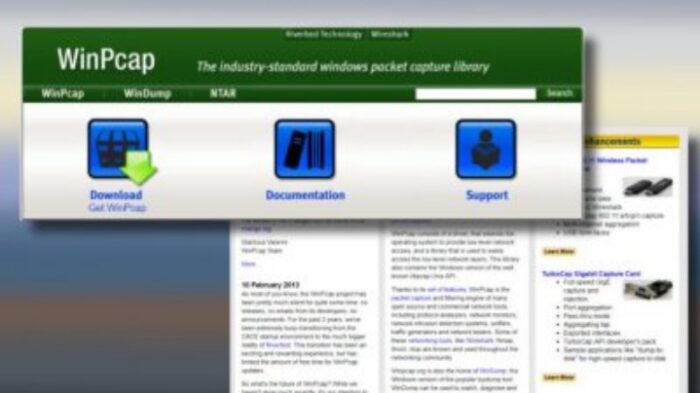
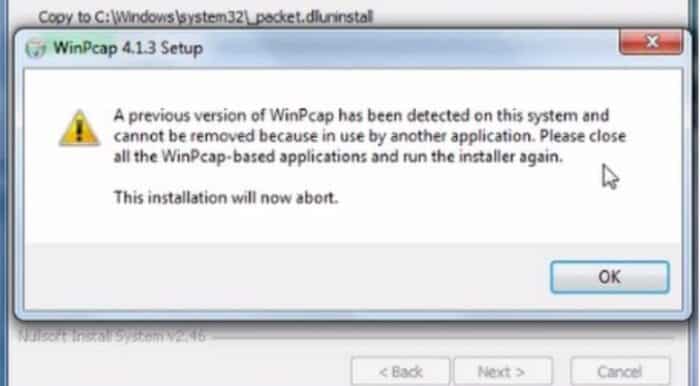
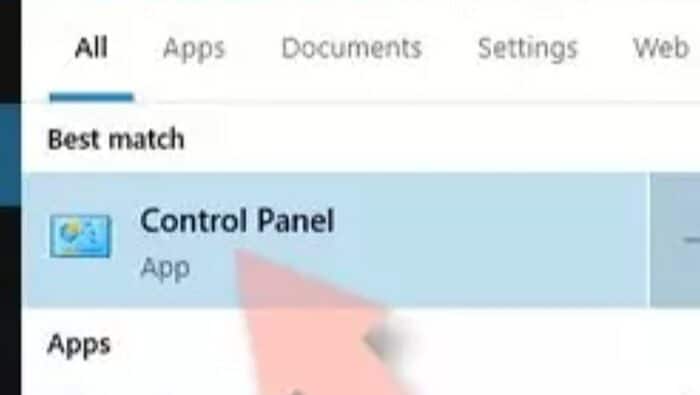
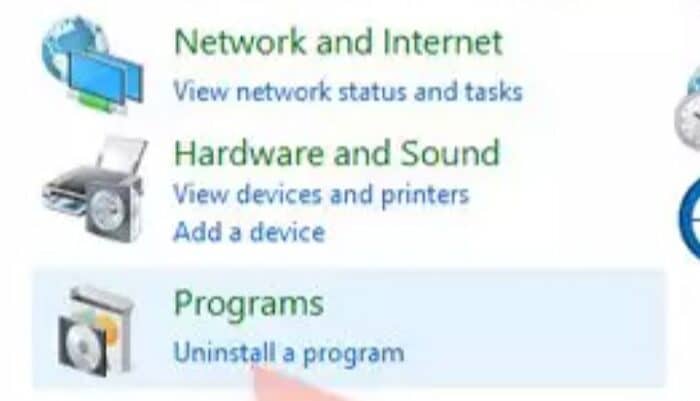
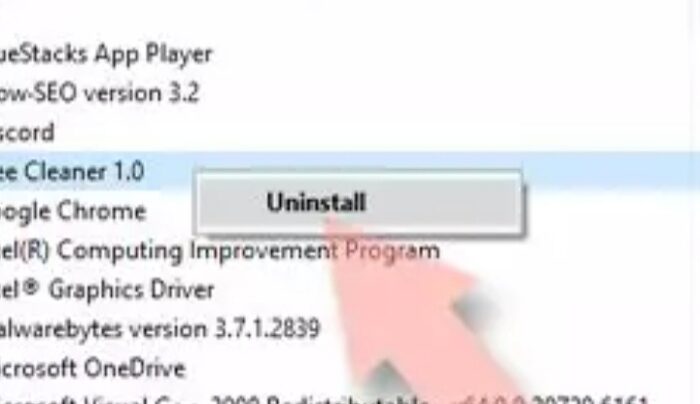
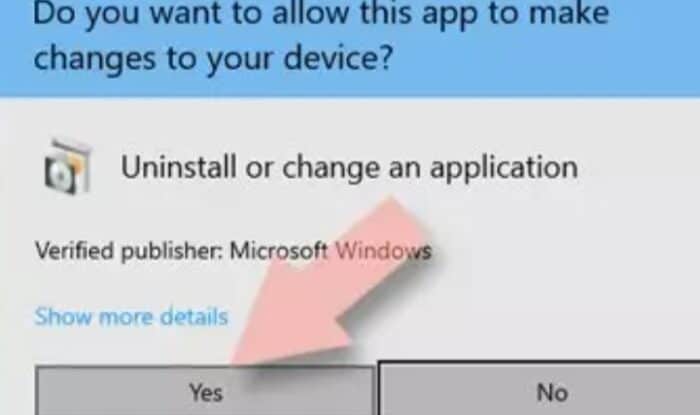
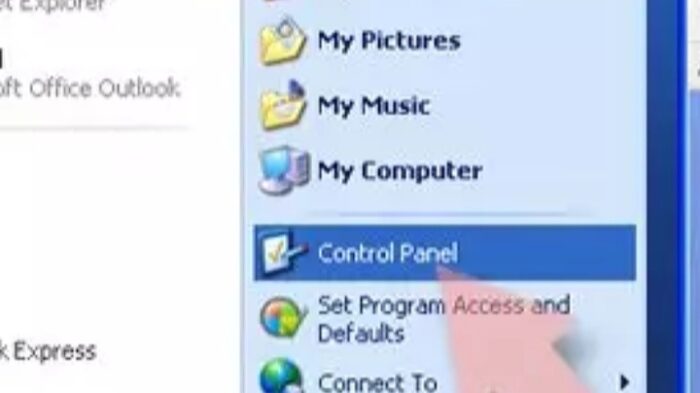
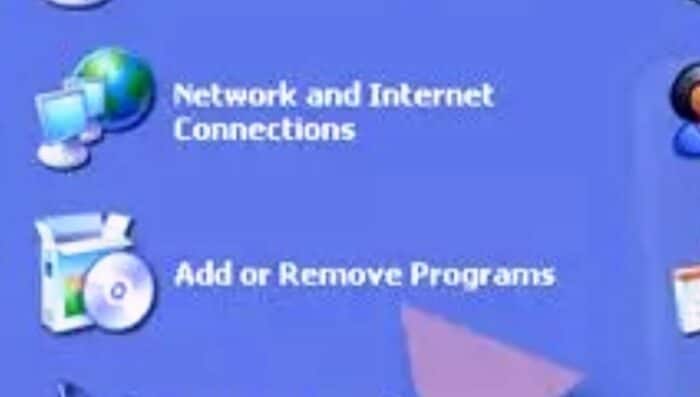
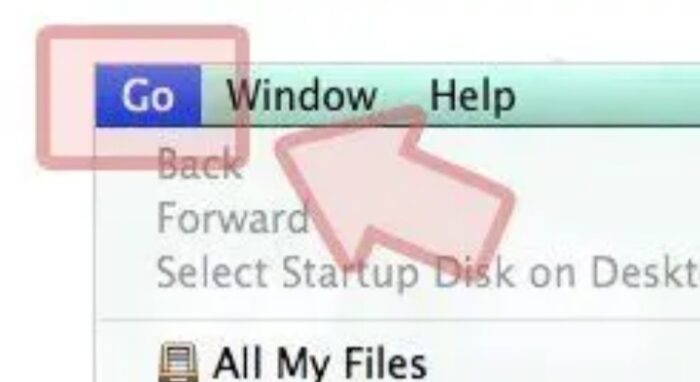
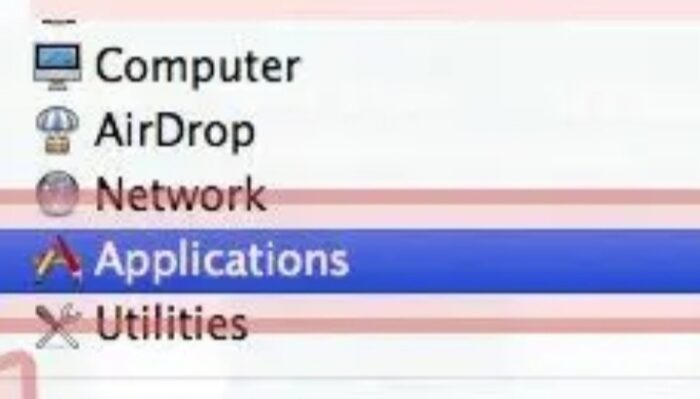
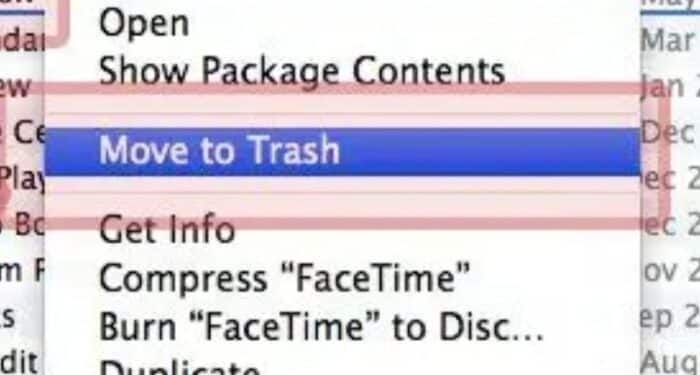
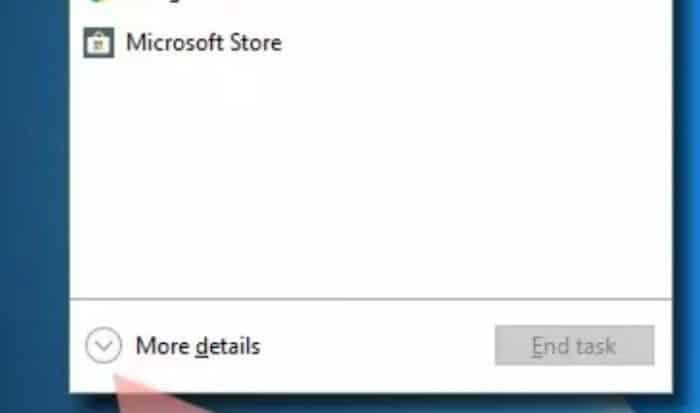
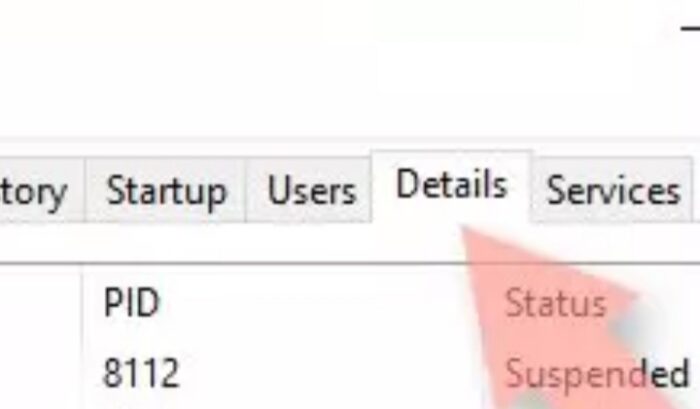
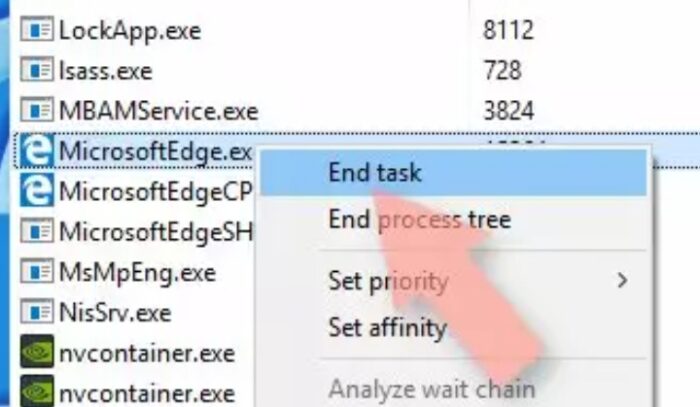
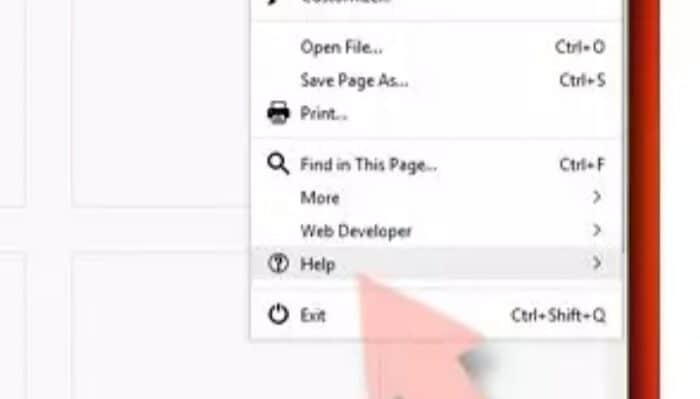
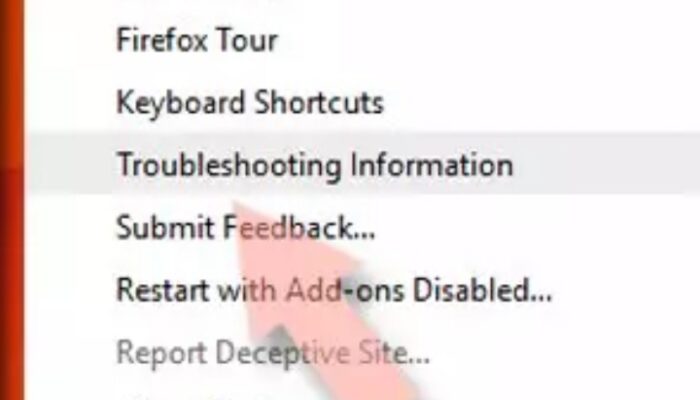
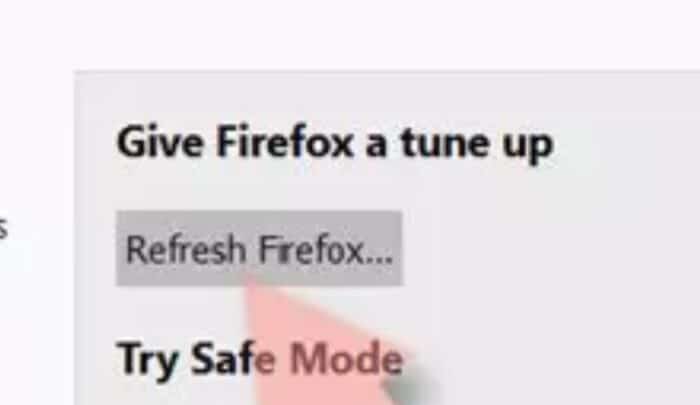
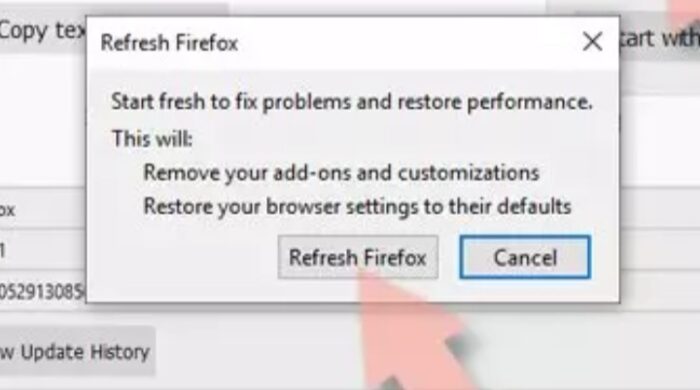
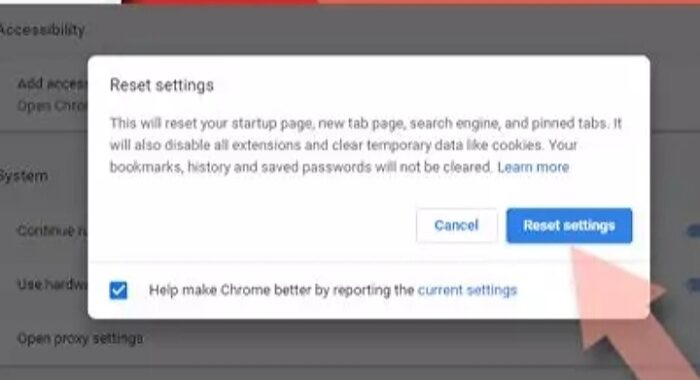
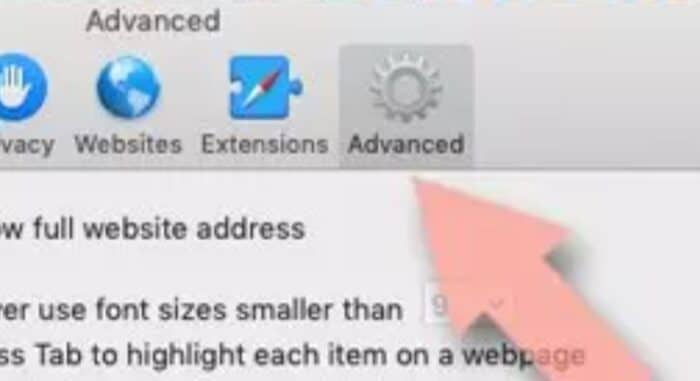
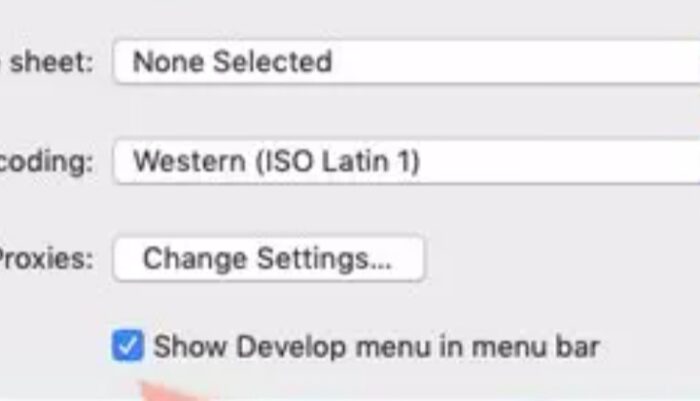
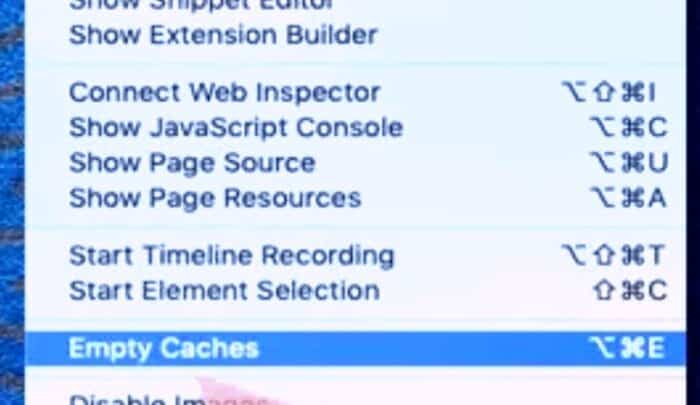
TE PUEDE INTERESAR