Qué hacer si tienes el error "No puedes hacer este cambio porque la selección está bloqueada" en Word
Qué hacer si tienes el error "No puedes hacer este cambio porque la selección está bloqueada" en Word, es el gran dolor de cabeza para todos los usuarios de este programa de uso común, para la realización de trabajos documentos entre otros.
A pesar de todas las actualizaciones que tiene este tipo de programa muchas veces recibe errores que perjudica la continuidad del trabajo operacional en tu computadora, y es por ello que a continuación te explicaremos que puedes hacer para solucionar este tipo de eventualidades, que se presentan en tu sistema operativo de Microsoft Word.
Problemas en Microsoft Office
Microsoft Office es uno de los softwares más exitosos que jamás haya lanzado Microsoft, desde Word, Excel y Powerpoint se han convertido en parte esencial de la vida del día para aquellos que usan Windows en su computadora, es por eso que Office es uno de los softwares más limpios y confiables de toda la historia.
Sin embargo, no está excepto de sufrir errores como el que dice "no puede hacer este cambio porque la selección está bloqueada", que puede darse cuando abres un documento en blanco en Microsoft Word 13, Word 16 u Office 365, y no puedes realizar ningún cambio en el documento.
Cuando este error se presenta, esto ocurre de forma particular en las versiones mencionadas anteriormente de MiceMicroOffice, y cuando intenta realizar cambios en el documento, le dice "esta modificación no está permitida porque la selección está bloqueada" o "esta modificación/cambio no está permitido porque el documento está abierto para su visualización", y aparece en la esquina inferior izquierda de la ventana.
Lee También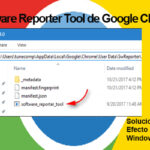 Software Reporter Tool Causa Un Uso Elevado De Tu CPU. Soluciona Su Efecto En Windows 10
Software Reporter Tool Causa Un Uso Elevado De Tu CPU. Soluciona Su Efecto En Windows 10Este mensaje surge cuando se agregó una nueva forma de ver los documentos en Word 2013 que le impidió la edición del documento, que había sido pensado para una mejor visión de tipo de lector electrónico. Y el problema fue causado por Word al abrir el documento en la opción de "vista de lectura", siendo un tipo de entorno de solo lectura destinado a mantener el documento en su estado original e intacto.
También puedes leer Cómo Usar Microsoft Office Gratis En La Web / Abrir Un Archivo Existente
Qué hacer si tienes el error "No puedes hacer este cambio porque la selección está bloqueada" en Word
Para poder solucionar este tipo de error, se puede realizar los siguientes métodos:
Primera Solución
Lo que debes hacer es cambiar a la vista normal del "diseño de impresión", que le ayudará en editar el documento, para ello cumple estos pasos:
- PRIMER PASO
Le da clic en la pestaña que dice "Ver" en la parte superior.
Lee También![Cómo Solucionar Que Windows Live Mail No Funciona En Windows 10 [Solución]](https://tutopremium.com/wp-content/uploads/2021/09/Screenshot_7-4.jpg) Cómo Solucionar Que Windows Live Mail No Funciona En Windows 10 [Solución]
Cómo Solucionar Que Windows Live Mail No Funciona En Windows 10 [Solución]- SEGUNDO PASO
Luego de esto le das a seleccionar en la opción de "Editar documento" que se encuentra en el menú de la lista desplegable.
- TERCER PASO
También puedes darle clic en el botón de vista donde dice "diseño de impresión" en la esquina inferior derecha de la ventana, junto al control del "zoom".
Segunda Solución
Otra forma de solucionar este problema es que Word deje de intentar abrir los documentos en modo de solo vista o posterior, y poder evitar que Word abra siempre los documentos en la vista de lectura, para ello realice los siguientes pasos:
- PRIMER PASO
Darle clic en el menú y buscar la opción de "Archivo".
- SEGUNDO PASO
Después le das a seleccionar en la pestaña que se llama "Opciones" en la lista del menú desplegable.
Lee También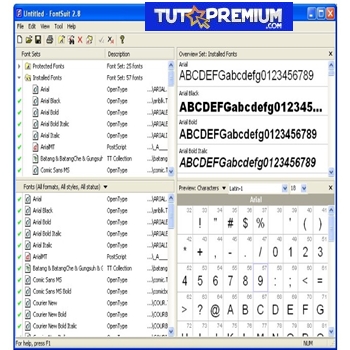 Los 8 Mejores Gestores De Fuentes Para Windows En 2021
Los 8 Mejores Gestores De Fuentes Para Windows En 2021
- TERCER PASO
Luego de esto en el encabezado de la pestañ que se llama "Opciones de inicio", tienes que desmarcar la casilla que dice "Abrir archivos adjuntos de correo electrónico y otros archivos no editables en la vista de lectura", y le das en la opción de "Aceptar".
Tercera Solución
Esta solución se logra deshabilitando la edición restringida de Microsoft Office, cumpliendo los siguientes pasos.
- PRIMER PASO
Se debe hacer clic en cualquier lugar del área protegida.
- SEGUNDO PASO
Después le das clic en en el panel, en la opción de "Restringir edición", que se mostrará en el lado derecho.
- TERCER PASO
Luego tienes que seleccionar el botón de "Protección de pasos", para poder desbloquear el área protegida del documento.
Lee También Guía Para Internet Explorer 12 Para Windows 10
Guía Para Internet Explorer 12 Para Windows 10Cuarta Solución
En este caso en que el documento de Word esté marcado como final y no sea editable, tienes que hacer clic en el botón que dice "Editar de todos modos", que está resaltado en el encabezado de la página del archivo de Word, al ser una operación única, tienes que realizar este paso cada vez que ocurra dicho error.
Quinta Solución
En este caso si estás utilizando la versión de prueba de Office 2016 que por lo general está preinstalada en tu computadora, para poder desbloquear la selección en Word, tienes que comprar una copia minorista. O en el caso que tengas una copia con licencia, el problema es que aún no la has activado.Para esto tienes que seguir estos pasos:
- PRIMER PASO
Tienes que seleccionar la pestaña que dice "Archivo" en el documento.
- SEGUNDO PASO
Después tienes que hacer clic en la opción que dice "Cuenta".
- TERCER PASO
Después tienes que escribir la clave del producto que por lo general es de 25 caracteres para poder activar Office Word 2016.
Lee También Se Puede Activar Power BI Para Mac. Alternativas De Uso En OS Apple
Se Puede Activar Power BI Para Mac. Alternativas De Uso En OS AppleSexta Solución
La otra solución es crear un nuevo documento, con este metodo se podrá copiar todo el contenido sin ninguna protección de documento que esté incluida y pegarla en otro documento nuevo. Luego podrás editar el contenido de este nuevo documento sin ningún problema.
También puedes leer Cómo Insertar Código Fuente En MS Word
Como se pudo ver las soluciones al error de "No puede hacer este cambio porque la selección está bloqueada", son muy sencillas por ello te invitamos a que apliques cualquiera de los métodos presentados en este artículo, y así trabajar en Word sin ningún problema.
Si quieres conocer otros artículos parecidos a Qué hacer si tienes el error "No puedes hacer este cambio porque la selección está bloqueada" en Word puedes visitar la categoría Informática.


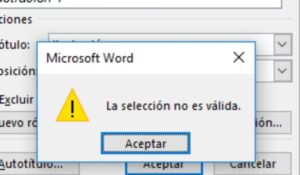
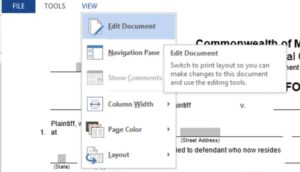

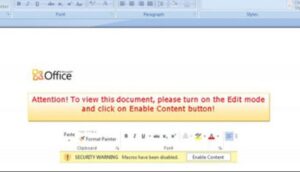
TE PUEDE INTERESAR