Qué Hacer Si Tu PC No Se Inició Correctamente
Uno de los errores a los que más le temen los dueños de ordenadores es el fatídico mensaje de tu pc no se inició correctamente cuando intentamos arrancar nuestro computador y no sabemos muy bien la causa de este inconveniente.
Normalmente este problema se presenta luego de una falla en el suministro eléctrico interno del computador, un corte repentino de la electricidad, o una actualización fallida del sistema operativo o de algunos de controladores vitales de la computadora. Pero como en la vida, todo tiene solución. Acá te la enseñamos.
Soluciones si tu pc no se inició correctamente
La primera solución básica, y a veces obvia, para cualquier fallo general del computador es reiniciar el mismo. Esto se debe a que este problema está estrictamente ligado a los archivos de inicio del sistema operativo y el reiniciar la máquina muchas veces limpia el caché de los mismos o los resetea de tal manera que el error se soluciona.
Cuando pruebes reiniciar la Pc debes verificar que no haya ningún dispositivo externo como USB, tarjetas de memoria u otros periféricos conectados, ya que estos pueden ser la causa de este problema al haber un error de compatibilidad luego de una actualización del sistema operativo.
Si tras varios intentos de reinicio de la máquina, persiste el mensaje de tu pc no se inició correctamente, no entres en pánico, aun hay esperanzas. Acá te mostramos varias alternativas que puedes probar para solucionar el problema.
Lee También Sppextcomobjpatcher.exe. Que Es Y Cómo Desinstalarlo
Sppextcomobjpatcher.exe. Que Es Y Cómo DesinstalarloModo Seguro
Esta es la opción más recomendada para solucionar el problema si tu pc no se inició correctamente ya que permite abrir sesión con los elementos limitados para permitir al propio sistema el diagnóstico y solución del problema que está ocasionando el incidente.
Para iniciar en Modo seguro debes arrancar en el Inicio Avanzado, que es la alternativa automática de Windows para los problemas de arranque. Si no se presenta de manera automática, que es lo que debe ocurrir con este problema, debes forzarlo pulsar el botón de Mayúscula mientras le das a la opción de reiniciar.
Luego, debes seguir los siguientes pasos:
- Ir a Solución de Problemas.
- Luego ir a la opciones de Configuración de Inicio.
- Escoger iniciar en Modo Seguro. Debes escoger entre hacer con o sin funciones de red si crees que vas a necesitar descargar algún elemento para solucionar el problema. Lo ideal es hacerlo con funciones de red.
Esto nos permitirá descartar si hay algún problema con los archivos de arranque del sistema operativo o alguna falla fundamental y crítica del sistema. Si Windows 10 arranca normalmente en Modo Seguro, el problema lo está ocasionando algún elemento externo al sistema operativo.
En caso que el problema persiste, desde el mismo Modo Seguro también puedes probar en el menú de solución de problemas la opción de Reparación de Inicio para que el propio sistema busque la solución que le impide a Windows arrancar normalmente.
Lee También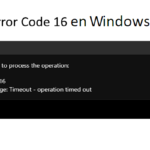 6 Métodos Para Solucionar El Código De Error 16 En Windows
6 Métodos Para Solucionar El Código De Error 16 En WindowsActualizar Drivers
Algunas veces el problema que genera el mensaje de tu pc no se inició correctamente no es del sistema operativo sino que es provocado por algún hardware o periférico que está impidiendo el arranque normal del Windows 10, ya que al arrancar el sistema operativo también lo hacen simultáneamente estos drivers para gestionar el funcionamiento de los periféricos conectados a nuestro ordenador.
Por ello, debemos comprobar que estos estén actualizados correctamente y sus drivers sean compatibles con la última versión del Windows 10 que disponemos. Para verificar si nuestro driver está actualizado debemos seguir estos pasos:
- Abrir el explorador de archivos
- Hacer click en Este Equipo
- Dar a la opción de Administrar
- Luego ir Administrador de Dispositivos
- Allí verás una lista de los dispositivos conectados. En Windows 10 los dispositivos que no funcionen correctamente tendrán sobre ellos una indicación de color amarillo. Con el click derecho puedes desplegar las opciones de actualizar el driver o borrar el dispositivo si quieres que Windows busque el driver correcto la próxima vez que inicies el computador.
Esto puede solucionar el mensaje de su pc no se inició correctamente si el problema estaba relacionado a algún periférico mal instalado. Si requieres de actualizar los drivers desde una aplicación de terceros que analizan tu computador y te indican los drivers que deben ser actualizados, las más recomendadas son Driver Booster o Drivers Cloud
Restaurar el Sistema Operativo
 Solucionar el error NVIDIA Code 43: Windows ha detenido este dispositivo porque ha reportado problemas
Solucionar el error NVIDIA Code 43: Windows ha detenido este dispositivo porque ha reportado problemasSi ya has descartado que el mensaje de su pc no se inició correctamente no es provocado por algún problema del sistema operativo o por algún elemento de hardware, puedes comprobar si este es originado por alguna aplicación o controlador que está impidiendo el buen funcionamiento del Windows 10.
Esto sobre todo si vemos que el problema se originó justo después de haber instalado algún programa o haberlo actualizado. Para ello, lo ideal es reestablecer el sistema a un punto anterior y comprobar así si esta es la causa del mal funcionamiento.
Windows 10 realiza automáticamente puntos de restauración del sistema siempre y cuando el protección del sistema esté habilitada, esto permite retroceder al sistema operativo a un estado anterior y poder solucionar así diversos incidentes que se puedan presentar tras la instalación de programas o algún otro cambio significativo que hayamos hecho.
Para acceder a esta opción debes realizar los siguientes pasos:
- Ir a Opciones Avanzadas
- Seleccionar Restaurar Sistema
- Luego escoger el punto de restauración más próximo o el que creas más conveniente, tomando en cuenta que haciendo esto puedes perder información valiosa por lo que nunca está de más hacer un respaldo periódico de nuestros archivos.
Esto te puede permitir solucionar rápidamente el problema, aunque perdiendo algunas actualizaciones, aplicaciones y controladores que pueden ser la raiz del mismo.
Desactivar Aplicaciones
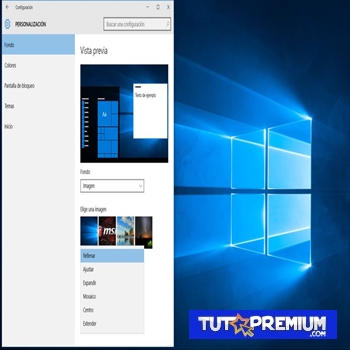 Cómo Personalizar Y Mejorar La Pantalla De Windows 10
Cómo Personalizar Y Mejorar La Pantalla De Windows 10Otra razón para que tengamos el mensaje de tu pc no se inició correctamente puede deberse a problemas en las aplicaciones que se activan al mismo tiempo que el arranque de Windows. Estas aplicaciones como antivirus, gestores de sistema o incluso un cliente de descarga pueden provocar dificultades a la hora de arrancar el sistema operativo.
Esto aplica sobre todo a los antivirus, ya que Windows 10 regularmente presente inconvenientes cuando instalamos antivirus de terceros, lo que puede estar provocando este error específico de sistema. En tal sentido, debemos verificar cuáles son estos programas que se inician junto con el sistema operativo.
Para ello debemos hacer un reinicio limpio que implica que se desactivarán la mayoría de controladores y aplicaciones que normalmente se inician a prender el computador. Para ello debes cumplir los siguientes pasos:
- Apretar al mismo tiempo las teclas Windows + R. Esto abrirá la ventana Ejecutar
- Escribe msconfig y acepta para acceder a la Configuración de sistema.
- Allí vas a la ventana Servicios y le das a la opción ocultar los servicios de Microsoft y luego procede a deshabilitar todo.
- Vas al administrador de tareas de la pestaña Inicio y deshabilita lo elementos que consideres necesarios.
Tras esto, en el reinicio del sistema operativo debe hacerlo solo con las aplicaciones necesarias y puedes comprobar luego manualmente cuál aplicación era la que generaba el problema.
Reinstalar Windows 10
Esta es, obviamente, la opción más extrema y solo se debe aplicar en caso que las demás opciones no dieran resultado, lo que significa que el sistema operativo tiene un daño considerable. Esta opción reestablecer la pc a los valores de fábrica y hacer una instalación desde cero del sistema operativo. Antes de hacerlo, se recomienda tener una copia de seguridad para resguardar nuestros archivos.
Lee También Los 7 más impresionantes salvapantallas de reloj para Windows 10
Los 7 más impresionantes salvapantallas de reloj para Windows 10Este paso es sencillo, aunque doloroso. Para ellos, debes seguir las siguientes instrucciones:
- En Configuración, seleccione Actualización y seguridad
- Luego seleccione Recuperación
- Luego darle a la opción comenzar junto a la opción conservar mis archivos
- Debe elegir entre reinstalar Windows 10 desde la nube o una reinstalación local
- Por último, presente el botón Reestablecer
Con esto, su sistema operativo volverá a sus valores de fábrica y aquel fatídico mensaje de su pc no se inició correctamente no le debería aparecer de nuevo.
Si quieres conocer otros artículos parecidos a Qué Hacer Si Tu PC No Se Inició Correctamente puedes visitar la categoría Informática.




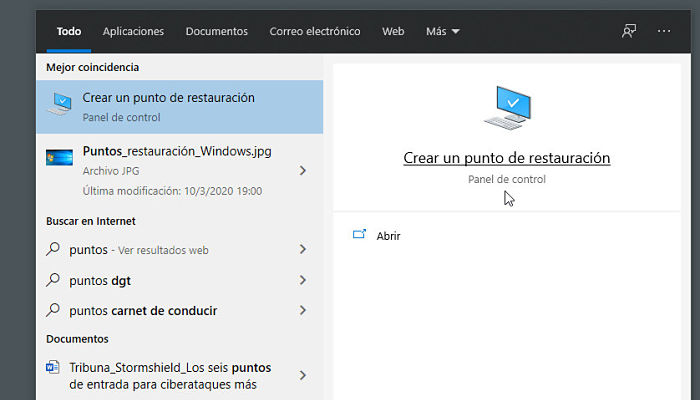
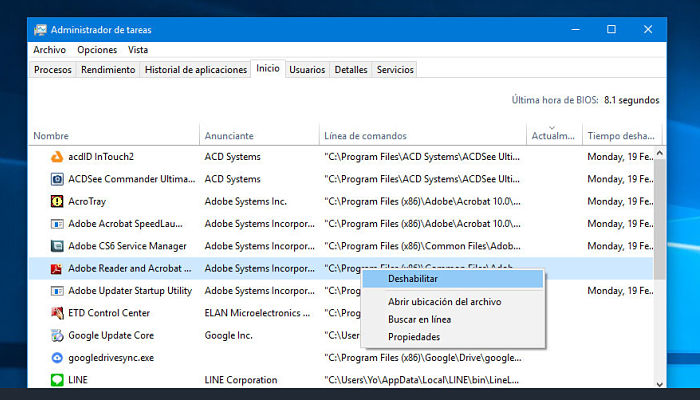
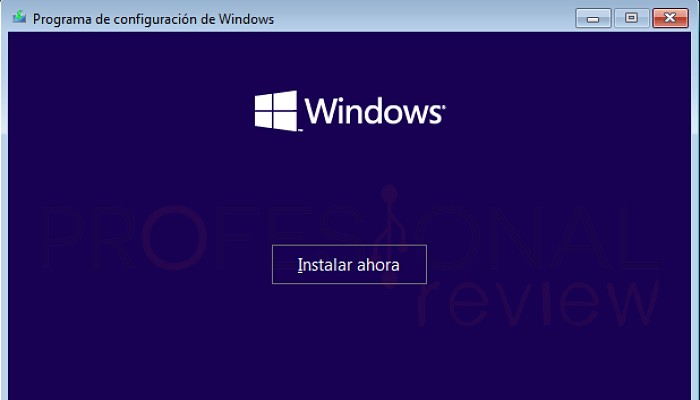
TE PUEDE INTERESAR