Qué Hacer Si Windows No Pudo Completar El Formateo Del Dispositivo
Cuando se tienen dispositivos de almacenamiento estos cumplen un papel importante cuando se habla de cualquier dispositivo tecnológico, ya que estos sirven para almacenar archivos y otra información importante, pero puede ocurrir que se presente el error Windows no pudo completar el formateo del dispositivo.
En el caso que suceda eso y necesites formatear tu disco duro, pendrive o tarjeta de memoria, eso interrumpiría todo su flujo de trabajo y también podría causar un problema mayor, es por ello que en este artículo te explicaremos varios métodos para solucionar este tipo de error.
Windows No Pudo Completar El Formateo del Dispositivo
Existen muchas ocasiones que necesites liberar espacio en tu dispositivo Usb, memoria o disco duro y se de el caso que Windows no pudo completar el formato, estás frente a un error de tu sistema operativo.
Existen muchas explicaciones posibles de por qué te enfrentas a este tipo de error, como tener sectores defectuosos, daños en el dispositivo de almacenamiento, protección contra escritura en disco, infección por virus o malware, entre otros.
Otro problema que se puede dar es que está relacionado con el formateo de la unidad USB o la tarjeta SD parece ser que Windows no puede leer la tabla de particiones FAT.
Lee También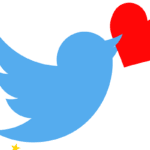 Cómo Puedo Ocultar Los Me Gusta En Twitter
Cómo Puedo Ocultar Los Me Gusta En TwitterAnte ese problema puede ocurrir cuando se dan las siguientes condiciones en tu sistema operativo:
- El sistema de archivos del disco utiliza 2048 bytes por sector.
- El disco que deseas formatear ya está usando un sistema de archivos FAT.
- Ha utilizado otro sistema operativo, que no sea Microsoft, como Linux, para formatear la tarjeta SD o la unidad USB.
- El disco está protegido contra escritura y Windows no permite dar formato a memoria USB.
- La memoria USB está infectada por el virus desconocido.
- La memoria USB se encuentra dañada.
- La memoria USB tiene algunos sectores defectuosos.
También puedes leer Windows No Puede Formatear Esta Unidad. Soluciones Para Las Versiones 7/8/10
Qué Hacer Si Windows No Pudo Completar El Formateo del Dispositivo
En el caso que Windows no pudo completar el formato en tus dispositivos de almacenamiento, es por ello que a continuación te presentamos varios métodos para que lo resuelvas:
Primer Método
Crear la partición usando la administración de discos
Todos los dispositivos de almacenamiento tienen una partición para que el sistema conozca en qué partición se deben almacenar los archivos o cuáles se deben formatear.
Lee También Cómo Eliminar Tu Cuenta De Groupon
Cómo Eliminar Tu Cuenta De GrouponEn el caso que no tenga una partición, debes seguir estos pasos a continuación para crear la partición:
- PRIMER PASO
Tienes que presionar el botón de Windows y le das clic derecho en la opción Computadora.
- SEGUNDO PASO
Luego de ello se mostrará una lista, y tienes que elegir la opción de Administrar.
- TERCER PASO
Al encontrarse en la columna izquierda, tienes que seleccionar la opción Administración de discos.
- CUARTO PASO
Independientemente el disco en el que desee crear la partición, tienes que darle clic con el botón derecho en él y luego eliges la opción de Nuevo volumen simple.
- QUINTO PASO
Posterior a ello tienes que seleccionar la opción de radio Formatee este volumen con la siguiente configuración.
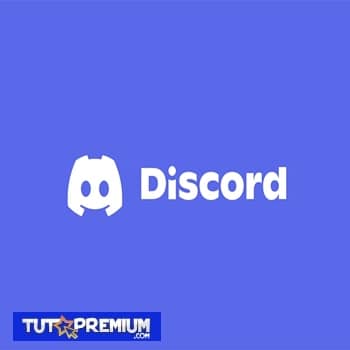 Cómo Eliminar Una Cuenta De Discord
Cómo Eliminar Una Cuenta De Discord- SEXTO PASO
Luego de ello presiona en Siguiente para crear una partición.
- SÉPTIMO PASO
Al crearse una nueva partición según la configuración que elijas, como el tamaño, el tipo de sistema de archivos, se estará formateando de una vez.
Segundo Método
Crear la partición usando el símbolo del sistema
En este método debes seguir los siguientes pasos:
- PRIMER PASO
Tienes que abrir la ejecución de órdenes pulsando la de Windows + R llave.
- SEGUNDO PASO
Luego de ello en el cuadro de búsqueda, escribes diskpart e ingresa.
 Cómo Encontrar Duplicados En Google Fotos
Cómo Encontrar Duplicados En Google Fotos- TERCER PASO
Después de ello tienes que ingresar los siguientes comandos uno por uno y presione Entrar después de cada uno.
- list disk: este comando enumerará todos los discos disponibles en su sistema.
- seleccionar disco 3: este comando seleccionará el disco en el que desea realizar cambios. Puede seleccionar el número apropiado en función del disco en el que desea hacer la partición.
- clean: te limpiará el disco por completo.
- Crear partición primaria: permite crear la nueva partición en el disco.
- format fs = fat32 quick: este comando se utiliza para crear un formato rápido de tipo FAT32.
- CUARTO PASO
Luego de ello tienes que escribir exit y presionas en Entrar.
- QUINTO PASO
Por último se creará una nueva partición y también formateará la unidad de disco una vez mientras crea esta nueva partición.
Tercer Método
Formateando el archivo RAW con Administración de discos
El dispositivo crea un tipo de archivo RAW o se convierte en RAW cuando no se puede formatear porque se ha visto afectado por un virus o una falla de formato o un sistema de archivos no reconocido.
Lee También Cuál Es El Significado Del Logo De Google Drive
Cuál Es El Significado Del Logo De Google DriveDe este modo, las unidades RAW son las que no están formateadas por los sistemas de archivos FAT12 / FAT16 / FAT32, ante eso se deben seguir los siguientes pasos para formatearlo:
- PRIMER PASO
Tienes que presionar la tecla de Windows y le das clic derecho en la opción de Computadora.
- SEGUNDO PASO
Después tienes que seleccionar la opción de administrar en la lista que se despliegue.
- TERCER PASO
En el nuevo cuadro te diriges a la opción de Administración de discos desde la columna izquierda, y luego le das clic derecho en el disco y eliges la opción del formato.
- CUARTO PASO
Posterior a eso ingresa todos los detalles solicitados y le das clic en Aceptar, y presionas en OK nuevamente.
- QUINTO PASO
En el caso que no se ha realizado una copia de seguridad de los datos en esa unidad, le das clic una copia de seguridad y luego le das clic en Aceptar.
 Módulo Bluetooth HC-05 (ZS-040)- Características Y Cómo Utilizarlo
Módulo Bluetooth HC-05 (ZS-040)- Características Y Cómo Utilizarlo- SEXTO PASO
Después de esto el disco que deseabas formatear ahora ha sido formateado y ya no es un archivo RAW. Por lo tanto, ahora puede usarlo para almacenar archivos y volver a formatearlo cuando lo desee.
Cuarto Método
Formateando el archivo RAW con el símbolo del sistema
Cualquier dispositivo que se convierte en la unidad RAW debido a cualquier virus o malware puede ser difícil de formatear, para ello puede utilizar la función de símbolo del sistema de Windows, siguiendo estos pasos:
- PRIMER PASO
Tienes que abrir el comando de Ejecutar y en el cuadro de búsqueda, luego escribe cmd y presiones en Entrar.
- SEGUNDO PASO
Posterior a eso en el símbolo del sistema, y luego escribes format /fs:FAT32 L:y presionas en Entrar.
- TERCER PASO
Luego de ello tienes que verificar el nombre de la unidad antes de formatear, y formatear una unidad externa con el nombre L.
 Top 11 Mejores Emuladores de Consolas Sega Para Windows o Android
Top 11 Mejores Emuladores de Consolas Sega Para Windows o Android- CUARTO PASO
En este caso el proceso puede llevar un poco de tiempo al completarse la unidad se formatea y queda libre del error.
Quinto Método
Utilizando el software AOMEI Partition Assistant
En este caso tienes que seguir estos pasos:
- PRIMER PASO
Tienes que descargar el software utilizando el siguiente enlace lo abres e instalas el software.
- SEGUNDO PASO
Al estar instalado puedes iniciar el software y le das clic con el botón derecho en la unidad que deseas particionar o formatear.
- TERCER PASO
Luego de esto te diriges a la opción Avanzado y le das clic en la opción de Verificar partición
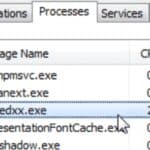 Qué Es Atiedxx.exe En Windows 10
Qué Es Atiedxx.exe En Windows 10CUARTO PASO
Después seleccionar el botón de opción Verificar partición y corregir errores usándolo y luego le das clic en Aceptar.
- QUINTO PASO
Posterior a eso le das clic derecho en la unidad y seleccionas la opción de Formatear partición esta vez.
- SEXTO PASO
Después de ello tienes que darle clic en el botón de Aplicar y los cambios realizados serán efectivos.
- SÉPTIMO PASO
Con este software primero verificas la disponibilidad de la partición y luego verificas el error que puedes solucionar, para formatear la unidad seleccionada y el problema se resolverá.
Sexto Método
Usar el software EaseUS Partition maker
En este caso tienes que seguir estos pasos:
Lee También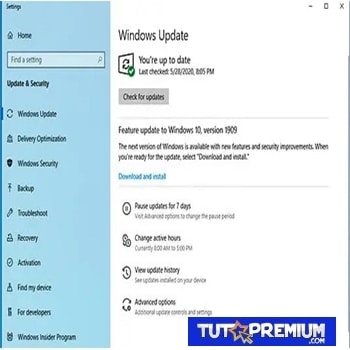 Cómo Eliminar Los Archivos De Actualización De Windows Y Ahorrar Almacenamiento En Tu Ordenador
Cómo Eliminar Los Archivos De Actualización De Windows Y Ahorrar Almacenamiento En Tu Ordenador- PRIMER PASO
Tienes que descargar el software EaseUS en el siguiente enlace
- SEGUNDO PASO
Al descargarlo abre el software y luego de la instalación, seleccionas la unidad que desea formatear, le das clic derecho en esa unidad y haga clic en Formatear partición.
- TERCER PASO
El software hará el trabajo en segundo plano y una vez completado, le informará.
- CUARTO PASO
Al culminar el formateo, tienes que verificar en el Explorador de Windows si puedes realizar un formateo rápido o no.
Séptimo Método
Formateando la unidad usando la Administración de Discos de Windows
En este caso tienes que seguir estos pasos:
Lee También Cómo Desactivar Windows Defender En Windows 7
Cómo Desactivar Windows Defender En Windows 7- PRIMER PASO
Tienes que presionar la tecla Windows + R, luego escribes diskmgmt.msc y presionas Enter para abrir la administración del disco.
- SEGUNDO PASO
Luego presiona la tecla Windows + X y seleccionas la opción del Panel de Control.
- TERCER PASO
Después de ello escribe Administrativo en la búsqueda del Panel de Control y selecciona las Herramientas Administrativas
- CUARTO PASO
Posterior a eso ubica en la opción de Herramientas Administrativas le das doble clic en Gestión de la Computadora.
- QUINTO PASO
Después te diriges en el menú de la izquierda, seleccionas en Gestión del disco.
- SEXTO PASO
Luego tienes que encontrar tu tarjeta SD o unidad USB y le das clic con el botón derecho del ratón en ella y seleccionas Formato.
 Soluciona El Atasco Preparando Windows No Apague Ni Desconecte El Equipo
Soluciona El Atasco Preparando Windows No Apague Ni Desconecte El Equipo- SÉPTIMO PASO
Para finalizar elige la opción de pantalla y asegúrate en desmarcar la opción de Formato Rápido.
Octavo Método
Desactivando la protección contra escritura en el registro
En este caso tienes que seguir estos pasos:
- PRIMER PASO
Tienes que presionar la tecla Windows + R, luego escribe regedit y le das clic en Enter.
- SEGUNDO PASO
Posterior a ello te diriges a la siguiente clave de registro: HKEY_LOCAL_MACHINE_SYSTEMN-Control de Corriente de la Policía de Dispositivos de Almacenamiento
- TERCER PASO
En el caso que no puedas localizar la clave StorageDevicePolicies selecciona la clave Control y luego le das clic en el botón derecho del ratón, y seleccionas en Nuevo> Clave, y nombras la clave como StorageDevicePolicies.
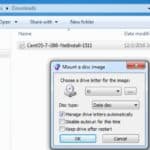 Cómo Montar Un Archivo ISO En Windows 7
Cómo Montar Un Archivo ISO En Windows 7- CUARTO PASO
Encuentra la clave de registro WriteProtect en StorageDevicePolicies.
- QUINTO PASO
Luego le das doble clic en la clave WriteProtect y estableces su valor en 0 para desactivar la protección contra escritura.
- SEXTO PASO
Por último reinicia tu computadora para guardar los cambios.
Noveno Método
Formateando usando el Command Prompt
En este caso se deben seguir estos pasos:
- PRIMER PASO
Tienes que presionar la tecla Windows + X y luego seleccionas el Símbolo de Comando (Admin).
- SEGUNDO PASO
Luego escribe el comando y presionas en Enter en el disco de la lista de distribución.
- TERCER PASO
Después selecciona el disco de la lista y luego escribe el comando, y seleccionas el disco (número de disco).
- CUARTO PASO
Posterior a eso escribes de nuevo el siguiente comando cleancreate partition primaryformat fs=FAT32exit y pulsas en Enter.
- QUINTO PASO
En el caso que el formato no puede funcionar porque el volumen está siendo utilizado por otro proceso, tienes que escribir Y, luego pulsar en Enter, esto formatearía la unidad y arreglaría el error de “Windows no pudo completar el formato”.
También puedes leer Guía De Solución Para Fixboot Acceso Denegado Windows 10
Como se pudo ver los dispositivos de almacenamiento son un activo de gran importancia para el sistema informático y también para otros dispositivos tecnológicos. Por ello el error Windows no pudo completar el formato debe ser resuelto rápidamente.
Ante eso te recomendamos estas soluciones para los diferentes tipos de dispositivos que no pudieron completar el error de formato, por ello toma el método que más se ajuste a tu necesidad y sigue los pasos con total confianza.
Si quieres conocer otros artículos parecidos a Qué Hacer Si Windows No Pudo Completar El Formateo Del Dispositivo puedes visitar la categoría Sistemas Operativos.

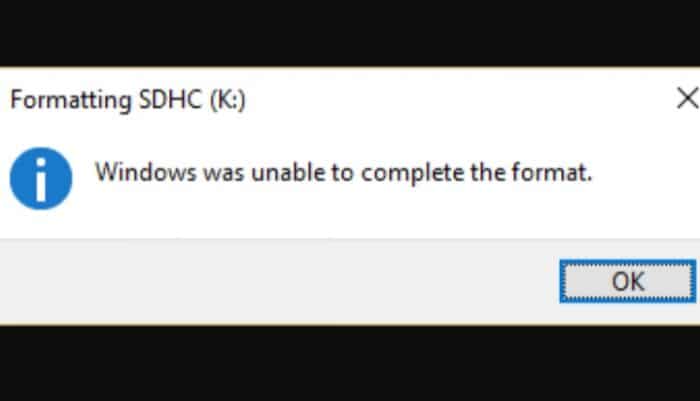
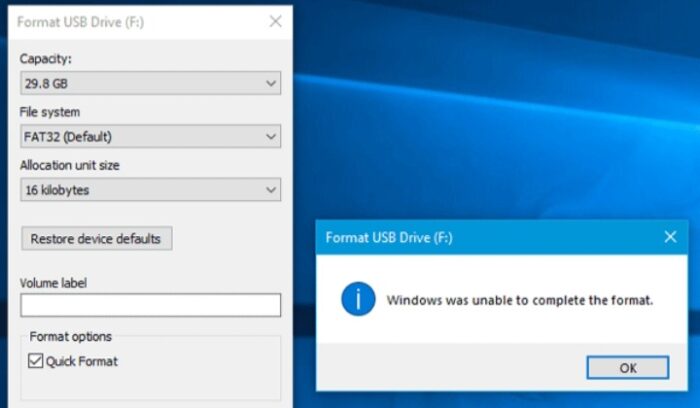
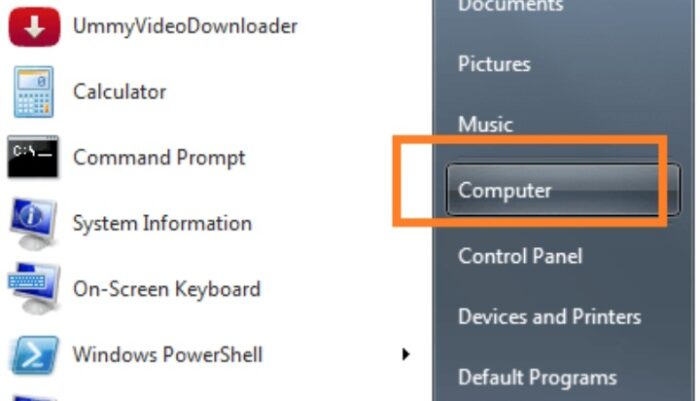
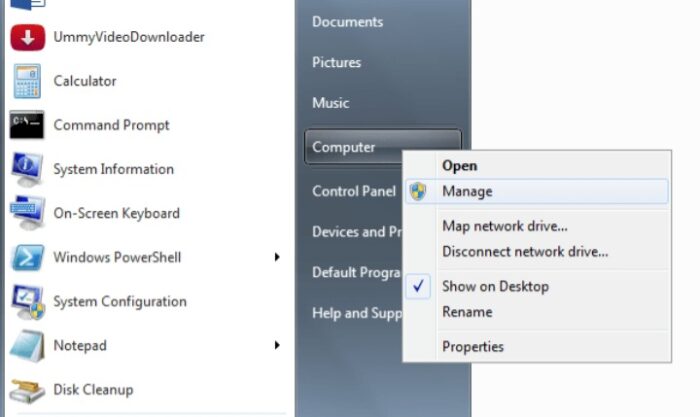
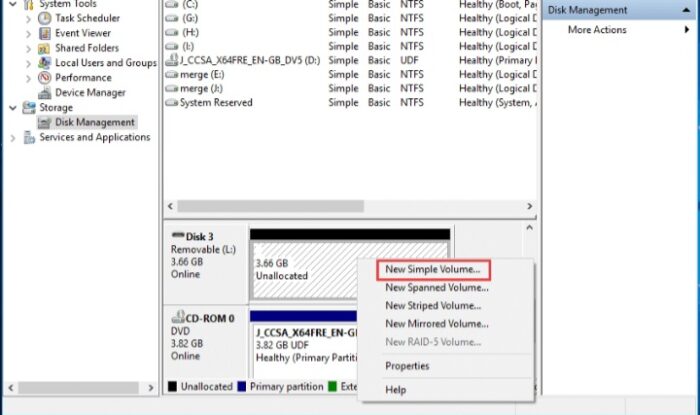
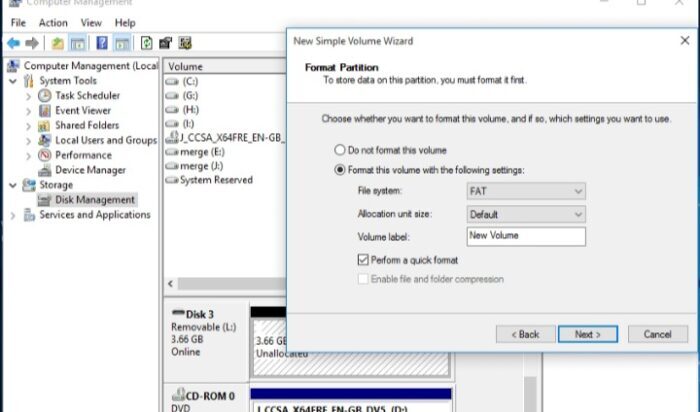
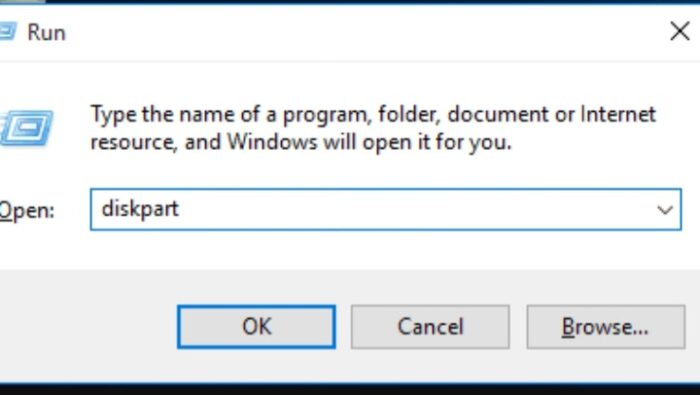
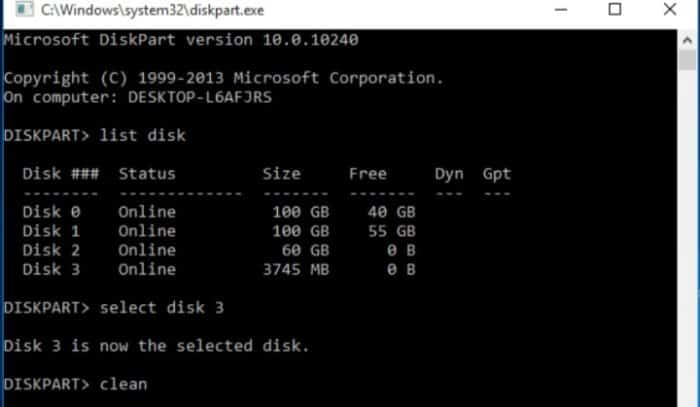
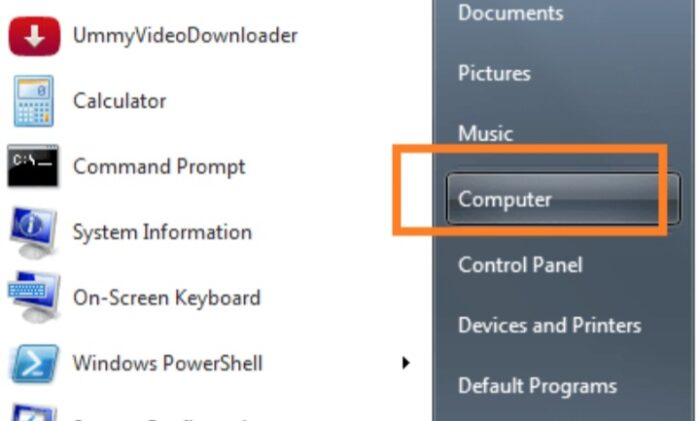
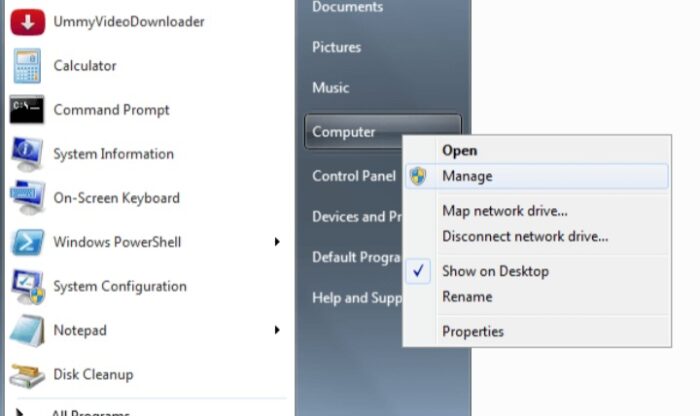
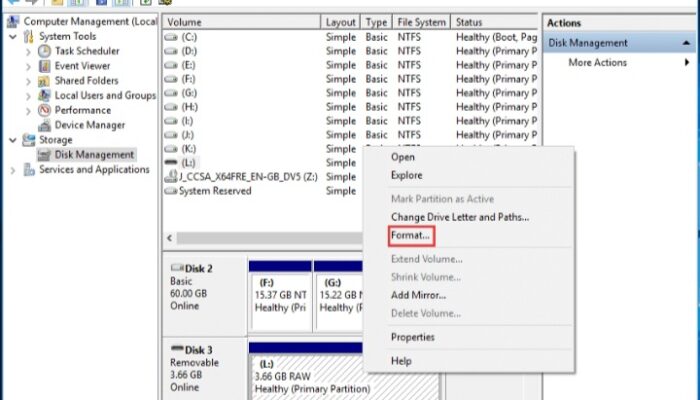
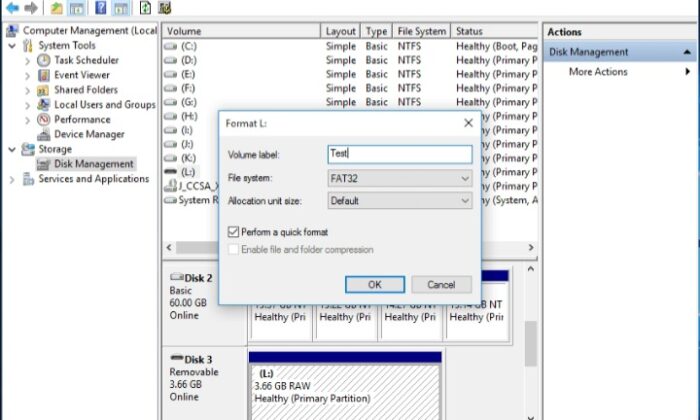
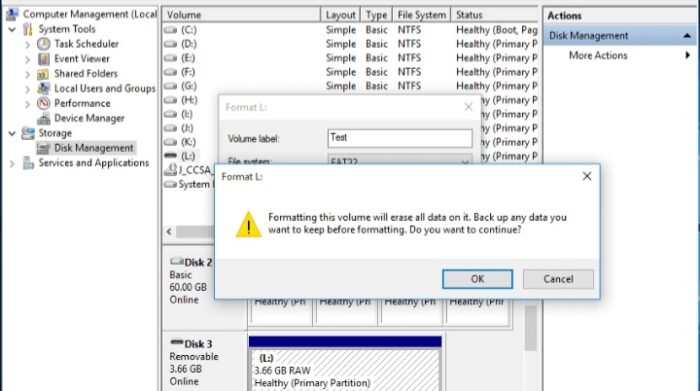
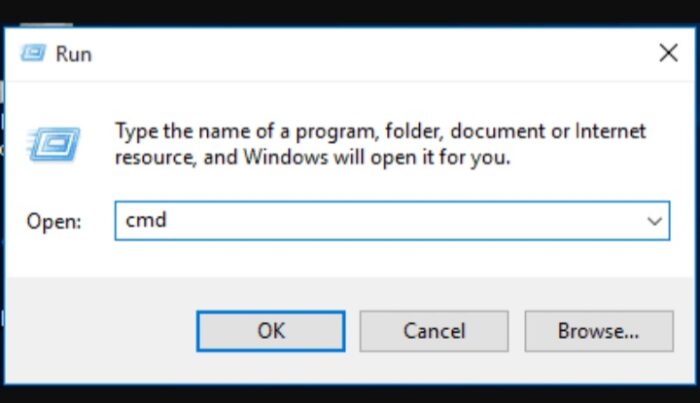
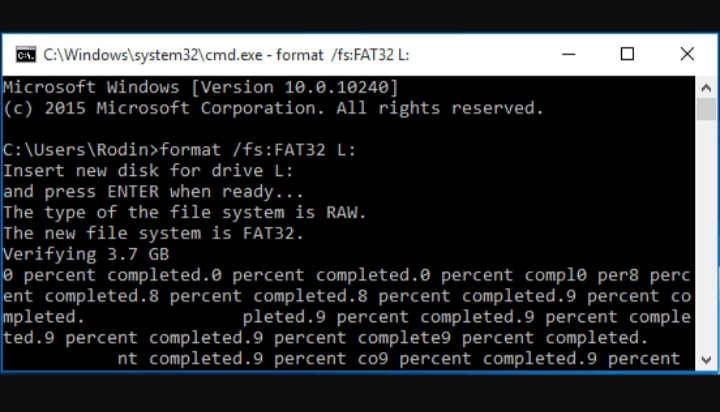
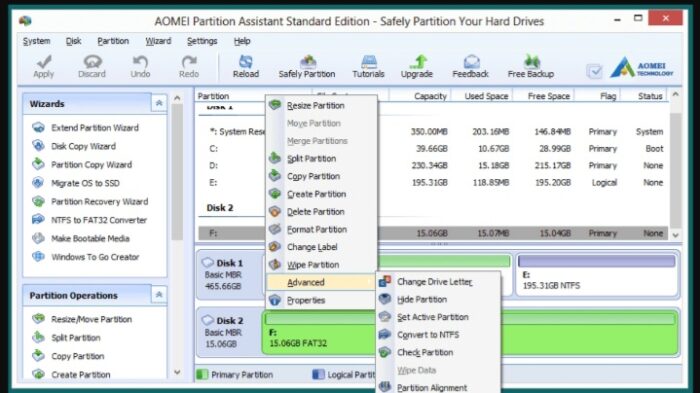
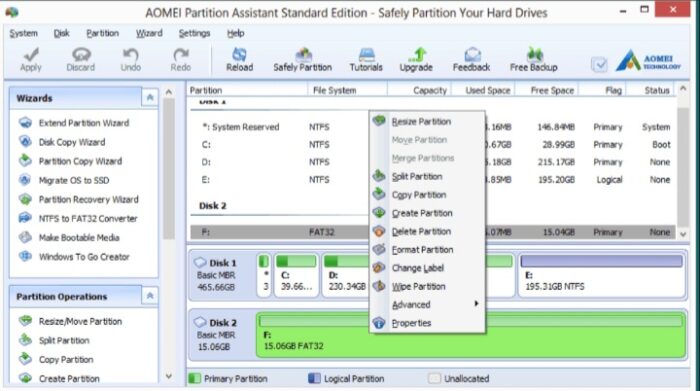
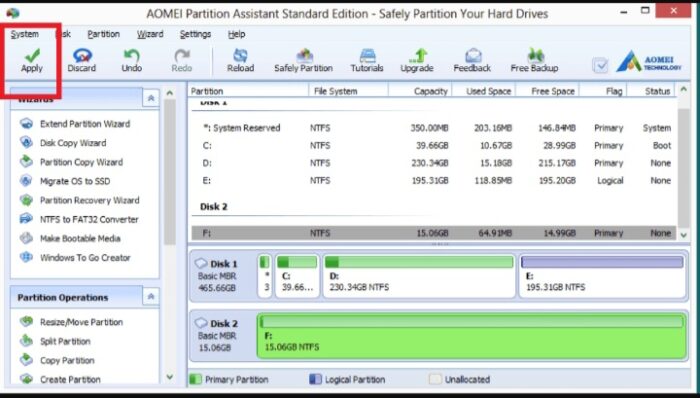
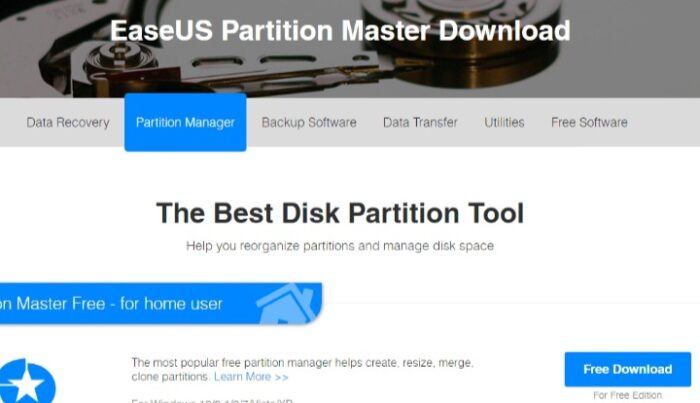
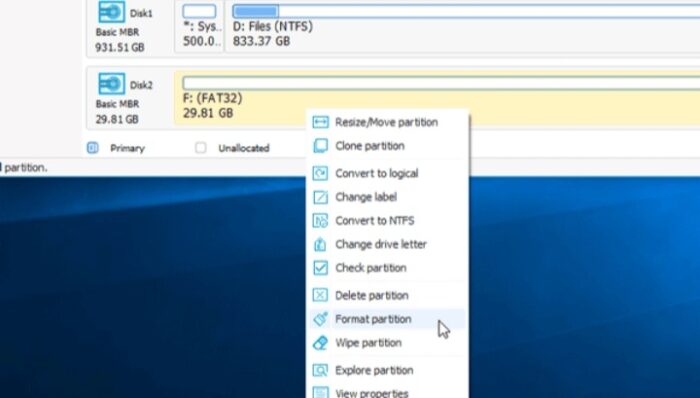
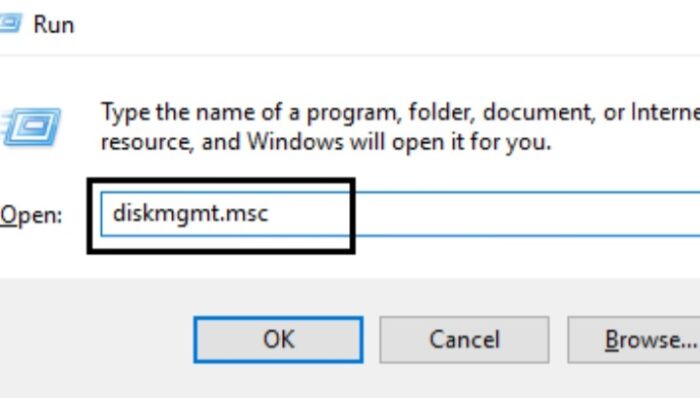
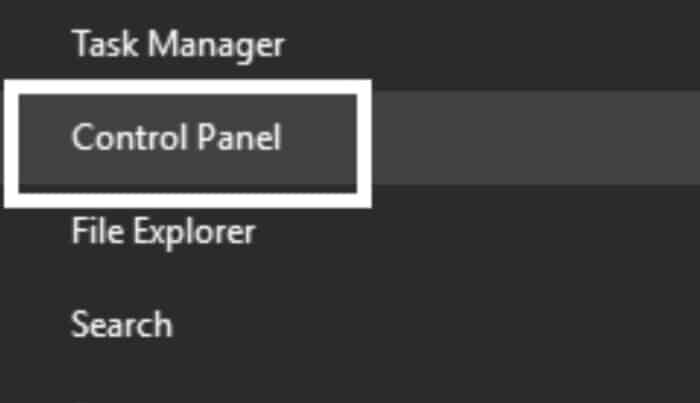
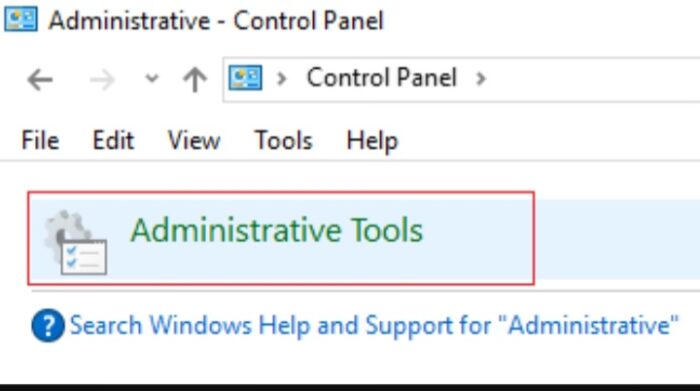
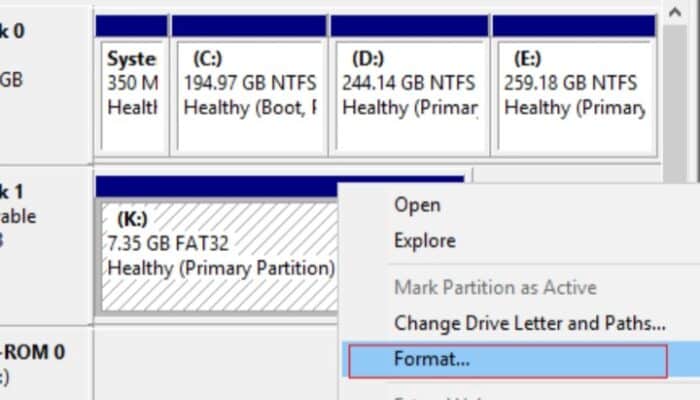
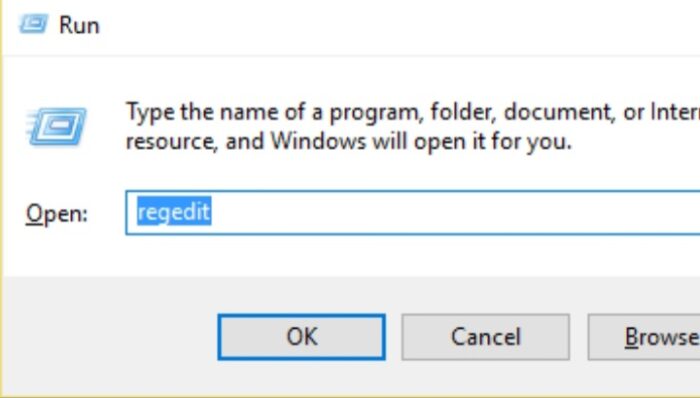
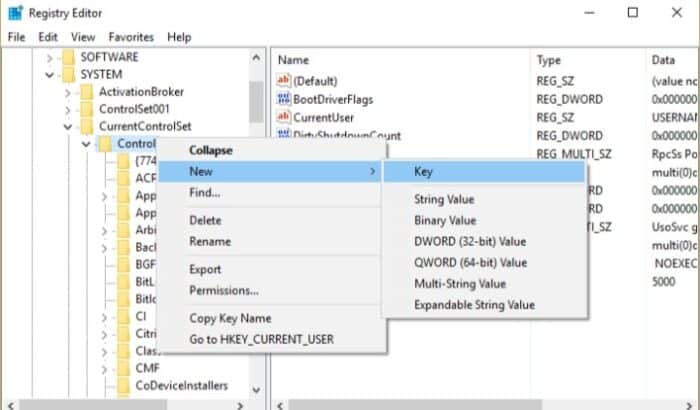
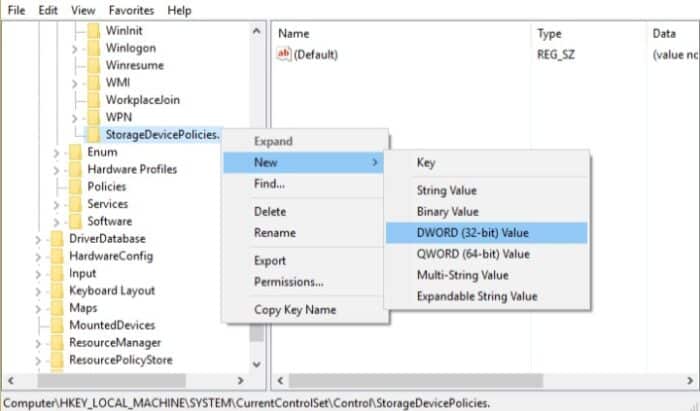
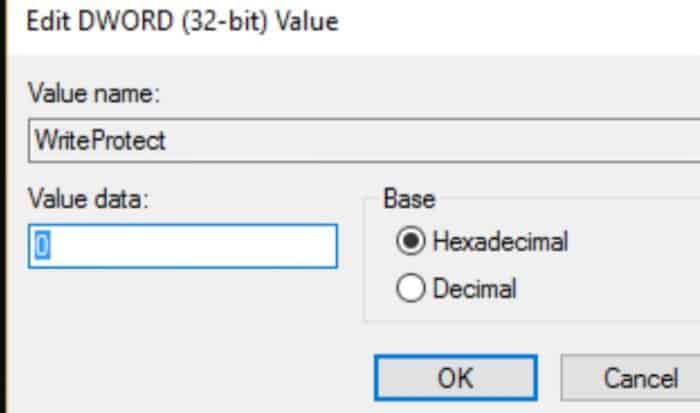
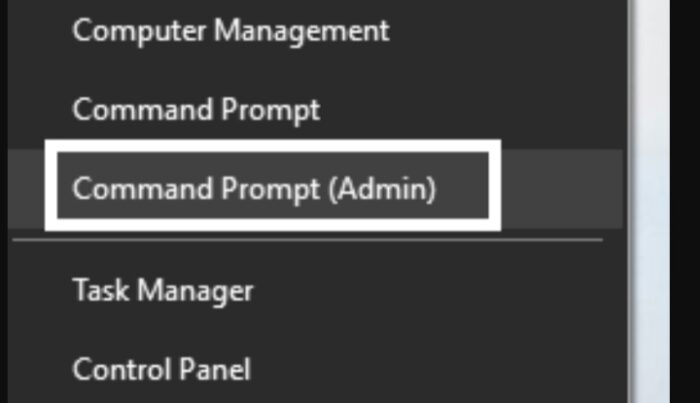
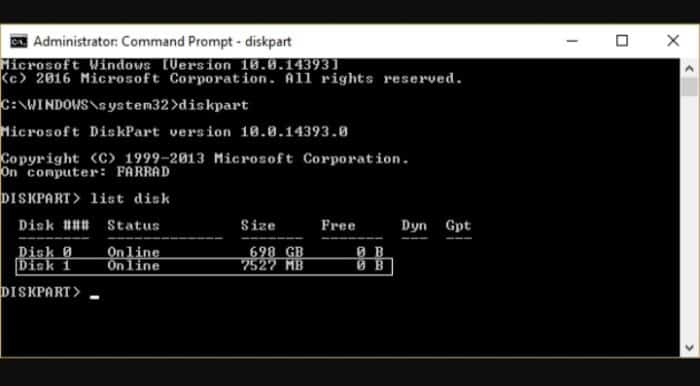
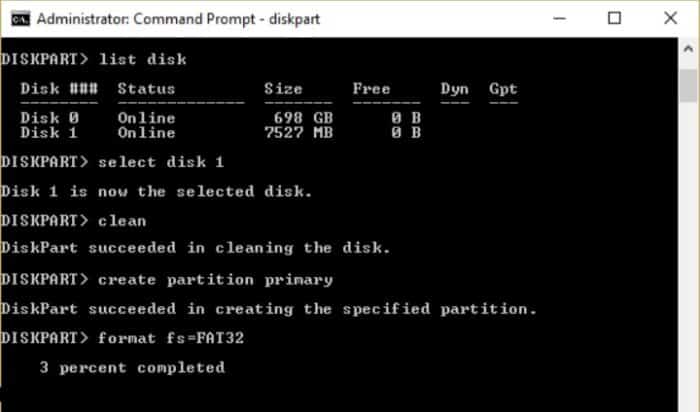
TE PUEDE INTERESAR