Formas De Reiniciar Google Chrome En Windows 10 o Mac
En la mayoría de los casos Google Chrome tiende acaparar la memoria RAM. Si abres algunas pestañas de sitios web en tu computadora usando este navegador, tu sistema se ralentizará. La solución más recomendable es un reinicio de los complementos de Chrome. Por lo tanto, en este tutorial te enseñare las diversas formas de reiniciar Google Chrome en Windows 10 o Mac.
Porque reiniciar Google Chrome
Cuando navegas, al hacer clic en “Registrarse”, aceptar y recibir correos electrónicos así como otras ofertas de socios, aceptar los Términos de servicio y Política de privacidad generas memoria cache.
Además, si bien Google Chrome facilita la navegación en línea y te permite tener muchos sitios abiertos simultáneamente sin demasiados fallos. Todo esto, acumulado por el tiempo puede ocasionar trabas el navegar. Por lo tanto, es necesario reiniciar el navegador.
Consecuentemente, ya sea que estés instalando una actualización, una nueva extensión o que tus páginas favoritas no responden, a veces de igual forma es necesario reiniciar. Este procedimiento se puede realizar en segundos, ya sea que uses en una Mac o una PC con Windows 10.
 Cómo Solucionar El Error "La Protección De Recursos De Windows No Pudo Realizar La Operación Solicitada"
Cómo Solucionar El Error "La Protección De Recursos De Windows No Pudo Realizar La Operación Solicitada"Puedes reiniciar Google Chrome simplemente cerrando y volviendo a abrir el programa, o forzando su cierre si es necesario. Además, es posible que debas reiniciar el navegador para instalar actualizaciones, extensiones o corregir un error del mismo.
Incluso, existe un método de reinicio de Chrome que hará que las pestañas abiertas reaparezcan una vez que reinicie. A continuación puedes utilizar los siguientes métodos para reiniciar Google Chrome según la necesidad que tengas al momento.
1. Crea un marcador de reinicio de Chrome
Si reinicias Chrome con frecuencia, puedes ser una buena idea crear un marcador que te ayude a reiniciar en navegador con un clic. A continuación te enseño como crear este marcador con unos simples pasos.
- Paso 1. Presiona “Ctrl + D en (Windows 10)” o “Cmd + D (Mac)” para marcar esta página en su navegador.
- Paso 2. Ahora haz clic en el botón “Editar” en la pantalla de marcadores, coloca: “chrome://restartingrese” el campo de entrada de URL.
- Paso 3. Luego, haz clic en guardar para crear el marcador de reinicio.
Eso es todo. Escribe: “chrome://chrome-urls” en la barra de direcciones de tu navegador para ver otras páginas internas de Chrome a las que se puede acceder a través de URL especiales.
 Las 5 Mejores Aplicaciones De Reloj Despertador Para Windows 10 y 11
Las 5 Mejores Aplicaciones De Reloj Despertador Para Windows 10 y 11Si necesitas reiniciar Google Chrome pero deseas asegurarte de que las pestañas que tienes abiertas no se pierdan en el proceso, hay una función dentro de la aplicación que te permite hacerlo. A continuación veras como.
- Paso 1. En una computadora Mac o PC con Windows, escribe: “Chrome: // reiniciar”, en la barra de direcciones de tu navegador Chrome.
- Paso 2. Luego presiona la tecla “Intro o Retorno” en tu teclado para ingresar el comando. El navegador se reiniciará automáticamente y volverán a aparecer las pestañas que tenía abiertas anteriormente.
También puede interesarte: Cómo Encender, Apagar O Reiniciar Un Amazfit Bip Fácilmente
3. Reiniciar Google Chrome en Mac
No necesitas abrir una pestaña para volver a abrir otra, puedes reiniciar Google Chrome en una Mac simplemente cerrando la aplicación y volviéndola a abrir. Esto se puede hacer de tres maneras.
- En el menú en la parte superior de la pantalla, haz clic en Chrome botón y haz clic en Salir de Google Chrome en el menú desplegable.
- introduce el atajo de teclado “Ctrl + Q”.
- También puedes cerrar rápidamente tu navegador usando el botón rojo de la ventana en la esquina superior izquierda de la ventana.
Si no puedes cerrar la ventana porque el navegador no responde, es posible que debas forzar el cierre de Google Chrome. Cuando desees volver a abrir Chrome para reiniciarlo, simplemente haz clic en el icono de la aplicación en tu escritorio o en la carpeta Aplicaciones del Finder de tu Mac.
Lee También 7 Mejores Emuladores De Sega Dreamcast Para Windows
7 Mejores Emuladores De Sega Dreamcast Para WindowsSi quieres conocer otros artículos parecidos a Formas De Reiniciar Google Chrome En Windows 10 o Mac puedes visitar la categoría Informática.

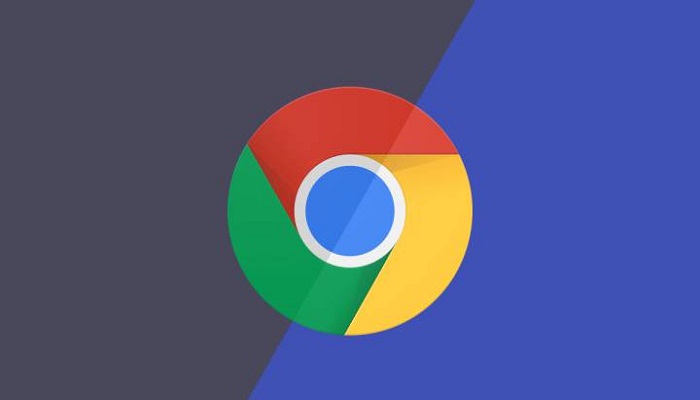
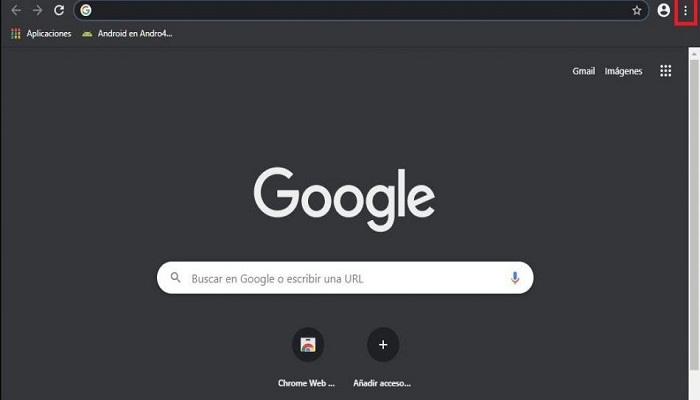
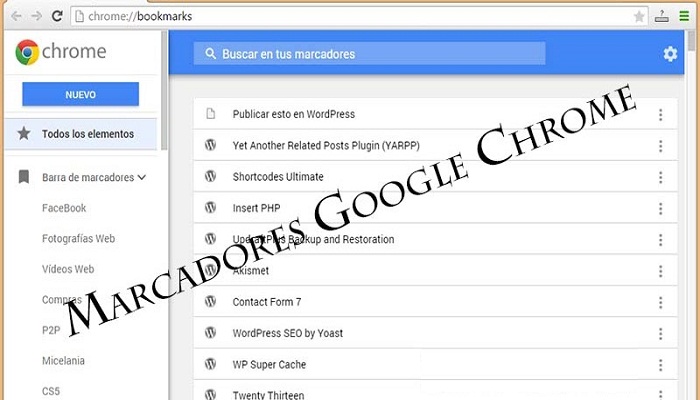
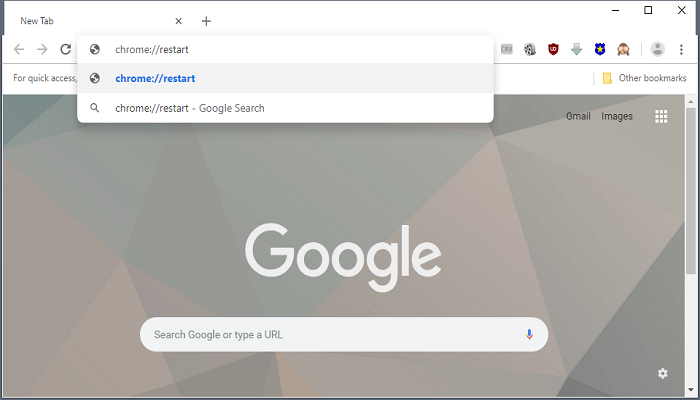
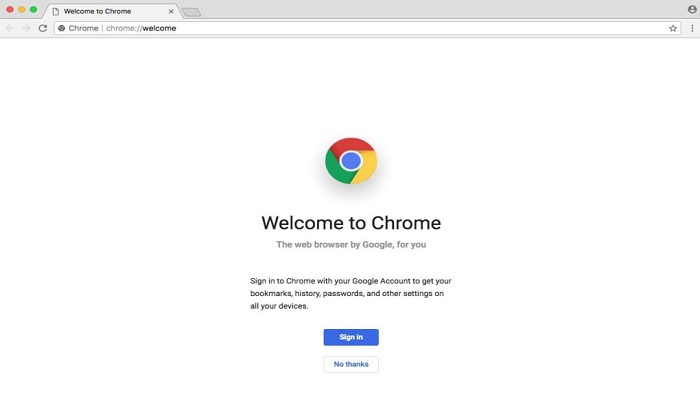
TE PUEDE INTERESAR