Cómo Reinstalar La Aplicación De Fotos En Windows 10
La aplicación universal Fotos es el visor de fotos o imágenes que está predeterminado del sistema operativo Windows 10. El visor de fotos clásico de Windows, aunque no se ha eliminado de Windows 10, el programa está deshabilitado de forma predeterminada, y es necesario habilitarlo para que se convierta en el programa visor de fotos predeterminado de Windows 10.
En este sentido la nueva aplicación Fotos no es sólo un visor de imágenes, sino que también ofrece herramientas básicas de edición y optimización de imágenes, ante ello en este artículo te ofrece añadir varios efectos y filtros a tus fotos, puedes recortar, rotar, enderezar y retocar tus imágenes.
Aplicación de Fotos en Windows 10
La nueva aplicación Fotos de Windows 10 es mucho más que un programa de visualización de imágenes. A diferencia del programa clásico de Windows, la aplicación ofrece numerosas funciones adicionales y opciones de edición para los gráficos, imágenes y fotos.
En el principio, esto hace a Fotos más versátil, pero también la hace consumir más recursos y es más compleja que la pantalla de fotos de Windows. Por ejemplo, poder abrir un archivo de imagen lleva mucho más tiempo con la nueva aplicación.
De este modo, tiene una desventaja del nuevo visor es que no ofrece un soporte completo para la gestión del color. Por lo tanto, la representación de los espacios de color en el monitor, elemental para la correcta visualización de imágenes, gráficos y fotos, funciona de forma limitada.
Lee También Cómo Recuperar Correos De Una Cuenta Hotmail (Outlook)
Cómo Recuperar Correos De Una Cuenta Hotmail (Outlook)Cómo instalar la aplicación de Fotos en Windows 10
El visualizador de fotos de Windows no es parte de Windows 10, pero si actualizaste desde Windows 7 o Windows 8.1, es posible que aún lo tengas instalado.
Para poder comprobarlo, mantén presionada una foto en el Explorador de archivos, o le das clic con el botón derecho en ella, y selecciona Abrir con.
Si el visualizador de fotos de Windows no está en la lista, no puede instalarlo en Windows 10. La aplicación Fotos en Windows 10 realiza las mismas cosas que hacía el Visualizador de fotos y mucho más.
En este sentido puedes seguir estos pasos:
- PRIMER PASO
Puedes pulsar Ctrl + la rueda del ratón para acercar o alejar. Cambia la configuración de la rueda del ratón en Más y luego en Configuración.
- SEGUNDO PASO
Para poder examinar las fotos dentro de una carpeta, abre una foto en la vista Carpetas o Explorador de archivos, y luego desliza el dedo hacia la derecha o usa las teclas de dirección para ver el elemento siguiente.
Lee También ¿Cómo Arreglar El Error 1935 De Windows 10? Aquí Hay 6 Métodos
¿Cómo Arreglar El Error 1935 De Windows 10? Aquí Hay 6 Métodos- TERCER PASO
Luego le das clic en una foto para mostrar los botones en la parte superior, incluidos Zoom, Eliminar, Girar, Editar y crear, Compartir e Imprimir.
- CUARTO PASO
Después mantén pulsado, o haz clic con el botón derecho, para ver más comandos, como información de Archivo, Guardar como, copiary establecer como.
- QUINTO PASO
Por último le das en abrir la aplicación de Fotos desde el botón siguiente.
También puedes leer 7 Mejores Visores De Fotos Para Windows 10
Cómo reinstalar la aplicación de Fotos en Windows 10
Si la aplicación de Fotos de Windows 10 no se está abriendo, se bloquea poco después del inicio o muestra un error, puede solucionar estos problemas reinstalando la aplicación Fotos.
Lee También Cómo Utilizar Pi (π) En Excel
Cómo Utilizar Pi (π) En ExcelSin embargo, como cualquier otra aplicación predeterminada de Windows 10, la aplicación Fotos no se puede desinstalar a través de la aplicación Settings. A continuación te explicamos como desinstalar y luego instalar la aplicación Fotos en Windows 10 con los siguientes métodos:
Primer Método
Reinstalar la aplicación Fotos en Windows 10 usando PowerShell
En este caso tienes que seguir estos pasos:
- PRIMER PASO
Tienes.que abrir PowerShell como administrador, para ello, escribe PowerShell en el cuadro de búsqueda del menú de Inicio o de la barra de tareas, luego le das clic con el botón secundario en la entrada de PowerShell de los resultados de la búsqueda y, posterior a ello le das clic en la opción de Ejecutar como administrador.
- SEGUNDO PASO
Después le das clic en el botón Sí cuando veas el indicador de Control de cuentas de usuario.
- TERCER PASO
En el PowerShell elevado, escribe el siguiente comando: Get-AppxPackage -AllUsers y presionas la tecla Enter para ver todas las aplicaciones instaladas.
 5 Mejores Formas De Recuperar Una Cuenta De Facebook Eliminada
5 Mejores Formas De Recuperar Una Cuenta De Facebook Eliminada- CUARTO PASO
Después dirigete hacia abajo, buscas la entrada Microsoft.Windows.Photos y copias el programa PackageFullName to Notepad. Para poder encontrar rápidamente la entrada de la aplicación Fotos, haga clic con el botón derecho en la barra de título de PowerShell, después le das clic en Editar luego clic en Buscar, escribes Fotos y, das clic en en el botón Buscar siguiente.
- QUINTO PASO
Para poder copiar PackageFullName, selecciona PackageFullName, y luego usas Ctrl + C hotkey para poder copiarlo.
- SEXTO PASO
Tienes que ejecutar el siguiente comando: remove-AppxPackage PackageFullName para desinstalar la aplicación Fotos. Luego reemplaza PackageFullName con la aplicación PackageFullName of Photos que copiaste en el paso 4.
- SÉPTIMO PASO
Después que has desinstalado la aplicación Fotos de Windows 10, es el momento de instalar una nueva copia de la misma desde la Tienda. Para ello, abre la aplicación Store haciendo clic en la tesela de la aplicación Store en el menú Inicio o buscándola.
- OCTAVO PASO
Al iniciar la tienda, escribe Microsoft Photos en el cuadro de búsqueda, haga clic en la entrada Microsoft Photos. Le das clic en el botón Free.
- NOVENO PASO
Si el botón Free no está activo o está configurando el botón Open en su lugar, cierra la aplicación una vez y luego vuelves a iniciar la aplicación Store.
Lee También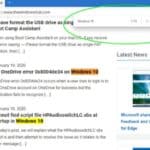 Cómo Buscar Una Palabra En Una Página Web En Windows 10
Cómo Buscar Una Palabra En Una Página Web En Windows 10- DÉCIMO PASO
Dependiendo de la velocidad de su conexión a Internet, la aplicación estará instalada y lista para usar entre 3 a 10 minutos.
Segundo Método
Reinstalando la aplicación de fotos usando CCleaner
En el caso que no estés familiarizados con PowerShell pueden usar el popular software CCleaner, que es gratuito para desinstalar la aplicación Fotos y luego seguir las instrucciones para instalar la aplicación Fotos desde la Tienda.
Para ello sigue estos pasos:
- PRIMER PASO
DescargA la aplicación CCleaner en este enlace e instalela en tu PC con Windows 10, si no está ya instalada.
- SEGUNDO PASO
Luego de ello ejecuta CCleaner, y le das clic en Tools.
 Cómo Resaltar Espacios En Blanco En MS Word
Cómo Resaltar Espacios En Blanco En MS Word- TERCER PASO
Después de eso le das clic en Uninstall para ver todas las aplicaciones instaladas.
- CUARTO PASO
Luego ubique la entrada denominada Fotos, y le das clic con el botón derecho sobre ella y debes darle clic en el botón de Desinstalar para desinstalarla.
- QUINTO PASO
Posterior a ello le das clic en el botón de Aceptar cuando vea el cuadro de diálogo de confirmación.
- SEXTO PASO
Una vez desinstalada la aplicación de Photos, abra Windows Store app, escribe Microsoft Photos en el cuadro de búsqueda,
- SÉPTIMO PASO
Luego le das clic en Photos app para abrir su página, y le das clic en el botón Free para instalar la aplicación Photos.
- OCTAVO PASO
Posterior a ello tienes que esperar a que se instale la aplicación.
Lee También Cómo Recuperar La Contraseña De Windows 10
Cómo Recuperar La Contraseña De Windows 10También puedes leer Cómo Aclarar Las Fotos Oscuras En Photoshop
Como se pudo ver es sencillo reinstalar la aplicación de Fotos en Windows 10, y tener este tipo de aplicaciones que son esenciales en estos sistemas operativos.
Si quieres conocer otros artículos parecidos a Cómo Reinstalar La Aplicación De Fotos En Windows 10 puedes visitar la categoría Multimedia.

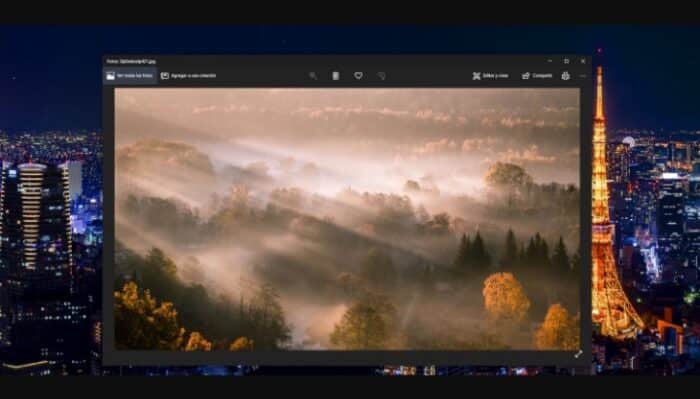
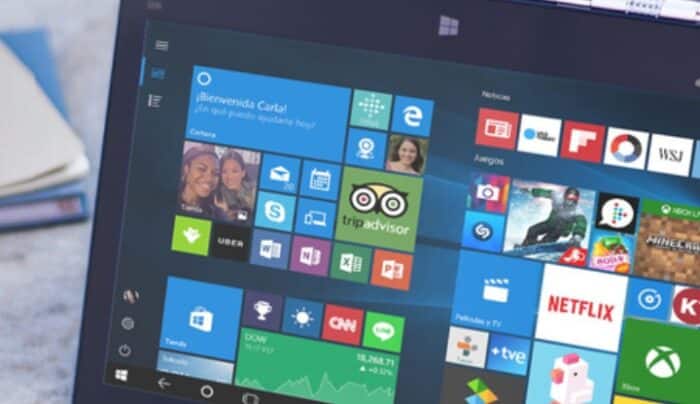
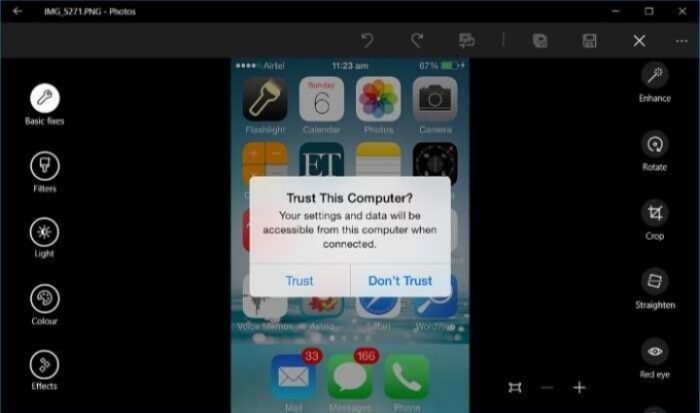
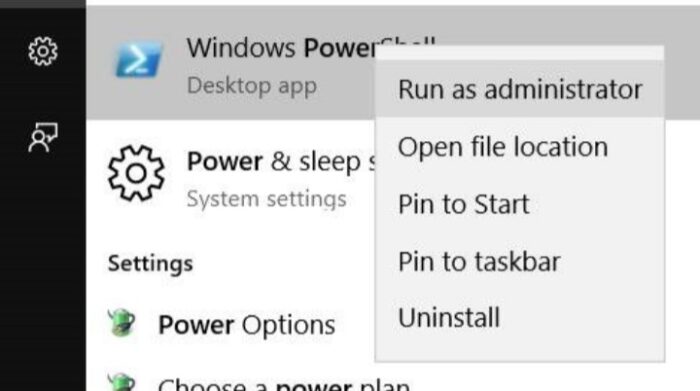
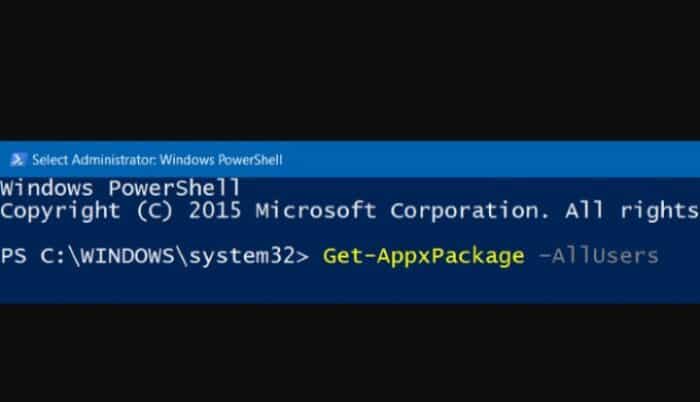
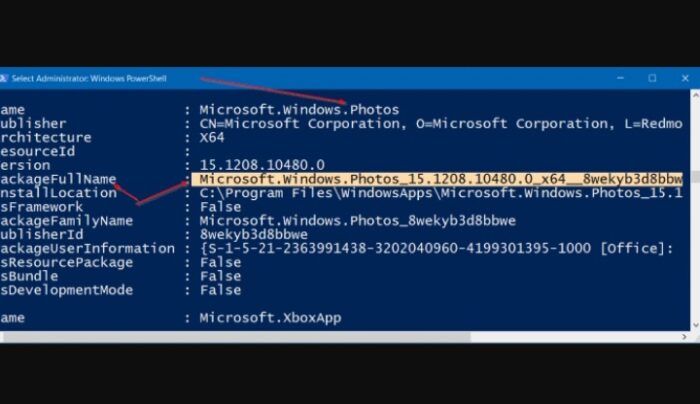
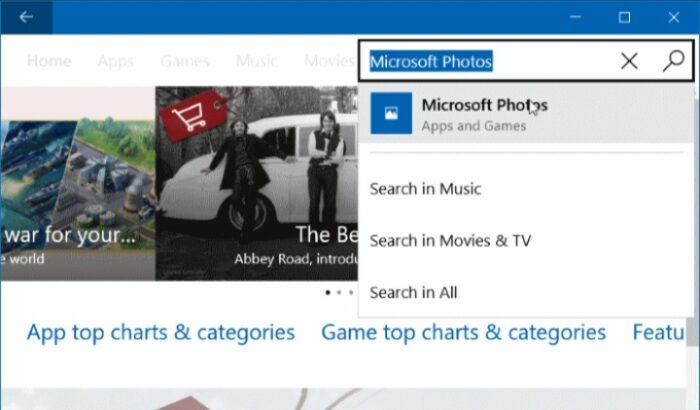
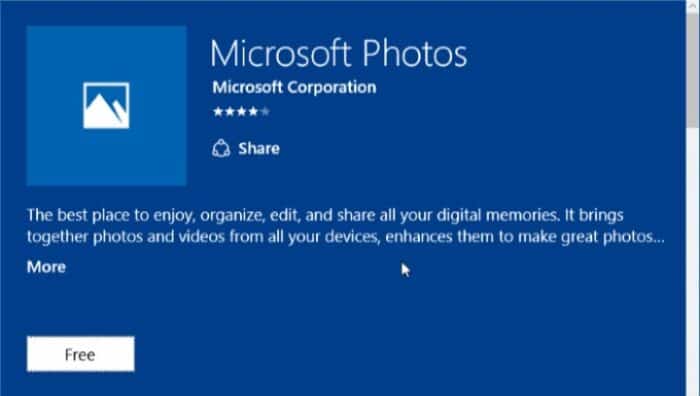
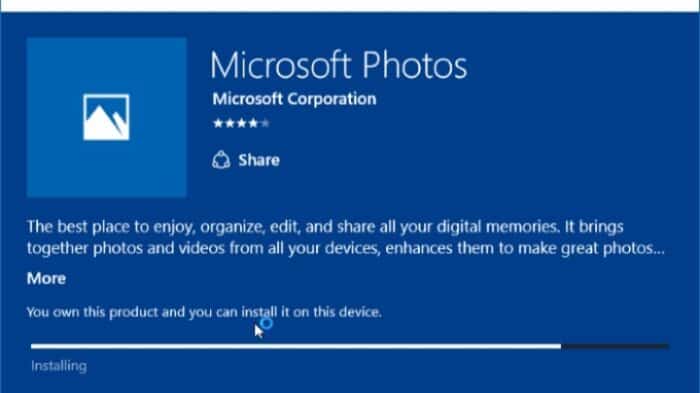
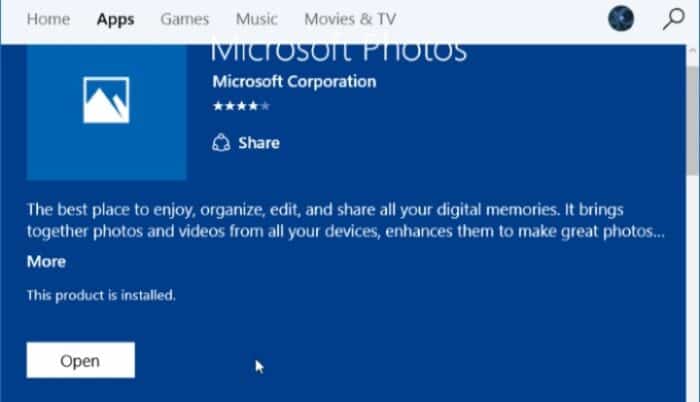
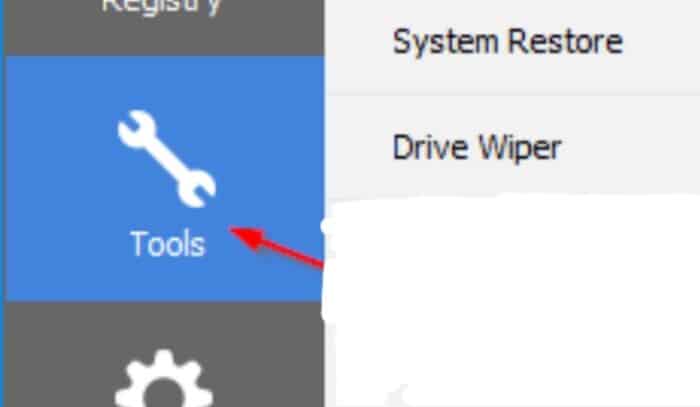
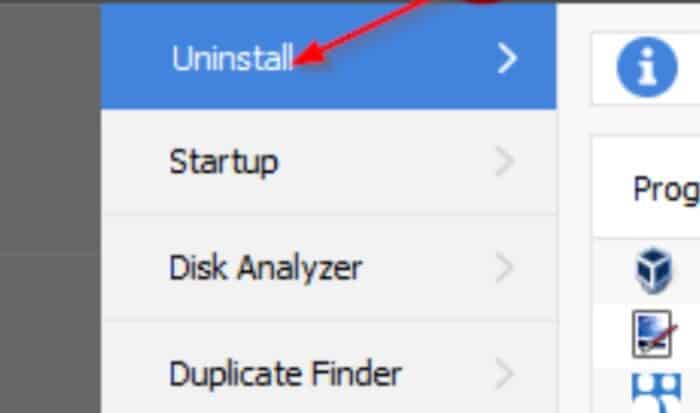
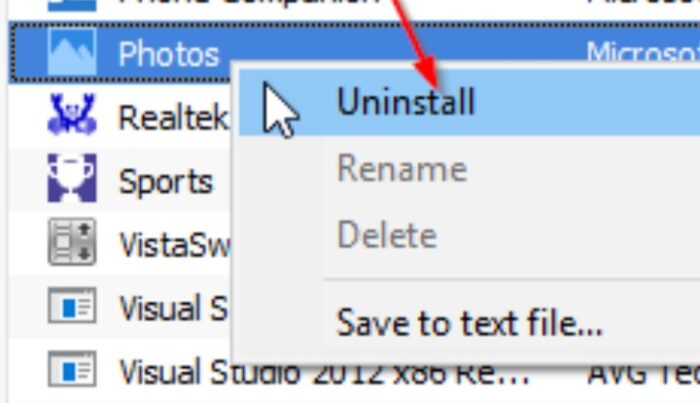
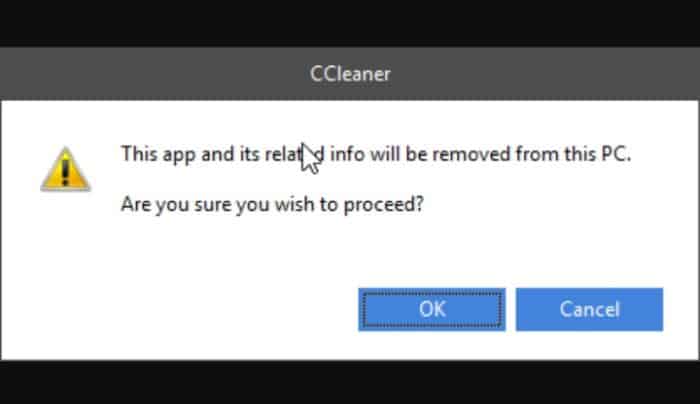
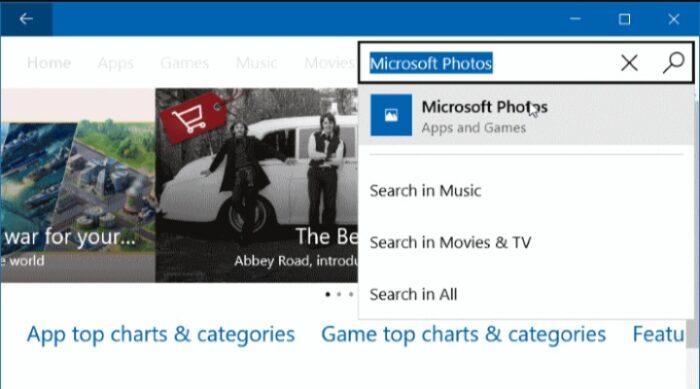
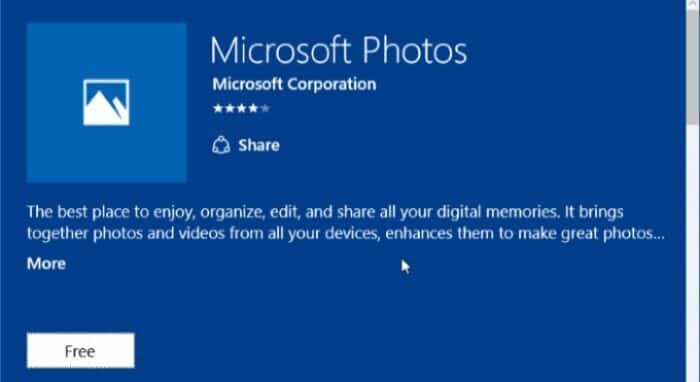
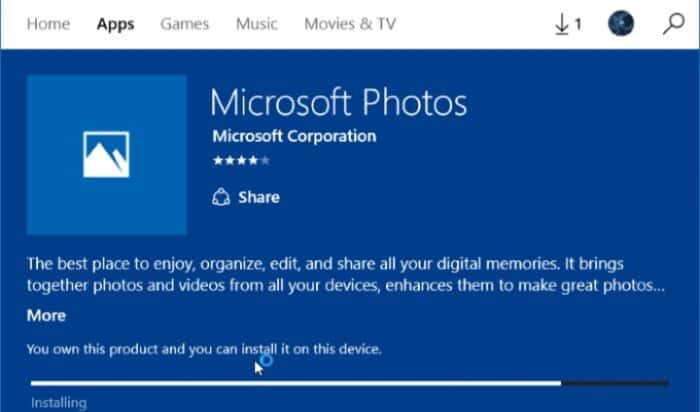
TE PUEDE INTERESAR