Cómo Reparar Windows 7 Con Diversos Métodos
Cuando se corrompe Windows surge el problema de reparar Windows 7, ante ello surgen muchas dudas de cómo se puede hacer este procedimiento.
Es por ello que en este artículo te explicaremos cómo hacer la la reparación de forma automática y también poder hacerla sin CD, además de conocer las partes que compone la secuencia de Windows 7 para de ese modo ser capaces de identificar en que sección se encuentra el error y ser más fácil repararlo
Qué es Windows 7
Windows 7 es el Sistema Operativo que la compañía Microsoft lanzó después de Windows Vista en el año 2006, y es aquel que le permite a tu computadora poder administrar los programas y realizar las tareas básicas y su Interfaz Gráfica para el Usuario, Graphical User Interface (GUI).
Además, te permite interactuar de forma visual con las funciones del equipo de una manera lógica y fácil, destacándose que en Windows 7 puedes ver dos ventanas a cada lado, usando la característica de Aero Snap.
Dicha característica te permite ajustar el tamaño de las dos ventanas para poderlas visualizar en forma simultánea, incorporando además una mejor visualización de la barra de Herramientas y otras funciones fáciles de usar, como son la búsqueda instantánea de archivos y el acceso a la red del hogar.
Lee También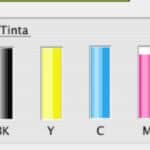 Cómo Comprobar Los Niveles De Tinta De La Impresora HP En Windows 10
Cómo Comprobar Los Niveles De Tinta De La Impresora HP En Windows 10De este modo, con Windows 7 también tiene el desempeño del procesador de 64-bit que está en la mayoría de las computadoras e incluye las opciones para hibernar o apagarse, además de usar menos memoria y poder reconocer las USB o memorias auxiliares.
Ediciones de Windows 7
Windows 7 posee seis ediciones diferentes, que han sido desarrolladas la una sobre la otra de manera sucesiva e incremental, mejorando o adaptando el programa a nuevas necesidades.
Estas ediciones son las siguientes:
1. Starter
Esta fue la edición inicial, con menos funcionalidades de todas, esta tenía una versión incompleta de la interfaz, pocas opciones de personalización y, por lo tanto, por ser también la más liviana, era adecuada para netbooks o computadores personales con poco nivel de desempeño.
2. Home Basic
Esta tenía una interfaz aún incompleta, semejante a la del starter, esta edición para computadoras caseras dispone de mayores funciones de conectividad y personalización.
Esta es una versión mejorada del Home Basic, con mayores capacidades de personalización y de interfaz, con Windows Media Center y múltiples códecs para reproducir archivos multimedia.
Lee También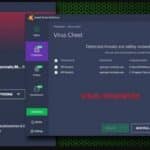 Qué Es Es Virus IDP.Generic Y Cómo Eliminarlo
Qué Es Es Virus IDP.Generic Y Cómo Eliminarlo4. Professional
Este es el equivalente al Vista Business, es decir, la opción para computadores empresariales o de trabajo, que trae todas las funciones del Home Premium.
Además tiene capacidades de respaldo de datos, protección online y cifrado de archivos, para defender la privacidad de los datos manejados.
5. Enterprise
Esta edición se añade a la edición Professional un paquete multilenguaje y una serie compleja de software de defensa online, trabajo y protección de datos, que lo hace idóneo para computadores de empresas y conectados en red. Además se vendía sólo por contrato empresarial con Microsoft.
6. Ultimate
Esta es la versión definitiva que cuenta con todo el potencial del sistema operativo, a la venta al público general.
También puedes leer Qué Hacer Si Windows 7 Se Queda Iniciando
Cuáles son los Requisitos para instalar Windows 7 en tu computadora
Para poder instalar Windows 7 tienes que cumplir los siguientes requerimientos mínimos del sistema:
 Conoce Cómo Modificar La Interfaz De Usuario De World Of Warcraft
Conoce Cómo Modificar La Interfaz De Usuario De World Of Warcraft- Tener un Procesador de 1 GHz, bien sea de 32 bits o 64 bits.
- Poseer 1 GB de memoria RAM, para las versiones de 32 bits; o tener 2 GB de memoria RAM, para las versiones de 64 bits.
- Tener 16 GB de espacio en el disco duro, para las versiones de 32 bits; o tener 20 GB de espacio en disco, para las versiones de 64 bits.
- Tener una tarjeta gráfica con un soporte DirectX 9 y con driver WDDM 1.0 o superior.
En el caso que quieras utilizar el modo de compatibilidad con Windows XP en Windows 7, tienes que cumplir los siguientes requerimientos:
- Tener 2 GB de memoria RAM.
- Poseer 15 GB adicionales de espacio en disco duro.
Ventajas y Desventajas de Windows 7
Windows 7 tiene ventajas y desventajas sobre las versiones previas del programa, a continuación te las presentamos:
Ventajas
- Tiene mayor sincronización entre el usuario y el computador, aprovechando herramientas como la pantalla táctil y el reconocimiento de voz.
- Ocupa menos espacio y requiere de menor kernel.
- Soporta arquitecturas de 32 y 64 bits.
- Ahorra energía al emplear en menor medida los componentes de la máquina.
Desventajas
De manera similar, esta versión presentó algunos inconvenientes respecto a otras versiones de Windows:
- No dispone de soporte o compatibilidad con drivers y tecnologías consideradas “obsoletas”, marcando un antes y un después.
- Es obligatoria la instalación nueva y fresca del sistema operativo a los usuarios de versiones anteriores.
- Es una versión más costosa que las anteriores.
- Se eliminaron herramientas populares de Windows como el Movie Maker, Live Essentials y otros más.
- Se dispone de menor control por parte del usuario respecto a las actualizaciones de Windows y al manejo remoto por parte de la empresa.
Cómo Instalar Windows 7 en tu Computadora
Para poder configurar Windows 7 en tu computadora debes seguir estos pasos:
- PRIMER PASO
Tienes que introducir el DVD de Windows 7, de ser necesario, deberás cambiar en la BIOS el orden del arranque de los dispositivos, para que se pueda ejecutar la instalación de Windows 7 desde el DVD.
- SEGUNDO PASO
Luego que haya arrancado el programa de instalación, te aparecerá una ventana donde se indica el idioma.
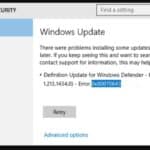 Cómo Corregir El Error 0x80070643 En Windows
Cómo Corregir El Error 0x80070643 En Windows- TERCER PASO
Luego de ello tienes que pulsar en la opción de “Siguiente”, y le aparecerá otra ventana en la cual comenzaremos la instalación.
- CUARTO PASO
Inmediatamente tienes que pulsar en el botón de “Instalar ahora”, para que pueda iniciar el programa de instalación.
- QUINTO PASO
Después de ello tienes que aceptar los términos de licencia y pulsar en la opción de “Siguiente”
- SEXTO PASO
Luego de ello tienes que elegir si quieres actualizar a Windows 7 desde la versión anterior de Windows instalada previamente, o si quieres realizar una instalación nueva, por lo que te sugerimos instalar desde cero en una partición vacía, sin datos existentes, y elegir la opción “Personalizada”.
- SÉPTIMO PASO
Después de esto tienes que escoger en cual disco duro o partición quieres instalar Windows 7, si tienes creada una partición o si tienes un espacio libre sin particionar y no quieres hacer particiones selecciona el disco o partición donde se instalará Windows 7, pulsamos en la opción de "Siguiente" y pasaremos directamente al apartado de instalación.
- OCTAVO PASO
Luego de ello tienes que elegir el tamaño de la nueva partición y pulsa en la opción de "Aplicar".
Lee También Cómo Arreglar Los Problemas Con El Adaptador Inalámbrico O Punto De Acceso
Cómo Arreglar Los Problemas Con El Adaptador Inalámbrico O Punto De Acceso- NOVENO PASO
Después de esto tiene que aparecer la siguiente ventana, en la cual pulsarás en la opción de "Aceptar".
- DÉCIMO PASO
Luego de formatear las particiones, debes seleccionar aquella partición donde quieres instalar Windows 7 y darle clic sobre "Siguiente".
- DÉCIMO PRIMER PASO
Luego de ello se iniciará el proceso de instalación de Windows 7.
- DÉCIMO SEGUNDO PASO
Durante este proceso, se reiniciará el sistema en varias ocasiones, y en cada reinicio se iniciará de nuevo el asistente para realizar los pasos de la instalación.
- DÉCIMO TERCER PASO
Después de ellos te pedirá un nombre de usuario y de equipo, por lo que tienes que escribir y darle clic en “Siguiente”.
- DÉCIMO CUARTO PASO
Luego que escojas el nombre del usuario con el que te conectaras al sistema operativo, te aparecerá una ventana para elegir la contraseña del usuario, al igual que una frase o indicio de la contraseña para que Windows la muestre en el caso que se olvide, y le das a “Siguiente”.
 Que Es Un Archivo DNG Y Cuáles Son Sus Usos
Que Es Un Archivo DNG Y Cuáles Son Sus Usos- DÉCIMO QUINTO PASO
Posterior a eso te pedirán la clave del producto de Windows y le das a la opción de Siguiente.
- DÉCIMO SEXTO PASO
Después de eso el programa de instalación te pedirá que escojas si quieres instalar las actualizaciones de seguridad y las que Microsoft considere importantes, para ello le das a la opción de “Instalar sólo las actualizaciones importantes”.
- DÉCIMO SÉPTIMO PASO
Luego tienes que colocar la fecha y hora del sistema, la zona horaria en la que te encuentras, y le das clic en “Siguiente”.
- DÉCIMO OCTAVO PASO
Inmediatamente, tienes que elegir la configuración de la red que tiene el sistema.
- DÉCIMO NOVENO PASO
Luego de escoger toda la configuración que deseas, el programa de instalación de Windows 7 la pondrá en práctica.
- VIGÉSIMO PASO
Para culminar y haber terminado la instalación podrás ver la pantalla del escritorio de Windows 7.
 Supera El Fallo En La Configuración De Windows Update. Revirtiendo Cambios
Supera El Fallo En La Configuración De Windows Update. Revirtiendo CambiosCómo Reparar Windows 7
Existen diversas formas para reparar Windows 7 aquí te presentaremos varios métodos:
Primer Método
Reparar Windows 7 de forma automática
Para poder reparar Windows de manera automática, debes seguir estos pasos:
- PRIMER PASO
Tienes que apagar el computador, y desconectas cualquier pendrive o el disco duro o USB que puedes tener conectado y asegurarse de que no hay ningún CD en el lector de CD.
- SEGUNDO PASO
Luego enciendes tu computadora y pulsas la tecla F8 en varias ocasiones seguidas hasta que salga las Opciones de iniciación avanzadas.
- TERCER PASO
Al cargarse Windows empieza a cargarse, debes reiniciar el PC e inténtalo de nuevo. Si F8 no te funciona y no puedes entrar en las opciones de arranque prueba a reparar Windows desde un USB como se muestra en la ficha siguiente.
Lee También Cómo Copiar Un DVD En Windows 7
Cómo Copiar Un DVD En Windows 7- CUARTO PASO
Luego tienes que utilizar las flechas arriba o abajo de tu teclado, para poder elegir "Reparar el equipo" si no es la opción que tienes seleccionada.
- QUINTO PASO
Después tienes que darle a la tecla de "Intro".
- SEXTO PASO
Luego tienes que esperar a Windows 7 y poder que cargar que una serie de archivos y no tienes que hacer nada hasta que aparezca la ventana en un fondo azul.
- SÉPTIMO PASO
Posterior a ello debes comprobar que está seleccionado el idioma "Español" en el teclado, y para finalizar tienes que pulsar la opción de "Siguiente".
Segundo Método
Reparar Windows 7 sin CD
En este caso tienes que seguir estos pasos:
- PRIMER PASO
Lo primero que tienes que descargar es el software Rescue Kit en el siguiente enlace
Lee También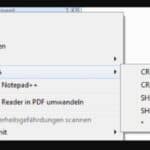 Cómo Eliminar CRC SHA Del Menú En Windows
Cómo Eliminar CRC SHA Del Menú En Windows- SEGUNDO PASO
Luego de ello se iniciará la configuración para poder ver el Desempaquetar y Grabar el Asistente. Para ello necesitas registrar este programa y poder recibir la clave de producto y el número de serie gratuitos, y darle clic en el enlace dado e introducir su nombre y su ID de correo electrónico para recibir la clave y el número de registro.
- TERCER PASO
Después de esto el equipo de rescate se encuentra listo para su uso.
- CUARTO PASO
Luego de esto tienes que insertar la imagen ISO que tienes en tu computador, y esperas unos segundos hasta ver la primera pantalla del programa Rescue Kit.
- QUINTO PASO
Después seleccionas el modo normal para entrar en el menú principal.
- SEXTO PASO
Luego de ello podrás ver las siguientes opciones:
Lee También No Hay Altavoces Ni Auriculares Conectados: Métodos Para Solucionarlo
No Hay Altavoces Ni Auriculares Conectados: Métodos Para Solucionarlo- El asistente para la transferencia de archivos.
- El corrector de arranque.
- Recuperar partición.
- El Ahorrador de registros.
- Reiniciar el ordenador.
- El Apagado.
- SÉPTIMO PASO
En este caso que se requiere reparar el problema de arranque, tienes que seleccionar la opción de Boot Corrector para poder ver las opciones de reparación del arranque:
- La búsqueda de instalaciones válidas de Windows.
- La corrección del registro maestro de arranque.
- La corrección de los registros de arranque de la partición.
- La modificación de los parámetros de la partición.
- La corrección de los parámetros de arranque (boot.ini, BCD)
Y le das clic para reparar un problema relacionado con el arranque de Windows, seleccionas la opción de "Corregir el registro de arranque maestro" y sigue el procedimiento en pantalla para poder reparar el registro del arranque maestro.
- OCTAVO PASO
Luego que hayas terminado, le das clic en el botón de Finalizar para volver al menú principal, y le das clic en Reiniciar el equipo.
Tercer Método
Restaurando el sistema
Esta se emplea cuando Windows no arranca por tener algún driver defectuoso o un programa mal instalado, al hacerlo puedes hacer que Windows regrese en el momento anterior a cuando se instaló ese programa.
Para ello tienes que darle clic en la opción de recuperación en el que se inicia el asistente para restaurar el sistema.
Lee También Los 7 Mejores AntiMalware Para Windows
Los 7 Mejores AntiMalware Para WindowsCuarto Método
El diagnóstico de memoria de Windows
Para que el diagnóstico se efectúe tienes que hacer cambios en la secuencia del arranque para que el computador se inicie desde el disco duro.
Al hacerlo, tienes que elegir una ventana que aparecerá en la que debes seleccionar que quieres reiniciar tu computadora y poder hacer la comprobación.
Quinto Método
Comprobador de archivos de sistema
Esta herramienta de línea de comandos puede corregir errores de archivos del sistema que faltan o están dañados.
Te recomendamos que utilices esta herramienta antes de utilizar cualquier otro software de terceros para corregir errores de Windows.
Para ello sigue estos pasos:
- PRIMER PASO
Tienes que darle clic en la opción de Inicio.
- SEGUNDO PASO
Después en la barra de búsqueda, tienes que escribir CMD.
- TERCER PASO
Luego tienes que darle clic con el botón secundario en CMD.exe y seleccionas en Ejecutar como administrador.
- CUARTO PASO
Posterior a eso en el indicador Control de cuentas de usuario (UAC), tienes que darle clic en la opción de Sí.
- QUINTO PASO
En la ventana del símbolo del sistema, tienes que escribir SFC /scannow y presionas en Intro.
- SEXTO PASO
La utilidad del comprobador de archivos del sistema verifique la integridad de los archivos del sistema Windows y los repara si es necesario.
- SÉPTIMO PASO
Una vez finalizado el proceso, tienes que reiniciar la computadora.
Sexto Método
FixWin
FixWin te permite corregir más de 50 problemas comunes de Windows Vista y Windows 7, que se puede utilizar esta utilidad cuando el icono de la Papelera de reciclaje no aparece en el escritorio, el explorador de juegos no funciona, explorer.exe no se inicia y el Reproductor de Windows Media no muestra la presentación de diapositivas correctamente.
También existen correcciones disponibles para habilitar el Administrador de tareas, el Símbolo del sistema, el Editor de registro y otras características de Windows que deshabilitan virus o malware.
También puedes leer Cómo Desbloquear El Usuario De Windows 7 https://tutopremium.com/desbloquear-el-usuario-de-windows-7/
Como se pudo ver en este artículo la reparación de Windows 7, es muy sencillo en el caso que no poseas el cd o lo dispongas, inclusive con otras opciones.
De este modo que sigue estos pasos presentados y logra corregir ese problema que se da en el sistema operativo de tu computadora.
Si quieres conocer otros artículos parecidos a Cómo Reparar Windows 7 Con Diversos Métodos puedes visitar la categoría Sistemas Operativos.





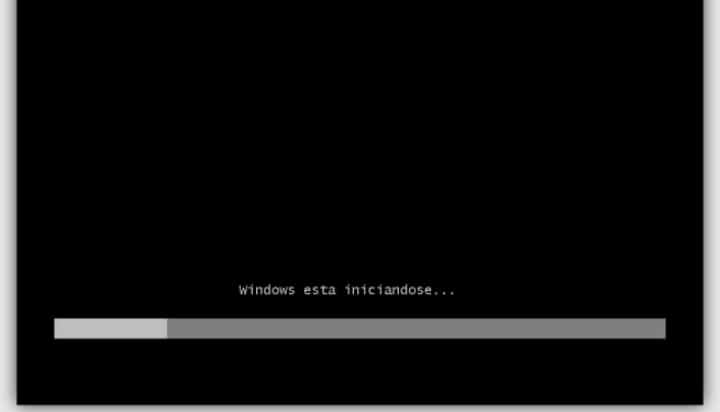


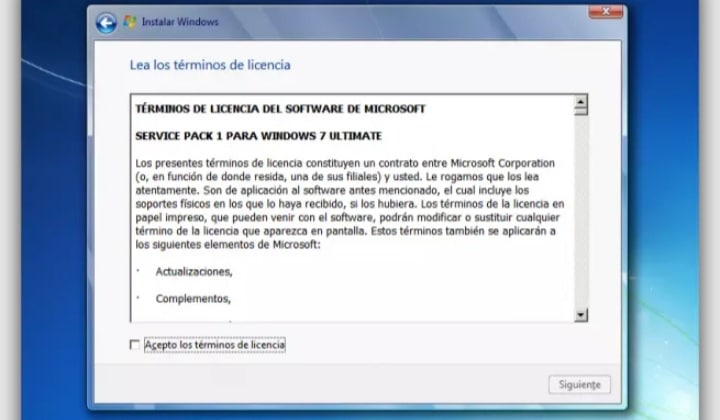
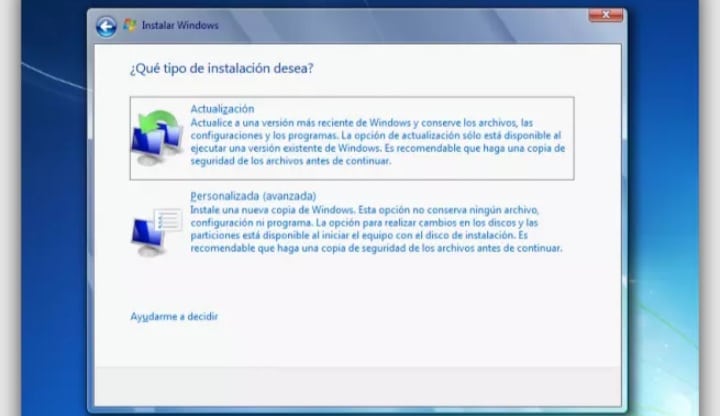
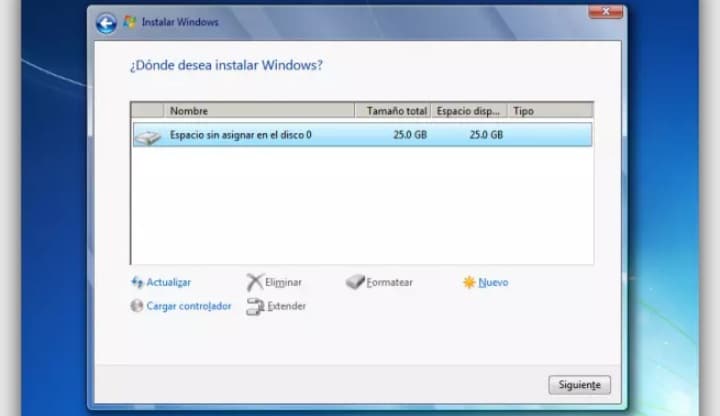

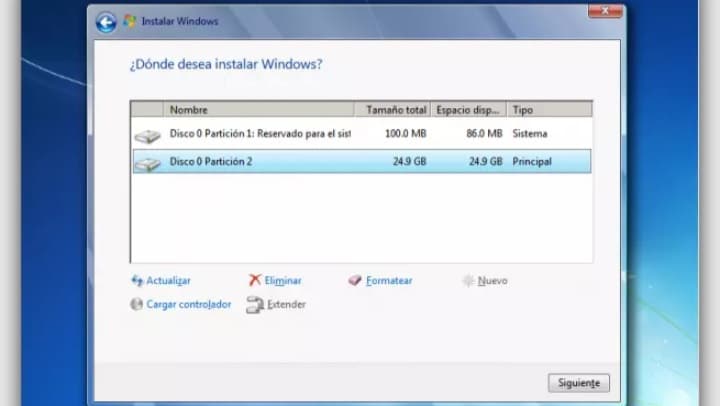
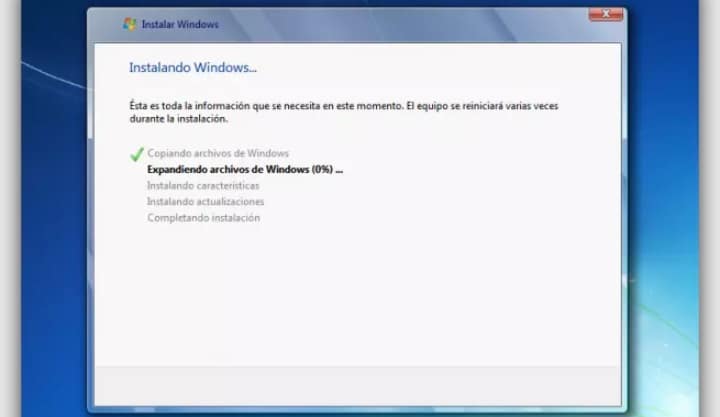
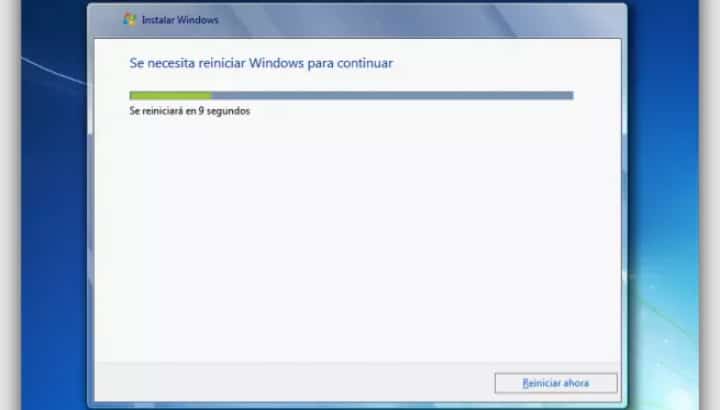


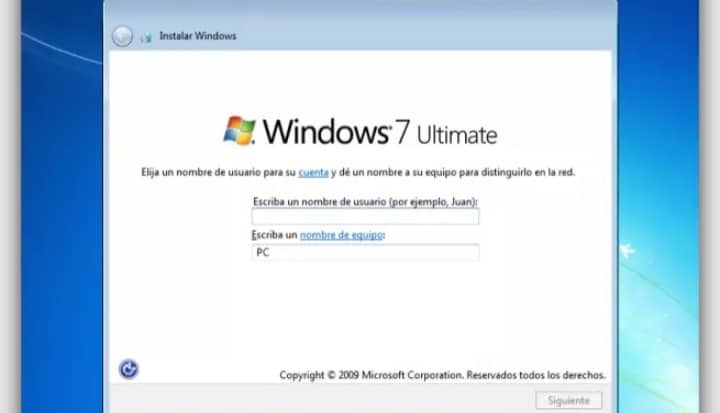
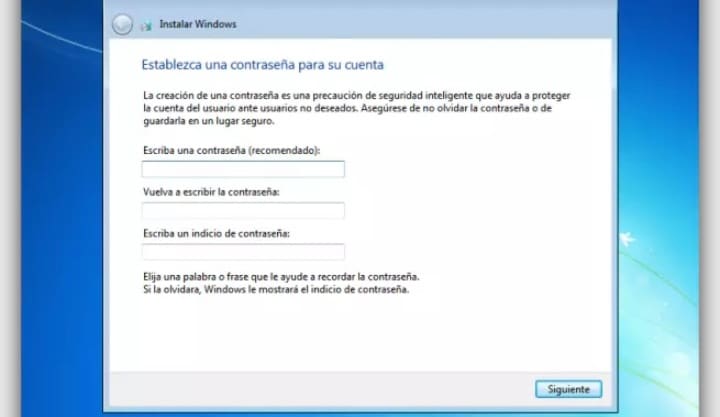
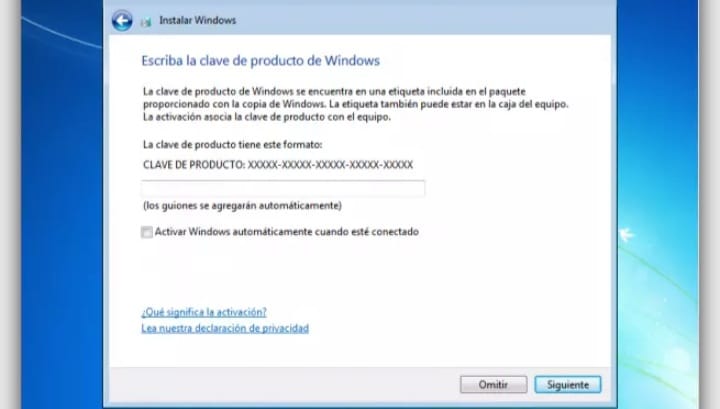
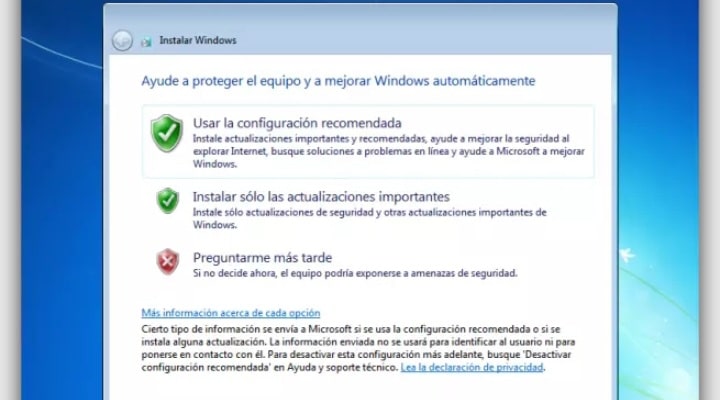
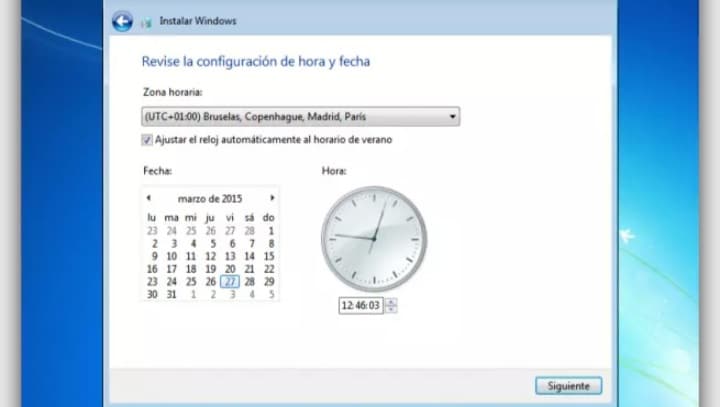
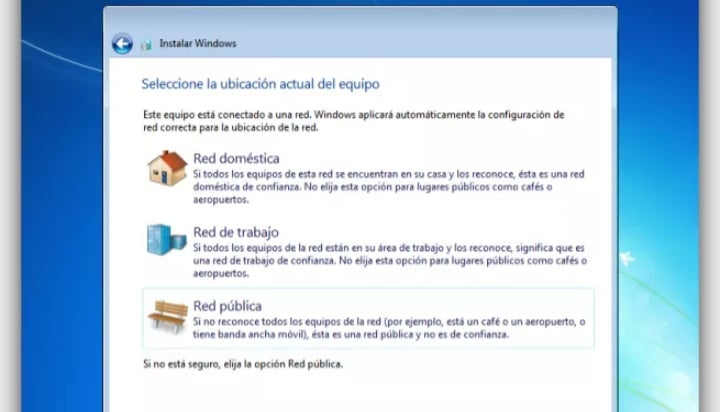
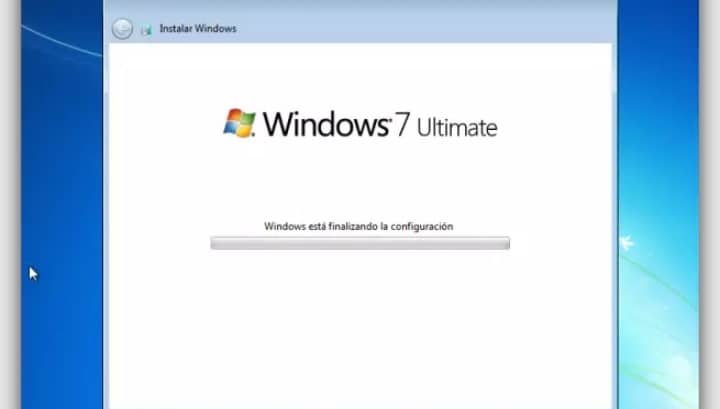

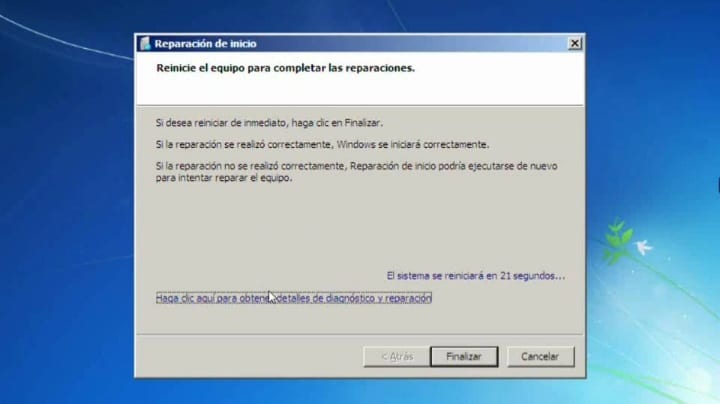

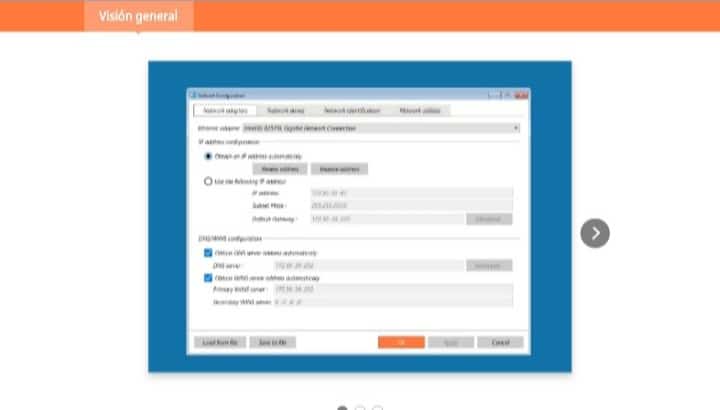
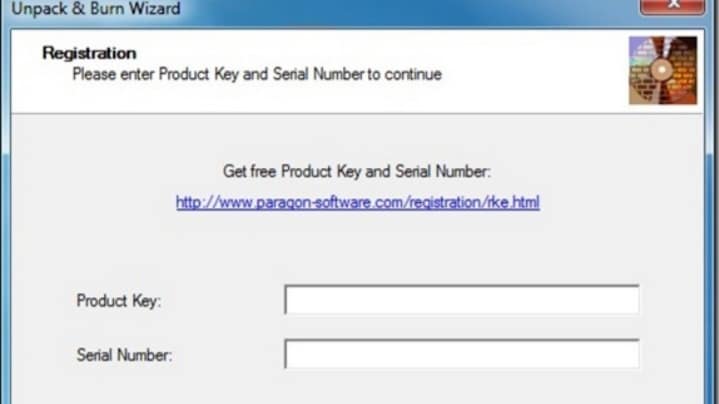
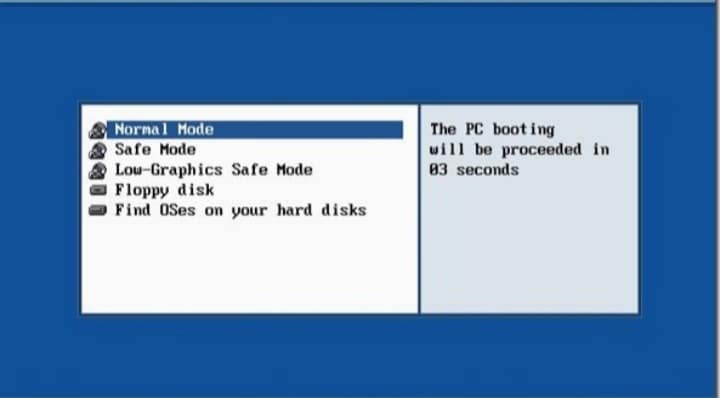
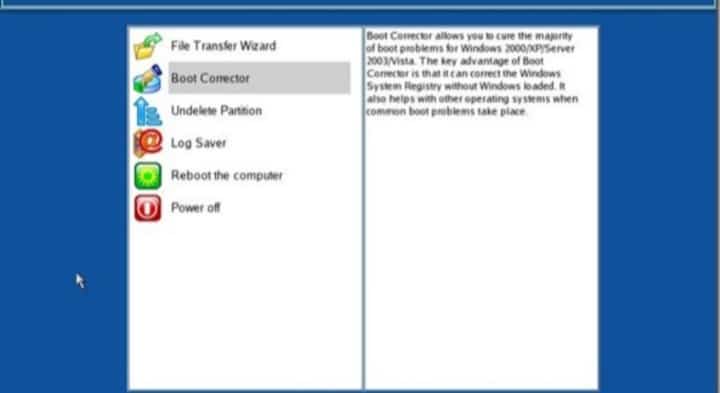
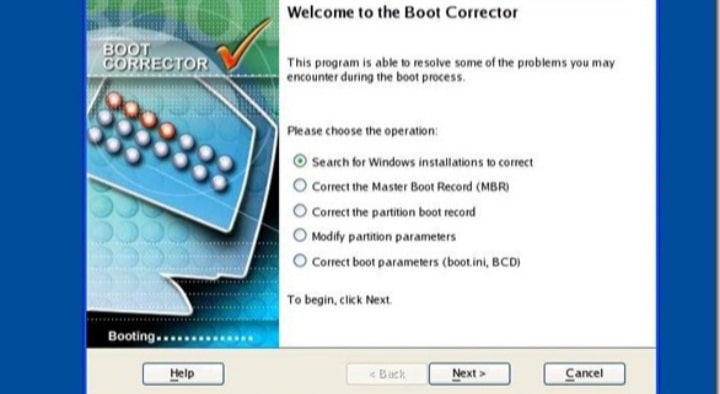
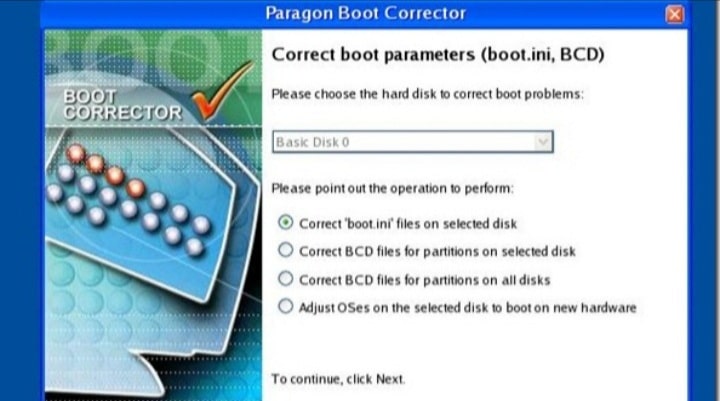


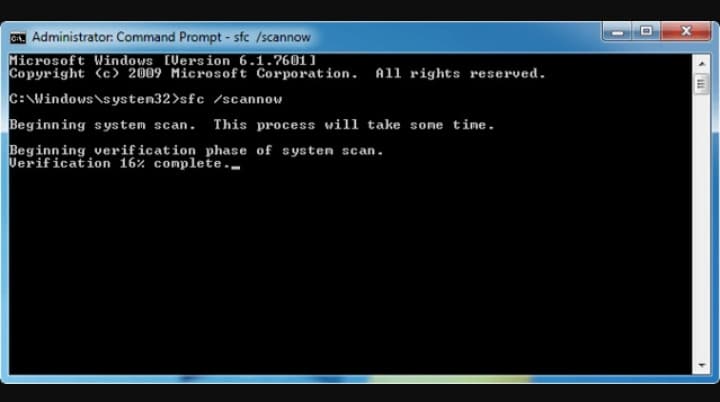
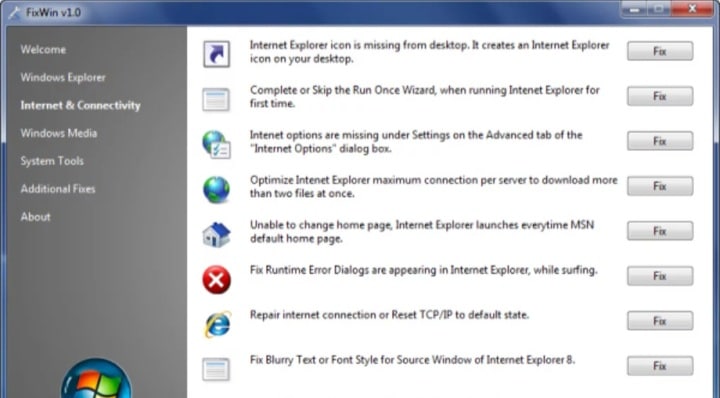
TE PUEDE INTERESAR