8 Métodos Para Reproducir Vídeo 4K En VLC Media Player
Hoy en día hay un verdadero aumento en el número de películas y programas de televisión disponibles en resolución 4K. Se pueden comprar en línea o en tiendas físicas, o descargar de sitios de torrents. Cómo Reproducir Vídeo 4K En VLC Media Player
Si quieres reproducir vídeo 4K en tu ordenador, VLC puede ser una de tus mejores apuestas. Es capaz de reproducir vídeos 4K de forma gratuita y está disponible en todas las plataformas.
-
Cómo Reproducir Vídeo 4K En VLC Media Player - Arreglar VLC no puede reproducir 4K
- 1. Actualizar los controladores de la tarjeta gráfica de tu ordenador.
- 2. Actualiza VLC a la versión más reciente.
- 3. Cambia la configuración de decodificación acelerada por hardware.
- 4. Cambiar la configuración de salida.
- 5. Cambiar la configuración del filtro de desbloqueo en bucle H.264.
- 6. Aumenta el número de hilos.
- 7. Aumenta los valores de la caché de archivos.
- 8. Activa la opción de energía en alto rendimiento en tu PC.
- Conclusión
Cómo Reproducir Vídeo 4K En VLC Media Player - Arreglar VLC no puede reproducir 4K
Reproducir flujos de vídeo de alta resolución y alta tasa de bits en el reproductor multimedia VLC puede ser bastante complicado. VLC puede tener una reproducción entrecortada o incluso aparecer con mensajes de advertencia como "Error en la lectura del archivo" o "VLC no puede reconocer el formato de entrada".
Lee: Ytmp3.cc Adware De Navegador. Elimina Ya Su Molesta Acción
Si quieres aprender a reproducir vídeo 4K en PC sin problemas en VLC, entonces has llegado al post correcto. Este post ha reunido 8 maneras de ayudarte a reproducir vídeos 4K en VLC sin lag.
1. Actualizar los controladores de la tarjeta gráfica de tu ordenador.
Depende de la versión de Windows y de las tarjetas gráficas para hacer las actualizaciones. Debes identificar el modelo de tu tarjeta gráfica e ir al sitio web de su fabricante, y seguir su guía para descargar los controladores adecuados manualmente. O puedes obtener los últimos controladores para tu tarjeta gráfica desde el Centro de Actualización de Windows.
Lee También Código ssl_error_rx_record_too_long Afecta La Navegación Segura En Mozilla Firefox
Código ssl_error_rx_record_too_long Afecta La Navegación Segura En Mozilla Firefox- Paso 1: Mantén pulsadas las teclas Windows y R en tu teclado para lanzar el cuadro de diálogo Ejecutar.
- Paso 2: Escribe devmgmt.msc en el archivo y pulsa OK.
- Paso 3: Dirígete a Adaptadores de pantalla > haz clic con el botón derecho del ratón en tu tarjeta de vídeo > Actualizar software de controladores.
2. Actualiza VLC a la versión más reciente.
Asegúrate de que VLC está actualizado a la última versión. De lo contrario, sus secuencias de vídeo 4K pueden quedar en negro, reproducirse sin sonido, etc. debido a la falta de funciones o de decodificador.
- Paso 1: Abre el reproductor multimedia VLC > dirígete al botón de Ayuda en la cinta superior.
- Paso 2: Selecciona la opción Buscar actualizaciones.
- Paso 3: Comprobará tu versión de VLC y te dirá si tienes la última o no. Si tu VLC necesita ser actualizado, se descargará automáticamente.
3. Cambia la configuración de decodificación acelerada por hardware.
La decodificación acelerada por hardware de VLC puede mejorar drásticamente la velocidad de decodificación de vídeo, aligerar la carga de tu CPU y darte una decente disminución de energía.
Pero el punto es que VLC actualmente soporta decodificadores acelerados por hardware limitados, que es el culpable de los errores de reproducción de VLC 4K. Así que antes de que VLC soporte más decodificadores acelerados por hardware, será mejor que lo desactives y utilices otros decodificadores.
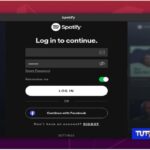 Cómo Instalar Y Configurar Spotify En Distribuciones De Linux
Cómo Instalar Y Configurar Spotify En Distribuciones De Linux- Paso 1: Abre el reproductor multimedia VLC > haz clic en Herramienta en la barra superior > elige Preferencias.
- Paso 2: Ve a la opción Entrada/Codecs y busca la entrada Decodificación acelerada por hardware.
- Paso 3: Haz clic en Decodificación acelerada por hardware para elegir la opción Desactivar.
- Paso 4: Pulsa el botón Guardar y reinicia VLC para reproducir vídeo 4K.
4. Cambiar la configuración de salida.
La reproducción de un flujo de vídeo en VLC tiene que pasar por cuatro pasos: acceso, demux, decodificación A/V y salida. Y el módulo de salida es para presentar un vídeo en nuestras pantallas a raíz de que el decodificador convierte un vídeo en imágenes tipo mapa de bits.
La razón por la que es necesario cambiar los módulos de salida es que los distintos módulos de salida proporcionan una experiencia de visualización diferente.
Por ejemplo, OpenGL proporciona colores más ricos, pero requiere una mayor utilización de la CPU (dependiendo de las especificaciones de tu PC). Por lo tanto, el cambio de módulo de salida puede tener un mejor resultado de la reproducción de archivos de vídeo 4K en VLC.
Pasos para cambiar la configuración de la salida de vídeo en VLC Player:
- Paso 1: Abre el reproductor multimedia VLC > haz clic en Herramienta > elige Preferencias.
- Paso 2: Ve a la opción de Mostrar ajustes en la esquina inferior izquierda > haz clic en Todos.
- Paso 3: Desplázate hacia abajo para ver la columna Vídeo > haz clic en la flecha que hay delante de los módulos de salida.
- Paso 4: Establece los módulos de salida de vídeo en DirectX/3D11/3D9, OpenGL, Windows GDI y otros.
- Paso 5: Recuerda guardar el cambio y reiniciar VLC.
5. Cambiar la configuración del filtro de desbloqueo en bucle H.264.
Al reproducir un video, puedes notar que aparecen pequeños bloques en áreas planas, lo que se conoce como artefacto de bloqueo.
Lee También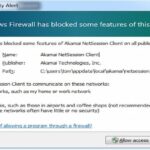 ¿Qué Hacer Si Te Aparece El Programa Akami Netsesion Client?
¿Qué Hacer Si Te Aparece El Programa Akami Netsesion Client?Para reducir los artefactos en un vídeo y mejorar la calidad del mismo, se aplica un filtro para que la estimación del movimiento sea más precisa, y este filtro se llama filtro de desbloqueo. Omitir este filtro en bucle puede perjudicar la calidad del vídeo, pero tiene un aumento decente en la reproducción de flujos de vídeo de alta definición.
- Paso 1: Abre el reproductor de medios VLC y haz clic en Herramienta y elige Preferencias.
- Paso 2: Ve a Entrada /Codecs para encontrar el filtro de desbloqueo in-loop H.264 y selecciona Todos en el menú desplegable.
- Paso 3: Acuérdate de guardar el cambio y reinícialo para reproducir el vídeo 4K.
6. Aumenta el número de hilos.
FFmpeg soporta la decodificación multihilo para algunos códecs. Si tu procesador tiene varios núcleos, el uso de la decodificación multihilo tardará menos que la decodificación de un solo hilo.
El número de hilos utilizados para la decodificación en VLC está establecido en 0 por defecto, lo que significa que utiliza hilos dependiendo de la situación. Por lo tanto, puedes añadir al menos dos hilos para decodificar archivos de vídeo 4K.
 Guía Paso A Paso Para Eliminar Tap Provider V9 For Private Tunnel
Guía Paso A Paso Para Eliminar Tap Provider V9 For Private Tunnel- Paso 1: Abre el reproductor multimedia VLC y haz clic en Herramienta > Preferencia.
- Paso 2: Ve a la opción de mostrar la configuración en la esquina inferior izquierda y haz clic en Todos.
- Paso 3: Ve a Input/codecs y haz clic en la flecha que hay delante de Video Codecs.
- Paso 4: Haz clic en FFmpeg bajo Video Codecs para encontrar la casilla Decoding en el lado derecho, cambia Threads de 0 a 2.
- Paso 5: Recuerda guardar el cambio y reiniciar VLC.
7. Aumenta los valores de la caché de archivos.
La caché de archivos se utiliza para resolver el desajuste de velocidad entre la CPU y la memoria, evitando el acceso frecuente a los datos de la memoria y la memoria auxiliar, lo que mejora la eficiencia del sistema y produce un mejor resultado de la reproducción de vídeo 4K.
- Paso 1: Abre el reproductor multimedia VLC y haz clic en Herramienta > Preferencia.
- Paso 2: Ve a la opción Mostrar configuración en la esquina inferior izquierda y haz clic en Todo.
- Paso 3: Ve a Input/codecs y haz clic en la flecha que hay delante de Video Codecs.
- Paso 4: Busca la casilla Avanzado en la parte derecha y cambia el almacenamiento en caché de archivos (ms) de 300 a 10000.
8. Activa la opción de energía en alto rendimiento en tu PC.
Tu tartamudez puede ser el resultado de una lectura lenta de tu procesador. Por lo tanto, si estás usando VLC para Windows, puedes hacer que la reproducción de archivos de vídeo 4K sea más suave si pones la opción de energía en Alto Rendimiento desde el modo equilibrado, lo que puede proporcionar un aumento considerable de la CPU.
Merece la pena intentarlo. Sin embargo, el máximo rendimiento consume más energía y es probable que acorte la vida de tu tarjeta.
- Paso 1: Dirígete al Panel de Control > Opciones de Energía.
- Paso 2: Activa la opción de alto rendimiento en los planes preferidos.
- Paso 3: Haz clic en Cambiar la configuración del plan que se encuentra en el extremo derecho de Alto rendimiento.
- Paso 4: Ve a Cambiar la configuración avanzada de energía > desplázate hacia abajo y verás Administración de energía del procesador.
- Paso 5: Haz clic en el icono del signo más para desplegar Gestión de la energía del procesador > despliega Estado máximo del procesador y pon al máximo tu CPU al 100%.
Conclusión
En tutopremium.com esperamos que nuestra guía te pueda ayudar a ¿Cómo Reproducir Vídeo 4K En VLC Media Player?, haznos saber si quedaste con alguna duda o si te resulto efectivo el tutorial más abajo en los comentarios.
Lee También Qué Hacer Para Solucionar El Error Bad Pool Caller
Qué Hacer Para Solucionar El Error Bad Pool CallerSi quieres conocer otros artículos parecidos a 8 Métodos Para Reproducir Vídeo 4K En VLC Media Player puedes visitar la categoría Informática.

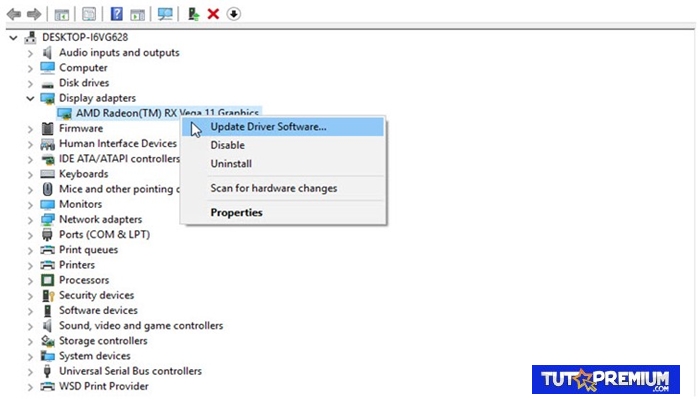
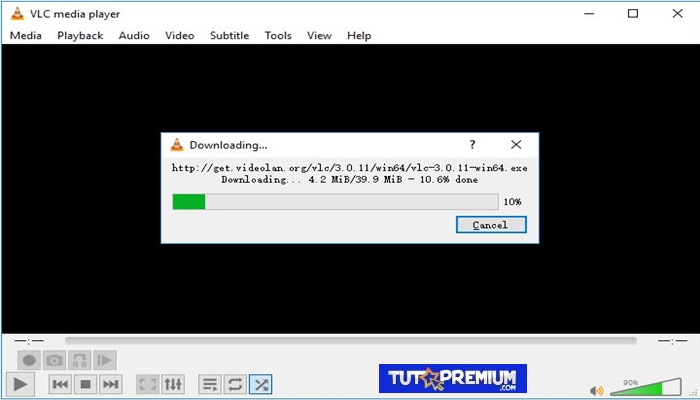
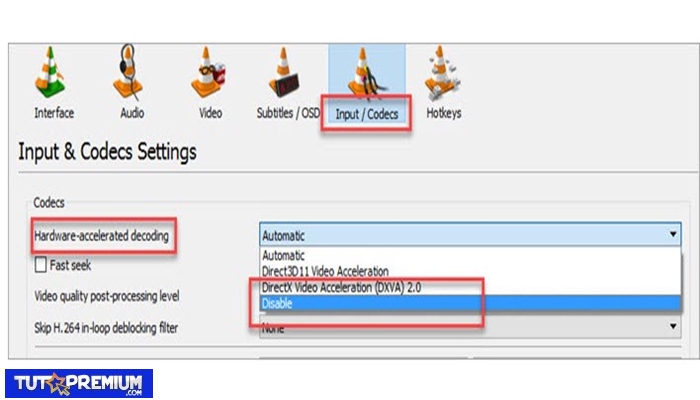
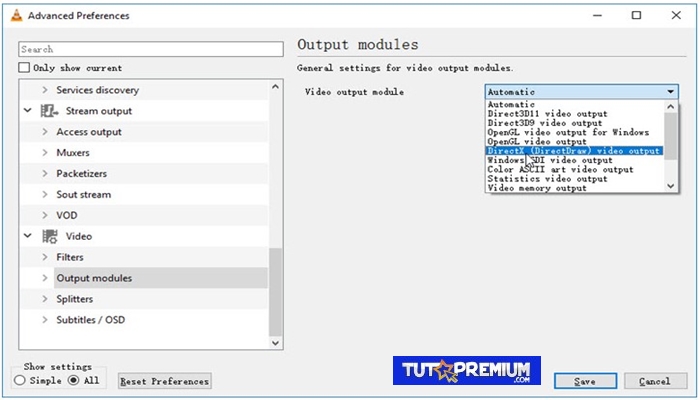
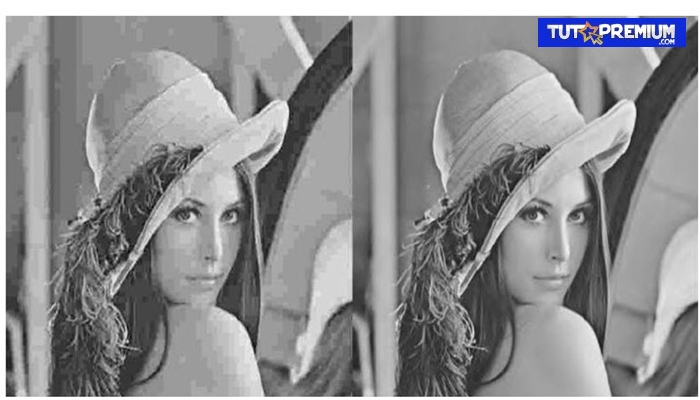
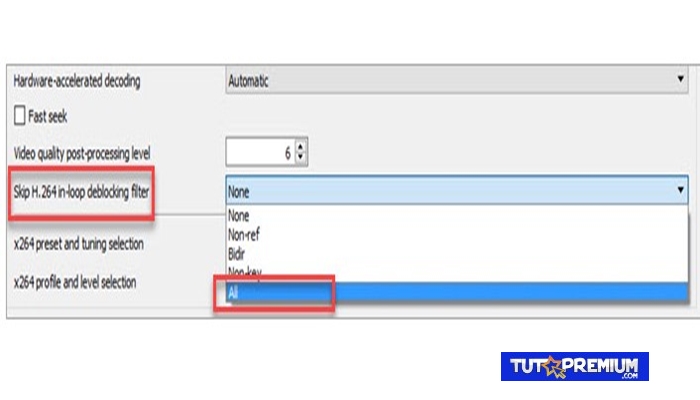
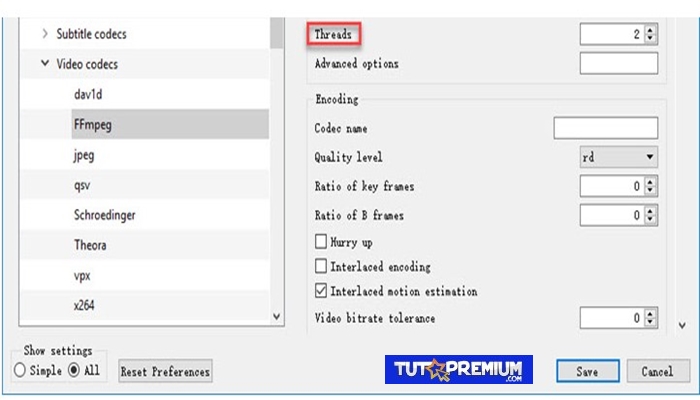
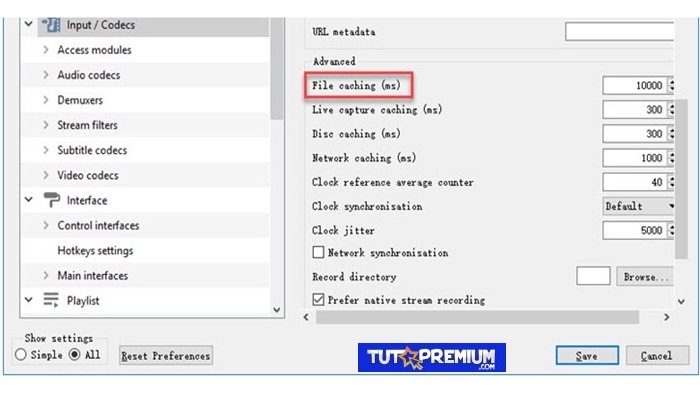
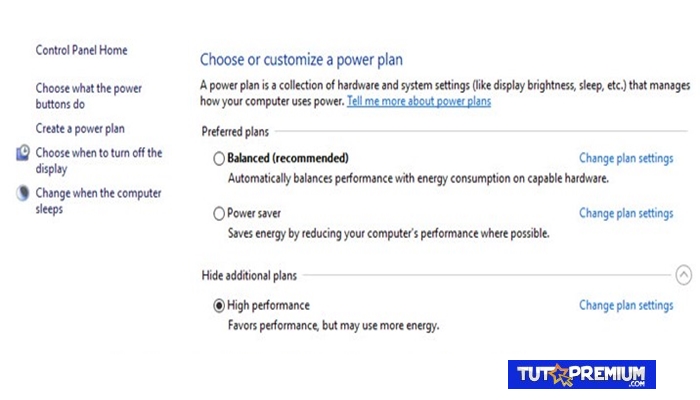
TE PUEDE INTERESAR