¿Qué Hacer Si Se Bloqueó El Acceso De La Aplicación A Hardware Gráfico?
El hardware de gráficos es un hardware que es responsable de generar gráficos y mostrarlos en tu computadora u otra pantalla del dispositivo. El tipo de hardware de gráficos más comunes es la tarjeta gráfica (también conocida como tarjeta de video, adaptador de gráficos, controlador de gráficos o acelerador de gráficos), les da a las imágenes y los envía a tu pantalla. Las tarjetas gráficas pueden ser integradas y dedicadas.
Si estás leyendo esto, lo más probable es que haya recibido el siguiente mensaje: "Se bloqueó el acceso de la aplicación a hardware gráfico”.
¿Qué ha sucedido que si recibes este mensaje?
Este error puede ser muy frustrante, especialmente si eres un jugador o un usuario de software gráfico. Sin embargo, este no es un error común, generalmente está relacionado con los videojuegos y se produce cuando deseas iniciar un videojuego, o un navegador. Las razones por las que suceden pueden ser las siguientes:
- 1.- Este error suele ser causado por controladores de gráficos desactualizados o defectuosos. Los conductores son esenciales para que el hardware funcione correctamente.
- 2.- Otra razón por la que podrías estar obteniendo este error es que los efectos o programas demasiado visuales se están ejecutando en segundo plano.
¿Qué hacer para solucionar este problema?
Para solucionar este problema, es posible que debas reinstalar o actualizar tus controladores gráficos, para ejecutar el comprobador de archivos del sistema, para ejecutar algunos solucionadores de problemas, etc.
Pasos bastantes fáciles: En esta guía le mostraremos cómo realizarlos
Lee la guía a continuación y sigue nuestros pasos proporcionados uno por uno, y con suerte, uno de ellos arreglará la "aplicación se ha bloqueado desde el acceso a los hardware de gráficos".
Lee También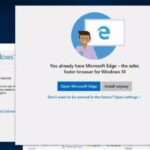 Qué Hacer Si Microsoft Edge No Abre
Qué Hacer Si Microsoft Edge No AbreSolucionador de problemas de mantenimiento del sistema de ejecución:
El solucionador de problemas de mantenimiento del sistema es una herramienta de Windows que corrige automáticamente cualquier problema detectado relacionado con las tareas de mantenimiento.
Corrige atajos rotos, errores de volumen de disco, iconos de escritorio no utilizados, etc.
- 1.-Para ejecutar el solucionador de problemas de mantenimiento del sistema, escribe "Ejecutar" en la búsqueda y haz clic en el resultado de "Ejecutar", o presiona la tecla de Windows (Tecla GANA) + R.
- 2.- En el cuadro de diálogo Abrir Ejecución, escribe "msdt.exe -id mantenedoriagnóstico", y luego presiona ENTER para ejecutarlo.
- 3.- Antes de comenzar a solucionar problemas de mantenimiento, ten en cuenta que deberás usar tu cuenta de administrador para ejecutar el solucionador de problemas de mantenimiento del sistema.
- 4.- En la ventana Mantenimiento del sistema, haz clic en "Avanzado", luego haz clic en "Ejecutar como administrador". Haz clic en "Siguiente" y sigue las instrucciones.
Ejecutar hardware y dispositivos Solucionador de problemas
Otro solucionador de problemas podría querer probar es el solucionador de problemas de hardware y dispositivos. Windows incluye una serie de solucionadores de problemas diseñados para diagnosticar rápidamente y resolver automáticamente diversos problemas informáticos.
Los solucionadores de problemas no pueden solucionar todos los problemas, pero son un buen lugar para comenzar si encuentras un problema con tu computadora o sistema operativo.
- 1.-Para comenzar a solucionar problemas, ve a Configuración y escribe "Solución de problemas", selecciona "Solución de problemas" de la lista.
- 2.- Ahora encuentra "Hardware y dispositivos" en "Buscar y arreglar otros problemas", selecciónalo y haz clic en "Ejecutar el solucionador de problemas".
Ejecutar el sistema de archivos del sistema y la exploración de Arm
El verificador de archivos del sistema (SFC) es una utilidad en Windows que permite a los usuarios escanear las corrupciones en los archivos del sistema de Windows y restaurar archivos dañados.
Lee También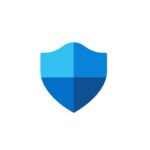 La Directiva De Grupo Desactivó Esta Aplicación De Windows Defender: Solución!
La Directiva De Grupo Desactivó Esta Aplicación De Windows Defender: Solución!Esta guía describe cómo ejecutar la herramienta de verificador de archivos del sistema (SFC.EXE) para escanear los archivos de tu sistema y para reparar archivos del sistema faltantes o corruptos (incluidos los archivos .dll).
Si falta un archivo de protección de recursos de Windows (WRP) o está dañado, es posible que Windows no se comporte como se esperaba. Por ejemplo, algunas funciones de Windows pueden no funcionar, o Windows puede bloquearse.
La opción "SFC SCANNOW" es uno de los varios interruptores específicos disponibles en el comando SFC, el comando de solicitud de comandos que se usa para ejecutar el corrector de archivos del sistema. Para ejecutarlo, necesita abrir primero el comando propmt.
- 1.- Para abrirlo, escribe "Símbolo del sistema" en la búsqueda y luego haz clic con el botón derecho en el "Símbolo del sistema", selecciona "Ejecutar como administrador" en el menú desplegable para ejecutar el símbolo del sistema con privilegios de administrador.
- 2.- Debes ejecutar un indicador de comando elevado para poder realizar la exploración SFC.
- 3.- En la ventana del símbolo del sistema abierta, escriba "sfc / scannow" y presiona Entrar en tu teclado para ejecutar este comando. El Comprobador de archivos de sistema se iniciará y debería llevar algún tiempo completar el análisis. Debería tardar unos 15 minutos. Espera a que se complete el proceso de escaneo y reinicia tu computadora.
- 4.- Si el escaneo SFC no pudo solucionar el problema, o por alguna razón no pudiste ejecutar el escaneo SFC, intenta ejecutar el escaneo DISM y luego intenta ejecutar el escaneo SFC nuevamente.
DISM significa Administración y mantenimiento de imágenes de implementación y se puede usar para reparar y preparar imágenes de Windows, incluido el entorno de recuperación de Windows, la configuración de Windows y Windows PE.
- 5.- Para ejecutar el análisis de DISM, debes abrir el símbolo del sistema como administrador nuevamente y escribir este comando: "DISM / Online / Cleanup-Image / RestoreHealth". Presiona Enter en tu teclado para ejecutarlo.
Reinstala los controladores de gráficos
Un controlador de dispositivo es un software que informa al sistema operativo y a otro software cómo interactuar con un hardware en particular. Es como un traductor entre software y hardware, ya que a menudo son creados por diferentes fabricantes, empresas o personas.
Lee También Cómo Vincular Amazfit Bip Con Mi Teléfono Móvil: Pasos Y Más!
Cómo Vincular Amazfit Bip Con Mi Teléfono Móvil: Pasos Y Más!El controlador facilita la comunicación fluida entre el hardware y el software. En la mayoría de los casos, las computadoras no pueden enviar y recibir datos correctamente sin controladores.
Si el controlador adecuado no está instalado, es posible que el dispositivo no funcione correctamente, en todo caso. Es posible que desees intentar desinstalar y luego reinstalar los controladores gráficos. Para hacer esto:
- 1.-Abre el Administrador de dispositivos haciendo clic con el botón derecho en el botón Inicio y seleccionando el resultado "Administrador de dispositivos" en el menú contextual.
- 2.- En el Administrador de dispositivos, busca "Adaptadores de pantalla", amplíalo, haz clic con el botón derecho en tu dispositivo gráfico y selecciona "Desinstalar" en el menú desplegable para desinstalarlo.
- 3.- En la ventana emergente, haz clic en "Desinstalar". Asegúrate de marcar la casilla "Eliminar el software del controlador de este dispositivo". Reinicia tu computadora.
Windows instalará automáticamente los controladores de gráficos que faltan la próxima vez que inicies Windows. Comprueba si esto corrige el error "La aplicación ha sido bloqueada para acceder al hardware de gráficos".
- 4.- Si por alguna razón Windows no pudo o no quiere instalar los controladores gráficos que faltan, ve nuevamente al Administrador de dispositivos y haz clic con el botón derecho en el nombre de tu computadora, selecciona "Buscar cambios de hardware". Deberías detectar los controladores que faltan e instalarlos.
Actualizar controladores de gráficos
Otra forma de corregir el error "La aplicación ha sido bloqueada para acceder al hardware de gráficos" es actualizar los controladores de gráficos de forma manual o automática.
- 1.- Para hacerlo, abre el Administrador de dispositivos haciendo clic con el botón derecho en el botón Inicio y seleccionando el resultado "Administrador de dispositivos" en el menú contextual nuevamente.
- 2.- En el Administrador de dispositivos, busca "Adaptadores de pantalla", amplíalo, haz clic con el botón derecho en tu dispositivo gráfico y selecciona "Actualizar controlador" en el menú contextual.
- 3.- Se te preguntará si deseas buscar el software del controlador actualizado automáticamente o si deseas buscar el software del controlador en tu computadora.
- 4.- Si seleccionas la primera opción, Windows buscará en tu computadora e Internet el software de controlador más reciente para tu dispositivo.
- 5.- Si seleccionas la segunda opción, deberás ubicar e instalar los controladores manualmente. El uso de esta opción requiere haber descargado el controlador en tu computadora o unidad flash USB.
- 6.- Sigue las instrucciones y actualiza tus controladores gráficos. Reinicia tu computadora y ve si esto solucionó el error "La aplicación ha sido bloqueada para acceder al hardware de gráficos".
Otra forma de actualizar o instalar nuevos controladores para dispositivos es hacerlo mediante software de terceros, como Snappy Driver Installer. Necesitarás una computadora con una conexión a Internet que funcione para descargarlo.
 Cómo Encender, Apagar O Reiniciar Un Amazfit Bip Fácilmente
Cómo Encender, Apagar O Reiniciar Un Amazfit Bip FácilmenteOtra alternativa: Soluciona con Snappy Driver Installer (SDI)
Snappy Driver Installer es una potente herramienta de actualización de controladores gratuita para Windows que puede almacenar toda tu colección de controladores sin conexión.
Tener controladores fuera de línea le da a Snappy Driver Installer la capacidad de tener acceso a actualizaciones rápidas de controladores, incluso si no hay una conexión a Internet activa en tu computadora.
Snappy Driver funciona con versiones de 32 y 64 bits de Windows 10, Windows 8, Windows 7, Windows Vista y también funciona con Windows XP. Los controladores se descargan a través de Snappy Driver Installer en lo que se denominan paquetes de controladores, que son simplemente colecciones (paquetes) de controladores para varios hardware como dispositivos de sonido, tarjetas de video, adaptadores de red, etc.
También puede mostrar controladores duplicados y controladores no válidos. Separa las actualizaciones que requieren que reinicie tu computadora para que sea más fácil para ti distinguirlas del resto.
Eso es todo, esperamos que al menos una de nuestras soluciones proporcionadas resuelva el problema y solucione el error "La aplicación ha sido bloqueada para acceder al hardware de gráficos".
Lee También Virus Apple Afectan Tu Experiencia Web En SO Mac. Elimina Su Riesgo
Virus Apple Afectan Tu Experiencia Web En SO Mac. Elimina Su RiesgoSi quieres conocer otros artículos parecidos a ¿Qué Hacer Si Se Bloqueó El Acceso De La Aplicación A Hardware Gráfico? puedes visitar la categoría Hardware.

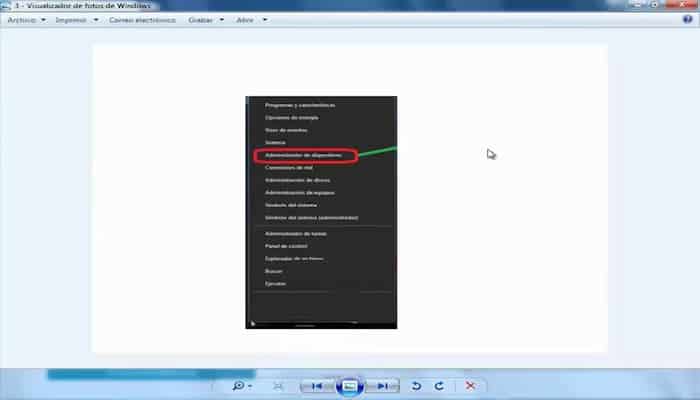
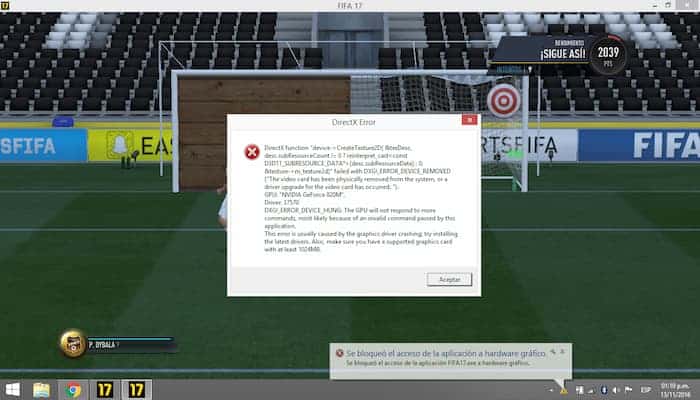
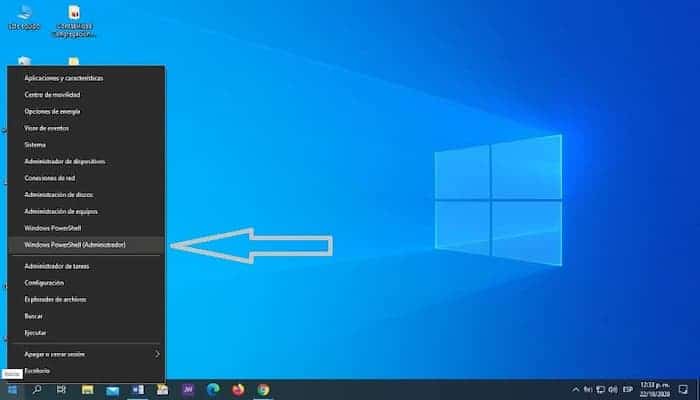
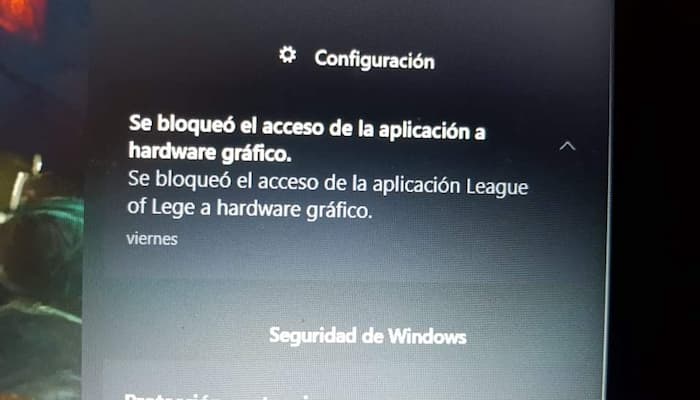
TE PUEDE INTERESAR