Cómo Solucionar Problemas De Bluetooth En Windows 10
Muchas veces se te pueden presentar inconvenientes con el Bluetooth de tu dispositivo, si tienes problemas al intentar conectarte a un dispositivo Bluetooth, aquí hay algunos pasos de solución de problemas que puedes probar.
Te enseñaremos cómo solucionar problemas de Bluetooth en Windows 10 para que puedas solucionarlos siguiendo el paso a paso y las recomendaciones que te damos. Sigue leyendo para que te enteres cómo hacerlo.
¿Qué es lo primero que debes hacer?
Verifica estas cosas antes de comenzar a solucionar problemas de Bluetooth en tú dispositivo:
1.- Verifica la información de tu producto.
Si estás configurando un nuevo dispositivo y falta Bluetooth, verifica las especificaciones del producto para asegurarte de que tenga capacidades Bluetooth. Algunos dispositivos no tienen Bluetooth.
2.- Asegúrate de que Bluetooth esté encendido.
Lee También Cómo Cancelar El Apagado Automático De Windows 10
Cómo Cancelar El Apagado Automático De Windows 10Si estás utilizando una computadora portátil con un interruptor Bluetooth físico en el cuerpo, asegúrate de que esté encendido.
En Windows 10, hay dos formas de comprobar si Bluetooth está activado. Así es cómo:
1.- Comprueba en la barra de tareas. Selecciona el centro de acción (o). Si no ves Bluetooth, selecciona Expandir para revelar Bluetooth, luego selecciona Bluetooth para activarlo. Verás "No conectado" si tu dispositivo con Windows 10 no está emparejado con ningún accesorio Bluetooth.
2.- Verifica en Configuración. Selecciona el botón Inicio, luego selecciona Configuración> Dispositivos> Bluetooth y otros dispositivos. Asegúrate de que Bluetooth esté encendido.
Notas: Cuando enciende Bluetooth en Configuración, el siguiente mensaje aparece inmediatamente: "Ahora visible como <computer_name>".
 Cómo Poner Sólo Una Página En Horizontal En Word 2016, 2019
Cómo Poner Sólo Una Página En Horizontal En Word 2016, 2019Verifica tu dispositivo Bluetooth
Para llevar a cabo este paso es importante que te fijes muy bien en los pasos que debes dar:
- 1.-Asegúrate de que tu dispositivo esté encendido, cargado o con baterías nuevas y que esté dentro del alcance de la PC a la que deseas conectarte. Luego, intenta lo siguiente:
- 2.-Apaga tu dispositivo Bluetooth, espera unos segundos y luego vuelve a encenderlo.
- 3.-Asegúrate de que tu dispositivo Bluetooth esté dentro del alcance. Si tu dispositivo Bluetooth no responde o es lento, verifica que no esté demasiado cerca de ningún otro dispositivo USB que esté conectado a un puerto USB 3.0. Los dispositivos USB sin blindaje a veces pueden interferir con las conexiones Bluetooth.
Revisa tu PC
En la PC con la que deseas emparejarte:
- 1.-Asegúrate de que el modo avión esté desactivado: selecciona Inicio y luego Configuración> Red e Internet> Modo avión. Asegúrate de que el modo Avión esté desactivado.
- 2.-Activar y desactivar Bluetooth: selecciona Inicio, luego selecciona Configuración> Dispositivos> Bluetooth y otros dispositivos. Apaga Bluetooth, espera unos segundos y luego vuelve a encenderlo.
- 3.-Quita el dispositivo Bluetooth, luego agrégalo nuevamente: selecciona Inicio, luego selecciona Configuración> Dispositivos> Bluetooth y otros dispositivos.
En Bluetooth, selecciona el dispositivo con el que tienes problemas para conectarte y luego selecciona Quitar dispositivo> Sí.
¿Qué hacer cuando Bluetooth no funciona o falta el ícono de Bluetooth?
Cuando no te aparece el ícono de Bluetooth o no funciona, ya sea después de instalar una actualización de Windows o que no aparece en el Administrador de dispositivos y no se enumeran dispositivos desconocidos, o incluso por otros motivos, deberás:
Ejecute el solucionador de problemas de Bluetooth:
- 1.-Selecciona Inicio, luego seleccione Configuración> Actualización y seguridad> Solucionar problemas.
- 2.-En Buscar y solucionar otros problemas, selecciona Bluetooth y luego selecciona Ejecutar el solucionador de problemas y sigue las instrucciones.
Asegúrate de tener los controladores más recientes:
Lee También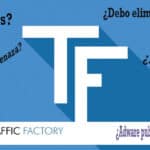 Anuncios De Traffic Factory, Un Asalto A Tu Experiencia Web. Elimínalos
Anuncios De Traffic Factory, Un Asalto A Tu Experiencia Web. Elimínalos- 1.-Si recientemente actualizaste a Windows 10 o instalaste actualizaciones de Windows 10, es posible que el controlador actual haya sido diseñado para una versión anterior de Windows. Para buscar actualizaciones de controladores automáticamente:
- 2.-En el cuadro de búsqueda de la barra de tareas, busca Administrador de dispositivos y luego selecciona Administrador de dispositivos en la lista de resultados.
- 3.-En el Administrador de dispositivos, selecciona Bluetooth y luego selecciona el nombre del adaptador Bluetooth, que puede incluir la palabra "radio".
- 4.-Mantén presionado (o haz clic con el botón derecho) en el adaptador Bluetooth y luego selecciona Actualizar controlador> Buscar automáticamente el software del controlador actualizado. Sigue los pasos y luego selecciona Cerrar.
- 5.-Después de instalar el controlador actualizado, selecciona el botón Inicio, selecciona Energía> Reiniciar si se te solicita que reinicies, y luego verifica si eso soluciona el problema de conexión.
- 6.-Si Windows no puede encontrar un nuevo controlador de Bluetooth, visita el sitio web del fabricante de la PC y descarga el controlador de Bluetooth más reciente desde allí.
Importante: un controlador desactualizado o incompatible es una de las causas más comunes de problemas de conexión Bluetooth.
¿Qué hacer para instalar manualmente el controlador de Bluetooth?
No te compliques, para instalar manualmente este controlador haz lo siguiente:
- 1.-Ve al sitio web del fabricante de tu PC y descarga el controlador más reciente. Luego, realiza una de las siguientes acciones:
- 2.-Si descargaste un archivo ejecutable (.exe), simplemente haz doble clic en el archivo para ejecutarlo e instalar los controladores. Esto debería ser todo lo que necesitas hacer.
- 3.-Si descargaste archivos individuales y al menos un archivo tiene una extensión de nombre de archivo .inf y otro tiene una extensión .sys, haz lo siguiente:
- 4: En el cuadro de búsqueda de la barra de tareas, escribe Administrador de dispositivos y luego selecciona Administrador de dispositivos en la lista de resultados.
- 5.-En el Administrador de dispositivos, selecciona Bluetooth> el nombre del adaptador Bluetooth. (Si no aparece en la lista, consulta Otros dispositivos).
- 6.-Mantén presionado (o haz clic con el botón derecho) en el adaptador de red y luego selecciona Actualizar controlador> Buscar software de controlador en mi computadora.
- 7.-Selecciona Examinar, selecciona la ubicación donde se almacenan los archivos del controlador y luego selecciona Aceptar.
- 8.-Selecciona Siguiente y sigue los pasos para instalar el controlador. Cuando finalice la instalación, selecciona Cerrar.
- 9.-Una vez que hayas actualizado el controlador, selecciona el botón Inicio, selecciona Energía> Reiniciar si se te solicita que reinicies y verifica si eso soluciona el problema de conexión.
Desinstala el adaptador Bluetooth en el Administrador de dispositivos
Para lograrlo, es necesario hacer lo siguiente:
- 1.-Si no ves el icono de Bluetooth, pero Bluetooth aparece en el Administrador de dispositivos, intenta desinstalar el adaptador de Bluetooth y activa una reinstalación automática. Así es cómo:
- 2.-En el cuadro de búsqueda de la barra de tareas, ingresa administrador de dispositivos, luego selecciona Administrador de dispositivos en los resultados.
- 3.-En el Administrador de dispositivos, selecciona Bluetooth. Mantén presionado (o haz clic con el botón derecho) en el nombre del adaptador Bluetooth (que puede incluir la palabra "radio") y selecciona Desinstalar dispositivo.
- 4.-Selecciona Inicio, luego selecciona Energía> Apagar.
- 5.-Después de que tu dispositivo se apague, espera unos segundos y luego vuelve a encenderlo. Windows intentará reinstalar el controlador.
- 7.-Si Windows no reinstala el controlador automáticamente, abre el Administrador de dispositivos y selecciona Acción> Buscar cambios de hardware.
Nota: Es posible que debas comunicarte con el fabricante de tu PC u otro fabricante de hardware para obtener los controladores más recientes para tu adaptador Bluetooth.
¿Sigues teniendo problemas?
Si estos métodos no solucionan tu problema de Bluetooth, usa Windows Feedback Hub para presentar un error. Esto ayuda a Microsoft a determinar la causa raíz de este problema.
Lee También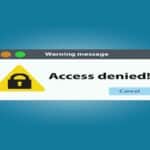 Guía De Solución Para Fixboot Acceso Denegado Windows 10
Guía De Solución Para Fixboot Acceso Denegado Windows 10Incluye detalles sobre lo que estabas haciendo o los pasos específicos que estabas tomando cuando ocurrió el error. Por ejemplo, si comenzaste a tener problemas de Bluetooth después de actualizar Windows o cambiar las versiones de Windows, incluye esta información.
Nota: Si tu escuela o lugar de trabajo administra tu dispositivo y no ve el ícono de Bluetooth, es posible que su organización lo haya desactivado. Consulta con el administrador de tu sistema.
Solucionar problemas con accesorios Bluetooth
Si puedes activar Bluetooth, pero tienes problemas para emparejar o usar un accesorio Bluetooth, utiliza los siguientes métodos para solucionar problemas comunes con los accesorios Bluetooth.
También debes consultar el sitio web del fabricante de tu dispositivo, especialmente si tienes otros dispositivos Bluetooth que funcionan. El fabricante del dispositivo probablemente dispondrá de información más detallada y específica del producto y de pasos para la resolución de problemas.
1.-Para comenzar, selecciona un encabezado para ver más información.
Lee También Cómo Monitorear Las Temperaturas De Funcionamiento De Tu PC
Cómo Monitorear Las Temperaturas De Funcionamiento De Tu PC2.- Teclado, mouse o bolígrafo
3.-Si se te solicita que ingreses un PIN para usar tu dispositivo, pero no conoce el PIN:
Consulta la documentación del dispositivo para ver si hay un pin o busca uno en el dispositivo.
Prueba con 0000 o 1234.
4.-Si se te solicita que ingreses un PIN, pero no ves un lugar para ingresar uno en la pantalla de tu PC, escribe 0000 en tu teclado Bluetooth y presiona Entrar.
Intenta quitar el dispositivo, luego vuelve a vincularlo. Es posible que tu dispositivo esté emparejado, pero no conectado; los teclados, mouse y bolígrafos Bluetooth se conectan solo cuando es necesario.
Lee También Como Eliminar Email Infectado Con Un Virus – Paso A Paso
Como Eliminar Email Infectado Con Un Virus – Paso A PasoPara eliminar un dispositivo Bluetooth, selecciona el botón Inicio, luego selecciona Configuración> Dispositivos> Bluetooth y otros dispositivos. Selecciona el dispositivo Bluetooth que está emparejado pero que no funciona, luego selecciona Quitar dispositivo> Sí. Después de eso, empareja el dispositivo nuevamente.
Audio:
Si tienes problemas para conectar un dispositivo de audio Bluetooth o escuchar sonido:
- 1.-Asegúrate de que el dispositivo de audio esté dentro del alcance de tu PC.
- 2.-Asegúrate de que el audio se esté reproduciendo a través del dispositivo Bluetooth. Selecciona Inicio, luego selecciona Configuración> Sistema> Sonido. En Elija tu dispositivo de salida, selecciona el dispositivo Bluetooth.
- 3.-Si tu dispositivo aparece como Emparejado, pero no puedes escuchar el audio, asegúrate de que esté conectado. Selecciona Inicio, luego selecciona Configuración> Dispositivos> Bluetooth y otros dispositivos. En Bluetooth, selecciona el dispositivo y luego selecciona Conectar.
- 4.-Intenta desemparejar y luego volver a emparejar el dispositivo. Para desvincular un dispositivo, selecciona Inicio, luego selecciona Configuración> Dispositivos> Bluetooth y otros dispositivos.
- 5.-Selecciona el dispositivo Bluetooth que está emparejado pero que no funciona, luego selecciona Quitar dispositivo> Sí. Después de eso, empareja el dispositivo nuevamente. Para obtener más información sobre cómo emparejar dispositivos, consulta Conectar un dispositivo Bluetooth.
- 6.- Si el estéreo no está disponible como una opción, retira el dispositivo en Configuración> Dispositivos> Bluetooth y otros dispositivos y luego vuelve a agregar el dispositivo. Luego, verifica el panel de Volumen nuevamente para asegurarse de que esté seleccionado estéreo.
Si los controles de volumen de Bluetooth ya no funcionan después de instalar una actualización de Windows, siga estos pasos.
Advertencia: Pueden ocurrir problemas graves si modificas el registro incorrectamente. Para mayor protección, haz una copia de seguridad del registro antes de intentar modificarlo.
Asegúrate de haber instalado las últimas actualizaciones de Windows Update.
Para buscar actualizaciones, selecciona Inicio y luego ve a Configuración> Actualización y seguridad> Actualización de Windows> Buscar actualizaciones.
Lee También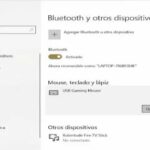 Problemas Con El Driver Genérico Del Controlador De Bluetooth
Problemas Con El Driver Genérico Del Controlador De BluetoothDesactiva manualmente la función de volumen absoluto realizando un cambio en el registro. Para hacer esto, selecciona Inicio y escribe cmd. Haz clic con el botón derecho en Símbolo del sistema en los resultados de la búsqueda y selecciona Ejecutar como administrador.
En la ventana del símbolo del sistema, escribe el siguiente comando:
reg agregar HKLM \ SYSTEM \ ControlSet001 \ Control \ Bluetooth \ Audio \ AVRCP \ CT / v DisableAbsoluteVolume / t REG_DWORD / d 1 / f
Es posible que debas reiniciar Windows para que el cambio de registro surta efecto.
Notas: Para volver a habilitar la función de volumen absoluto, escribr el siguiente comando en la ventana del símbolo del sistema: reg agregar HKLM \ SYSTEM \ ControlSet001 \ Control \ Bluetooth \ Audio \ AVRCP \ CT / v DisableAbsoluteVolume / t REG_DWORD / d 0 / f
Lee También Solución Para Bluetooth No Aparece En El Windows 10
Solución Para Bluetooth No Aparece En El Windows 10Si quieres conocer otros artículos parecidos a Cómo Solucionar Problemas De Bluetooth En Windows 10 puedes visitar la categoría Sistemas Operativos.

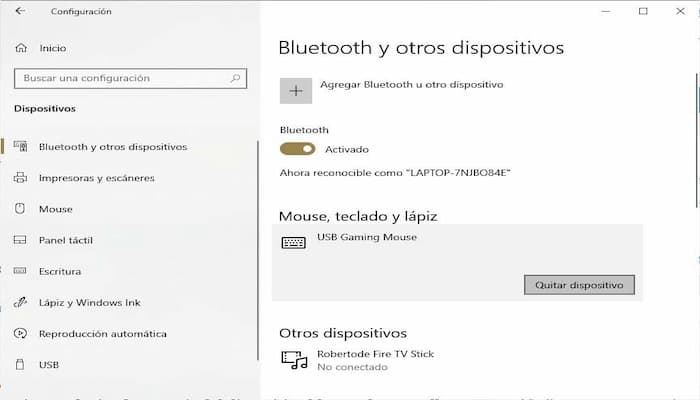
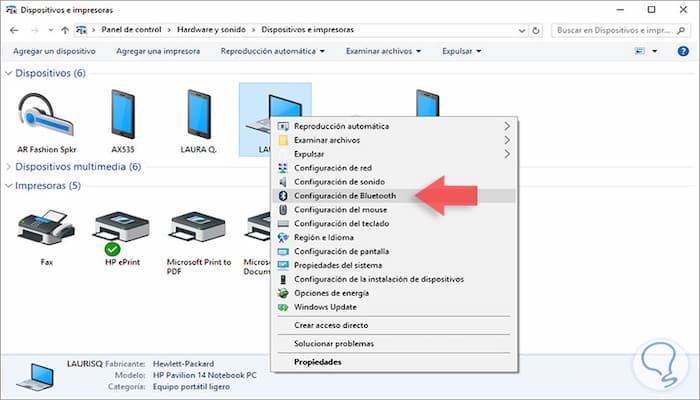
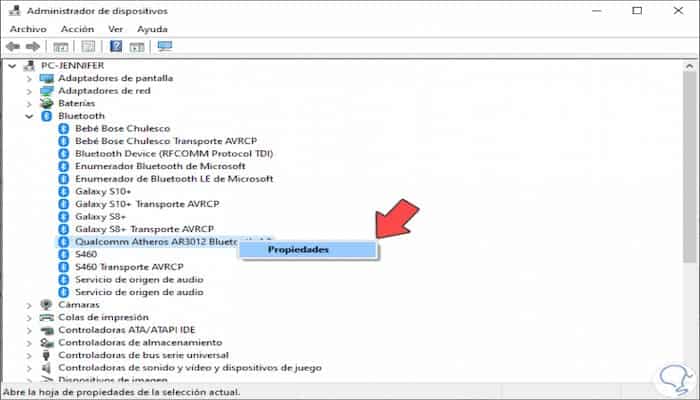
TE PUEDE INTERESAR