Soluciones a los Problemas con AutoCAD en Windows 10
Las soluciones a los problemas con AutoCAD en Windows 10 son necesarias para todos los usuarios, ya que esto se presenta cuando se actualiza el sistema operativo, pues es común que algunas aplicaciones dejen de funcionar correctamente, y esto sucede con el AutoCAD.
Es por este motivo que si has actualizado tu Windows y te ha creado una diversidad de problemas en abrir AutoCAD, a continuación te presentaremos cuales son las soluciones para estas situaciones, y de ese modo poder trabajar con este programa sin ningún tipo de complicaciones.
- Problemas que se presentan en AutoCAD con Windows 10
-
Soluciones a los Problemas con AutoCad en Windows 10
- 1. Cambiando la configuración del Registro de AutoCAD
- 2. Restableciendo la configuración del AutoCAD a los valores predeterminados
- 3. Desactivando el Control de las cuentas de usuario
- 4. Desactive o elimine su software antivirus
- 5. Reinstalando el AutoCAD
- 6. Instalar AutoCAD como Administrador
- 7. Ejecutando el AutoCAD en el modo de compatibilidad
- 8. Instalando los redistribuibles necesarios de VisualC+++
Problemas que se presentan en AutoCAD con Windows 10
Existe una diversidad de problemas que se presenta con AutoCAD cuando inicia con Windows 10, es por ello que a continuación presentaremos cuáles son los más comunes dentro del sistema operativo, y son los siguientes:
- 1. En el caso que AutoCAD no funcione después de realizar la actualización de Windows 10, ya que producto de esta actualización dejará de funcionar y para solucionarlo se debes desinstalar la actualización con el problema.
- 2. En el caso que el AutoCAD de los años 2010, 2012, 2013, 2014, 2015, 2016 no sean compatibles con Windows 10, ya que este tipo de situación se a manifestado por los usuarios de este programa sin importar las versiones.
- 3. El programa de AutoCAD no funciona en Windows 10, pues muchas veces la aplicación se ha detenido o bloqueado.
- 4. El programa de AutoCAD no se puede instalar en Windows 10 por problemas de compatibilidad.
- 5. El programa de AutoCAD no se instala porque no tiene suficiente memoria en el disco.
- 6. El programa de AutoCAD no responde al querer abrirlo.
- 7. Luego de instalar el archivo de AutoCAD no se puede abrir, porque tiene un problema en el sistema.
- 8. Al iniciar AutoCAD no carga en Windows 10, teniendo la incapacidad de iniciar la aplicación.
- 9. El programa de AutoCAD se colapsa o se congela de forma constante en la PC.
Soluciones a los Problemas con AutoCad en Windows 10
Los problemas que se suscitan al momento de instalar AutoCAD en Windows 10, puede estresar a los usuarios, sin embargo a continuación se presentarán varias soluciones que le ayudará ante esos problemas.
1. Cambiando la configuración del Registro de AutoCAD
En este caso se debe presentar los siguientes pasos:
Lee También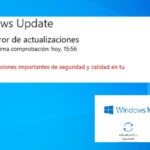 Soluciones Windows 10. Faltan Correcciones Importantes De Seguridad Y Calidad
Soluciones Windows 10. Faltan Correcciones Importantes De Seguridad Y Calidad- PRIMER PASO
Lo primero que debe hacer es abrir el "Registry Editor" escribiendo regedit en la Barra de búsqueda.
- SEGUNDO PASO
Cuando se abra el Editor del Registro se abrirá en el lado izquierdo, y debes ingresar el HKEY_LOCAL_MACHINE\SOFTWAREMicrosoft{NET Framework Setup\NDP\v4Client
- TERCER PASO
Luego de ello debes buscar la clave que se llama "Versión", debe guardarla porque la necesitarás posteriormente.
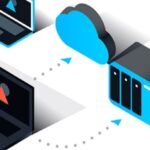 8 Software de Sincronización de archivos para Windows 10
8 Software de Sincronización de archivos para Windows 10- CUARTO PASO
Después debe darle clic al botón derecho donde se encuentra la entrada Cliente en el lado izquierdo y luego elegir en la opción de "Permisos".
- QUINTO PASO
Posterior a ello debes darle clic en el botón que dice "Avanzado".
- SEXTO PASO
Luego de ello tiene que darle a la sección que dice "Propietario" que está ubicado en la parte superior y en el extremo de "TrustedInstaller" luego le da clic en la opción que dice "Cambiar".
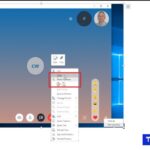 Cómo Utilizar El Nuevo Y Mejorado Portapapeles De Windows 10
Cómo Utilizar El Nuevo Y Mejorado Portapapeles De Windows 10- SÉPTIMO PASO
Posterior a eso debe darle en el campo donde dice "Introduzca los nombres de los objetos a seleccionar" luego introducir Administradores, y darle clic en el botón de "Comprobar nombres". En el caso que todo esté en orden debes darle clic en "OK".
- OCTAVO PASO
Después de ello le da clic en "Aplicar" y luego en "Aceptar" para guardar la configuración.
- NOVENO PASO
Luego de ello podrá cambiar el valor de la clave "Version" ubicado en el Editor del Registro a 4.5.0, después de ello le da clic en OK para poder guardar los cambios.
- DÉCIMO PASO
Debes mantener abierto el Editor de registro , y ejecutar la configuración de AutoCAD para poder instalarlo.
Lee También Cómo Rotar Un Texto En Word 365
Cómo Rotar Un Texto En Word 365- DÉCIMO PRIMER PASO
Al finalizar la instalación en el Editor del Registro, podrás ingresar de nuevo en la siguiente ruta: HKEY_LOCAL_MACHINESOFTWAREMicrosoftNET Framework SetupNDPv4Client
- DÉCIMO SEGUNDO PASO
Para culminar debes buscar la clave Versión y de ese modo poder establecer el valor desde 4.5.0.
2. Restableciendo la configuración del AutoCAD a los valores predeterminados
En el caso que no funciones AutoCAD con Windows 10 se puede resolver restableciendo la configuración predeterminada siguiendo estos pasos:
- PRIMER PASO
Tienen que ir al directorio de Autodesk de su PC y ejecutar AutoCAD.
- SEGUNDO PASO
Si no funciona podrá ejecutar la aplicación escribiendo el nombre en el menú de Inicio, y luego restablecer la configuración a los valores predeterminados, y solucionar el problema.
3. Desactivando el Control de las cuentas de usuario
A través del control de las cuentas de usuario se convierte en la función de la seguridad que informará si se realizan las tareas que requieren los privilegios del administrador. Y en el caso que no funcione AutoCAD podrá solucionar el problema al desactivar el Control de cuentas de usuario, siguiendo estos pasos:
Lee También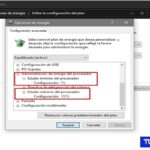 Cómo Aumentar O Disminuir La Potencia Del Procesador En Windows 10
Cómo Aumentar O Disminuir La Potencia Del Procesador En Windows 10- PRIMER PASO
Se debes presionar en Windows Key + S introduciendo en el control de usuario, luego de ello le da a seleccionar en "Cambiar la configuración del Control de cuentas de usuario".
- SEGUNDO PASO
Después de eso se abrirá la ventana que se llama "Configuración del Control de cuentas de usuario" , luego mover el control hasta "Nunca notificar", y luego darle clic en "OK" para guardar cada uno de los cambios.
TERCER PASO
Después de esto tiene que realizar la mayoría de las notificaciones del Control de las Cuentas de Usuario serán deshabilitadas, luego tendrán que intentar instalar de nuevo el programa AutoCAD.
4. Desactive o elimine su software antivirus
En muchas ocasiones el antivirus puede ocasionar problemas para que algunas aplicaciones se ejecuten o se instalen, por ello hay que desactivarlo. Y en el caso que continúe el problema se debes desinstalar por completo el antivirus, asegurándose que se eliminen las entradas del registro y los archivos sobrantes.
Para esos casos se sugiere utilizar los desinstaladores de terceros como son el Desinstalador de Ashampoo que puede descargar en este enlace o el Desinstalador avanzado de OBIT que es gratuito que puedes descargar en el siguiente enlace o el Desinstalador de Revo en el siguiente enlace luego de eliminar el antivirus, podrá ejecutar o instalar el AutoCAD.
Lee También 5 Soluciones Para Arreglar El Problema De "CHKDSK, Se Produjo Un Error No Especificado" En Windows
5 Soluciones Para Arreglar El Problema De "CHKDSK, Se Produjo Un Error No Especificado" En Windows5. Reinstalando el AutoCAD
En el caso de haber realizado la instalación o actualización del Windows 8 o 7 y ya tiene un AutoCAD instalado, al momento de instalar el Windows 10 de pronto dejará de funcionar, es por ello que una solución factible es desinstalando el AutoCAD e instalarlo con las propiedades del nuevo sistema operativo.
6. Instalar AutoCAD como Administrador
Para solucionar el problema se recomienda la ejecución de la configuración como administrador, siguiendo estos pasos:
- PRIMER PASO
Debes buscar los archivos de instalación que se extraen en el directorio C:\ Autodesk , al encontrar el archivo de la instalación, debes hacer clic en el botón derecho del ratón y elegir la opción de "Ejecutar como administrador" desde el menú.
- SEGUNDO PASO
Luego de esto se iniciará la instalación y de ese modo podrá instalar el AutoCAD sin ningún tipo de inconveniente.
7. Ejecutando el AutoCAD en el modo de compatibilidad
En este caso se deben cumplir los siguientes pasos, para poder solucionar el problema de compatibilidad que tenga AutoCAD:
Lee También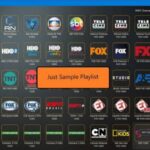 Reproductor IPTV Para Windows 10
Reproductor IPTV Para Windows 10- PRIMER PASO
Tendrá que darle clic con el botón derecho del ratón para darle el acceso directo al AutoCAD y poder seleccionar la opción de las "Propiedades" en el menú.
SEGUNDO PASO
Luego que se abra la ventana de las Propiedades, tiene que dirigirse a la pestaña que dice "Compatibilidad" y comprobarlo. Luego de ello debes seleccionar la versión deseada de Windows de la lista, y luego darle clic en OK para aplicar los cambios y guardarlos.
- TERCER PASO
Posterior a eso la aplicación empezará a funcionar.
- CUARTO PASO
Otra opción es dándole al botón derecho del ratón para dar acceso directo en la aplicación de AutoCAD, y luego seleccionar la opción de "Solucionar Problemas de Compatibilidad" en el menú.
Lee También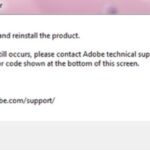 8 Soluciones Al Error 16 De Illustrator En Windows 10
8 Soluciones Al Error 16 De Illustrator En Windows 10- QUINTO PASO
Luego de ello debes finalizar el proceso para la resolución de los problemas, haciendo clic en probar las configuraciones recomendadas.
- SEXTO PASO
Para finalizar el solucionador de los problemas debes comprobar si se mantiene el problema o está solucionado.
8. Instalando los redistribuibles necesarios de VisualC+++
Existen aplicaciones que requieren Visual C++ Redistributables para poder funcionar, y ese es el caso de AutoCAD, es por ello que para solucionar este problema debe descargar e instalar los Redistributables en el siguiente enlace.
En este caso se deben cumplir los siguientes pasos:
- PRIMER PASO
Tendrá que presionar el Windows Key + S e ingresando windows features, luego de eso debes seleccionar en Activar o desactivar las características del Windows en la lista de resultados.
SEGUNDO PASO
Luego aparecerá la ventana que dice "Características de Windows" después de ello debes localizar en DotNet Framework 4.7 en la lista y debes desmarcar la casilla, y darle clic en OK y así guardar todos los cambios.
- TERCER PASO
Luego de deshabilitar la DotNet Framework 4.7, podrá instalar la versión anterior sin ningún tipo de problemas, para finalizar se podrá instalar el AutoCAD de nuevo.
Para finalizar se puede decir que si ha tenido problemas con AutoCAD en Windows 10 se puede aplicar las soluciones presentadas en este artículo, y de ese modo hacer que las funciones de su programa se active y desarrolle sus actividades sin ningún problema.
Si quieres conocer otros artículos parecidos a Soluciones a los Problemas con AutoCAD en Windows 10 puedes visitar la categoría Informática.


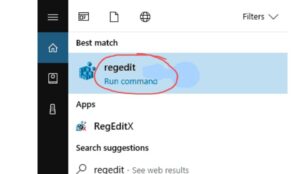
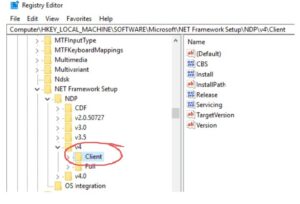
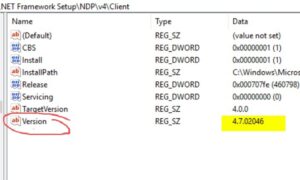
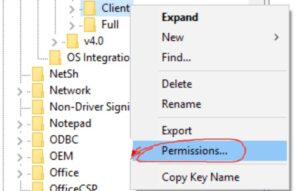
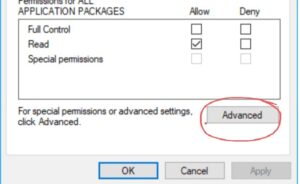
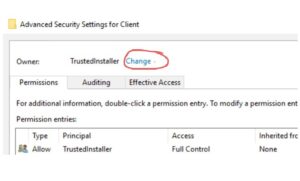
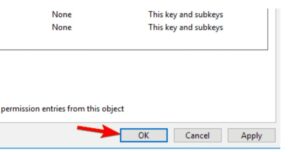
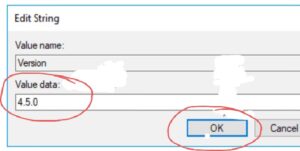
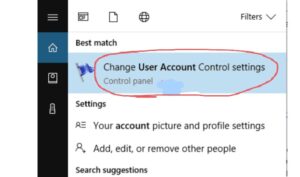
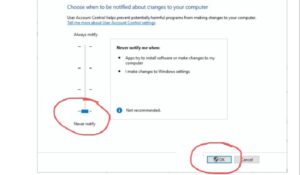 TERCER PASO
TERCER PASO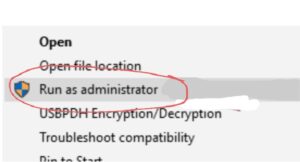
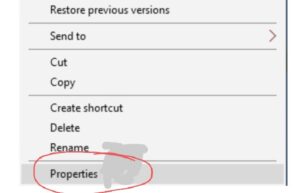
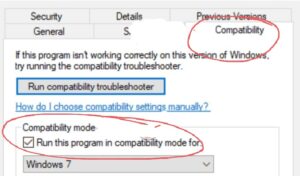
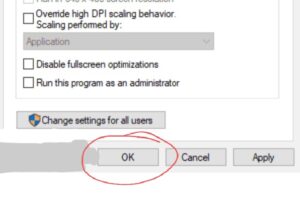
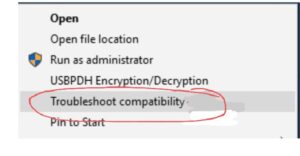
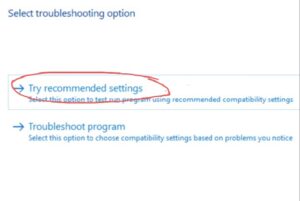
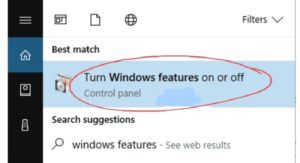
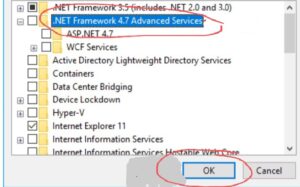
TE PUEDE INTERESAR