Soluciones Para Eliminar Malware De Firefox
Eliminar un malware o “software malicioso”. Es un término que generalmente se utiliza a la hora de acabar con un programa diseñado para infiltrarse o dañar un sistema informático sin el consentimiento informado del propietario.
A veces, un problema con Firefox puede ser el resultado de un malware instalado en tu computadora, del cual es posible que no esté al tanto. Por eso, en Este tutorial te enseñaremos cuáles son los síntomas comunes, cómo evitar que se instalen y las soluciones para eliminar malware de Firefox.
¿Cómo saber si los problemas con Firefox son causados por un malware?
Cuándo ocurren los problemas, los síntomas son diversos y dependen del malware, si tienes uno o varios de estos instalados en tu computadora. Un síntoma común es cuando algunas ventanas emergentes de anuncios se muestran todo el tiempo, aunque las hayas bloqueado. A continuación te enseñaremos una lista de problemas causados por malware en Firefox.
- Ventanas emergentes de alerta de seguridad falsa de Firefox.
- Tu página de inicio ha sido secuestrada.
- Firefox nunca termina de cargarse o no puede cargar ciertos sitios web.
- Firefox se bloquea o se cuelga mucho
- Firefox no se inicia.
- Problemas para conectarse a Facebook.
- Firefox sigue abriendo muchas pestañas o ventanas.
- Se han instalado barras de herramientas no deseadas.
Hay reglas simples que puedes seguir para evitar que se instale un malware en tu computadora.
Lee También Los 11 Mejores Programas Para Crear Un Álbum De Fotos
Los 11 Mejores Programas Para Crear Un Álbum De Fotos1. Mantén tu sistema operativo y otros software actualizados
La instalación de softwares malintencionados, generalmente es dada a las vulnerabilidades de seguridad conocidas en otros programas, que pueden haber sido parcheados en versiones posteriores.
Por lo tanto, Asegúrate de estar utilizado a la última versión de todo el software que utilizas, ya sea habilitando la función de actualización automática del software (si está disponible), o comprobando las actualizaciones del proveedor de software y utilizando la función de actualización de Windows.
2. No instale software que no sean de confianza
Algunos sitios web te ofrecen software para acelerar tu navegador, para ayudarte a buscar más rápido en la Web o para agregar barras de herramientas que hacen las mismas cosas que Firefox ya hace. Algunos programas no deseados también vienen incluidos en paquetes de software.
Por lo general, estos programas recopilan información sobre tu comportamiento de navegación, que solo sirve para las personas que los diseñaron e interfieren con Firefox. Asegúrate de instalar los complementos del sitio web de “complementos de Mozilla” y desmarque los programas no deseados en los asistentes de software.
3. No hagas clic dentro de ventanas emergentes engañosas
Lee También
 Olvidaste La Clave? Aprende A Recuperar la Contraseña De Word y Abre Tus Archivos Protegidos
Olvidaste La Clave? Aprende A Recuperar la Contraseña De Word y Abre Tus Archivos ProtegidosMuchos sitios web maliciosos intentan instalar malwares en tu sistema haciendo que en las imágenes aparezcan ventanas emergentes o mostrando una animación del sitio web escaneando tu computadora.
Por otra parte, Para obtener más información sobre cómo detectar una ventana emergente engañosa, consulte “Configuración del bloqueador de ventanas emergentes, excepciones y solución de problemas”.
4. No ejecutes un Firefox falso
Descargue Firefox desde “mozilla.org/Firefox”. Infórmate del uso indebido de la marca comercial Firefox en sitios web mediante la página y también Informa de infracción de sitios web de Mozilla en los correos electrónicos reenviándolos al correo electrónico de “abuso de Mozilla”.
Por otro lado, Ejecuta la protección antivirus y antispyware en tiempo real y escanea tu sistema periódicamente. Asegúrate de que esta esté habilitada y actualizada. Esto repítelo al menos una vez al mes.
Soluciones para deshacer los malware de Firefox
 Cómo Solucionar El Error De PCL XL En Windows 10
Cómo Solucionar El Error De PCL XL En Windows 10Microsoft ya viene con un software de seguridad básico gratuito en sus sistemas operativos Windows. De otra manera si tu software de seguridad no ha detectado malware, escanea tu sistema con los programas gratuitos de escaneo de malware tal como “Microsoft Security Essentials”.
En este caso, Debes escanear con todos los programas, porque cada tiene un malware diferente y asegúrate de actualizar cada programa para obtener la última versión de sus bases de datos antes de realizar un escaneo.
Por otro lado, En caso de que estas funciones no te resuelvan el problema. A continuación te enseño como algunos métodos y pasos para eliminar los malware de Firefox.
1. Eliminación automática de malware
La eliminación manual de amenazas puede ser un proceso largo y complicado que requiere conocimientos informáticos avanzados. Las herramientas para realizar estas tareas tales como “Cleaner”, son excelentes para eliminar software malicioso de forma automática.
Por otro lado, realiza una comprobación de malware con varios programas de detección de malware en la computadora con Windows, porque como ya sabes cada malware es diferente. Por eso, Asegúrate de actualizar cada programa para obtener la última versión de sus bases de datos antes de realizar algun escaneo. A continuación te enseñaremos una lista con los programas.
Lee También Violación de DPC Watchdog En Windows 10, Soluciona El Problema De Pantalla Azul De La Muerte
Violación de DPC Watchdog En Windows 10, Soluciona El Problema De Pantalla Azul De La Muerte- Anti-Malware de Malwarebytes.
- Adw Cleaner.
- Super Antispyware.
- Escáner de seguridad de Microsoft.
- Windows Defender.
- Spybot Search & Destroy.
- Análisis de seguridad gratuito de Kasperky.
- También puede comprobar si hay una infección de rootkit con TDSSKiller.
- Utilidad anti-rootkit TDSSKiller.
2. Elimina virus de redireccionamiento de Firefox
Un virus informático que afecta la navegación web son los malware de redireccionamiento. Cuando este aparece en las computadoras, lo redirige a sitios web de terceros a los que no tenía la intención de navegar. También, abre una puerta trasera a tu computadora, permitiendo el acceso de terceros a tu sistema.
De esta manera, el virus afecta al navegador web Firefox, junto con cualquier otro navegador que utilices, como Internet Explorer o Google Chrome. Para eliminar esta amenaza, ejecuta Restaurar sistema en tu computadora. Luego, ejecuta una aplicación “anti-malware” junto con una herramienta de eliminación de virus de redireccionamiento.
A continuación te enseño como hacer todo esto.
- Paso 1. Haz clic en “Inicio” y busca “Restauración de sistema” y selecciona “Restaurar sistema”.
- Paso 2. Sigue las indicaciones en pantalla hasta que comience el proceso de Restaurar sistema. Debes seleccionar un punto de restauración.
- Paso 3. Elige una fecha que sea anterior a la fecha de la infección. Si no sabe cuándo se infectó la máquina, elija el punto de restauración más antiguo disponible.
- Paso 4. Haz clic en “Finalizar” después de seleccionar el punto de restauración para restaurar la computadora. Se reiniciará automáticamente.
- Paso 5. Ejecuta una herramienta de eliminación de virus de redireccionamiento. Haz clic en él y luego en “Ejecutar” en la ventana emergente que aparece. La herramienta seleccionada se descargará en tu computadora y se ejecutará automáticamente.
- Paso 6. Reinicia tu computadora cuando la herramienta termine de reparar. Haz clic en “Inicio”, selecciona el botón junto a “Apagar” y haz clic en “Reiniciar”.
También puede interesarte:Que Es Autoit v3 Script Y Como Desinstalarlo
3. Elimina software malicioso restableciendo Firefox de fábrica.
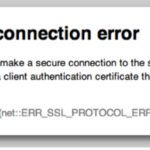 Cómo Solucionar El Error De Conexión SSL
Cómo Solucionar El Error De Conexión SSLAuto Refresh Malware es un término utilizado para extensiones o complementos maliciosos para el navegador Mozilla Firefox. Es posible que lo veas instalado como “complementos Auto Refresh Premium o Auto Refresh Plus”. Cualquiera de ellos se clasifica como programas potencialmente no deseados.
De esta forma, los programas están diseñados para hacerse cargo de los navegadores y ejecutar campañas publicitarias intrusivas. Por lo tanto, los usuarios afectados con este adware (PUA), pueden notar una cantidad excesiva de anuncios emergentes en las páginas web que navegan.
A continuación te enseñare a como restablecer la configuración de Mozilla Firefox para eliminar Auto Refresh con unos sencillos pasos.
Nota: Podemos restaurar Firefox a su estado predeterminado de fábrica mientras guardamos su información esencial como marcadores, contraseñas, información de autocompletar formularios web, historial de navegación y pestañas abiertas.
Paso 1. En la esquina superior derecha de la ventana de Firefox, haz clic en el botón de “menú de Firefox”.
Paso 2. Luego haz clic en “Ayuda”.
Lee También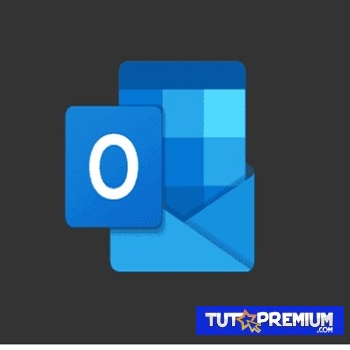 Qué Hacer Si No Puedes Eliminar Los Mensajes De Outlook
Qué Hacer Si No Puedes Eliminar Los Mensajes De OutlookPaso 3. En el menú Ayuda, elije “Información de solución de problemas”. Si no puedes acceder al menú Ayuda, escriba: “about: support” en la barra de direcciones para que aparezca la página de información de “Solución de problemas”.
Paso 3. Haz clic en el botón “Actualizar Firefox” en la esquina superior derecha de la página “Información de solución de problemas“.
Paso 4. Para continuar, haz clic en el botón “Actualizar Firefox” en la nueva ventana de confirmación que se abre.
Firefox se cerrará y volverá a su configuración predeterminada. Cuando termine, una ventana mostrará la información que se importó. Haz clic en “Finalizar “.
Por otro lado, tu antiguo perfil de Firefox se colocará en tu escritorio en una carpeta llamada “Datos antiguos de Firefox”. Si el restablecimiento no solucionó tu problema, puedes restaurar parte de la información no guardada copiando los archivos en el nuevo perfil que se creó. Si ya no necesitas esta carpeta, debes eliminarla, ya que contiene información confidencial.
4. Desinstala Firefox dañado
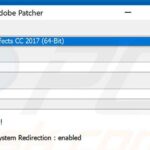 Qué es el Malware Keygen y Cómo Eliminarlo
Qué es el Malware Keygen y Cómo EliminarloSi nada te soluciona el problema. Desinstálalo por completo y vuélvelo a instalar. Para eso aquí te enseño como.
Para los usuarios de Windows 11.
- Paso 1. Haz clic con el botón derecho en el icono Inicio, selecciona “Aplicaciones y funciones”.
- Paso 2. En la ventana abierta busca la aplicación de Firefox a desinstala.
- Paso 3. Haz clic en los tres puntos verticales y seleccione “Desinstalar”.
Para los usuarios de Windows 10.
- Paso 1. Haz clic con el botón derecho en la esquina inferior izquierda de la pantalla, en el menú de acceso rápido y selecciona “Panel de control”.
- Paso 2. En la ventana abierta, elije “Programas y características”.
- Paso 3. Busca el programa Firefox y desinstálalo.
Para los usuarios de Windows 7.
- Paso 1. Haz clic en Inicio (logotipo de Windows en la esquina inferior izquierda de tu escritorio).
- Paso 2. Selecciona “Panel de control”. Busca “Programas” y haz clic en “Desinstalar un programa”. Te enseñara una lista donde buscaras Firefox para desinstalarlo.
De manera general para volver a instalar Firefox. Baya a la página “mozilla.org/Firefox” y descargue Firefox Mozilla y sigue sus requisitos para instalarlo.
Lee También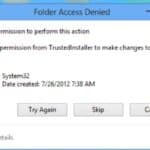 Qué Es TrustedInstaller Un Malware O Un Programa
Qué Es TrustedInstaller Un Malware O Un ProgramaSi quieres conocer otros artículos parecidos a Soluciones Para Eliminar Malware De Firefox puedes visitar la categoría Informática.

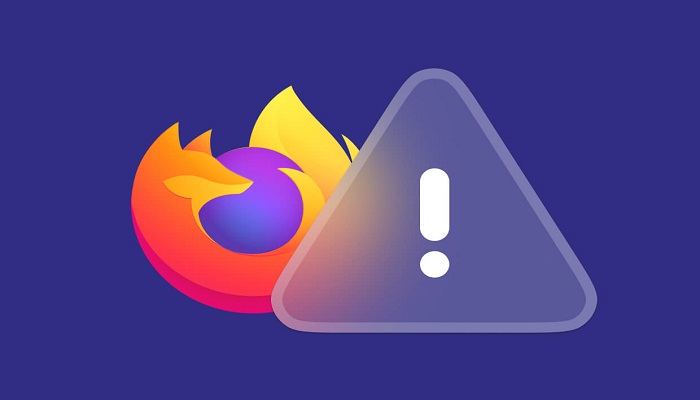
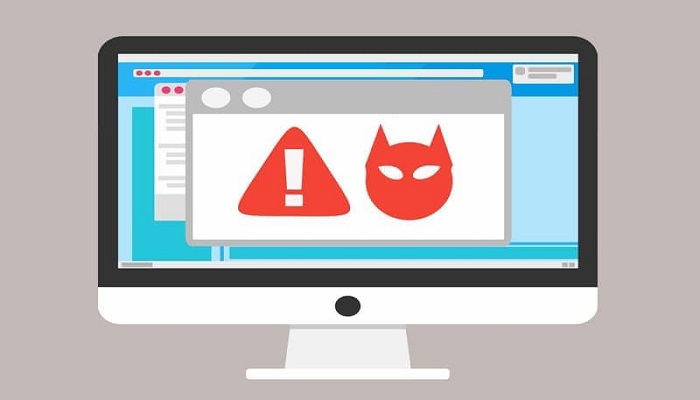
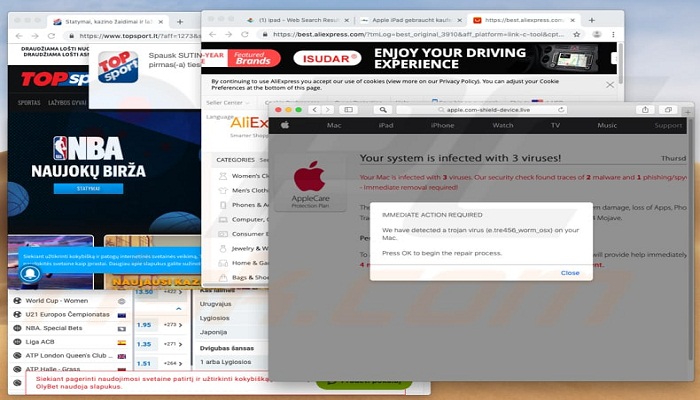
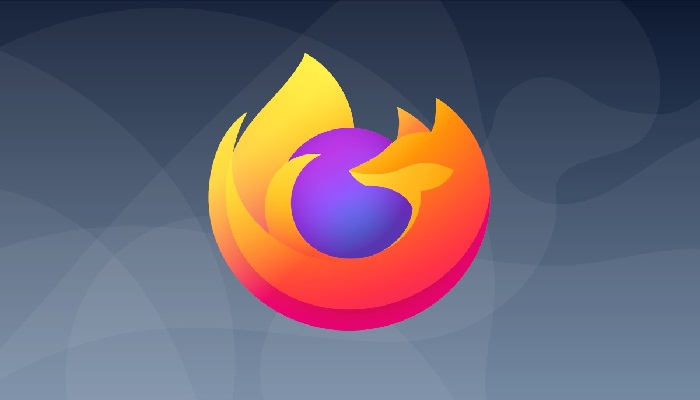
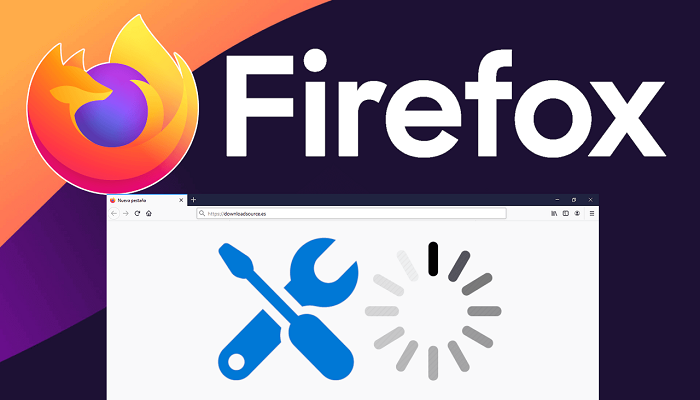
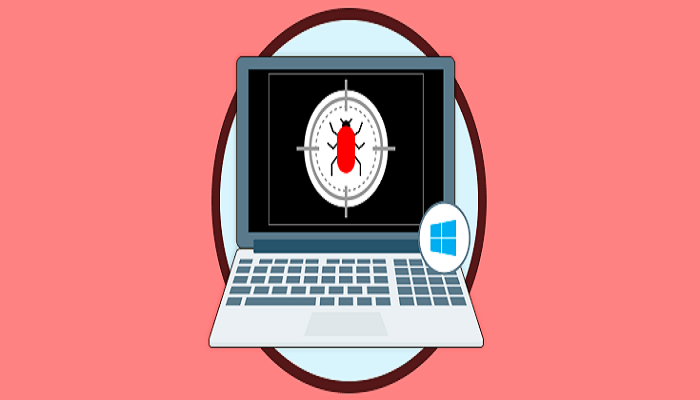
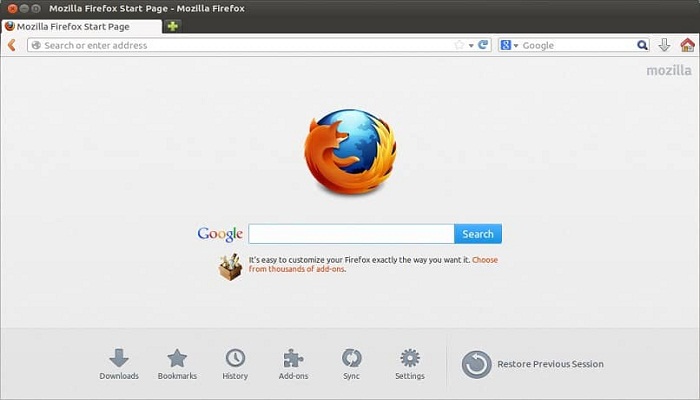
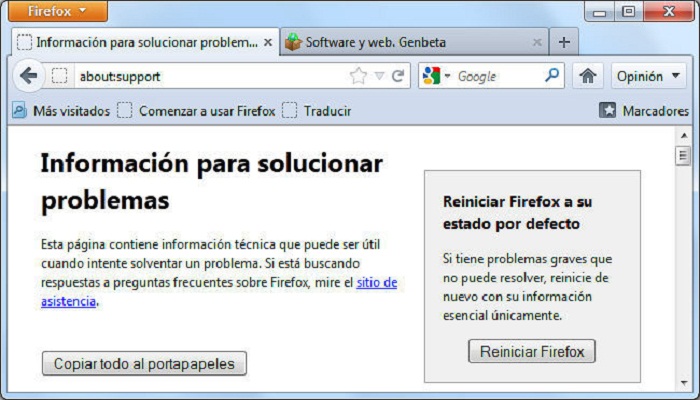

TE PUEDE INTERESAR