Arreglar Steam No Se Abre Con 8 métodos [ Actualizado ]
Sé que has leído muchos artículos sobre el Steam no se abre en el equipo. Podría haber muchas razones para este problema. Steam No Se Abre En Windows 10 / SOLUCIÓN
Quiero asegurarte; por favor, comprueba el servidor de Steam, si están dando una respuesta o no. En algún momento los desarrolladores de Steam están actualizando el sistema, y tú no eres capaz de abrir el servicio de Steam.
Una vez que hayas confirmado el lado del servidor está bien y el problema en tu PC, a continuación, aplicar estos métodos, que voy a discutir más.
- ¿Por qué no se abre Steam?
-
Steam No Se Abre En Windows 10 / SOLUCIÓN
- Método 1: Comprueba la aplicación de inicio.
- Método 2: Borrar archivos temporales en la unidad C
- Método 3: Comprueba la memoria RAM de tu ordenador
- Método 4: Comprueba la actualización de la ventana
- Método: 5: Reiniciar la conexión a Internet.
- Método 6: Reinstalar Steam
- Método 7: Reiniciar después de deshabilitar
- Método 8: Comprueba la actualización de los drivers
- Conclusión
¿Por qué no se abre Steam?
Hay muchas razones por las que Steam no se inicia con Windows. La más común es que tu pc no sea compatible con Steam en términos de configuración.
Para ilustrar esto, cuando has instalado mucho software en tu ordenador, la RAM y el Procesador son bajos, y entonces Steam podría no responder.
Lee También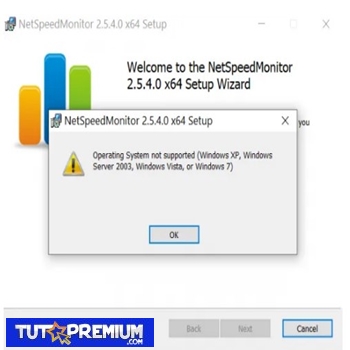 Cómo Aumentar Y Mostrar La Velocidad De Internet En Windows 10
Cómo Aumentar Y Mostrar La Velocidad De Internet En Windows 10Steam No Se Abre En Windows 10 / SOLUCIÓN
He mencionado 8 métodos para solucionar este problema. Por favor, asegúrate de seguir cada paso uno por uno y no te saltes ningún método.
Aquí está la lista de 8 métodos que ayudan a solucionar Steam no se abre.
- Comprobar la aplicación de inicio
- Borrar el archivo temporal en la unidad C
- Comprueba la memoria RAM de tu ordenador
- Comprobar la actualización de las ventanas
- Restablecer la conexión a Internet
- Reinstalar Steam
- Reiniciar después de desactivar
- Comprobar la actualización de los controladores
Método 1: Comprueba la aplicación de inicio.
Puedes ver cuando se inicia tu PC, y muchas aplicaciones se inician automáticamente. Podría ser tu Steam mientras que la ventana de inicio, debido a la baja memoria de tu PC.
Otras aplicaciones consumen la memoria, y tu Steam podría no ser cargado completamente.
Siempre recomiendo detener las aplicaciones innecesarias mientras se inician las ventanas.
Aquí están los pasos:
Lee También- Paso 1: Para empezar, abre el administrador de tareas pulsando Ctrl+Mayús+Esc en tu ordenador.
- Paso 2: Haz clic en Inicio y vea muchas aplicaciones habilitadas automáticamente.
- Paso 3: Desactiva cualquier aplicación o software que no quieras que se ejecute.
- Paso 4: Reinicia el PC de nuevo y abre la aplicación Steam.
Método 2: Borrar archivos temporales en la unidad C
Tu ordenador almacena muchos archivos temporales en la unidad local. Es posible que estos archivos ralenticen tu ordenador. Por lo tanto, es necesario limpiar estos archivos, lo que ayuda a abrir la aplicación de Steam sin problemas.
Aquí vamos:
- Paso 1: En primer lugar, escribe "RUN" en el cuadro de búsqueda y haz clic en él.
- Paso 2: Escribe "%temp%" en la bandeja de entrada.
- Paso 3: Selecciona todos los archivos y elimínalos.
- Paso 4: Abre la aplicación de Steam de nuevo.
Método 3: Comprueba la memoria RAM de tu ordenador
Steam no se abre lo que podría ser el problema de la RAM. La RAM es esencial para ejecutar cualquier aplicación, hay una regla simple, si tienes menos RAM en tu PC, puede ser que tu ordenador se cuelgue.
Por lo tanto, debes tener suficiente memoria RAM en tu sistema para ejecutar aplicaciones de gráficos de alta como el Steam.
Lee También Cómo Instalar Kali Linux Live USB con Persistencia y Cifrado Opcional (Windows)
Cómo Instalar Kali Linux Live USB con Persistencia y Cifrado Opcional (Windows)Si quieres comprobar la memoria RAM de tu PC, sigue estos pasos.
- Paso 1: Haz clic en el Administrador de Archivos
- Paso 2: Haz clic en el icono "El PC" y pulsa en propiedades.
- Paso 3: Ve la configuración de tu sistema, que consiste en la memoria RAM, el procesador actual.
- Paso 4: Si encuentras 1 GB o 2 GB de RAM en tu dispositivo, entonces Actualiza la RAM en el sistema.
Método 4: Comprueba la actualización de la ventana
Si Steam no se abre puede ser que tu Windows no esté actualizado. Siempre debes tener la versión actualizada de Windows 10. Porque Windows 10 tiene muchos bugs cuando sale al mercado. Microsoft eliminó oficialmente muchos errores en Windows 10.
Por lo tanto, asegúrate de que debes tener una nueva versión de Windows 10. Sin embargo, tu Windows puede no funcionar correctamente, y podría ser un impacto perjudicial en la aplicación.
Puede actualizar Windows en línea automáticamente. Si nos sabes cómo comprobar las actualizaciones de Windows, entonces aquí están los pasos
- Paso 1: Escribe Windows Update en el cuadro de búsqueda.
- Paso 2: Comprueba en la actualización de la ventana.
 Cómo Instalar LFTP Para Descargar Y Subir Archivos En Linux
Cómo Instalar LFTP Para Descargar Y Subir Archivos En Linux- Paso 3: Instala la actualización si está pendiente.
- Paso 4: Reinicia tu PC y abre la aplicación de Steam después de la actualización de Windows.
Nota: En mi caso, tengo que actualizar los archivos de Windows si quiero abrir el servicio de steam sin ningún fallo.
Método: 5: Reiniciar la conexión a Internet.
Steam no se cargará si tienes una conexión a Internet débil. Steam necesita un gran ancho de banda para cargar toda su aplicación y biblioteca. A veces el router no funciona, y no tienes internet de alta velocidad, en este caso, tienes que reiniciar el router o el módem.
Puedes buscar en internet según la compañía de tu módem. Hay dos empresas de confianza TP-link y D-link. Ellos proporcionan toda la orientación sobre cómo restablecer el módem.
Una vez que restablezcas tu módem y, más probablemente, se obtiene Internet de alta velocidad, lo que ayuda a abrir la aplicación de Steam.
Método 6: Reinstalar Steam
Si Steam no abre Windows 10, entonces puedes reinstalarlo después de borrarlo de tu PC. A veces, tu aplicación de Steam actual es solo corrupto o perdido algún archivo de forma inesperada.
Los archivos que faltan podrían ser la causa por la que tu Steam no abre. Por lo tanto, es mejor volver a instalar la aplicación de Steam en tu PC. En primer lugar, tienes que eliminar la aplicación de Steam actual en la unidad c.
Lee También Que Son Los Archivos JNLP y Como Ejecutarlos En Windows 10
Que Son Los Archivos JNLP y Como Ejecutarlos En Windows 10Si no sabes cómo eliminar aplicaciones del ordenador, sigue estos pasos.
- Paso 1: Para empezar, abre el panel de control
- Paso 2: Haz clic en Programa y características.
- Paso 3: Selecciona la aplicación Steam y haz clic en desinstalar.
Estas son las formas de eliminar la aplicación de Steam en tu dispositivo. Ahora instala de nuevo Steam desde la web oficial.
¿Cómo instalar Steam en Windows 10?
Aquí están los pasos
- Paso 1: Abre el sitio web oficial de Steam https://store.steampowered.com/.
- Paso 2: Haz clic en Instalar, y la configuración de Steam comienza a descargar.
- Paso 3: Ejecuta la aplicación descargada y espera unos minutos para que se complete la instalación.
- Paso 4: Inicia sesión en la aplicación Steam.
Método 7: Reiniciar después de deshabilitar
Steam no se está cargando en tu PC o en Windows 10. Puedes detener el proceso y de nuevo lanch en tu sistema, a veces estás atascado en el Steam no se abre, incluso mostrando nada, pero no quieres apagar el ordenador.
Lee También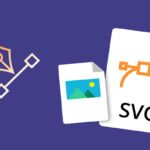 Cómo Abrir Un Archivo SVG En Windows 10 Y En Mac
Cómo Abrir Un Archivo SVG En Windows 10 Y En MacMientras tanto, en este caso, puedes detener el proceso de Steam utilizando el administrador de tareas.
- Paso 1: En primer lugar, abra el administrador de tareas en tu ordenador
- Paso 2: Selecciona la aplicación de Steam en los procesos
- Paso 3: Haz clic en la parte inferior en la opción de Finalizar Tarea.
- Paso 4: La aplicación Steam se detiene automáticamente.
- Paso 5: Ahora abre la aplicación de Steam de nuevo y comienza a trabajar bien.
Método 8: Comprueba la actualización de los drivers
Todas las funciones del ordenador se ejecutan mediante controladores, como el Wifi, el altavoz, la BIOS y el ratón. A veces, los controladores no se actualizan durante mucho tiempo, y el rendimiento de los ordenadores portátiles o PC se reduce.
Como resultado, algunas aplicaciones no se inicia, y los usuarios obtener algún mensaje de error en la pantalla. Por lo tanto, si el Steam no se abre, a continuación, comprueba los controladores de tu sistema y actualizar con la versión actual.
De esta manera, estoy 100% seguro de que va a resolver el problema de Steam si tienes problemas relacionados con el controlador en tu PC.
Conclusión
Espero que tu Steam empiece a funcionar de nuevo después de aplicar estos métodos. Si todavía tienes algún problema con respecto a Steam no se abre En Windows 10. Por favor, comparte este post con tus amigos y también puedes enviarnos un correo para cualquier consulta.
Lee También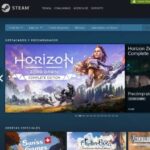 Cómo Ver Las Capturas De Steam
Cómo Ver Las Capturas De SteamSi quieres conocer otros artículos parecidos a Arreglar Steam No Se Abre Con 8 métodos [ Actualizado ] puedes visitar la categoría Informática.

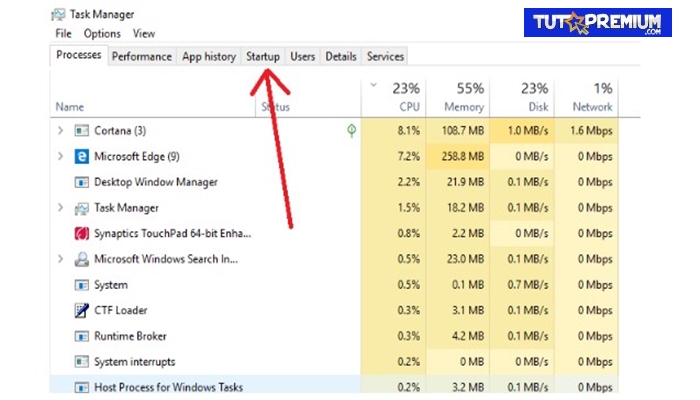
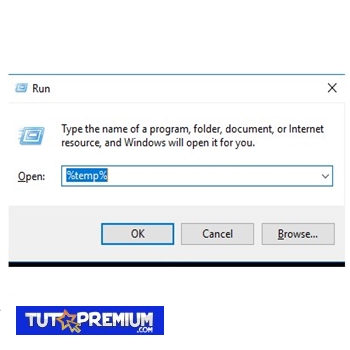
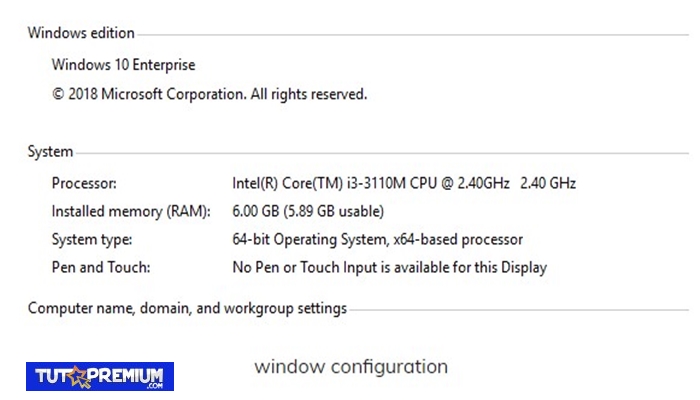
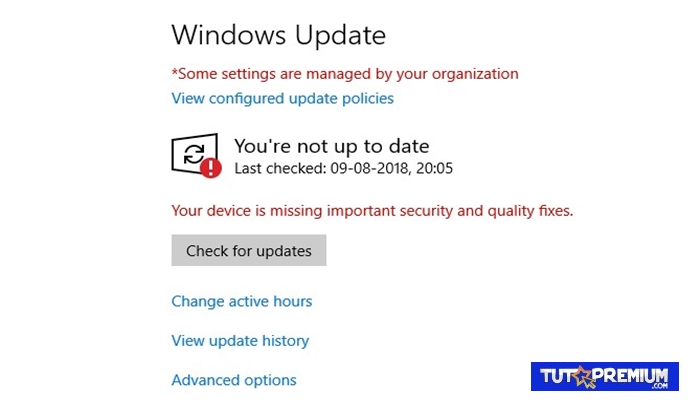
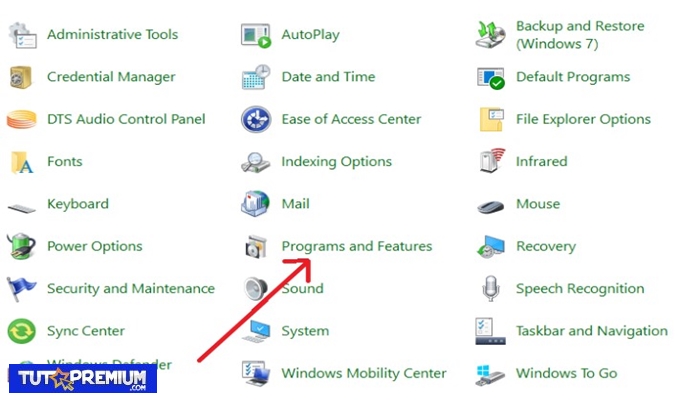
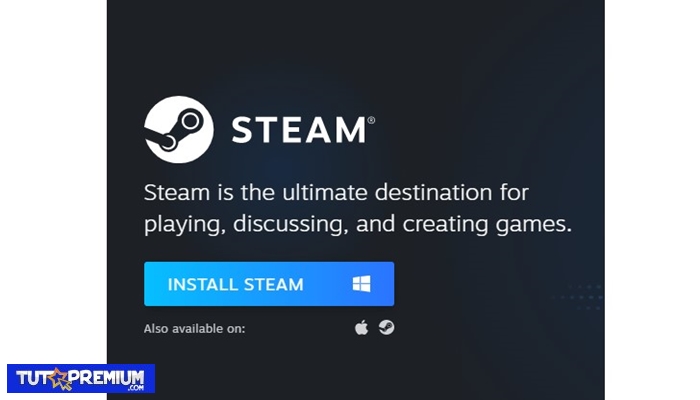
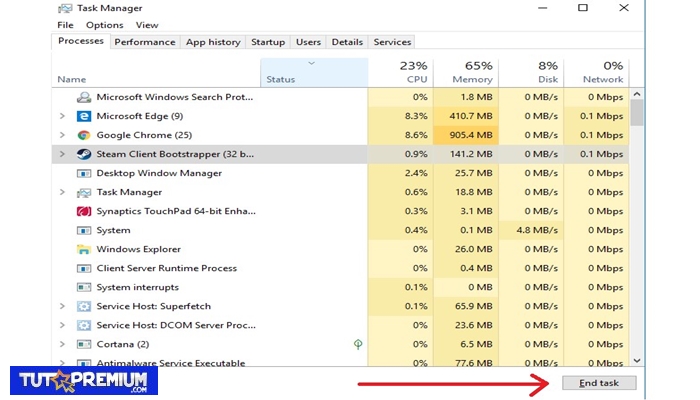
TE PUEDE INTERESAR