Qué Hacer Si El Teclado Inalámbrico Logitech No Funciona
Qué hacer si el Teclado inalámbrico Logitech no Funciona es la duda que llega a los usuarios que ven interrumpida sus actividades en el computador, provocando un atraso que si no se solventa puede ser largo.
Es por ello que si tienes el teclado inalámbrico Logitech y tienes problemas, en este artículo te presentaremos todo lo que debes hacer para que se solucione el error en tu teclado.
Qué hacer si el Teclado inalámbrico Logitech no Funciona
Por lo general después de actualizar a Windows 10, tu teclado inalámbrico Logitech no funciona de forma correcta, produciendo que no puedas buscar algo en línea o escribir. Es por ese motivo que existen los teclados Logitech K330, K750, K235 u otro teclado que pueden dejar de funcionar, y a continuación existen varias soluciones sencillas:
Primera Solución
Desinstalando el controlador del teclado inalámbrico Logitech
Cuando el controlador es incorrecto puede hacer que el teclado no funcione, es por ello que te recomendamos desinstalar el sistema reinstalando el controlador correcto, siguiendo estos pasos:
Lee También Cómo Calcular El Tiempo Necesario Para Copiar Archivos En Windows 10
Cómo Calcular El Tiempo Necesario Para Copiar Archivos En Windows 10- PRIMER PASO
Tienes que ingresar al administrador de dispositivos, luego le das clic con el botón derecho en el ícono de Win y eliges la opción de administrador de dispositivos en el menú contextual.
- SEGUNDO PASO
Luego de ello tienes que ver la categoría de Teclados, luego le das clic con el botón derecho en el nombre del dispositivo del teclado inalámbrico de Logitech y eliges la opción de Desinstalar .
- TERCER PASO
Después de eso tienes que hacer clic en Buscar cambios de hardware.
- CUARTO PASO
Luego de eso tienes que reiniciar tu computadora, y Windows podrá detectar automáticamente los dispositivos de entrada, incluido el teclado inalámbrico, e instalará el controlador del Logitech.
Segunda Solución
Actualizar el controlador del teclado inalámbrico Logitech
 Te Aparece Pantalla Negra en Twitch. Aprende A Solucionar Este Problema
Te Aparece Pantalla Negra en Twitch. Aprende A Solucionar Este ProblemaEn el caso que se desinstale el controlador no se resuelve el problema, puedes intentar actualizar el controlador, para eso tienes que descargar la última versión del controlador de teclado inalámbrico Logitech y se podrá actualizar y resolver el problema no reconocido por el teclado de Windows 10, en este caso tienes que seguir estos métodos:
- Actualizar el controlador del teclado inalámbrico Logitech de forma automática
En este caso se puede actualizar siguiendo estos pasos:
- PRIMER PASO
Tienes que descargar el Driver Booster en el siguiente enlace que es un potente software de actualización de controladores, que ayudará a encontrar el controlador delteclado inalámbrico y descargarlo por usted.
- SEGUNDO PASO
Luego tienes que darle clic en Escanear, y se hará la revisión de todos los dispositivos señaladores faltantes y que se encuentren obsoletos, incluidos los controladores del teclado Logitech.
- TERCER PASO
Después de esto tienes que darle clic en Actualizar, y busca la opción de Teclados y luego buscar el Logitech K330, K750 o cualquier otro modelo de teclado Logitech, y hacer clic en Actualizar .
- CUARTO PASO
Luego reinicias tu computadora y se habrá solucionado el problema.
Lee También Cómo Solucionar El Error De Memoria O Espacio En Disco Insuficiente Word
Cómo Solucionar El Error De Memoria O Espacio En Disco Insuficiente WordTambién puedes leer Qué Hacer Si Los Drivers De Logitech F710 No Funciona Para Windows 10
- Actualizando los controladores del teclado inalámbrico Logitech de forma manual
En este caso tienes que seguir los siguientes pasos:
- PRIMER PASO
Tienes que ingresar en el Centro de descargas de Logitech en el siguiente enlace
- SEGUNDO PASO
Luego tienes que escribir el nombre del modelo del teclado inalámbrico Logitech, como el teclado táctil inalámbrico K440r, el teclado inalámbrico solar k750, entre otros.
- TERCER PASO
Tienes que elegir la opción de Descargas de la página del teclado inalámbrico Logitech K750.
- CUARTO PASO
Después eliges el sistema y escribes la versión que necesitas y la descargas.
Lee También Métodos Para Solucionar: Error Al Aplicar Atributos Al Archivo En Windows 10
Métodos Para Solucionar: Error Al Aplicar Atributos Al Archivo En Windows 10- QUINTO PASO
Al finalizar la descarga, sigue las pautas de instalación para instalar el controlador de teclado inalámbrico Logitech para poder actualizarlo, y trabajar sin ningún problema.
Tercera Solución
Verificando el Servicio de acceso a dispositivos de interfaz humana
Se debe que el teclado, el mouse y otros dispositivos de entrada pertenecen a la interfaz de la HID. Así que tienes que asegurarte que el servicio de acceso del dispositivo de interfaz humana se encuentre funcionando. Si no se está ejecutando, puedes hacerlo cumpliendo estos pasos:
- PRIMER PASO
Tienes que escribir servicios en el cuadro de búsqueda, luego elijes los servicios del resultado para poder abrir la ventana Servicio.
- SEGUNDO PASO
Después tienes que buscar el acceso del dispositivo de interfaz humana en la lista de servicios locales, y darle clic en el botón derecho y seleccionas la pestaña de "Propiedades".
Lee También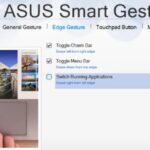 Cómo Solucionar El Error De ASUS Smart Gesture No Funciona En Windows 10
Cómo Solucionar El Error De ASUS Smart Gesture No Funciona En Windows 10- TERCER PASO
Al estar en la pestaña General, tienes que seleccionar en Automático en la lista desplegable Tipo de inicio.
- CUARTO PASO
Después de darle clic en Aplicar y Aceptar tienes que reiniciar la computadora para que los cambios se den correctamente.
Cuarta Solución
Verificando el teclado y el puerto USB
En este caso tienes que seguir estos pasos:
- PRIMER PASO
Tienes que verificar el interruptor de encendido o apagado.
Lee También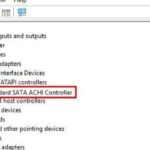 Cómo Actualizar El Controlador Sata AHCI Estándar en Windows 10
Cómo Actualizar El Controlador Sata AHCI Estándar en Windows 10- SEGUNDO PASO
Luego debes cambiar tu receptor de USB a otro puerto USB de Computadora.
- TERCER PASO
También debes cambiar las baterías del teclado inalámbrico, por si ya no funcionan.
Ante esto se deberá asegurar que no existan errores físicos en sus herramientas de trabajos en la computadora.
Quinta Solución
Usando un receptor unificador Logitech
En las condiciones normales, tienes que conectar el receptor USB al puerto USB de la computadora es la primera opción. Pero a algunas personas les gusta usar el HUB USB. En este caso, si la conexión directa no funciona, y si tiene un dispositivo HUB USB, puedes conectar el receptor USB al dispositivo HUB será otra opción de prueba para solucionar el problema.
También puedes leer Problemas Con El Driver Genérico Del Controlador De Bluetooth
Para finalizar se puede decir que para solucionar el problema que se presente en el Teclado inalámbrico Logitech, es muy sencillo al cumplir cualquiera de los métodos presentados en este artículo, por ello te invitamos a que cumplas estos pasos con total confianza.
Si quieres conocer otros artículos parecidos a Qué Hacer Si El Teclado Inalámbrico Logitech No Funciona puedes visitar la categoría Hardware.





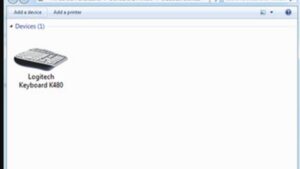
TE PUEDE INTERESAR