Los 7 Mejores Temas Oscuros Para Ubuntu Linux Para Reducir La Tensión Ocular Digital
Usar el tema por defecto en cualquier escritorio y servidor es bastante decente y optimista para usos normales. Usar algunos temas oscuros en lugar del tema por defecto es bueno para Ubuntu y otras distribuciones de Debian.
Puede cambiar la interfaz de usuario, la combinación de colores, la opacidad y ajustar otros parámetros utilizando un nuevo tema personalizado. No importa qué tipo de tema te guste para tu sistema Ubuntu, oscuro o claro, casi todos los temas te permiten cambiar de oscuro a claro y viceversa.
Instalar un tema oscuro en Ubuntu aporta un aire profesional al escritorio, y también te hace sentir que haces cosas más productivas mientras usas un tema oscuro. Instalar y usarlos en Ubuntu es bastante fácil y sencillo.
-
Los mejores temas oscuros para Ubuntu Linux
- 1. Arc Dark: El tema oscuro más popular
- 2. Flat Remix Gnome: Oscurece en Ubuntu
- 3. Lado Oscuro: Un tema oscuro único
- 4. Equilux: Tema oscuro profesional para Ubuntu
- 5. Elemental X: Tema oscuro de Ubuntu basado en Elementary OS
- 6. Tema Material Black Frost para Ubuntu
- 7. Ultimate Dark: El mejor tema oscuro para Ubuntu
- Conclusión
Los mejores temas oscuros para Ubuntu Linux
La mayoría de los temas de Linux están escritos en C, C++ y otros lenguajes orientados a objetos que pueden interactuar directamente con el núcleo de la máquina. Como la mayoría de los temas GTK se ejecutan sin problemas en Ubuntu, la tienda de temas de Gnome puede ser una gran fuente de temas para Ubuntu.
Lee: Cómo Reparar Los Errores Del Sistema De Archivos En Los Sistemas Basados En Debian
La ventaja de usar Ubuntu es que soporta la mayoría de las extensiones de Gnome que puedes añadir a tu tema y habilitar un montón de características. En todo el post, vamos a ver un breve resumen de algunos temas oscuros más utilizados y útiles en Ubuntu.
Lee También Configuración De APN De Lycamobile Internet De Alta Velocidad 4G
Configuración De APN De Lycamobile Internet De Alta Velocidad 4G1. Arc Dark: El tema oscuro más popular
El tema Arc-dark es uno de los temas oscuros más populares para los sistemas Linux basados en Ubuntu y Debian. Permite a los usuarios dotar a la interfaz de un ambiente negruzco.
La instalación y la activación del tema oscuro son fáciles y sencillas en Ubuntu y otras distribuciones. Para cada distro de Linux, el tema Arc Dark tiene un repositorio separado.
Para encontrar la guía de usuario del tema Arc Dark, por favor, pasa por esta web-URL. Este tema oscuro te permite hacer que toda la interfaz de usuario sea más oscura, incluyendo la barra lateral y la barra superior. Puedes cambiar la opacidad, la combinación de colores y el brillo del tema para que se ajuste a tus ojos.
2. Flat Remix Gnome: Oscurece en Ubuntu
El tema Flat Remix Gnome no sólo sirve para oscurecer el entorno de escritorio, sino que ofrece algunas variedades de colores y esquemas profundos. Entre los usuarios, el esquema de color más popular de este tema oscuro es un tema oscuro Flat Remix para Ubuntu.
Lee También 9 Trucos Para Arreglar La Luz Roja De Mi Router Spectrum
9 Trucos Para Arreglar La Luz Roja De Mi Router SpectrumLo más importante es que este tema oscuro te permite utilizar un tono más oscuro en toda la pantalla de tu máquina Ubuntu e incluso en la pantalla de bloqueo GDM.
La instalación del tema oscuro Flat Remix Gnome en Ubuntu es bastante fácil y sin complicaciones. Ofrecen instalar el tema a través del gestor de paquetes APT. Por favor, ve a través de esta URL web para obtener el proceso de detalles de la instalación del tema oscuro Flat Remix en Ubuntu.
3. Lado Oscuro: Un tema oscuro único
El Lado Oscuro, como el nombre del tema dice, el tema está totalmente construido para hacer la interfaz de usuario oscura y profunda. En realidad, es mejor para aquellos que utilizan el ordenador durante mucho tiempo en el día a día; puedes salvar tu vista de la sequedad.
Lee También Cómo Desactivar El Mensaje Quieres Permitir Que Esta Aplicación Haga Cambios En Tu Equipo En Windows 10
Cómo Desactivar El Mensaje Quieres Permitir Que Esta Aplicación Haga Cambios En Tu Equipo En Windows 10El tema Dark Side de Ubuntu está hecho bajo la licencia de privacidad GPL. El Lado Oscuro es uno de los mejores temas grises oscuros conocidos para Ubuntu que puedes probar.
La instalación y el uso del tema Dark Side Ubuntu es fácil y sin complicaciones. Por favor, pasa por esta URL web para conocer el método de instalación. Una vez que haya terminado con la instalación, puedes ajustar el tema tanto como sea necesario para que se vea bien y cómodo para tus ojos. El tema está disponible tanto para Ubuntu, Fedora y Arch Linux.
4. Equilux: Tema oscuro profesional para Ubuntu
El tema oscuro Equilux para Ubuntu está construido bajo la licencia GPL-2.0; tiene un repositorio completo en GitHub. Puedes descargar el directorio y ejecutar el script de instalación en casi todas las distribuciones principales de Linux. Este tema tiene un esquema de color oscuro, gris, gris oscuro, mate y muchos más.
 Los Mejores Programas Para Diseñar Camisetas
Los Mejores Programas Para Diseñar CamisetasEl tema hecho por profesionales es totalmente adecuado para cualquier tipo de usuario, desde los novatos hasta los usuarios avanzados de Linux. Este tema oscuro es muy bienvenido entre los usuarios novatos de Ubuntu y se considera un tema fácil de usar entre todos los demás temas oscuros.
El uso del tema oscuro mejorará tu experiencia de navegación y la hará más fresca. Este tema oscuro de Ubuntu te permite reducir la fatiga ocular, lo que realmente mejora su salud ocular. El diseño gráfico único de este tema te permite establecer o eliminar objetos en el fondo del sistema.
5. Elemental X: Tema oscuro de Ubuntu basado en Elementary OS
Si llevas un tiempo vagando por el mundo de Linux, seguro que ya has oído el nombre de Elementary OS, que es muy popular entre los nuevos usuarios de Linux. Basado en ese OS, Ubuntu permite a los usuarios utilizar el tema oscuro Elementary-X en la máquina.
Aunque el tema de Elementary X tiene variaciones claras y oscuras, se ha comprobado que la mayoría de los usuarios obtienen el tema sólo para el tema oscuro. Sin embargo, puedes probar ambos temas, el oscuro y el claro, y elegir el que más te convenga.
Lee También Cómo Solucionar El Error Durante La Instalación De Microsoft Office En Windows 10
Cómo Solucionar El Error Durante La Instalación De Microsoft Office En Windows 10El tema oscuro te permite cambiar la capa, las barras superior e inferior, los esquemas de color para las herramientas de la interfaz gráfica de usuario; incluso te permite establecer el tema de las conchas de la terminal elemental en el sistema.
Para saber más sobre el proceso de instalación en profundidad, pasa por esta URL web y visita el repositorio GitHub del tema oscuro de Elementary X.
6. Tema Material Black Frost para Ubuntu
Material black frost, el propio nombre del tema, trae una vibración oscura profesional de un buen tema entre los usuarios. Este tema oscuro es muy recomendable para los usuarios de Ubuntu y Debian.
Los recientes usuarios del escritorio Gnome pueden disfrutar plenamente del tema en su sistema. Permite a los usuarios configurar el entorno de escritorio a oscuras para la configuración, las herramientas, los navegadores y los editores.
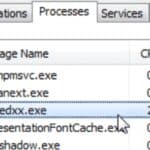 Qué Es Atiedxx.exe En Windows 10
Qué Es Atiedxx.exe En Windows 10Recientemente, el tema Material Black Frost ha sido seleccionado como el mejor tema GTK para los usuarios de Ubuntu y Debian por los usuarios. El tema oscuro permite cambiar el entorno de escritorio de claro a oscuro y también permite cambiar los iconos de las herramientas y carpetas.
Para conocer los detalles y obtener la idea de instalación, pasa por esta URL de la web y hazte con el tema oscuro más utilizado para Ubuntu.
7. Ultimate Dark: El mejor tema oscuro para Ubuntu
El tema Ultimate Dark para Ubuntu está hecho sobre la base del tema Gnome por defecto de Ubuntu y es uno de los mejores temas ligeros, que en realidad es fácil de instalar en cualquier distribución basada en Debian para dar al sistema un nuevo aspecto oscuro único.
Como ya está basado en Gnome, no necesitarás familiarizarte con este tema, pero podrás disfrutar del sabor oscuro en tu sistema.
Este tema oscuro de Ubuntu está construido bajo la licencia de privacidad GPL. Se adapta a los sistemas Debian y Arch Linux. El color negro degradado del tema es llamativo y atraerá a todo tipo de usuarios.
Permite el uso de fondos de pantalla oscuros, carpetas e iconos, ajustes y otras herramientas de ajuste. Para obtener más información sobre este tema oscuro para Ubuntu, visita esta página y obtén el método de instalación.
Conclusión
Ya que hemos pasado por un montón de temas oscuros para Ubuntu, y hemos visto que algunos de los temas permiten al usuario probar tanto los esquemas oscuros como los lite. Y, la mayoría de los temas se han centrado en Ubuntu y las distribuciones de Debian.
En todo el post, hemos visto una breve descripción de algunos temas oscuros de Ubuntu. Puede probar cualquiera de los temas oscuros antes mencionados en tu configuración y probar si son dignos para ti o no.
Si quieres conocer otros artículos parecidos a Los 7 Mejores Temas Oscuros Para Ubuntu Linux Para Reducir La Tensión Ocular Digital puedes visitar la categoría Informática.

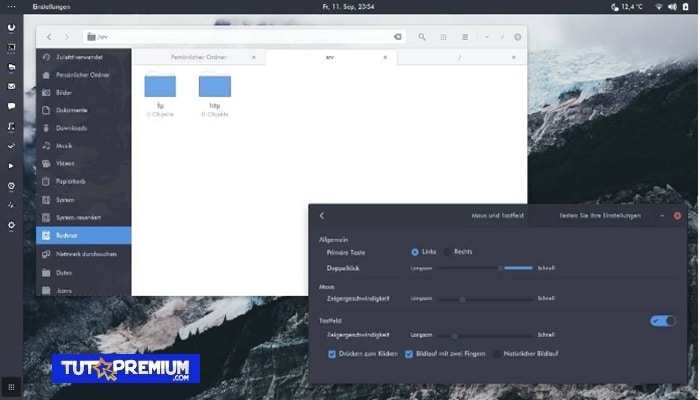
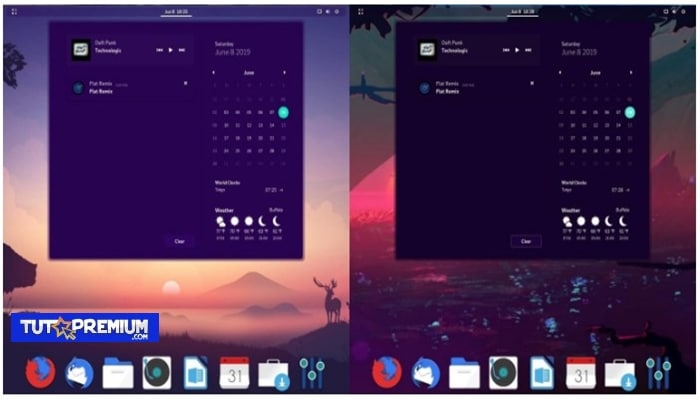
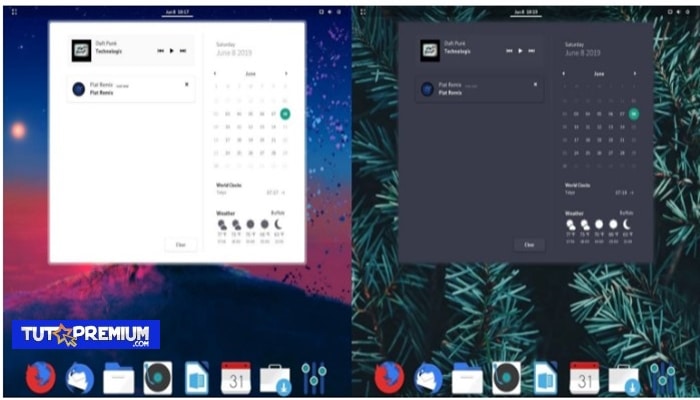
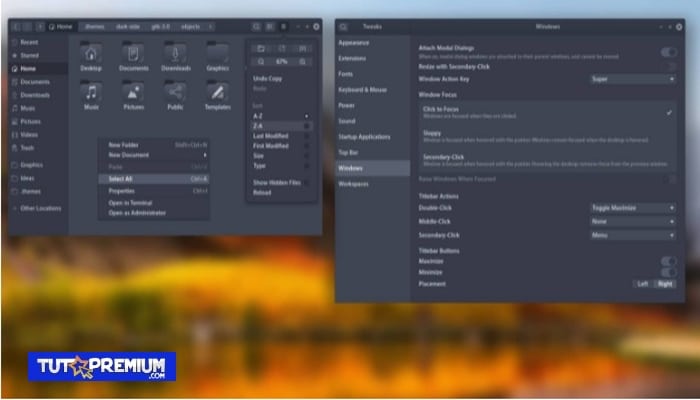
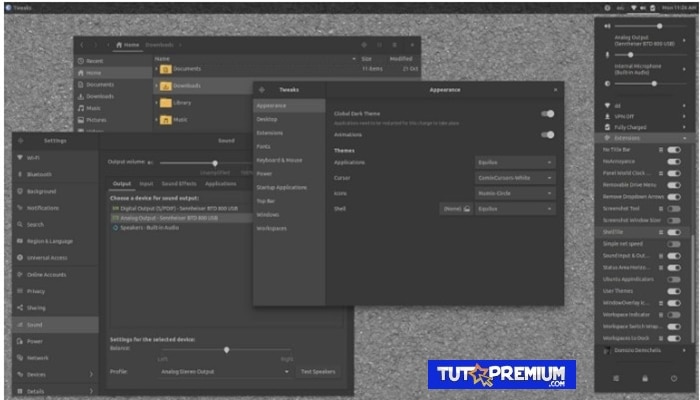
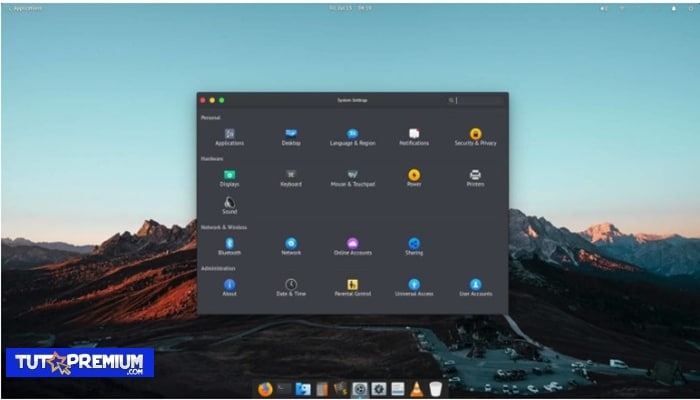
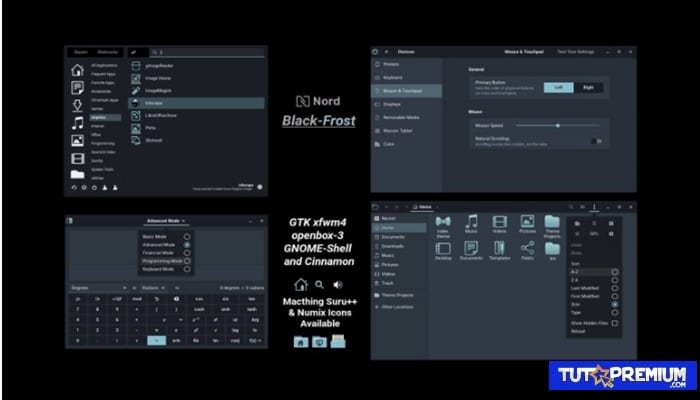
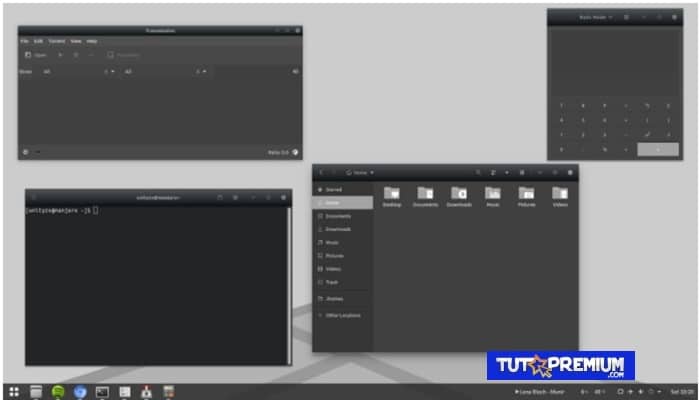
TE PUEDE INTERESAR