Cómo Solucionar Problemas De Tiworker.exe En Windows 10
Tiworker.exe es un archivo esencial para Windows 10 que se utiliza para descargar las últimas actualizaciones de Microsoft Server. de este modo, por el mismo principio el programa consume muchos atributos esenciales en el sistema.
Por lo tanto, este programa tiende a confundir a los usuarios porque por su característica no saben si es un virus o no. Es este caso, en este artículo aprenderás que es Tiworker.exe y como solucionar sus problemas en Windows 10.
- Información del archivo
- ¿Cuáles son los usos de TiWorker.exe?
- ¿Por qué aparecen varias copias de TiWorker.exe en una PC?
- Razones por la utiliza una gran cantidad de CPU y espacio en disco
-
¿Puedo desactivar TiWorker.exe?
- Repara el uso elevado de disco y memoria RAM causado por TiWorker.exe
- 1. Instala todas las actualizaciones disponibles
- 2. Ejecuta el solucionador de problemas de Windows Update
- 3. Reinicia el servicio de actualización de Windows
- 4. Borra los archivos de actualización de Windows
- 5. Ejecuta el escaneo SFC
- 6. Utiliza la herramienta DISM
- 7. Actualiza tus controladores
Información del archivo
TiWorker.exe, también conocido como Windows Module Installer Worker, es un proceso del sistema relacionado con Windows Update. Básicamente, gestiona la instalación y eliminación de las actualizaciones del sistema de Windows y otros componentes.
Por otro lado, Cuando el sistema operativo está descargando e instalando actualizaciones, o cuando se está ejecutando Windows Update, TiWorker.exe ocupará algunos recursos del sistema en segundo plano.
Además, Debes saber que TiWorker.exe causará un alto uso del disco o de la CPU de vez en cuando si está usando Windows 10. Esto se debe a que descargará e instalará automáticamente actualizaciones con regularidad usando Windows Update. Por lo tanto, las ralentizaciones ocasionales de TiWorker.exe deben considerarse normales.
Lee También 6 Mejores Gestores De Archivos Gratuitos Para Windows 10
6 Mejores Gestores De Archivos Gratuitos Para Windows 10Tamaño y ubicación del archivo
Cuando se instala Windows 10 en una PC o computadora portátil, de forma predeterminada se instala con el controlador (C.) Eso significa que TiWorker.exe siempre estará ubicado en la carpeta “C: \ Windows \ WinSxS \”. Y el tamaño de archivo promedio podría ser de aproximadamente (230 KB).
Características
- Nombre del archivo: TiWorker.exe
- Descripción del archivo: Trabajador del instalador de módulos de Windows
- Versión del archivo: 0.19041.740
- Nombre del producto: Sistema operativo Microsoft® Windows®
- Tipo de archivo: Aplicación ejecutable
- Derechos de autor: Corporación Microsoft
- Firma digital: Microsoft Windows, sha256 (algoritmo de resumen)
- Idioma: inglés
¿Cuáles son los usos de TiWorker.exe?
Como se explicó anteriormente, TiWorker.exe es un proceso esencial para Windows 10 y la tarea principal de este archivo es mantener tu sistema actualizado descargando las actualizaciones de vez en cuando. Pero esto requiere una conexión de interés, sin eso, TiWorker.exe no hacer nada.
¿Por qué aparecen varias copias de TiWorker.exe en una PC?
Es posible que veas múltiples TiWorker.exe en Windows 10, a veces podrías tener hasta 6 archivos y todos estarán ubicados en el directorio “C: \ Windows \ WinSxS \”, lo cual es normal. Todos estos archivos se utilizan para actualizar Windows 10, por lo que no es conveniente eliminarlo.
¿Es un virus o es seguro?
Normalmente, TiWorker.exe es un archivo seguro que no debe eliminarse ni desactivarse. Existe una posibilidad muy poco común de que este programa sea un malware o un virus. La mejor forma de averiguar si TiWorker es un virus es comprobar la ubicación del archivo.
Por lo tanto, Si el proceso se está ejecutando en el Administrador de tareas, sigue los pasos a continuación para verificarlo.
Lee También Protocolo De Transferencia De Medios No Funciona En Windows 10 / SOLUCIÓN
Protocolo De Transferencia De Medios No Funciona En Windows 10 / SOLUCIÓN- Paso 1. Presiona “Ctrl + Shfit + Esc” botón juntos.
- Paso 2. Haz clic en la pestaña “Detalles”.
- Paso 3. Ahora localiza exe y haz clic derecho, elige “Abrir ubicación de archivo”.
Si abre la carpeta C: \ Windows \ WinSxS \, entonces es una caja fuerte de archivo. Pero si abre cualquier otra carpeta, entonces es un virus.
Razones por la utiliza una gran cantidad de CPU y espacio en disco
Muchos usuarios se han quejado de que en ocasiones, TiWorker.exe utiliza un alto nivel de CPU y, a veces, un alto uso de DISK. Muchos usuarios también se quejan de que el programa está usando casi el 25% del RQAM y ralentiza la velocidad del sistema.
Por eso, esto suele suceder cuando TiWorker.exe se ejecuta en el fondo del sistema para descargar las actualizaciones. Eso significa que puedes notar que está usando mucha memoria o espacio en disco cuando tu Windows 10 está descargando la sus complementos en segundo plano.
Por otro lado, Esto es completamente normal. Un el espacio en disco, memoria o CPU funcionarán normalmente tan pronto como finalice el proceso de descarga.
¿Puedo desactivar TiWorker.exe?
No se recomienda deshabilitar o eliminar TiWorker.exe del sistema operativo, ya que puede afectar a tu sistema para que funcione correctamente. Sin embargo, si TiWorker.exe consume una gran cantidad de CPU o espacio de memoria con regularidad, puedes seguir los métodos que te enseñaremos a continuación para solucionar este problema.
Lee También Reparar El Código De Error UI3012, Que Interrumpe la Transmisión de Netflix
Reparar El Código De Error UI3012, Que Interrumpe la Transmisión de NetflixRepara el uso elevado de disco y memoria RAM causado por TiWorker.exe
El problema generalmente se debe a Windows Update, pero a veces pueden ser archivos o controladores defectuosos en el sistema.
1. Instala todas las actualizaciones disponibles
Puedes instalar todas las actualizaciones disponibles para evitar que TiWorker.exe ocupe demasiados recursos en segundo plano. Aquí te enseño como.
- Paso 1. Abra el menú Inicio y luego haga clic en “Configuración”.
- Paso 2. En la ventana Configuración, selecciona “Actualización y seguridad”.
- Paso 3. Haz clic en “Buscar actualizaciones”. Descarga e instala la actualización si hay alguna disponible.
2. Ejecuta el solucionador de problemas de Windows Update
Siempre puedes ejecutar el Solucionador de problemas de Windows Update cuando encuentres que hay algún problema con Windows Update. A continuación te enseño como hacerlo.
- Paso 1. Presiona la tecla del logotipo de Windows y la tecla R en su teclado al mismo tiempo para abrir el cuadro de diálogo “Ejecutar”.
- Paso 2. Escribe “control” en este cuadro de diálogo y haga clic en “Aceptar”.
- Paso 3. Ve el Panel de control con iconos grandes y luego selecciona “Solución de problemas”.
- Paso 4. Selecciona Solucionar problemas con Windows Update en “Sistema y seguridad”.
- Paso 5. En la ventana emergente, sigue las instrucciones para realizar la solución de problemas de Windows Update.
3. Reinicia el servicio de actualización de Windows
Puedes intentar reiniciar el servicio de actualización de Windows. Esto restablecerá Windows Update y puede volver a la normalidad. En breve veras como hacerlo.
Lee También Cómo Solucionar El Fallo Del Instalador De NVIDIA En Windows 10
Cómo Solucionar El Fallo Del Instalador De NVIDIA En Windows 10- Paso 1. Presiona la tecla “Windows + R” en tu teclado al mismo tiempo para abrir el cuadro de diálogo Ejecutar.
- Paso 2. Escribe “services.msc” y haz clic en “Aceptar”.
- Paso 3. En la lista de servicios en tu sistema, busca y haz clic en Windows Update, y luego haz clic en “Reiniciar” en la descripción del servicio a la izquierda. Este servicio se reiniciará pronto.
4. Borra los archivos de actualización de Windows
Windows Update almacena los archivos descargados en una carpeta específica, conocida como “SoftwareDistribution”. Si algunos de estos archivos están dañados, es probable que tengas problemas con Windows Update, incluido TiWorker.exe con un uso elevado de CPU y disco. Puedes borrar los archivos de esta carpeta para solucionar problemas de este tipo.
A continuación te enseñaremos los pasos para hacer este borrado.
- Paso 1. Presiona la tecla “Windows y R” en tu teclado al mismo tiempo para abrir el cuadro de diálogo Ejecutar.
- Paso 2. En el cuadro escriba “services.msc“ y haz clic en “Aceptar” .
- Paso 3. Haz clic en el servicio de actualización de Windows. Esta vez haz clic en “Detener” para deshabilitar el servicio.
- Paso 4. Abre el Explorador de archivos y luego navegue hasta “C: \ Windows”. Busca y elimina la carpeta “SoftwareDistribution”.
- Paso 5. Reinicia tu computadora y ve si el proceso de TiWorker.exe se ha calmado.
Nota: Después de reiniciar tu computadora, el servicio de actualización de Windows se volverá a habilitar automáticamente y se creará una nueva distribución de software la próxima vez que busque actualizaciones.
También puede interesar: Métodos Para Solucionar El Error El sistema Operativo No Está Configurado Actualmente Para Ejecutar Esta Aplicación
5. Ejecuta el escaneo SFC
Es posible que haya archivos corruptos en tu computadora que hagan que TiWorker.exe use demasiados recursos del sistema. Puedes ejecutar un análisis SFC (Comprobador de archivos de sistema) para detectar archivos y servicios problemáticos en tu PC. Aquí te enseño como hacerlo.
- Paso 1. Haz clic con el botón derecho en el menú Inicio (logotipo de Windows en la barra de tareas).
- Paso 2. Selecciona “Símbolo del sistema (Administrador)” o Windows PowerShell (Administrador) si está utilizando una versión más reciente de Windows 10.
- Paso 3. En el símbolo del sistema o PowerShell, escriba el comando “sfc / scannow”(sin las comillas) y presiona Enter.
- Paso 4. Espera hasta que finalice el escaneo. Después de eso, reinicia tu computadora y ve si el problema se resuelve.
6. Utiliza la herramienta DISM
También puedes probar la herramienta DISM (Administración y mantenimiento de imágenes de implementación) incorporada de Windows para corregir los errores de Windows Update. Esto podría ser útil para solucionar el problema de uso elevado de CPU y disco. A continuación veras los pasos para hacer el escaneo.
Lee También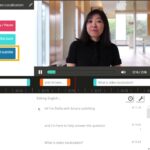 Los Mejores Editores De Subtítulos
Los Mejores Editores De Subtítulos- Paso 1. Haz clic con el botón derecho en el menú Inicio y selecciona “Símbolo del sistema (Administrador)” o “Windows PowerShell (Administrador)”.
- Paso 2. En el símbolo del sistema o PowerShell, escribe el comando “dism.exe / online / cleanup-image / restorehealth” sin las comillas y presiona Enter.
- Paso 3. Espera a que se complete el proceso. Después de eso, reinicia tu computadora y vea si el problema desapareció.
7. Actualiza tus controladores
En algunos casos, el proceso Tiworker.exe ocupa demasiados recursos del sistema debido a controladores defectuosos o incompatibles. Deberás actualizar los controladores en tu computadora para deshacerse de este problema.
Por otro lado, para actualizar el controlador de forma automática, usa Drivereasy, una opción fácil y sencilla. Este, reconocerá automáticamente tu sistema y encontrará los controladores correctos para él.
Además, No necesitas saber exactamente qué sistema está ejecutando tu computadora, tampoco necesitas arriesgarte a descargar e instalar el controlador incorrecto y no te preocupes por cometer un error al instalar.
Por lo tanto, Puedes descargar e instalar tus controladores utilizando la versión gratuita o Pro de Driver Easy.
Si quieres conocer otros artículos parecidos a Cómo Solucionar Problemas De Tiworker.exe En Windows 10 puedes visitar la categoría Informática.



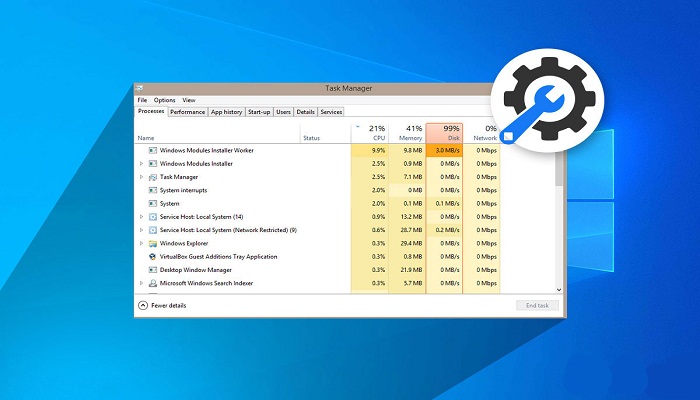
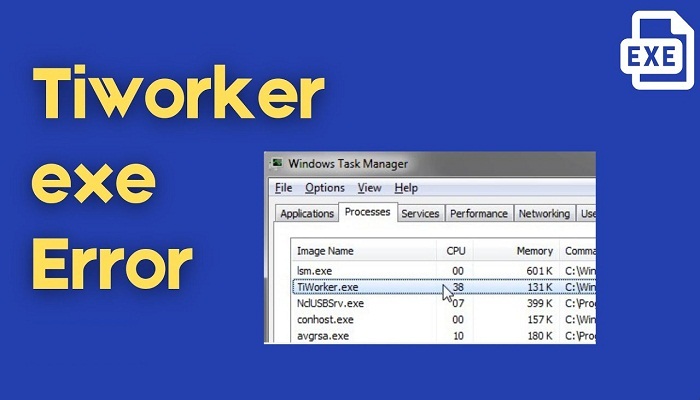
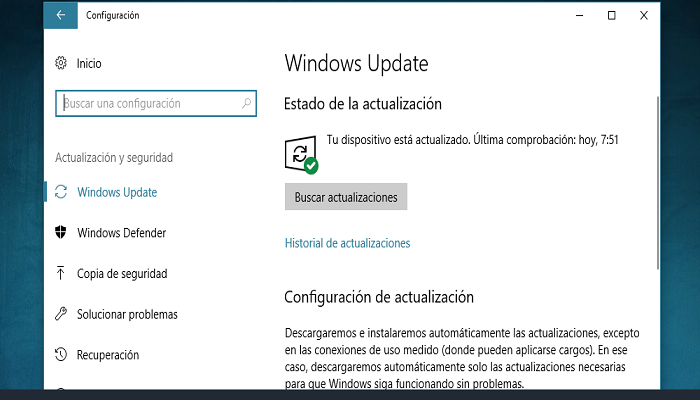
TE PUEDE INTERESAR