Qué Hacer Cuando Touchpad De HP No Funciona En Windows 10
Muchos usuarios no saben qué hacer cuando Touchpad de HP no funciona en Windows 10, ya que utilizan este elemento de su portátil como ratón, y al dejar de funcionar correctamente le retrasa su trabajo diario, produciendo molestias incomodas, es por ello que a continuación te enseñaremos a solucionarlo.
Este tipo de problema puede deberse a que los controladores de la Touchpad están corruptos, desactualizados o son incompatibles, o la Touchpad está deshabilitada con la tecla física, la configuración incorrecta, los archivos de sistema corruptos. Por lo tanto, te invitamos a que sigas leyendo y solventar esta situación.
Touchpad de HP
Un TouchPad es el dispositivo señalador con una superficie sensible al tacto ubicada en el área de descanso para las manos del equipo portátil, que puedes ajustar la sensibilidad, activar o desactivar los recursos y movimientos, y cambiar las funciones de sus botones.
El TouchPad tiene un área sensible al tacto, que está rodeada por dos o más botones que funcionan como los botones izquierdos y derechos de un mouse externo. Además de tener áreas desmarcadas para los clics izquierdos y derechos, en lugar de botones independientes.
Ante esto, HP recomienda buscar de manera periódica las actualizaciones de software, controladores y BIOS del sistema para aprovechar al máximo las funciones de tu equipo portátil y tu dispositivo señalador.
Lee También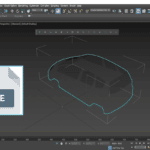 Que Es Un Archivo DAE Y Cual Programa Utilizar Para Abrirlo
Que Es Un Archivo DAE Y Cual Programa Utilizar Para AbrirloPara ello puedes consultar en la sección de Ejecutar Windows Update (Windows 10) en el siguiente enlace, o en el documento de HP Equipos HP, en la sección de descarga o actualización de software y controladores en el siguiente enlace.
Configuración de TouchPad de HP en Windows
Para configurar Touchpad tienes que abrir la página de propiedades y activar o desactivar los ajustes individuales, siguiendo estos pasos:
- PRIMER PASO
Al ingresar en Windows tienes que buscar Touchpad.
- SEGUNDO PASO
En la lista de resultados, tienes que darle clic en la opción de Configuración de TouchPad.
- TERCER PASO
Luego en la ventana TouchPad, le das clic en la opción de Configuración adicional.
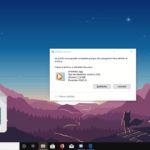 Cómo Abrir Un Archivo OGV Y Convertirlo A Otro Formato
Cómo Abrir Un Archivo OGV Y Convertirlo A Otro Formato- CUARTO PASO
Después le das clic en la ficha de Configuración de TouchPad, si tienes un dispositivo Synaptics, la ficha incluye el icono de Synaptics
- QUINTO PASO
Posterior a eso le das clic en Configuración.
- SEXTO PASO
Después ajusta el desplazamiento, los clics, la sensibilidad al tacto, la sensibilidad de los bordes y las acciones de movimiento de acuerdo con tus preferencias personales.
- SÉPTIMO PASO
La ventana de Propiedades se divide en tres áreas para ayudarte a configurar el TouchPad.
- El lado izquierdo de la ventana muestra los gestos y acciones. Luego le das clic para resaltar un gesto o acción individual. Cuando esté resaltado, selecciona el icono de Ayuda para obtener más información o selecciona el icono de Configuración para cambiar los ajustes.
- La parte inferior derecha muestra el movimiento de dedo asociado con el gesto o la acción.
- La parte superior derecha muestra la respuesta de la pantalla a los movimientos de los dedos.
- SÉPTIMO PASO
Luego activa o desactiva los gestos individuales haciendo clic en la casilla de verificación junto a cada elemento. Una marca en la casilla de verificación indica que se activó el gesto.
- OCTAVO PASO
Para finalizar le das clic en Aplicar y por último en Aceptar.
Lee También Archivo ODB- ¿Qué Es?- Pasos Para Abrirlo
Archivo ODB- ¿Qué Es?- Pasos Para AbrirloTambién puedes leer Dispositivo Señalador de Synaptics Pointing Device Drivers
Causas que producen que el Touchpad de HP no funcione
Existen varias causas que producen un error en la Touchpad de HP que detienen su funcionamiento, las más comunes son las siguientes:
Primera Causa
El panel táctil está desactivado por un botón especial
En algunos portátiles HP tienen un botón justo en el Touchpad o cerca de él para activarlo o desactivarlo, y muchos usuarios que desconocen la existencia o la finalidad de este botón pueden haberlo pulsado accidentalmente, bloqueando así el panel táctil.
Este botón no está disponible en todos los modelos, y se encuentra más comúnmente en las líneas de la serie Pavilion. La apariencia del botón varía y los dispositivos más nuevos tienen un botón táctil integrado en la esquina superior izquierda del panel táctil.
Lee También Cómo Eliminar Adware InstallCore De Tu Computadora
Cómo Eliminar Adware InstallCore De Tu ComputadoraEn este sentido esto el uso de este botón se suele indicar mediante la presencia de un LED, que se ilumina cuando el panel está bloqueado. Mientras que en algunos modelos, el botón está situado en la parte superior central o por encima del panel, por lo que es físico.
Segunda Causa
La Configuración del sistema operativo
En mucho de los casos los ajustes del sistema operativo son los que afectan al rendimiento del Touchpad. Aunque no haya editado ninguna de las configuraciones indicadas tienes que comprobar todas.
Tercera Causa
Los Problemas con los controladores
Al existir un controlador ausente, obsoleto o problemático produce que el Touchpad no funcione correctamente o que ignore completamente el tacto.
Cuarta Causa
Tiene Actividad viral
Lee También Que Es Un Archivo GCODE Y Que Programa Utilizar
Que Es Un Archivo GCODE Y Que Programa UtilizarUn virus puede ser el que bloquea el funcionamiento de varios componentes del PC, incluido el Touchpad, que no es raro ni una excepción a la regla. Si no existe ninguna razón aparente por la que haya dejado de funcionar, tienes que asegurarte de comprobar tu sistema operativo en busca de objetos maliciosos.
Quinta Causa
Mal funcionamiento del hardware
Existe la posibilidad de que el fallo no sea del software, sino del hardware, eso se debe a algunos factores externos, por ejemplo que el portátil se ha caído, se ha inundado de líquido, se ha sometido a fuertes sacudidas y vibraciones, ha sido desmontado por el propietario o por un empleado del centro de servicio, ha tenido unas condiciones de funcionamiento incorrectas.
Es importante recordar que el Touchpad es la superficie bajo la cual se encuentra la placa de circuitos y la tarjeta de circuitos, y ambos podrían haber fallado en el curso de los problemas anteriores.
Qué hacer cuando Touchpad de HP no funciona en Windows 10
Para poder solucionar el problema en que tu Touchpad de HP no funcione, a continuación varias opciones para solventarlo:
Lee También Qué Hacer Si El Puerto USB No Funciona En Windows 7
Qué Hacer Si El Puerto USB No Funciona En Windows 7Primer Método
Actualizando el controlador del Touchpad
En este caso tienes que seguir estos pasos:
- PRIMER PASO
Tienes que presionar la tecla Windows + X y luego seleccionas el Administrador de dispositivos.
- SEGUNDO PASO
Luego expandir los ratones y otros dispositivos apuntadores.
- TERCER PASO
Posterior a ello le das clic con el botón derecho del ratón en el panel táctil de HP y selecciona en Propiedades.
- CUARTO PASO
Después cambia a la pestaña de Controlador y le das clic en Actualizar controlador.
 Cómo Recuperar La Contraseña De Windows 10
Cómo Recuperar La Contraseña De Windows 10- QUINTO PASO
Posterior a eso selecciona en Examinar mi ordenador para el software de control.
- SEXTO PASO
A continuación, seleccionas en Let me pick from a list of device drivers in my computer.
- SÉPTIMO PASO
Después de ello tienes que seleccionar el dispositivo compatible con HID de la lista y le das clic en Siguiente.
- OCTAVO PASO
Después de instalar el controlador, tienes que reiniciar su PC para guardar los cambios.
Segundo Método
Reinstalando el controlador del ratón
En este caso tienes que seguir estos pasos:
Lee También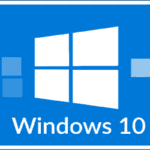 Cómo Borrar Carpetas Vacías En Windows 10
Cómo Borrar Carpetas Vacías En Windows 10- PRIMER PASO
Tienes que presionar la tecla Windows + R, luego escribes control y presionas Enter para abrir el Panel de Control.
- SEGUNDO PASO
En la ventana del administrador de dispositivos, amplías los Ratones y otros dispositivos apuntadores.
- TERCER PASO
Luego le das clic con el botón derecho del ratón en su dispositivo táctil y seleccionas en Desinstalar.
- CUARTO PASO
En el caso que pidas confirmación, seleccionas en Sí.
- QUINTO PASO
Después de eso reinicias tu PC para guardar los cambios y Windows instalará automáticamente los controladores predeterminados para su ratón, y arreglará el Touchpad HP que no funciona en Windows 10.
Tercer Método
Usando las teclas de función para activar el TouchPad
En ocasiones este problema puede surgir debido a que el Touchpad está desactivado y esto puede suceder por error, por lo que se tiene que verificar.
 Puerto USB esta lento en Windows 10
Puerto USB esta lento en Windows 10Ante eso, deferentes portátiles tienen diferentes combinaciones para activar/desactivar el Touchpad, por ejemplo en la portátil HP la combinación es Fn + F3, en Lenovo es Fn + F8.
En la mayoría de los portátiles, puedes encontrar la marca o el símbolo del panel táctil en las teclas de función. Una vez que la encuentres presiona la combinación para activar o desactivar el Touchpad que debe fijar el HP Touchpad.
Si esto no soluciona el problema, entonces necesita tocar dos veces el indicador de encendido/apagado del TouchPad como se muestra en la siguiente imagen para apagar la luz del Touchpad y habilitarlo.
Cuarto Método
Realizando el Clean-Boot
A veces el software de terceros puede entrar en conflicto con el ratón y por lo tanto, puede experimentar que el Touchpad no funciona.
Para solucionar el problema de que el HP Touchpad no funciona en Windows 10, tienes que realizar un arranque limpio en tu computadora y diagnosticar el problema paso a paso.
Quinto Método
Habilitando el panel táctil desde Ajustes
Lee También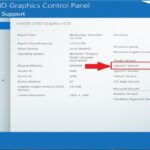 Qué Es Opengl Windows 10, Cuál Versión Tengo, Actualización Y Más
Qué Es Opengl Windows 10, Cuál Versión Tengo, Actualización Y MásEn este caso tienes que seguir estos pasos:
- PRIMER PASO
Tienes que presionar la tecla Windows + I y seleccione Dispositivos.
- SEGUNDO PASO
Luego en el menú de la izquierda, selecciona el panel táctil.
- TERCER PASO
Después tienes que asegurarte de encender el interruptor bajo el Touchpad.
- CUARTO PASO
Por último tienes que reiniciar tu PC para guardar los cambios.
Sexto Método
Habilitando el panel táctil desde la configuración de la BIOS
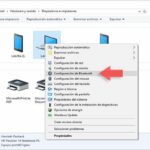 Cómo Solucionar Problemas De Bluetooth En Windows 10
Cómo Solucionar Problemas De Bluetooth En Windows 10Si el Touchpad no funciona, a veces puede ocurrir porque el panel táctil puede estar deshabilitado en el BIOS; para solucionarlo, es necesario habilitar el panel táctil desde el BIOS, siguiendo estos pasos:
- PRIMER PASO
Tienes que iniciar tu Windows.
- SEGUNDO PASO
Cuando aparezcan las pantallas de inicio presione la tecla F2 o F8 o SUPR.
Séptimo Método
Habilitando el panel táctil en las propiedades del ratón
En este caso tienes que seguir estos pasos:
- PRIMER PASO
Tienes que presionar la tecla Windows + I y selecciona la opción de Dispositivos.
 Cómo Cancelar El Apagado Automático De Windows 10
Cómo Cancelar El Apagado Automático De Windows 10- SEGUNDO PASO
Luego selecciona el Ratón en el menú de la izquierda y luego le das clic en Opciones adicionales del ratón.
- TERCER PASO
Después de ello cambia a la última pestaña de la ventana de propiedades del ratón y el nombre de esta pestaña dependerá del fabricante, como por ejemplo Ajustes del Dispositivo, Synaptics, o ELAN.
- CUARTO PASO
Luego le das clic en tu dispositivo y luego en la opción de “Activar”.
- QUINTO PASO
Posterior a eso le das a reiniciar tu PC para guardar los cambios.
También puedes leer Dispositivo Señalador de Synaptics Pointing Device Drivers
Como se pudo ver el problema en que el Touchpad de HP no funcione, puede solucionarse con cualquiera de los metodos presentados en este artículo, para ello sigue la guía presentada y tener tu portátil libre de problemas.
Si quieres conocer otros artículos parecidos a Qué Hacer Cuando Touchpad De HP No Funciona En Windows 10 puedes visitar la categoría Hardware.



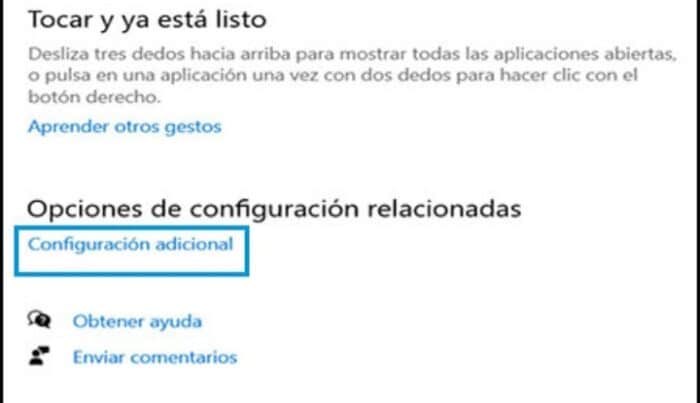
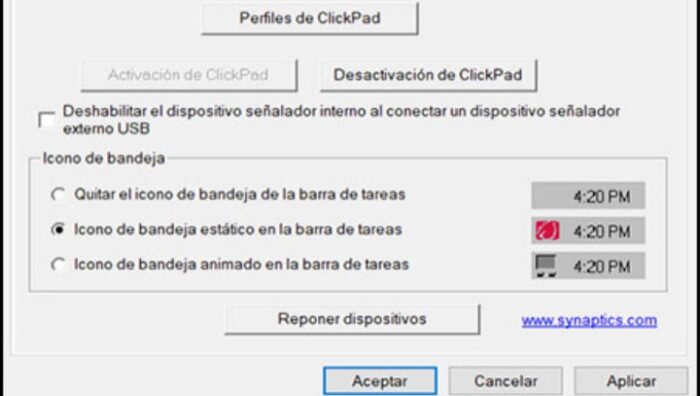

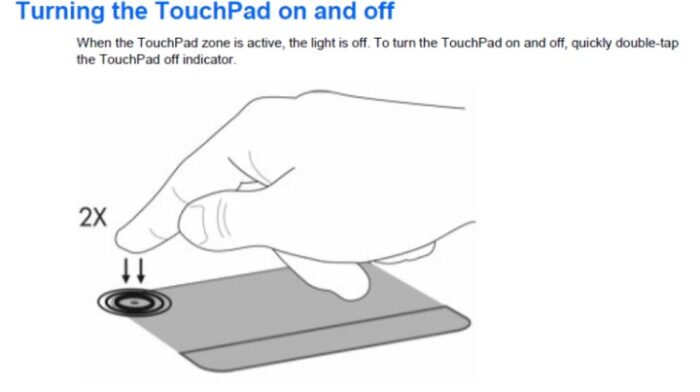
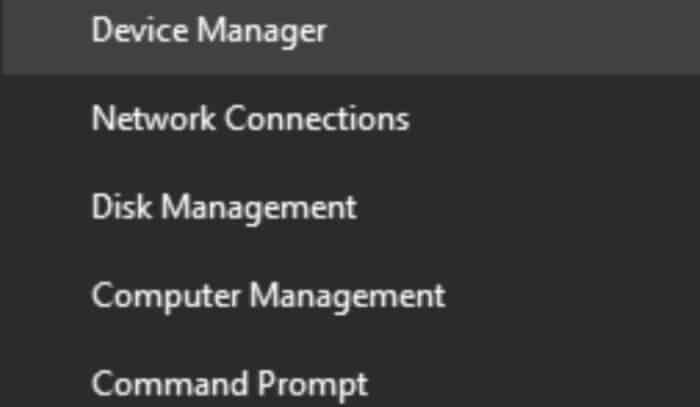
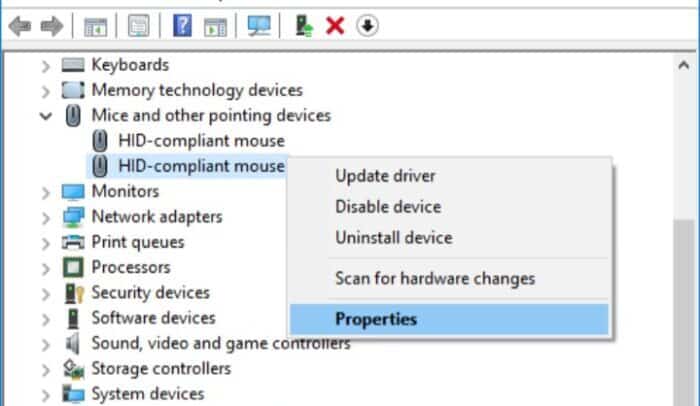
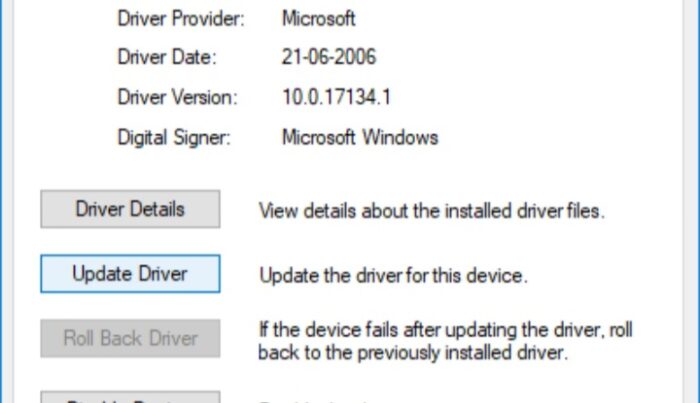
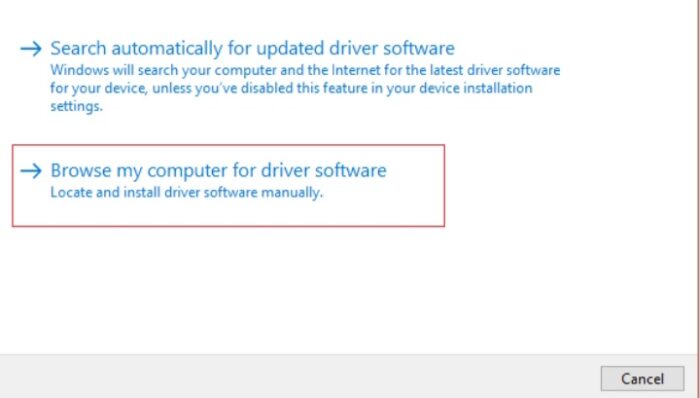
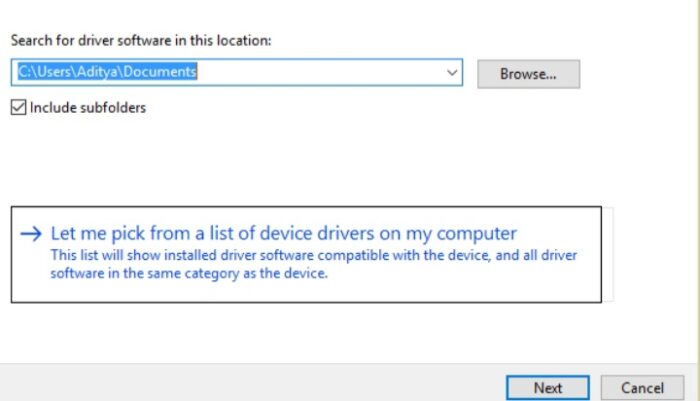
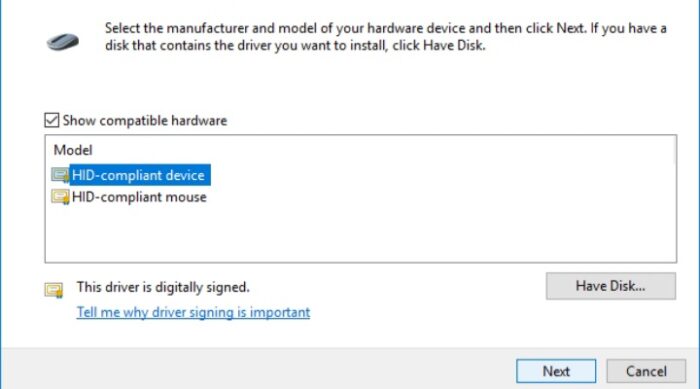
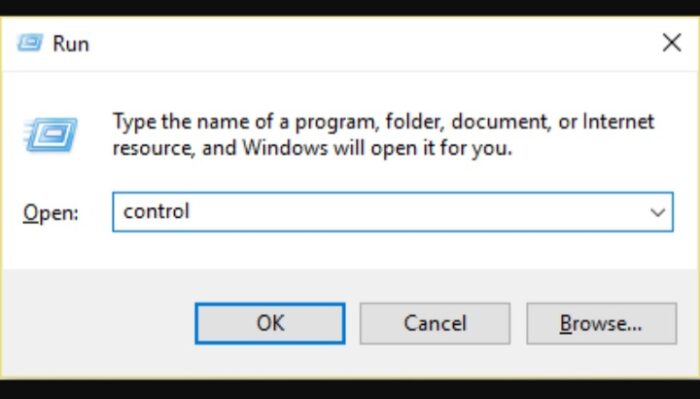
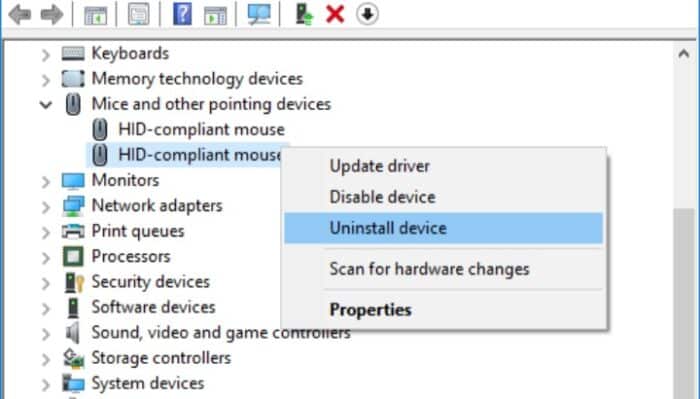

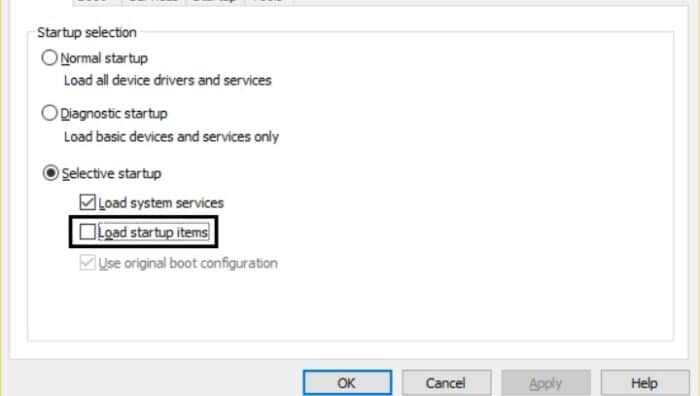
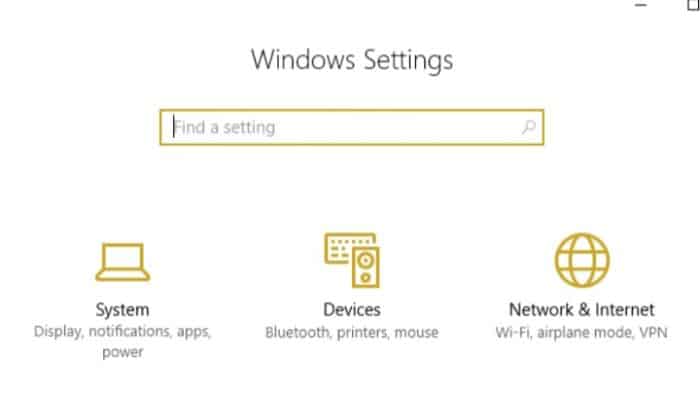
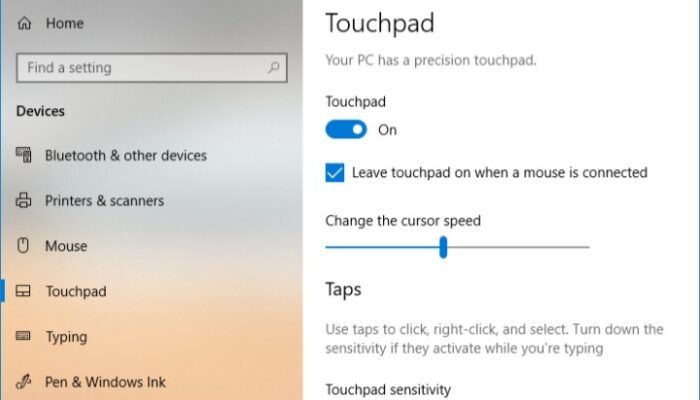
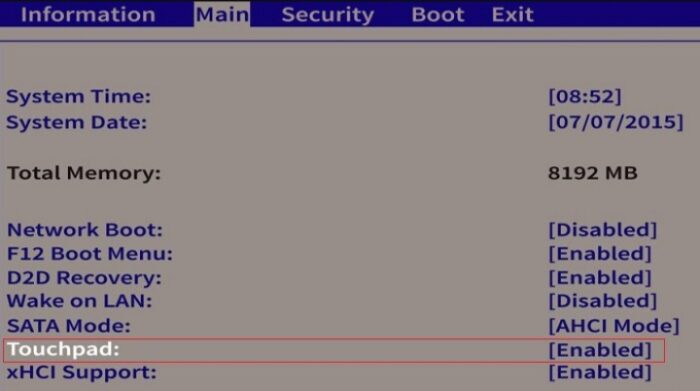
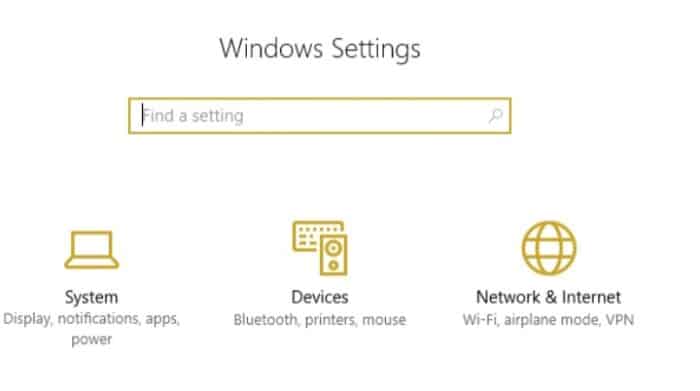
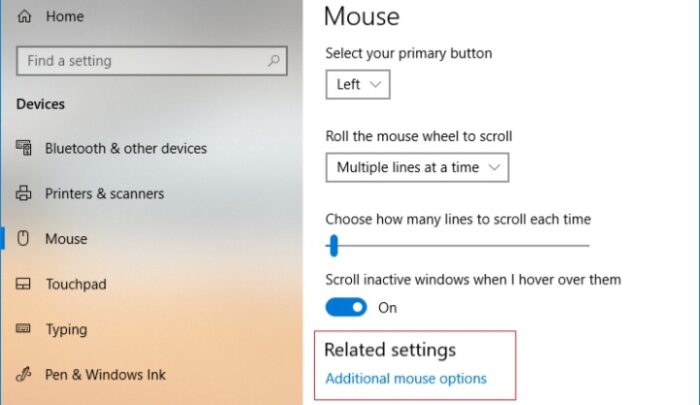
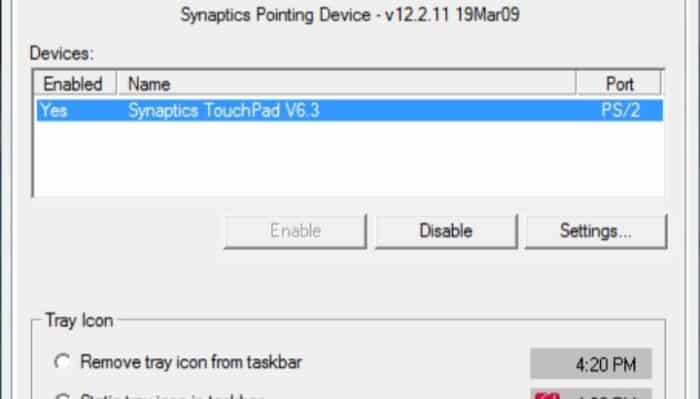
TE PUEDE INTERESAR