¿Cómo Trabajar Con Unidades En SketchUp?
Las unidades de SketchUp son el término más importante de este software y tienes que establecer las unidades de acuerdo con los requisitos de tu modelo, por ejemplo, si estás trabajando en un modelo arquitectónico, entonces puedes ir con pulgadas, milímetros, centímetros y metros, y así sucesivamente.
Puedes cambiar las unidades en cualquier momento trabajando en cualquier proyecto y para cambiarlas tienes que hacer algunos ajustes desde el cuadro de parámetros de la unidad de este software. Trabajar Con Unidades En SketchUp
Puedes ver el resultado en vivo del cambio de unidad en tu modelo, es decir, si cambias la unidad de arquitectura a la unidad de ingeniería, entonces cambiará la unidad mencionada de arquitectura a los valores de la unidad de ingeniería automáticamente. Así que déjame explicarte cómo funciona.
¿Cómo trabajar con unidades en SketchUp?
Trabajar con unidades en Sketchup es muy necesario porque todos los diseños o dibujos 2D de cualquier modelo están en una unidad específica, por lo que tenemos que establecer la unidad de acuerdo con las unidades mencionadas del dibujo para obtener un resultado exacto en el trabajo.
Lee: Los 7 Mejores Programas Gratuitos De Renderizado Para SketchUp
Lee También
¿Cómo Instalar Un Archivo PKG En Windows 10?
Así que hoy te voy a decir cómo se puede establecer la unidad de acuerdo a tu dibujo o requisito de trabajo. Una vez que inicies la configuración de SketchUp, tendrás la opción de elegir plantillas con unidades preestablecidas.
También puedes ir al menú Archivo de la barra de menús y hacer clic en él y aquí, en la lista desplegable de este menú, encontrarás la opción "Nuevo desde plantilla". Así que haz clic en él.
Aquí está la lista de plantillas, tenemos varias plantillas con diferentes unidades como la plantilla de arquitectura con la unidad en pulgadas, plantilla de arquitectura con la unidad en metros, plantillas de carpintería con la unidad en pulgadas, y así sucesivamente. Puede ir con cualquier uno como por su requisito de trabajo.
Durante el trabajo en cualquier proyecto, si deseas cambiar la unidad en cualquier momento de trabajo, entonces puedes hacer esto y para que vayas al menú de la ventana de la barra de menú que se encuentra en la parte superior de la pantalla de trabajo y haz clic en él. En la lista desplegable de este menú tendrás la opción de Información del Modelo, así que haz clic en ella.
Lee También Archivo KFX- Cómo Abrirlo Y Convertirlo A Otro Formato
Archivo KFX- Cómo Abrirlo Y Convertirlo A Otro FormatoUna vez que hagas clic en ella, se abrirá un cuadro de diálogo para la información del modelo. Aquí, en el cuadro de lista, encontrará la opción de Unidades, así que haz clic en esta opción y una vez que hagas clic en ella, al lado de este cuadro tendrás otras opciones para establecer las unidades de acuerdo a tus necesidades.
Aquí en la pestaña de Formatos de este cuadro de diálogo de unidades, tenemos algunos tipos de unidades tales como Arquitectónicas, Decimales, de Ingeniería y Fraccionarias. Puedes elegir cualquiera de ellas según tus necesidades. Si elijo la unidad arquitectónica haciendo clic en ella.
Entonces puedes ver que hay una unidad para la longitud, el área y el volumen, y en la unidad arquitectónica todas las unidades de las diferentes medidas serán las mismas, es decir, pulgadas.
Lee También Cómo Utilizar Un Emulador Para PS Vita En La PC
Cómo Utilizar Un Emulador Para PS Vita En La PCAhora tomaré la herramienta de línea y dibujaré una línea de 10 y para eso, dibujaré una línea y luego ingresaré 10 como valor de la misma en el cuadro de Medición de este software. Encontrarás este cuadro en la esquina superior derecha de la pantalla de trabajo.
Ahora elegiré el tipo de unidad de Ingeniería en la pestaña de Formato y luego dibujaré una nueva línea con el mismo valor que es 10. Así que voy a introducir 10 en el cuadro de medición de nuevo.
Ahora toma la herramienta Dimensión del panel de herramientas de este software.
 Que Es El Archivos 3DS Y Que Programa Utilizar Para Abrirlo
Que Es El Archivos 3DS Y Que Programa Utilizar Para AbrirloY mida la dimensión de la primera línea que hemos dibujado con la unidad arquitectónica. Para medir las dimensiones especifica el primer punto de la línea, luego arrastra el cursor del ratón al segundo punto de la línea y luego ve en dirección ascendente para mencionar el valor de la dimensión entre esos puntos.
Puede ver que muestra el valor en pies, pero lo hemos dibujado con la unidad arquitectónica, lo que significa que si cambia las unidades desde el cuadro de diálogo de la unidad, te mostrará todas las unidades en el formato de la unidad elegida, sin importar en qué unidad haya dibujado la dimensión anterior.
Ahora, si mido la dimensión de la segunda línea, puedes ver que también está en pies, que es la unidad de ingeniería.
También puedes ver el cambio en vivo de la unidad si cambia la unidad en el cuadro de diálogo de la unidad, por ejemplo, si cambio a Decimal haciendo clic en la lista de formato, puedes ver que la unidad mencionada de las líneas se actualizará automáticamente a la unidad decimal.
Lee También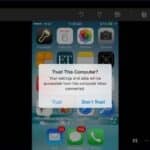 Cómo Reinstalar La Aplicación De Fotos En Windows 10
Cómo Reinstalar La Aplicación De Fotos En Windows 10También puedes establecer el valor de precisión en tus dimensiones unitarias, lo que significa que puede decidir hasta cuánto número quiere después del punto decimal en el valor de las dimensiones. Así que para establecer la precisión de su valor de dimensión puede elegir el valor de precisión de la lista de la opción de Mostrar Precisión.
Puedes ver que si elijo el valor decimal hasta un punto, entonces se mostrará el valor hasta un punto después del decimal.
En la unidad decimal puede establecer diferentes unidades para diferentes medidas, como por ejemplo, puede elegir centímetros o metros para la longitud, el área y el volumen. Aquí voy a elegir centímetros para la longitud de tu lista de unidades.
Lee También Cómo Recuperar Correos De Una Cuenta Hotmail (Outlook)
Cómo Recuperar Correos De Una Cuenta Hotmail (Outlook)Aquí puedes ver que el nombre de la unidad también se muestra con el valor de la dimensión como 137.9 cm. Si quieres puedes ocultar Cm de las dimensiones.
Para ello, desmarca la casilla de la opción de formato de unidades de este cuadro de diálogo y, una vez que hagas clic en ella, sólo se mostrarán los valores de las dimensiones.
Al igual que las unidades de longitud, área y volumen, también podemos establecer el valor de precisión para el ángulo si hay un ángulo en tu estructura y para ello, podemos elegir el valor de precisión de la opción Mostrar Precisión de la sección de unidades de ángulo de este cuadro de diálogo.
Esto es todo acerca de las características de la unidad de este software que te ayuda en tu trabajo de muchas maneras.
Conclusión
Ahora, después de pasar por este artículo, puedes entender por qué es importante para establecer las unidades durante el trabajo en el SkectUp y cómo se puede establecer la unidad de acuerdo a los requerimientos de tu trabajo. Ahora sabes muy bien que puedes cambiar la unidad en cualquier momento durante el trabajo en cualquier proyecto.
Si quieres conocer otros artículos parecidos a ¿Cómo Trabajar Con Unidades En SketchUp? puedes visitar la categoría Informática.



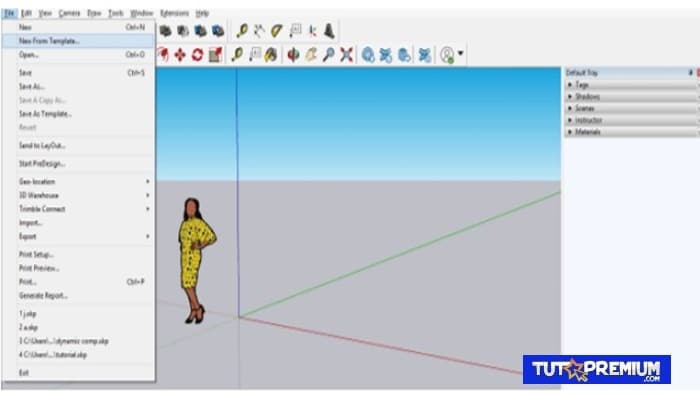
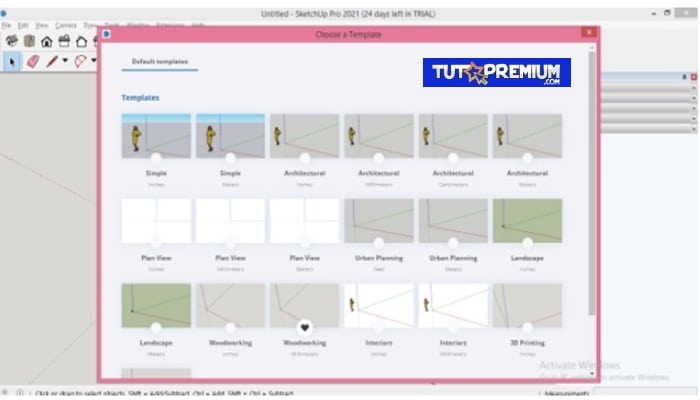
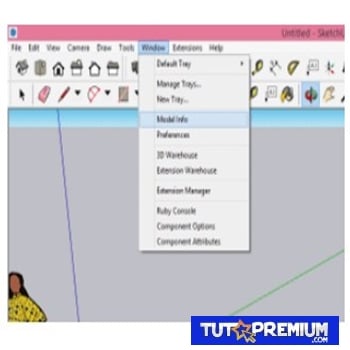
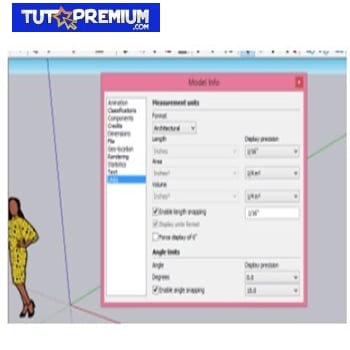
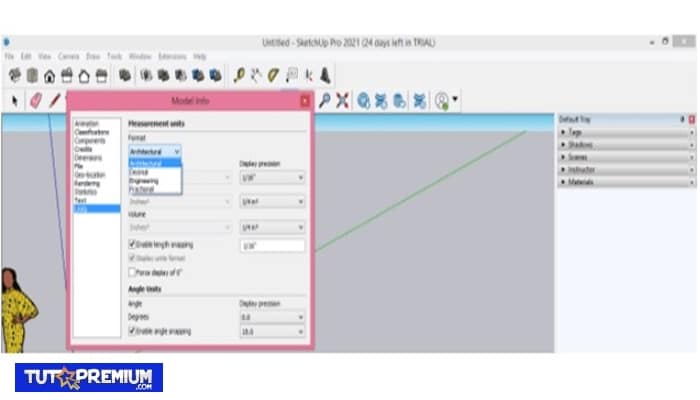
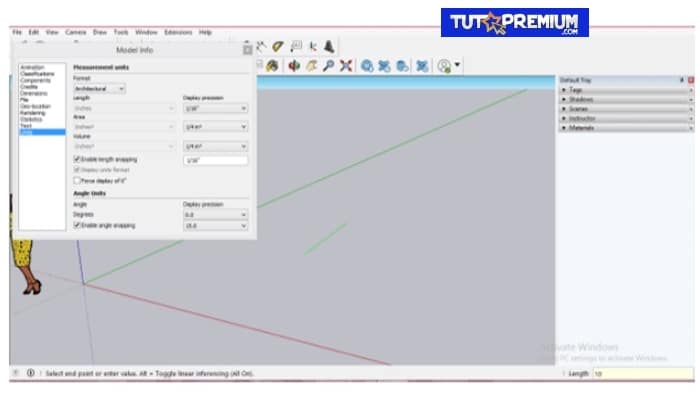
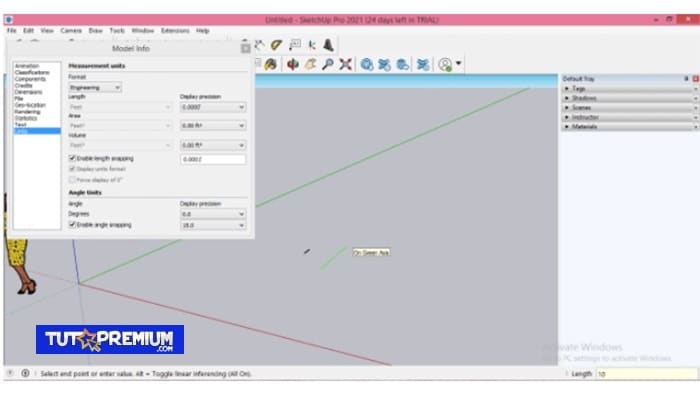
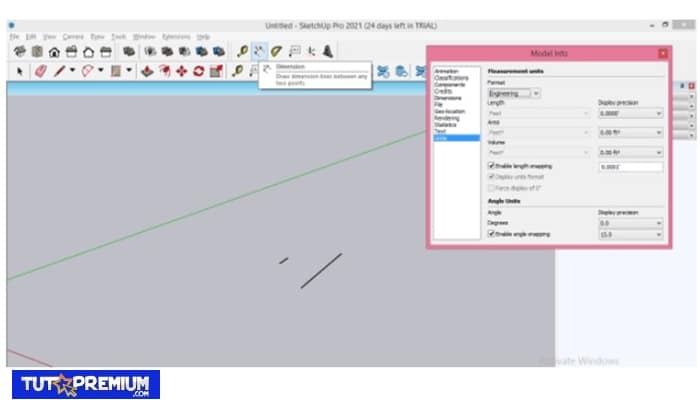

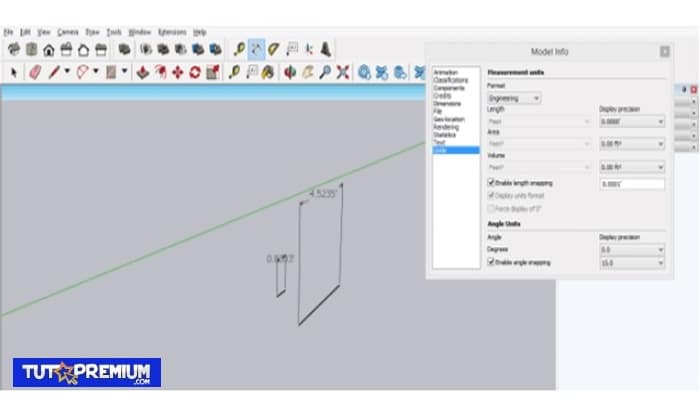
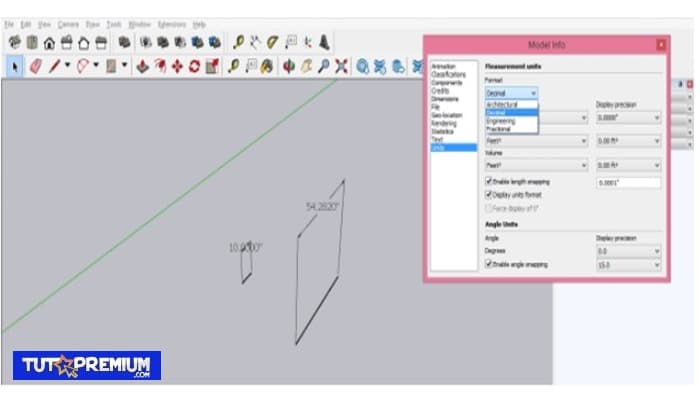
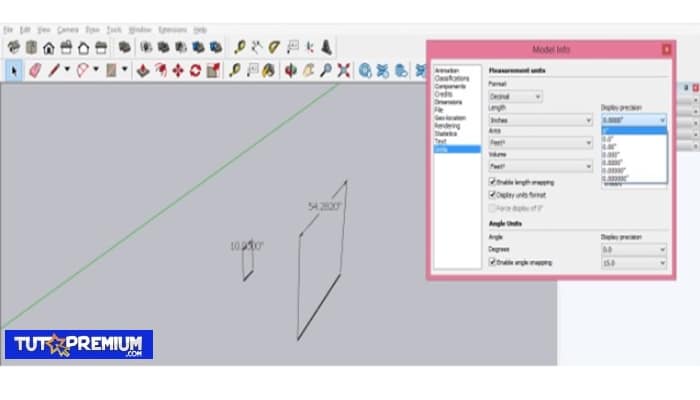
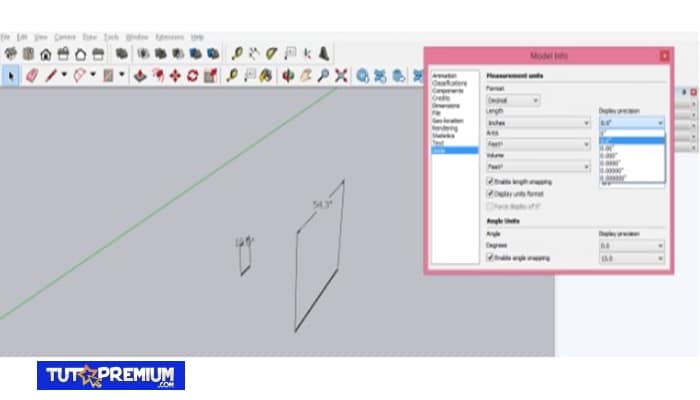
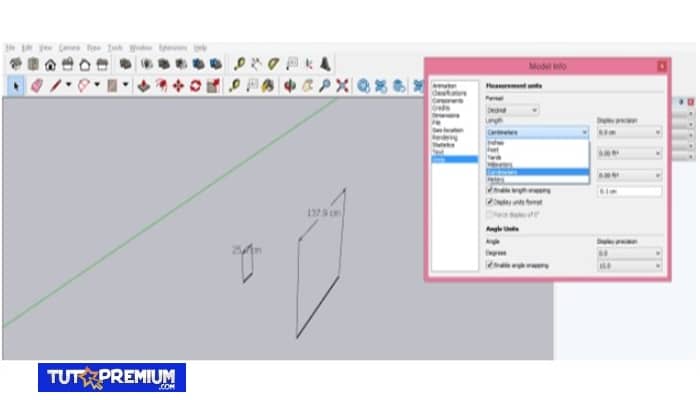
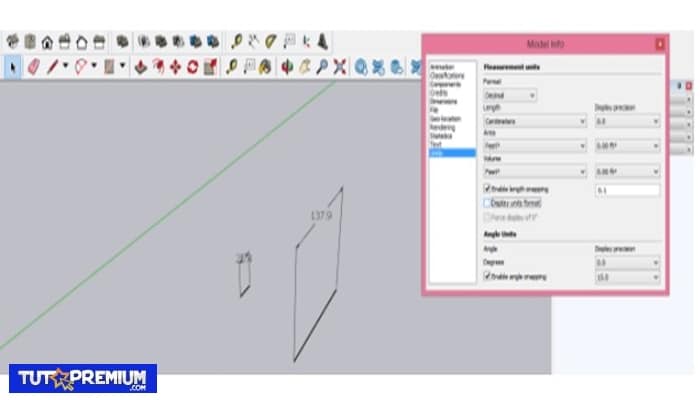
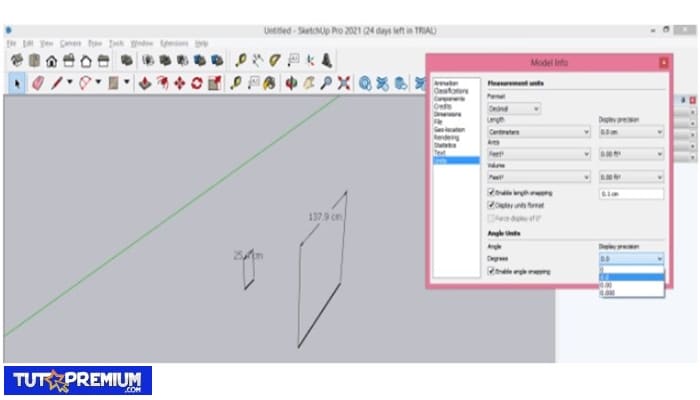
TE PUEDE INTERESAR