Una guía completa para arreglar texto borroso en Windows 10
Sistema operativo Microsoft Windows 10 disfruta de una cómoda ventaja sobre sus rivales en la cuota de mercado del sistema operativo de escritorio. Utilizado por más de mil millones de usuarios, el sistema operativo Windows 10 cubre una amplia gama de dispositivos que van desde unos pocos cientos de dólares hasta un precio de cinco cifras. Si bien Microsoft ha hecho un gran trabajo con la escalabilidad de Windows 10, persiste un problema para los usuarios: algunas fuentes, texto y menús se ven borrosos o confusos.
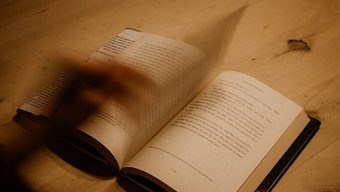
Inmediatamente noté el problema en mi HP Spectre x360, que tiene una resolución de 1920 x 1080 píxeles. Revisé extensamente la configuración de la pantalla y no encontré nada que funcione para aclarar el texto.
Windows 10 ofrece una combinación de aplicaciones modernas y aplicaciones heredadas. Estas aplicaciones antiguas no están diseñadas pensando en pantallas de alta resolución. Por lo tanto, puede encontrar texto y menús borrosos al usar estas aplicaciones. El problema termina arruinando la experiencia en una pantalla bastante agradable.
En este artículo, hablaremos sobre los trucos para corregir el texto borroso en Windows 10. Consulte la lista de solución de problemas a continuación y solucione el problema de inmediato. Vamos a empezar.
- 1. Deje que Windows 10 intente solucionar el problema
- 2. Verifique la configuración global de DPI de Windows
- 3. Cambie la configuración alta de DPI para una aplicación específica
- 4. Actualice los controladores de video
- 5. Juega con la opción de escalado personalizado
- 6. Actualizar el sistema operativo Windows
- Disfruta de texto nítido y claro en Windows 10
1. Deje que Windows 10 intente solucionar el problema
Microsoft ha escuchado la creciente voz de los consumidores y ha incorporado una forma estándar de solucionar el problema de texto borroso de Windows 10. Siga los pasos a continuación y deje que Microsoft se encargue del caso.
 Estación de acoplamiento para computadora portátil versus concentrador USB: ¿cuál debería comprar?
Estación de acoplamiento para computadora portátil versus concentrador USB: ¿cuál debería comprar?Paso 1: Abra la aplicación Configuración en Windows 10 (utilice el método abreviado de teclado Tecla de Windows + I para abrir rápidamente la aplicación).
2do paso: Acceda al menú Sistema > Pantalla.
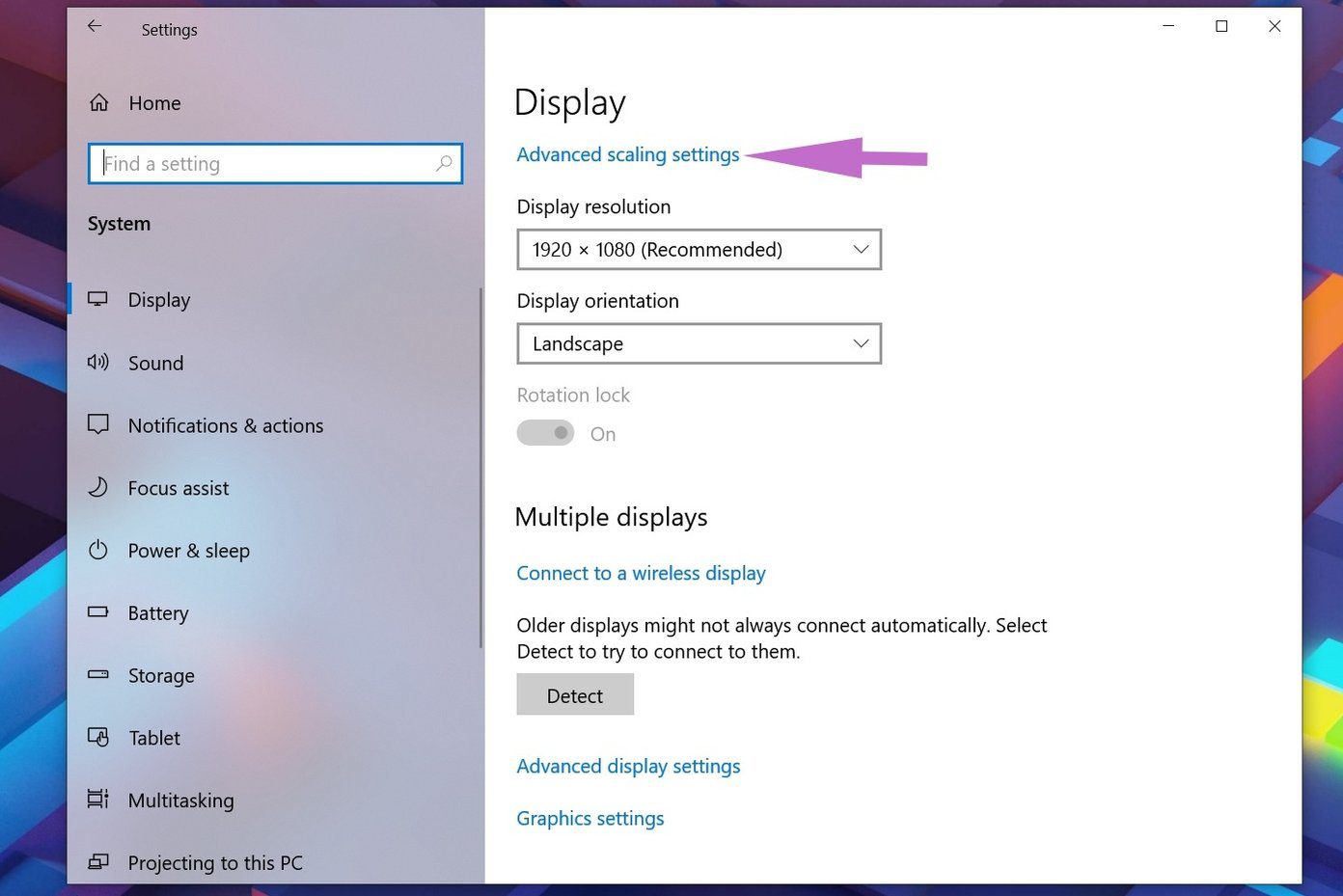
Paso 3: Aquí verá muchas opciones de configuración de pantalla como brillo, color, escala, diseño, etc. Acceda a la configuración de escala avanzada desde el menú Escala y diseño.
Paso 4: Activa la opción "Permitir que Windows intente reparar las aplicaciones para que no se vean borrosas".
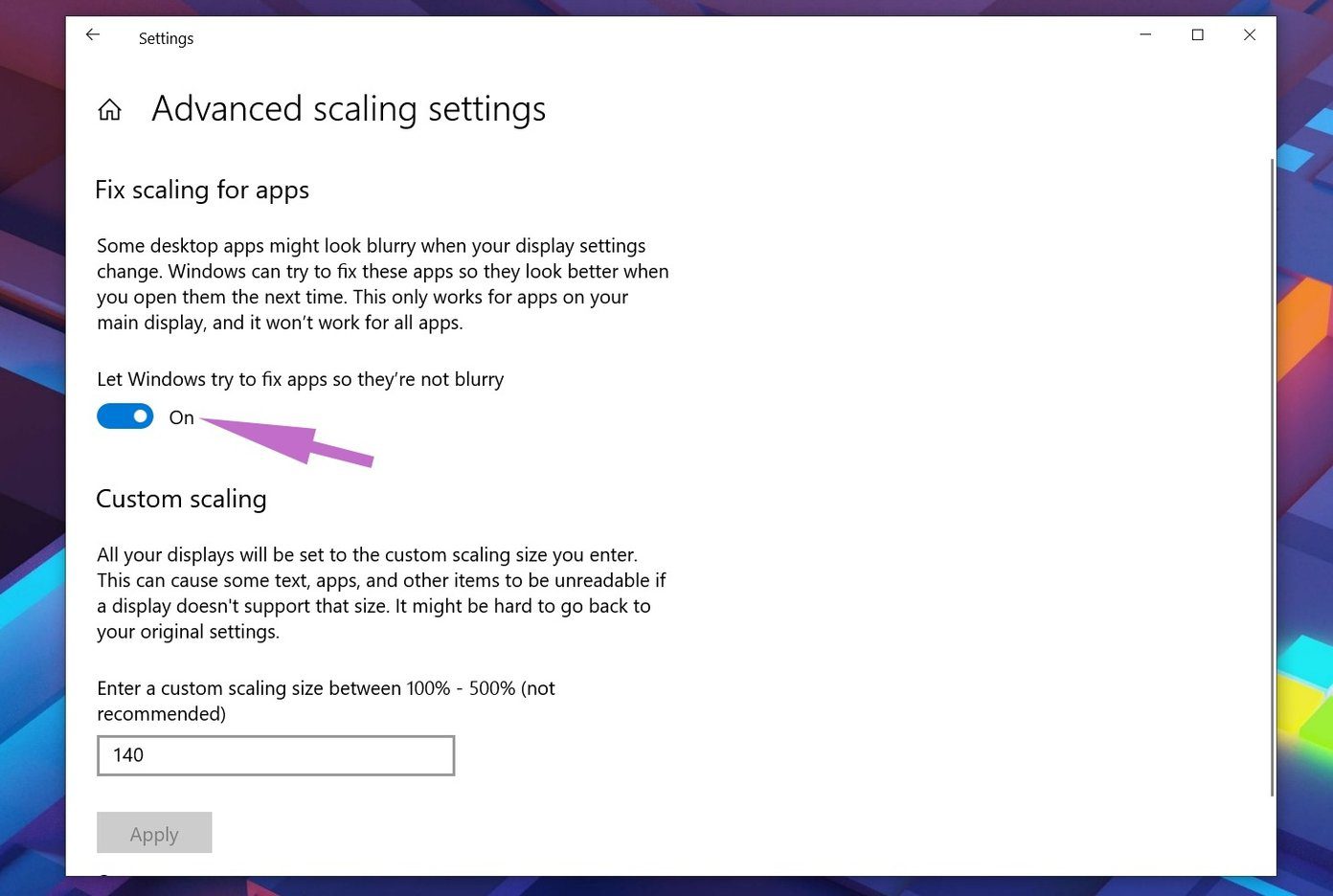
Cierre las aplicaciones con las que tiene problemas y reinícielas.
2. Verifique la configuración global de DPI de Windows
El texto borroso en Windows 10 puede ser un problema de escala. Puede seguir los pasos a continuación para verificar la configuración global de DPI de Windows.
Lee También Cómo evitar que YouTube traduzca los títulos de los videos
Cómo evitar que YouTube traduzca los títulos de los videosPaso 1: Haga clic derecho en el escritorio y seleccione Configuración de pantalla.
2do paso: En el menú Escala y diseño, asegúrese de que esté al 100 % y no a un número personalizado más alto.
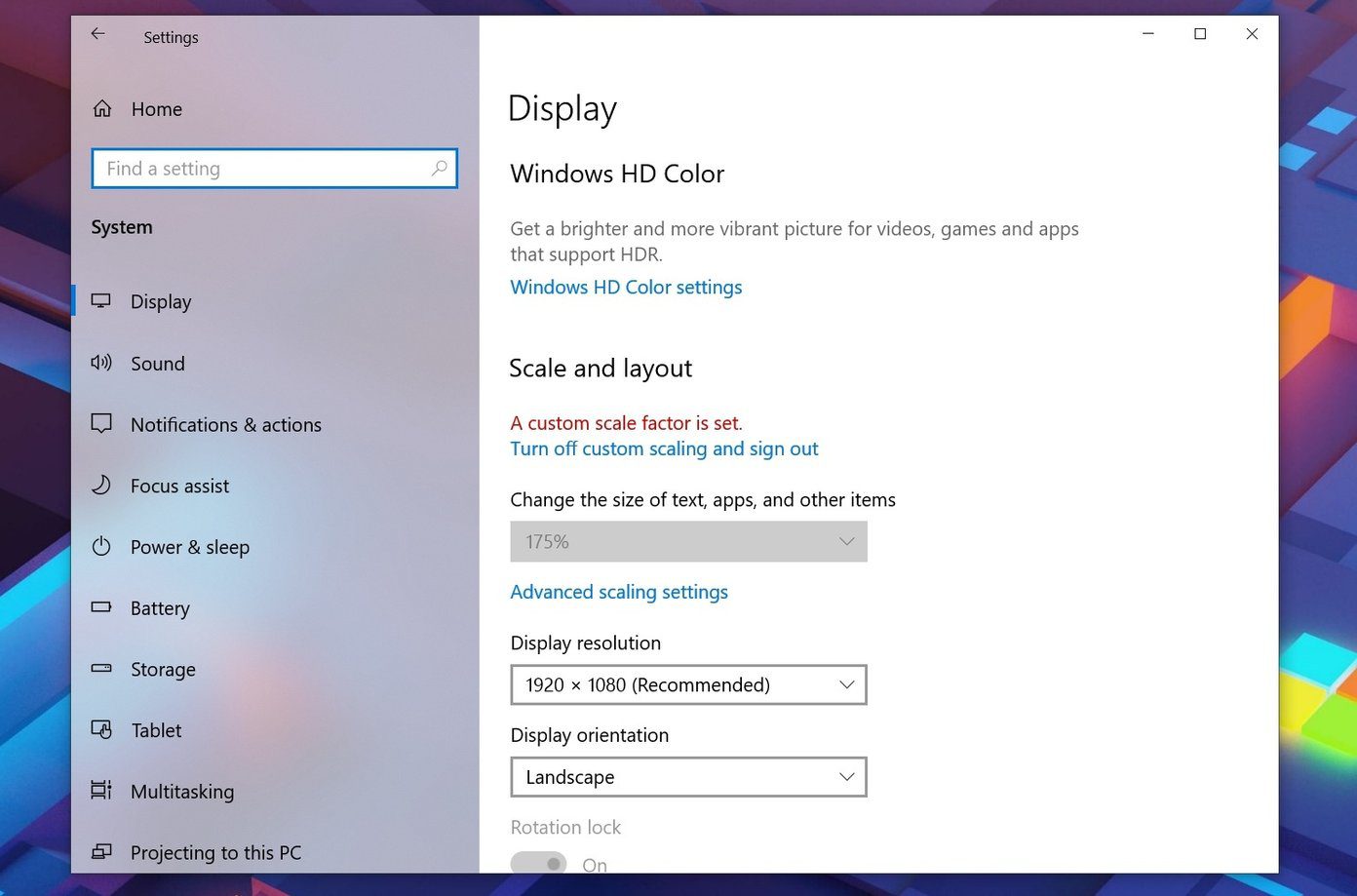
Paso 3: Si la pantalla está configurada a una escala personalizada, apáguela y cierre la sesión.
Vuelva a abrir la aplicación que aparece borrosa para verificar el resultado. Si tiene dos pantallas, intente cerrar sesión y volver a iniciarla, luego ambas pantallas deberían tener texto claro.
3. Cambie la configuración alta de DPI para una aplicación específica
Si solo algunas aplicaciones parecen borrosas en Windows 10, puede intentar cambiar la configuración alta de DPI de la aplicación a través de la ventana Propiedades para solucionar el problema. Esto es lo que debe hacer.
Paso 1: Presione la tecla de Windows e intente buscar la aplicación en el cuadro de búsqueda de Windows.
Lee También 3 aplicaciones de billetera de Android que funcionan igual que la libreta y el pago de Apple
3 aplicaciones de billetera de Android que funcionan igual que la libreta y el pago de Apple2do paso: Haga clic derecho en la aplicación y seleccione Abrir ubicación de archivo.
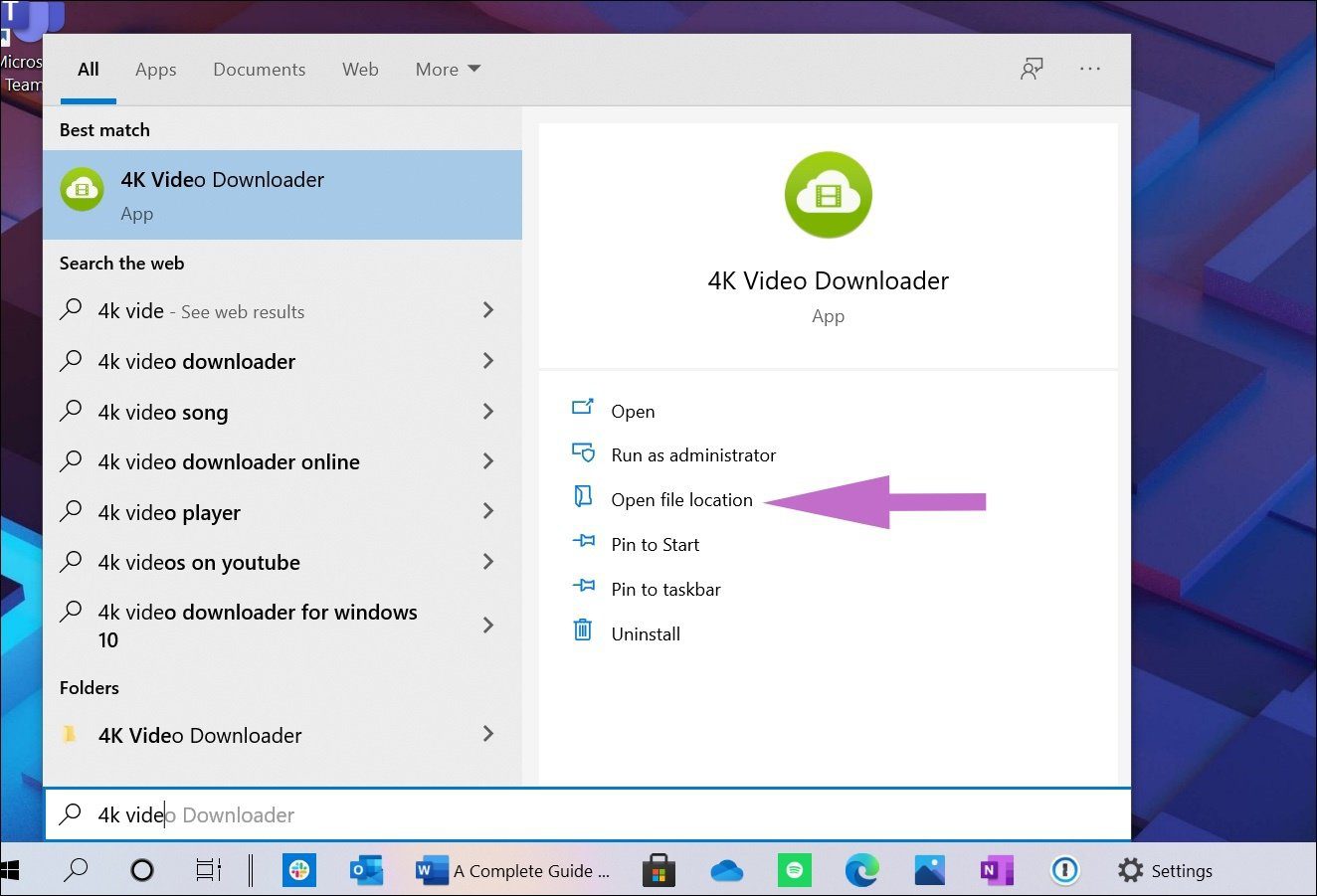
Paso 3: Haga clic derecho en la aplicación y toque Propiedades.
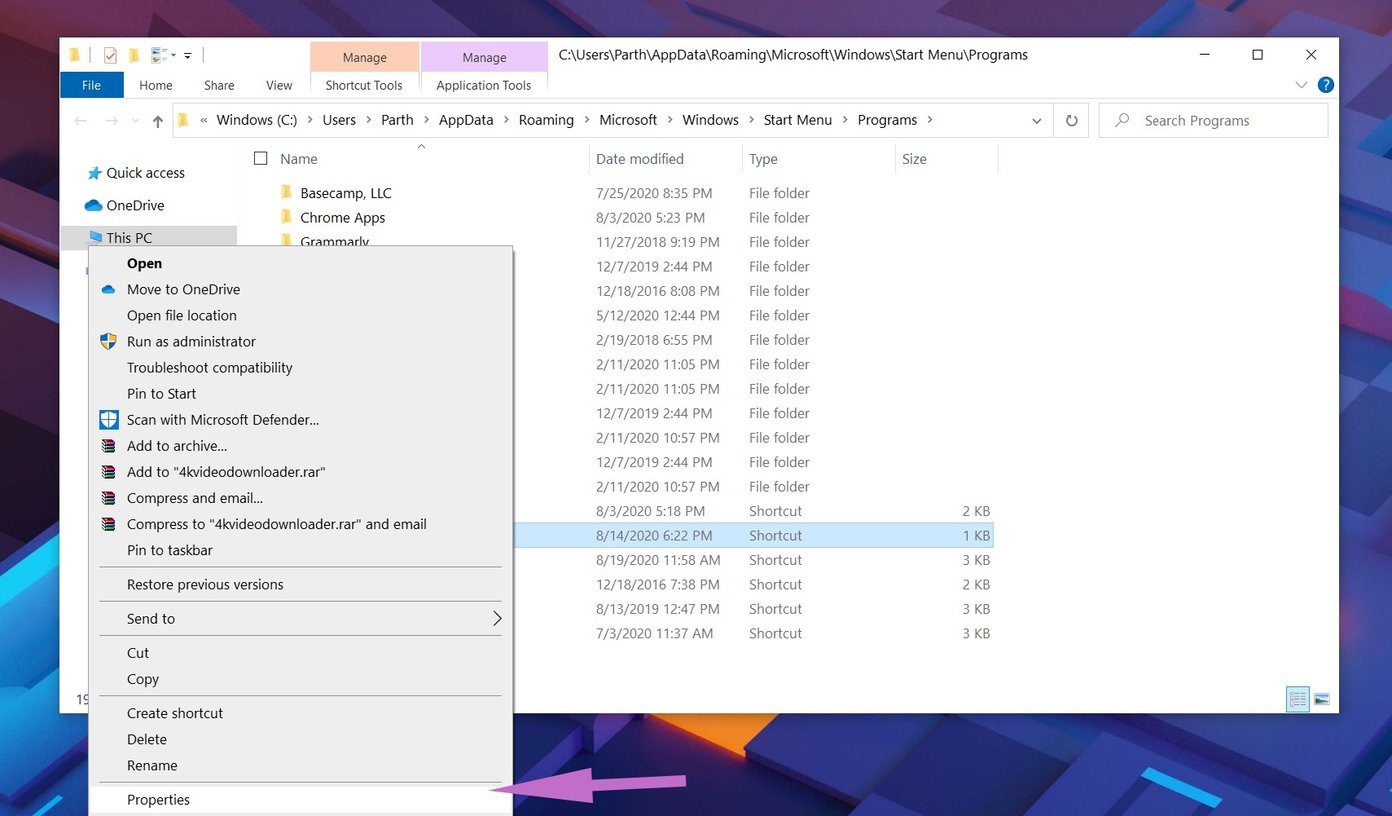
Paso 4: Haga clic en la pestaña Compatibilidad.
Paso 5: En el siguiente menú, toque la opción Cambiar configuración alta de DPI.
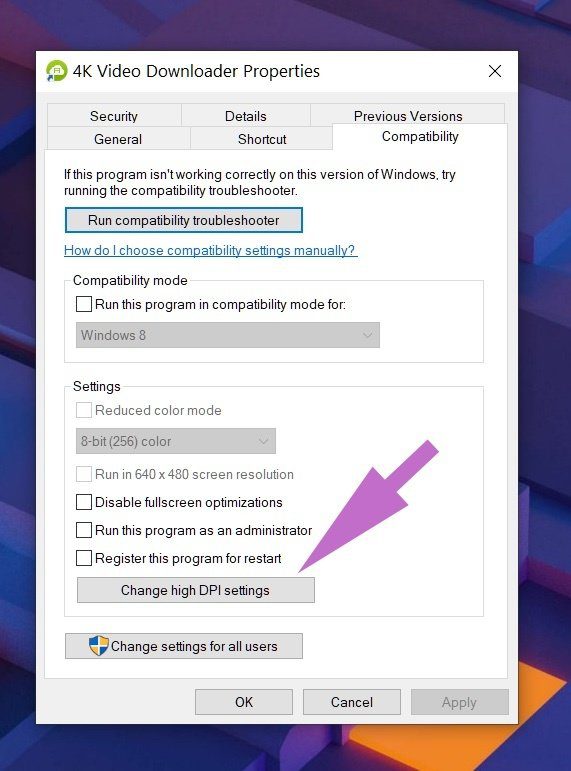
Paso 6: Marque la casilla de verificación "Usar esta configuración para solucionar problemas de escalado con este programa en lugar de la configuración".
Paso 7: En el área Anulación de escalado de DPI alto, seleccione la casilla de verificación Anular el comportamiento de escalado de DPI alto. Y asegúrese de que la aplicación esté seleccionada en el menú desplegable.
Lee También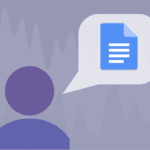 Las 8 mejores formas de arreglar el almacenamiento de Google Drive lleno pero sin problemas de archivos
Las 8 mejores formas de arreglar el almacenamiento de Google Drive lleno pero sin problemas de archivos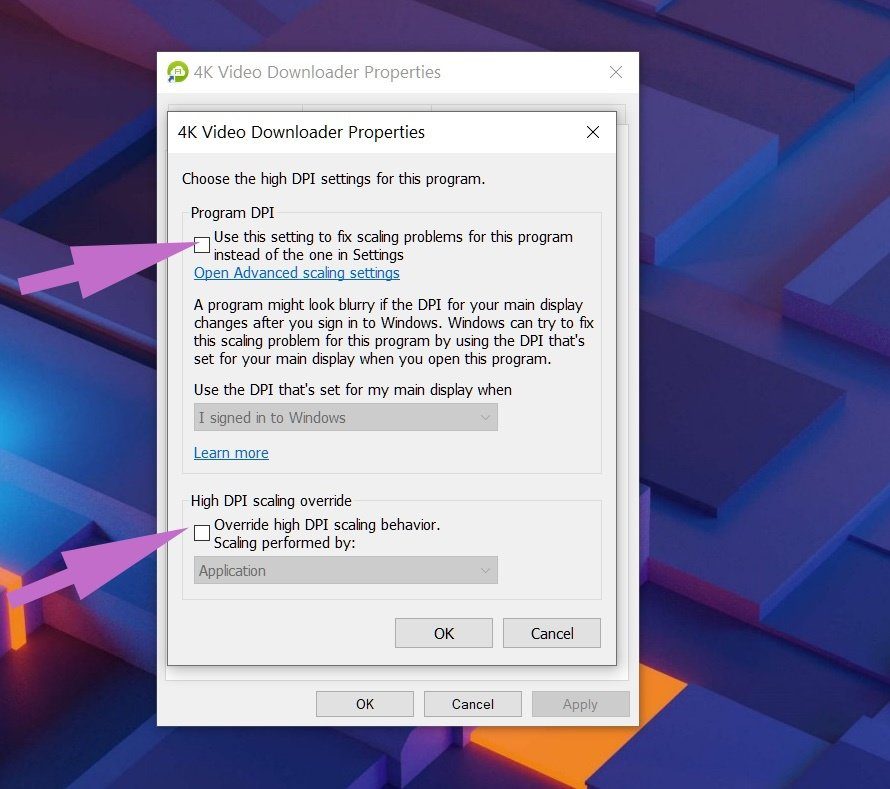
Paso 8: Haga clic en el botón Aceptar. Cierre y vuelva a abrir la aplicación para comprobar el problema.
4. Actualice los controladores de video
Windows 10 que muestra texto o menú borroso podría deberse a controladores de video obsoletos. Debe actualizar manualmente los controladores en la PC para solucionar el problema.
Paso 1: Haga clic en la tecla de Windows y busque el menú del controlador en el Administrador de dispositivos.
2do paso: Pase a los adaptadores de video. Encontrará los controladores de pantalla. En mi caso, puedo ver el modelo de Intel.
Paso 3: Haga clic con el botón derecho y seleccione Actualizar controlador en el menú contextual.
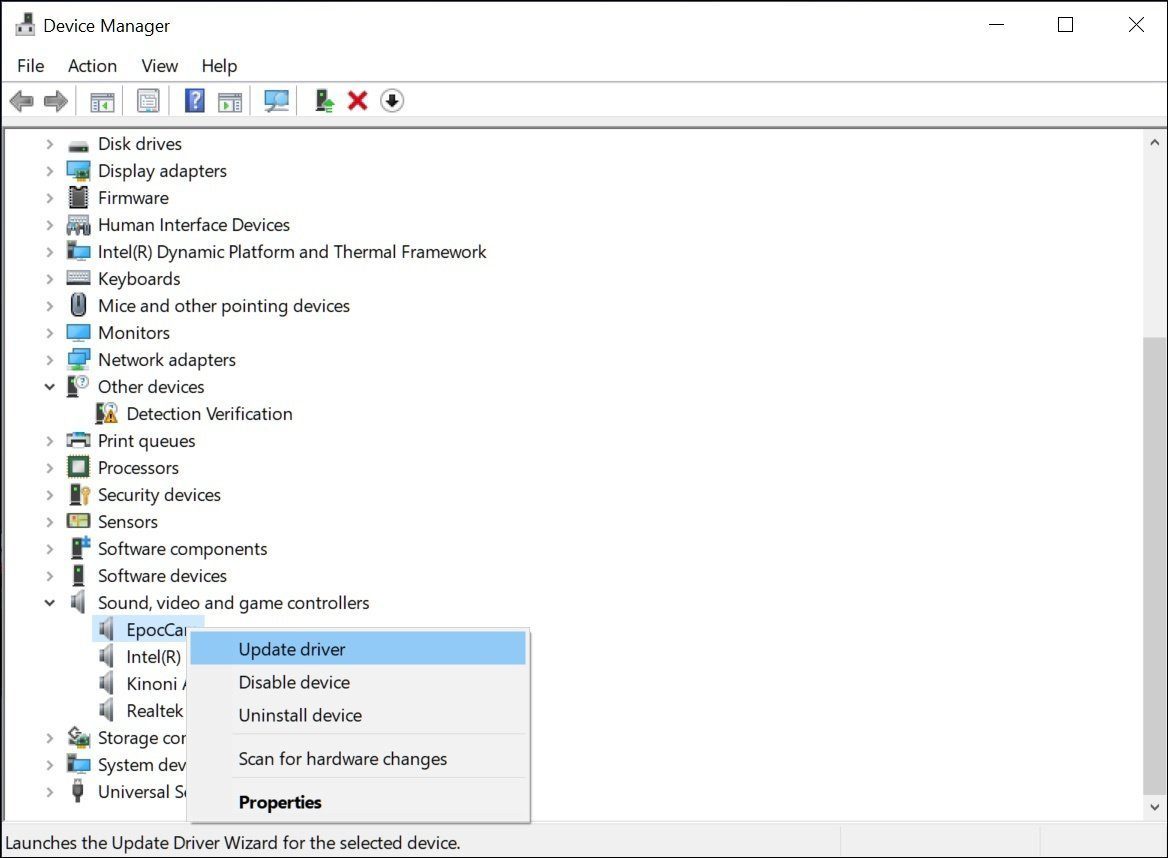
Después de una instalación exitosa, reinicie su PC. Los controladores actualizados deberían solucionar el problema.
Lee También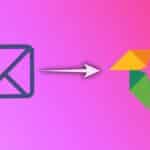 Cómo agregar varias fotos a Facebook y la historia de Messenger
Cómo agregar varias fotos a Facebook y la historia de Messenger5. Juega con la opción de escalado personalizado
Si ninguno de los trucos anteriores funciona, es posible que deba usar la opción de escalado personalizado en el menú Ver.
Abra la aplicación Configuración y vaya al menú Sistema. Vaya a Ver > Escala y diseño. De forma predeterminada, debe establecerse en 150%. Puede acceder a la configuración de escala avanzada y agregar un número desde el menú Escala personalizada.
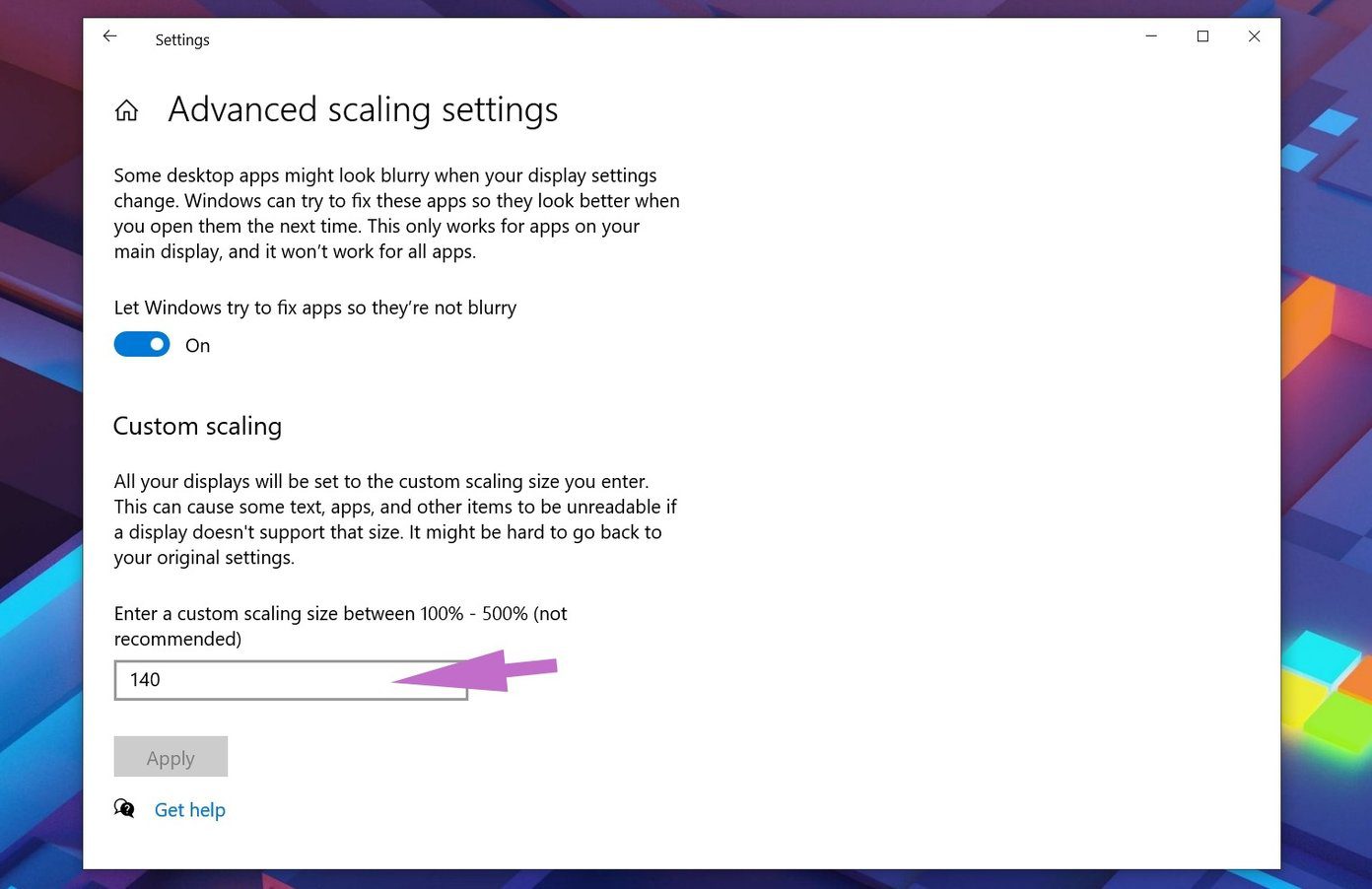
Reinicie su PC y verifique el texto en las aplicaciones problemáticas nuevamente.
6. Actualizar el sistema operativo Windows
El texto oculto en Windows 10 puede deberse a una versión con errores lanzada por Microsoft. Después de todo, la empresa no es conocida por proporcionar actualizaciones de calidad.
Abra la aplicación Configuración, vaya a Windows Update y busque actualizaciones. Si hay una nueva versión disponible, instálela en su PC.
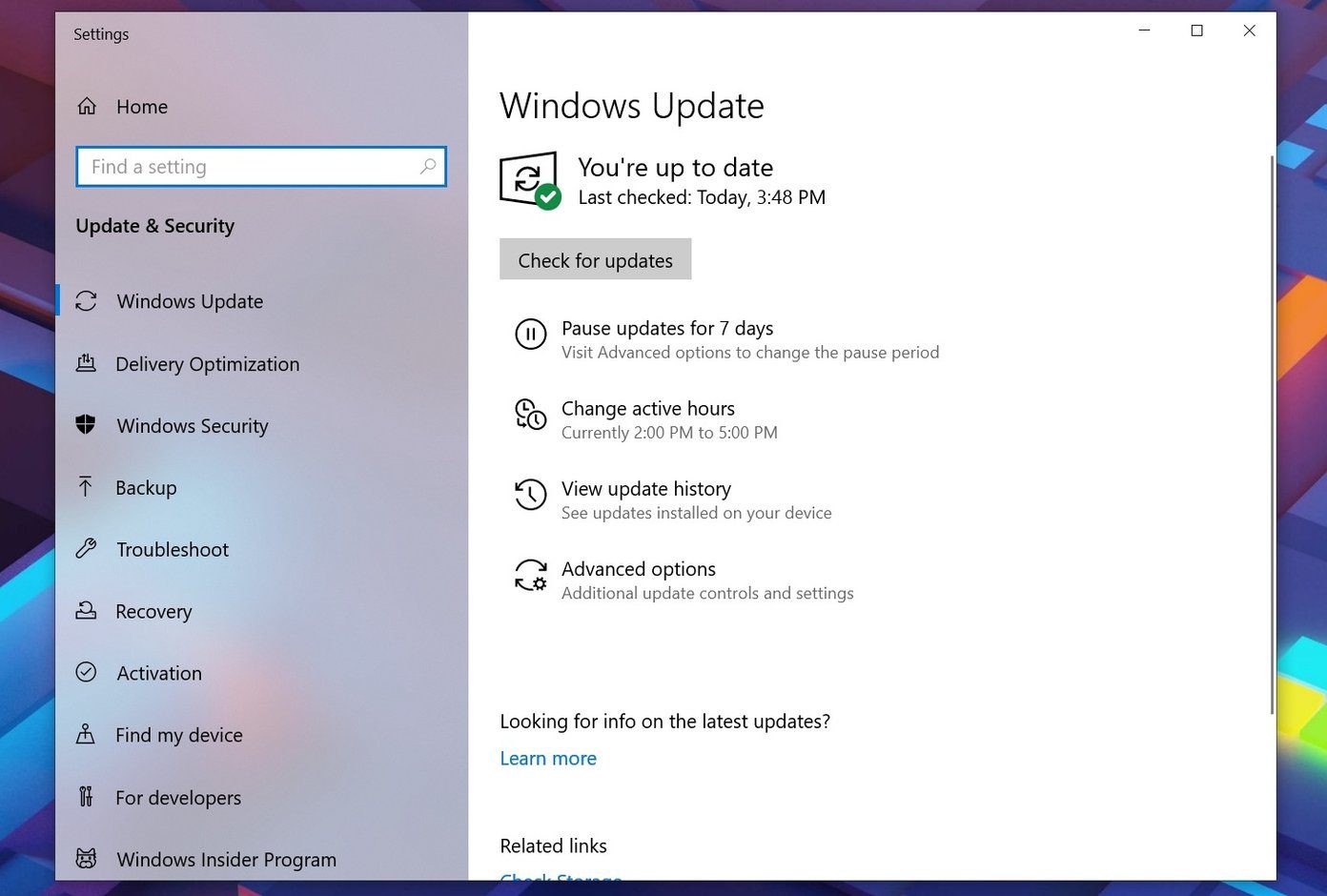
Si no hay nuevas actualizaciones, puede unirse al programa Windows Insider y probar versiones beta de Windows en su dispositivo.
Lee También Cómo crear una carátula de Apple Watch personalizada
Cómo crear una carátula de Apple Watch personalizadaDisfruta de texto nítido y claro en Windows 10
Con los consejos anteriores, puede solucionar fácilmente el problema de texto borroso en Windows 10. Revíselos, aplique los consejos del sistema y no necesitará ajustar sus gafas mientras lee texto en Windows 10. ¿Qué opción de solución de problemas funcionó para usted? Mención en la sección de comentarios a continuación.
Próximo : ¿Tiene problemas con la clave de Windows en Windows 10? Lea la publicación a continuación para encontrar las mejores formas de solucionar el problema de la clave de Windows.
Si quieres conocer otros artículos parecidos a Una guía completa para arreglar texto borroso en Windows 10 puedes visitar la categoría Informática.

TE PUEDE INTERESAR