Una guía completa para usar Smart Launcher 5
He estado usando Nova Launcher durante años. El lanzador hace bien su trabajo sin bloquearse ni agotar la batería. Pero siempre sentí que faltaba algo. Quería probar algo nuevo y fue entonces cuando llegué a Smart Launcher 5. Si ya exploraste los lanzadores y te gustó Smart Launcher 5, presentamos una guía completa sobre cómo usar Smart Launcher 5 en tu teléfono o tableta Android.

Por lo general, cuando cambias las cosas, tu primera reacción es: no funcionará. Especialmente cuando es un lanzador que usas cien veces al día. Sin embargo, eso no sucedió con Smart Launcher 5. Me gusta. Aquí está el giro: si bien el lanzador se sintió confiable al principio, personalizarlo a mi gusto fue un poco molesto. La razón es que las funciones de Smart Launcher 5 están ocultas y no se explican claramente. Debe revisar cada rincón y grieta y usar todos los gestos que conoce para comenzar.
Pero no tienes que hacerlo. Hice el trabajo pesado por ti. Aquí hay una guía sobre cómo usar Smart Launcher 5 con todos los consejos, trucos y funciones ocultas.
Cómo personalizar la página de inicio en Smart Launcher
Después de instalar Smart Launcher, la primera pantalla que ve es la pantalla de inicio. Tendrá dos filas de íconos que incluyen principalmente aplicaciones importantes como Teléfono, Mensajes, Navegador, Correo electrónico, Play Store y una carpeta para aplicaciones de redes sociales con widgets de reloj y clima en la parte superior. También verá el texto de búsqueda inteligente en la parte inferior (generalmente donde está su base). Tóquelo para abrir la búsqueda.
 Cómo Crear Un Código QR En 7 Sencillos Pasos
Cómo Crear Un Código QR En 7 Sencillos Pasos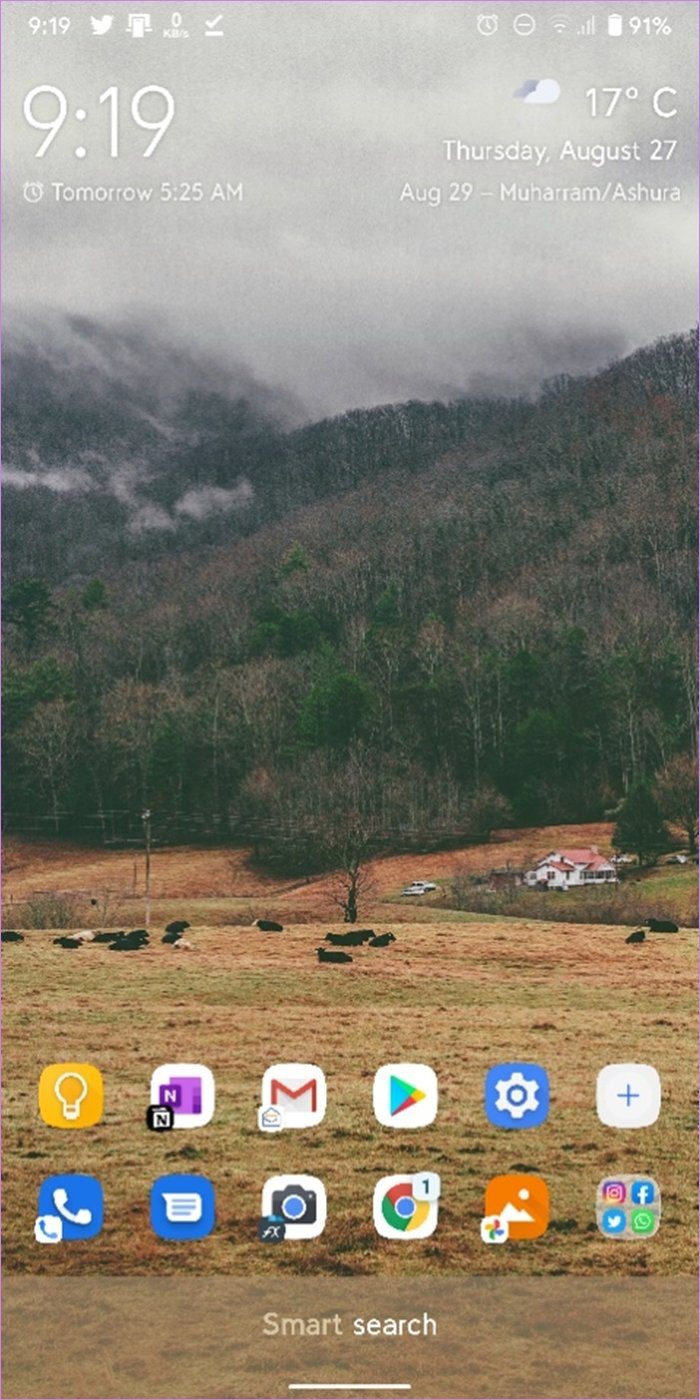
Deslizar desde cada borde revelará una página diferente. Esto es lo que obtienes:
- Deslice hacia la izquierda: una página de widgets vacía donde puede agregar widgets
- Deslizar hacia la derecha: página de noticias personalizable
- Deslizar hacia arriba: abre el cajón o la página de la aplicación Smart Launcher 5
- Deslizar hacia abajo: panel de búsqueda personalizable
Puede reorganizar la ubicación de las páginas en el administrador de páginas disponible en la configuración del iniciador.
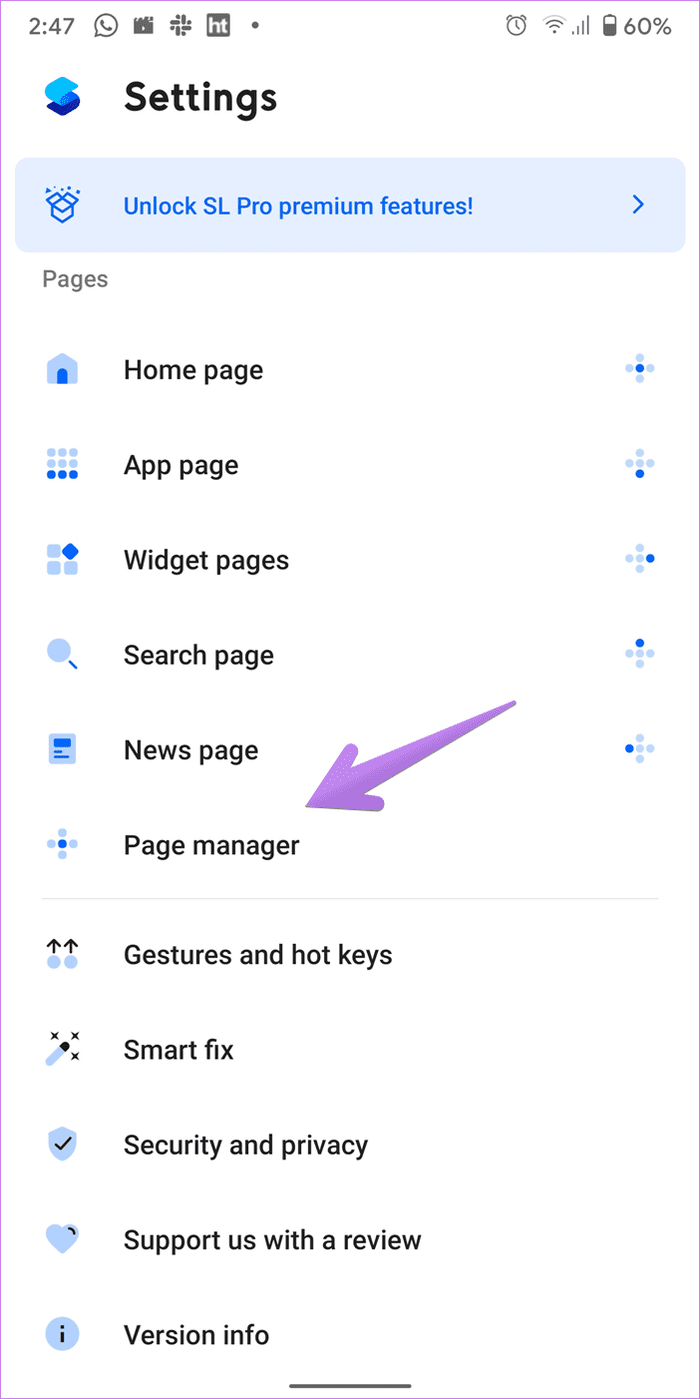
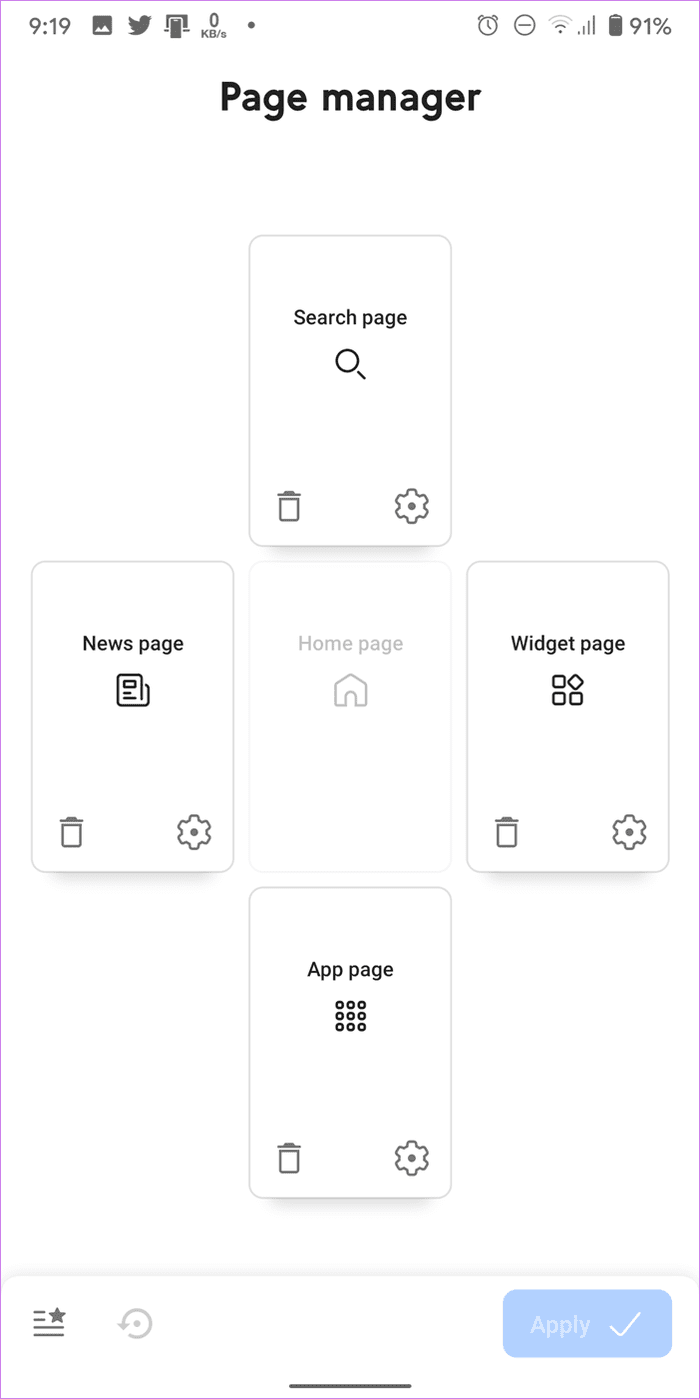
Ahora que conoce los conceptos básicos del lanzador, veamos cómo personalizar la pantalla de inicio.
Cambiar el icono de la aplicación
Mantenga presionado el ícono de la aplicación cuyo ícono desea cambiar. Se abrirá una ventana emergente con un icono de edición junto al icono. Toque para elegir un nuevo icono de la lista. Puede elegir entre los iconos disponibles o usar un paquete de iconos. Curiosamente, incluso puedes crear tus iconos con paquete de iconos de estudio.
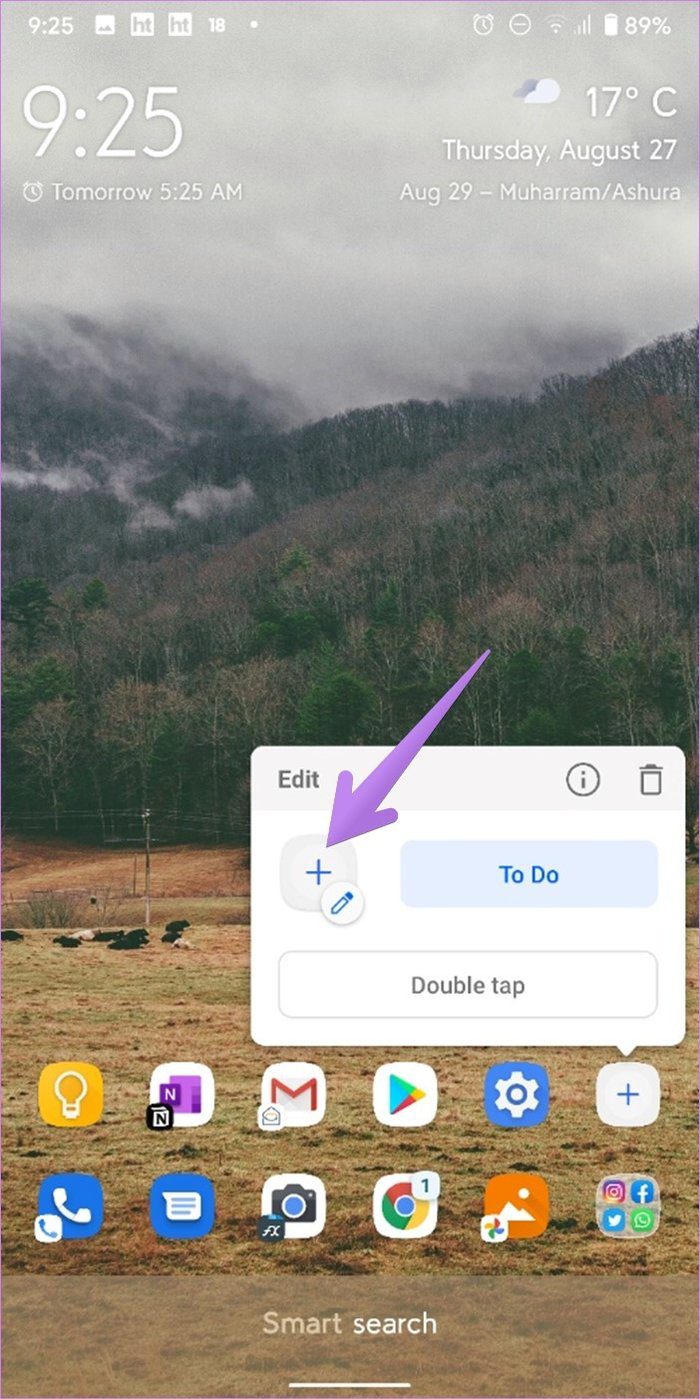
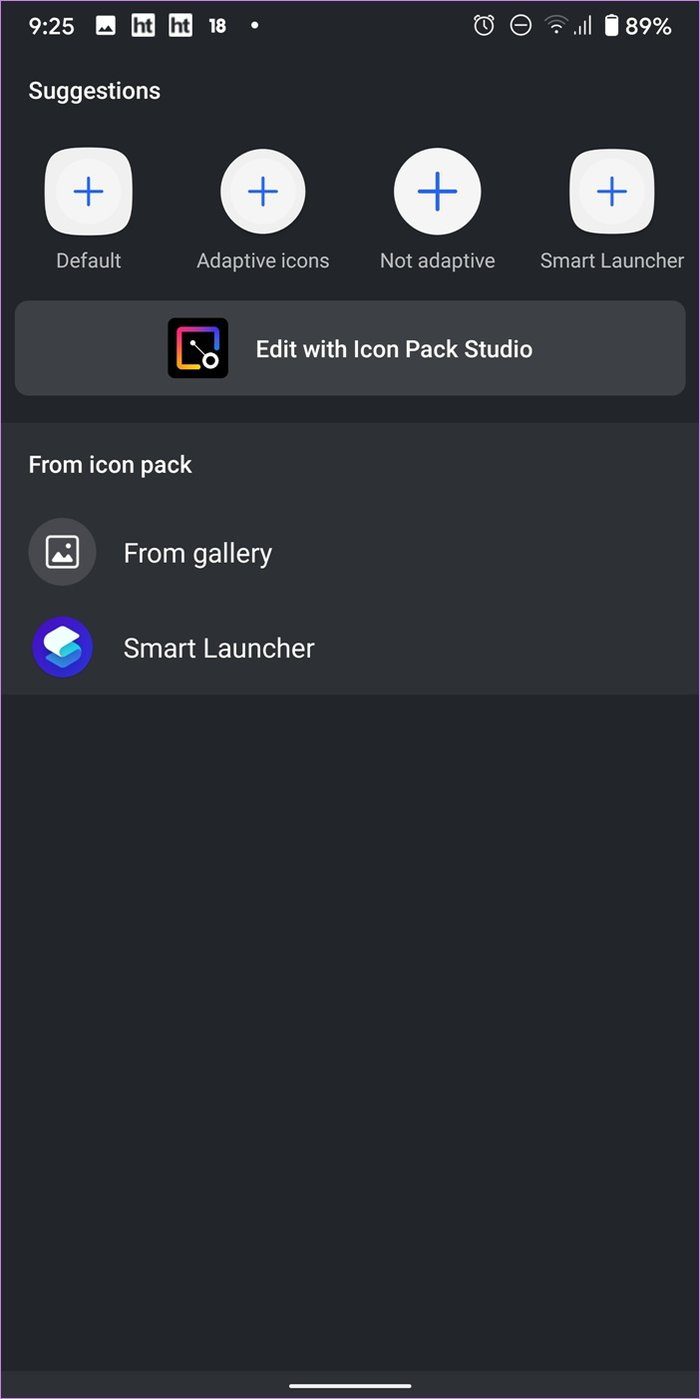
Si ve accesos directos a aplicaciones en lugar del icono de edición, toque el icono de configuración en la ventana emergente. Luego verás el icono de edición. Cambia el icono de la aplicación.
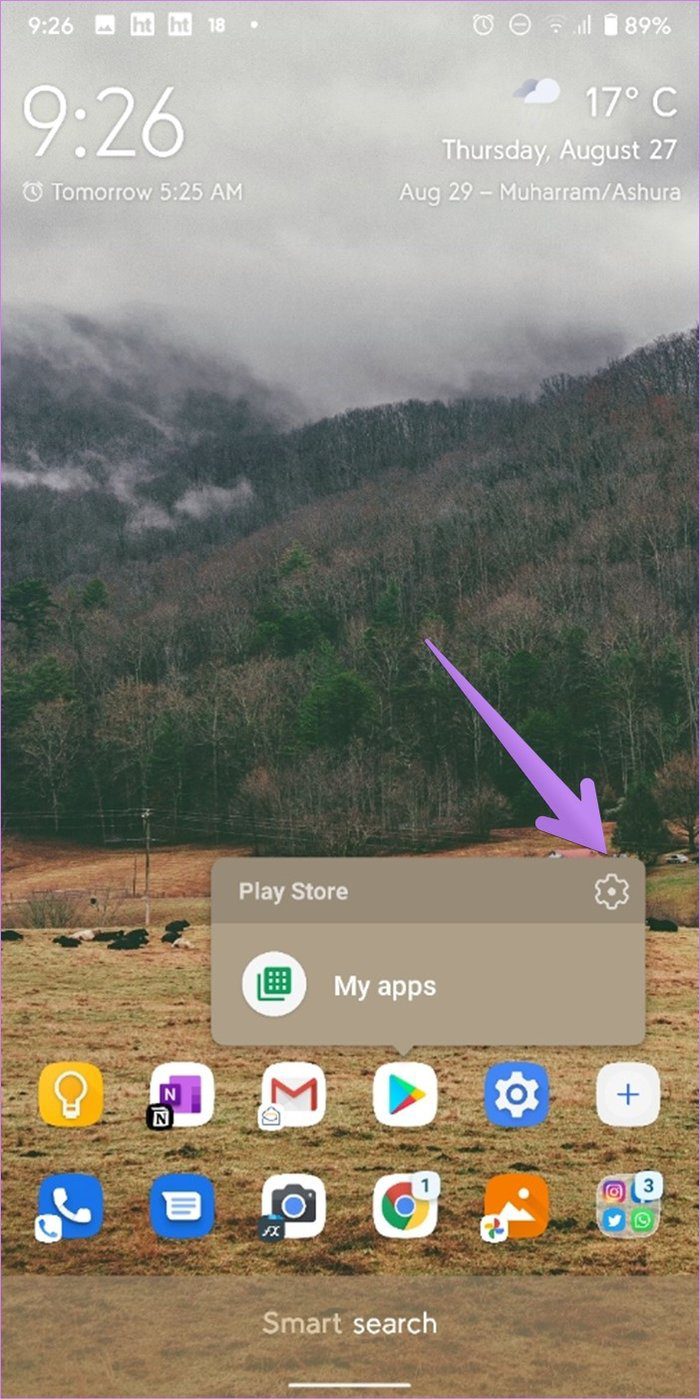
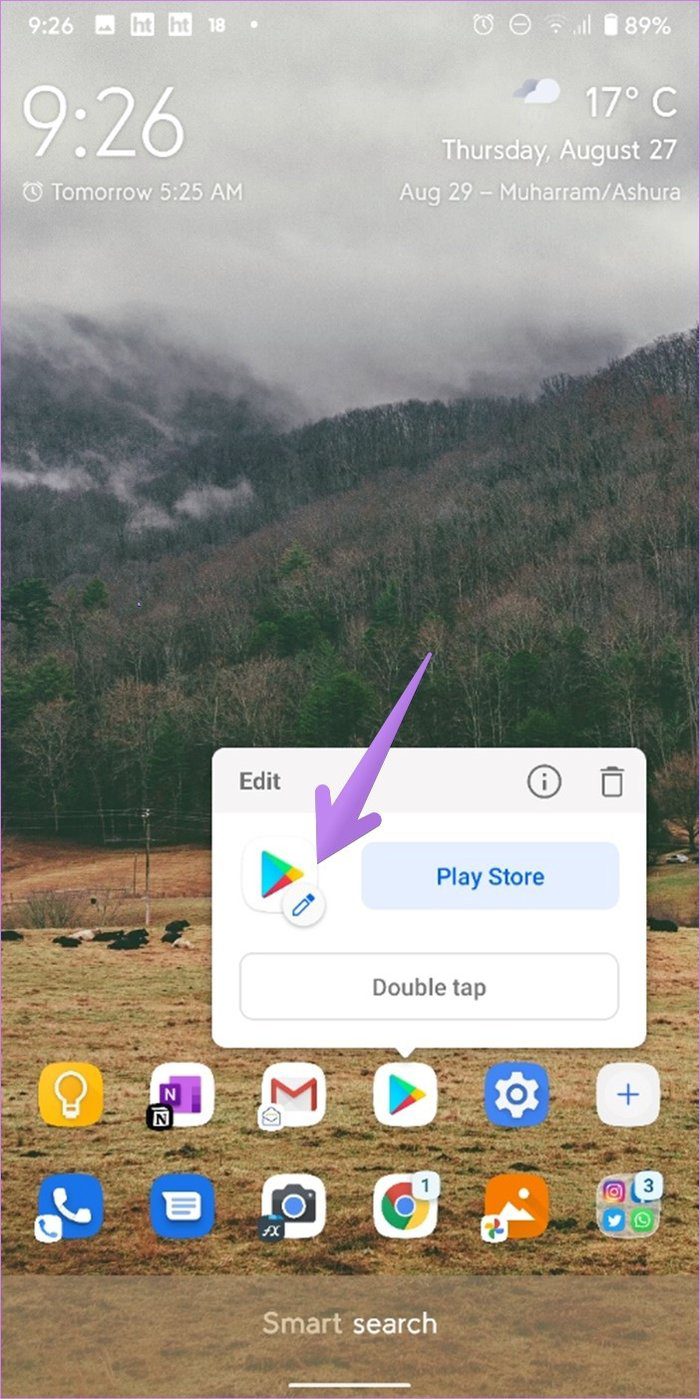
Consejo profesional: Puede personalizar la forma de los íconos de la aplicación yendo a Configuración del iniciador > Inicio > Apariencia del ícono.
Lee También No Hay Altavoces Ni Auriculares Conectados: Métodos Para Solucionarlo
No Hay Altavoces Ni Auriculares Conectados: Métodos Para SolucionarloAgregar o eliminar aplicaciones de la pantalla de inicio
Mantenga presionado el ícono de la aplicación para abrir la ventana emergente. Toque el nombre de la aplicación en la ventana emergente y puede reemplazar la aplicación con otra aplicación. Toque el icono (i) para acceder a la pantalla de información de la aplicación. Toque el icono de eliminar para eliminar la aplicación de la pantalla de inicio.
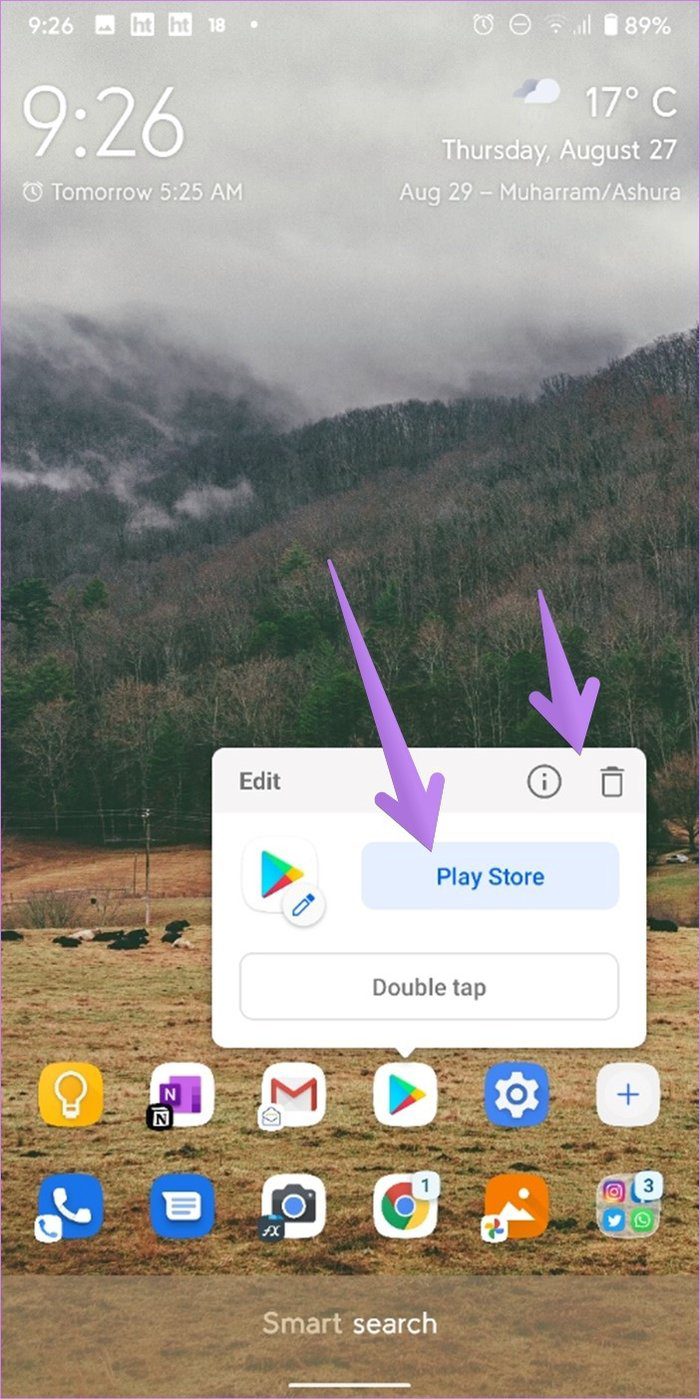
También puede presionar un espacio vacío en la pantalla de inicio para ver la configuración del iniciador. Presiona el ícono Agregar (o Agregar carpeta). Seleccione el icono de la lista y presione Confirmar. Para agregar iconos a la carpeta, arrástrelos y suéltelos en la carpeta.
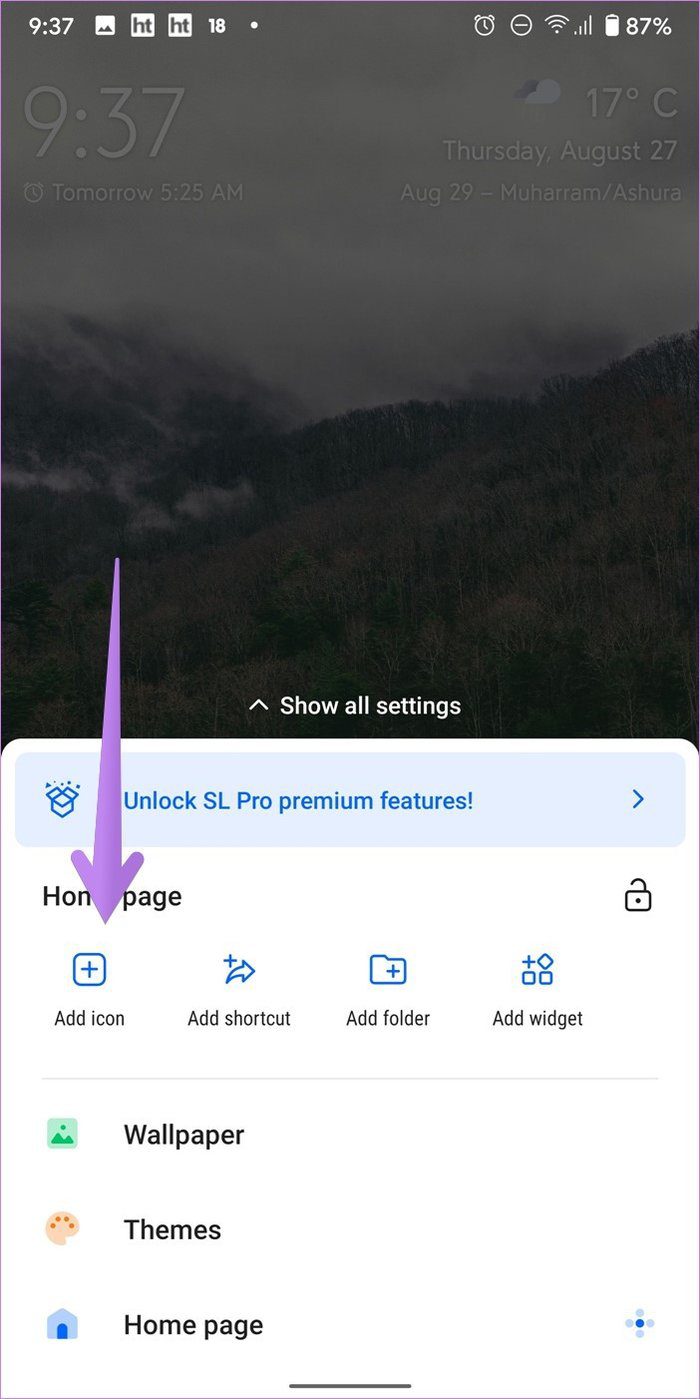
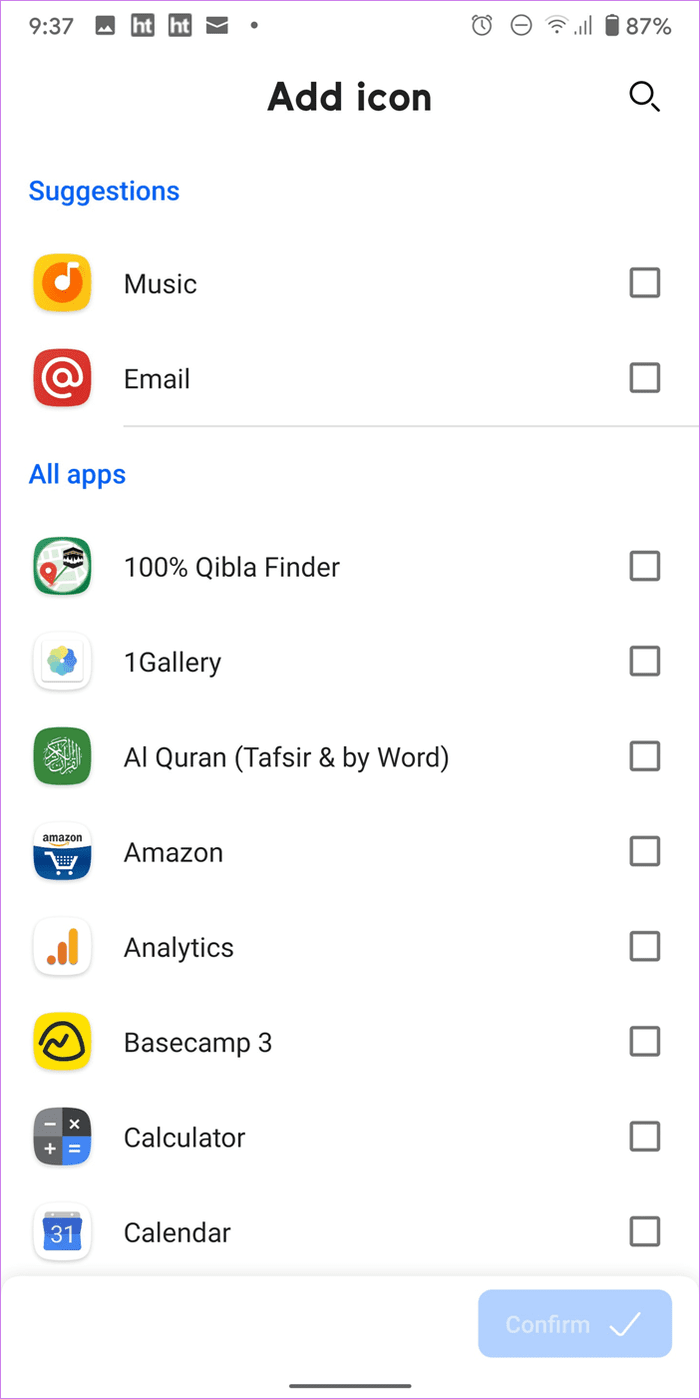
Otra forma de agregar íconos de aplicaciones a la pantalla de inicio es arrastrar y soltar desde el cajón de la aplicación o la página de la aplicación. Luego abra el cajón de la aplicación, mantenga presionado y arrastre el ícono de la aplicación hacia el borde superior. Verá que aparece una vista previa de la ventana en el borde superior. Arrastre el icono hasta él.
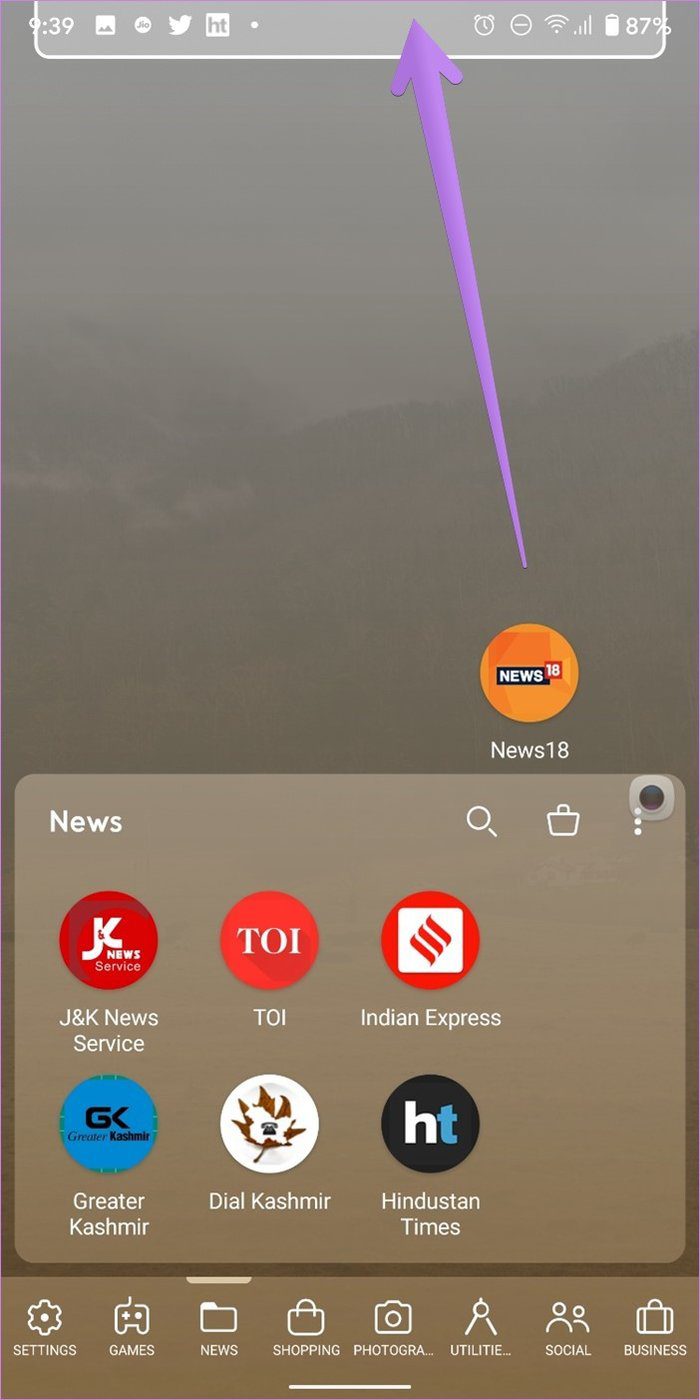
Toca dos veces para abrir una aplicación diferente
Si observó detenidamente las capturas de pantalla anteriores, es posible que haya notado un pequeño ícono de aplicación en la esquina inferior izquierda de la aplicación principal. Puede abrir una aplicación diferente tocando dos veces el icono de la aplicación en la pantalla de inicio. Por ejemplo, configuro la aplicación de teléfono predeterminada y al hacer doble clic en el mismo icono se abrirá Truecaller.
Para asignar aplicaciones secundarias, mantenga presionado el ícono de la aplicación en la pantalla de inicio y toque el ícono de Configuración. Toque el botón Doble toque y elija una aplicación o acceso directo (los widgets están disponibles en la versión premium).
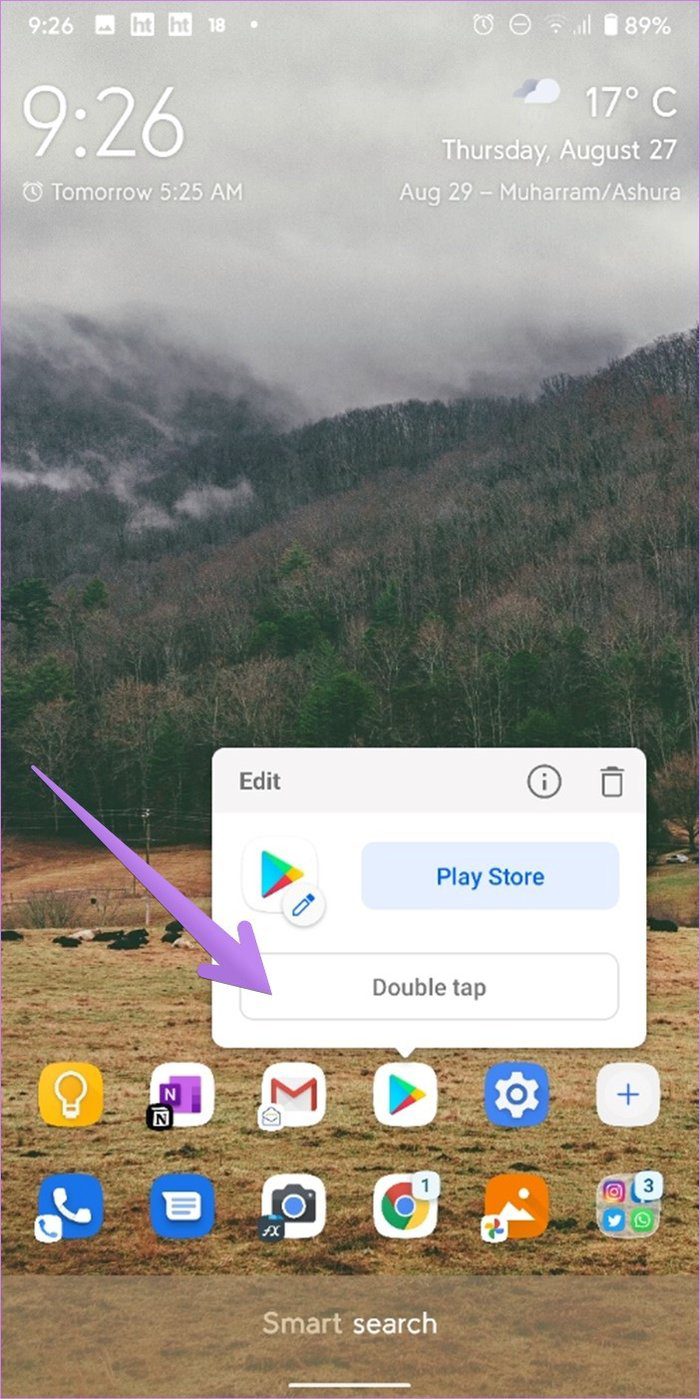

Si el ícono de la aplicación secundaria le molesta, puede deshabilitar la visualización de íconos pequeños sin deshabilitar la función. Para hacer esto, vaya a Configuración del iniciador> Inicio> Apariencia del icono. Desactive la palanca junto a Desactivar iconos táctiles.
Lee También Cómo Recuperar La Contraseña De Windows 10
Cómo Recuperar La Contraseña De Windows 10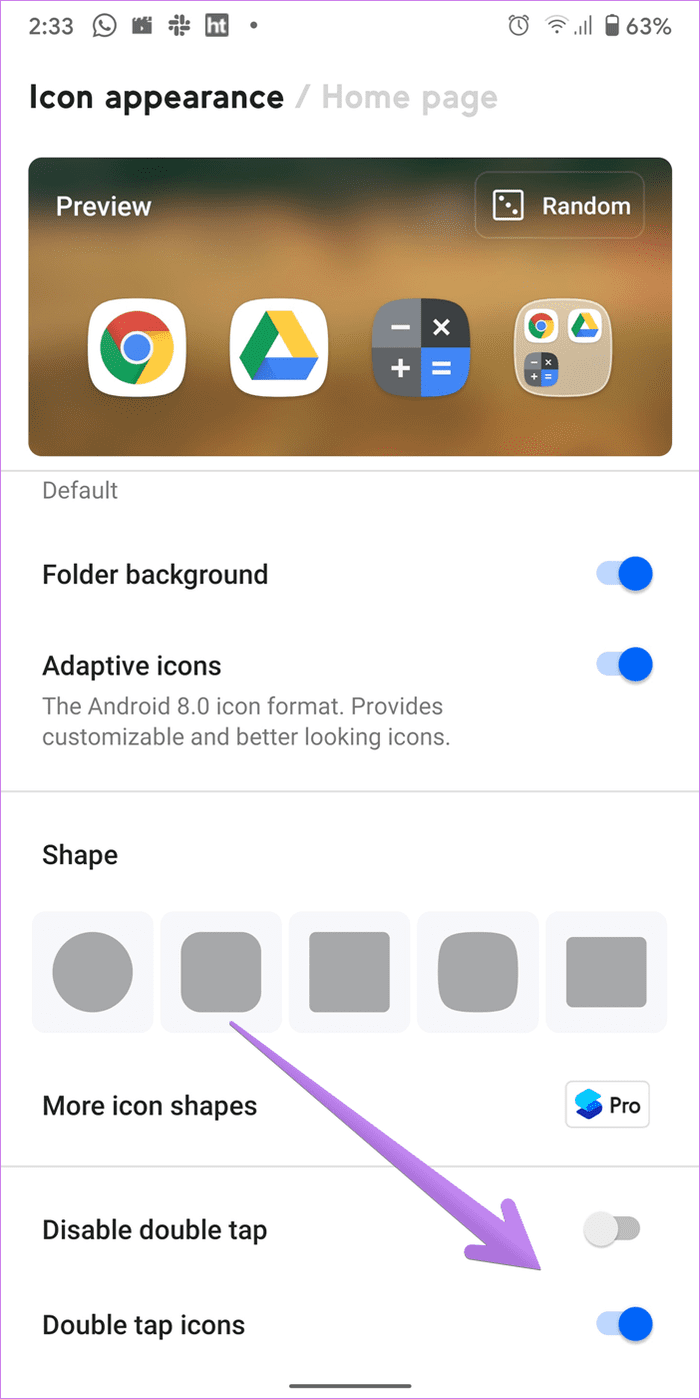
Consejo profesional: Para deshabilitar la función de doble clic para todos los íconos de aplicaciones sin eliminarla de cada aplicación individualmente, puede habilitar la opción junto a Deshabilitar doble clic.
Iconos de pantalla de inicio rediseñados
Para reorganizar los íconos en la pantalla de inicio, manténgalos presionados y arrástrelos para cambiar su posición. Incluso puede personalizar cómo aparecen las aplicaciones en la pantalla de inicio. Para hacer esto, toque y mantenga presionado un espacio en la pantalla. Toque en la página de inicio en la configuración del iniciador. Vaya a Diseño > Diseño de iconos. Elija entre las vistas Flor, Cuadrícula y Panal. Puede cambiar la cantidad de íconos de aplicaciones que puede agregar en cada fila, el tamaño del ícono de la aplicación y la visibilidad del ícono en la misma pantalla.
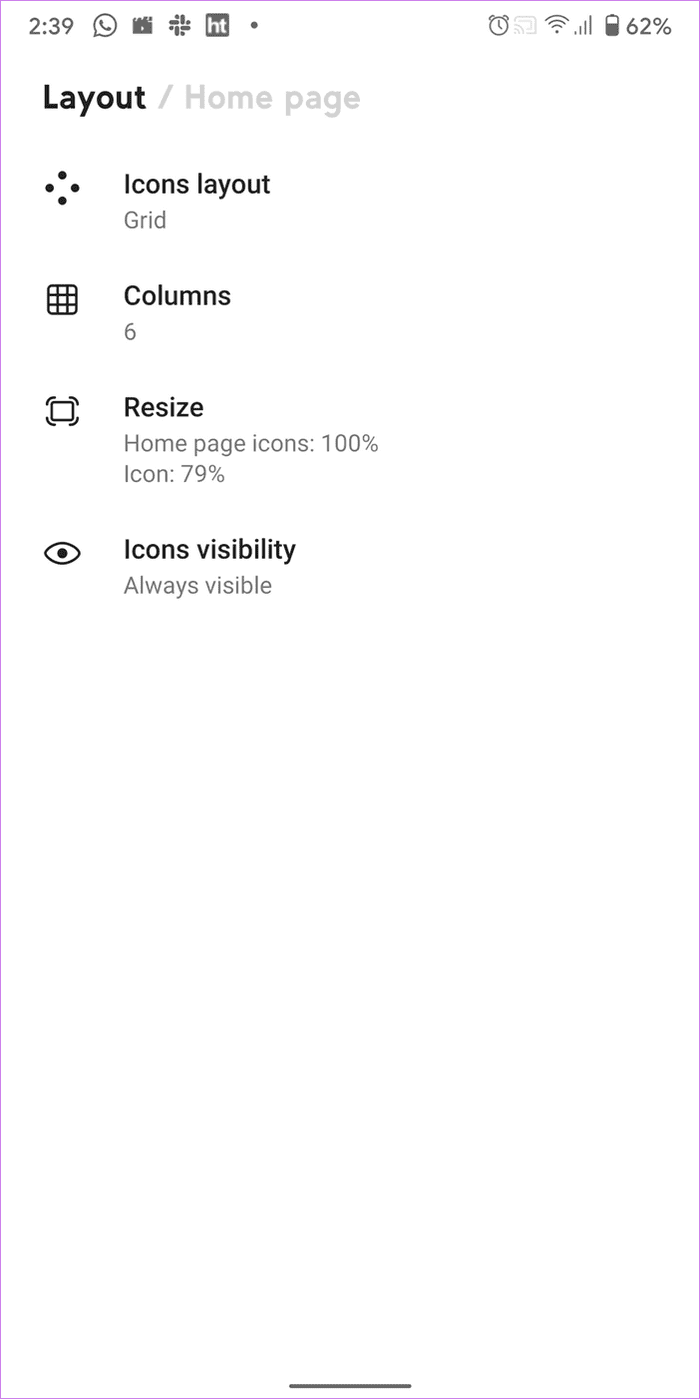
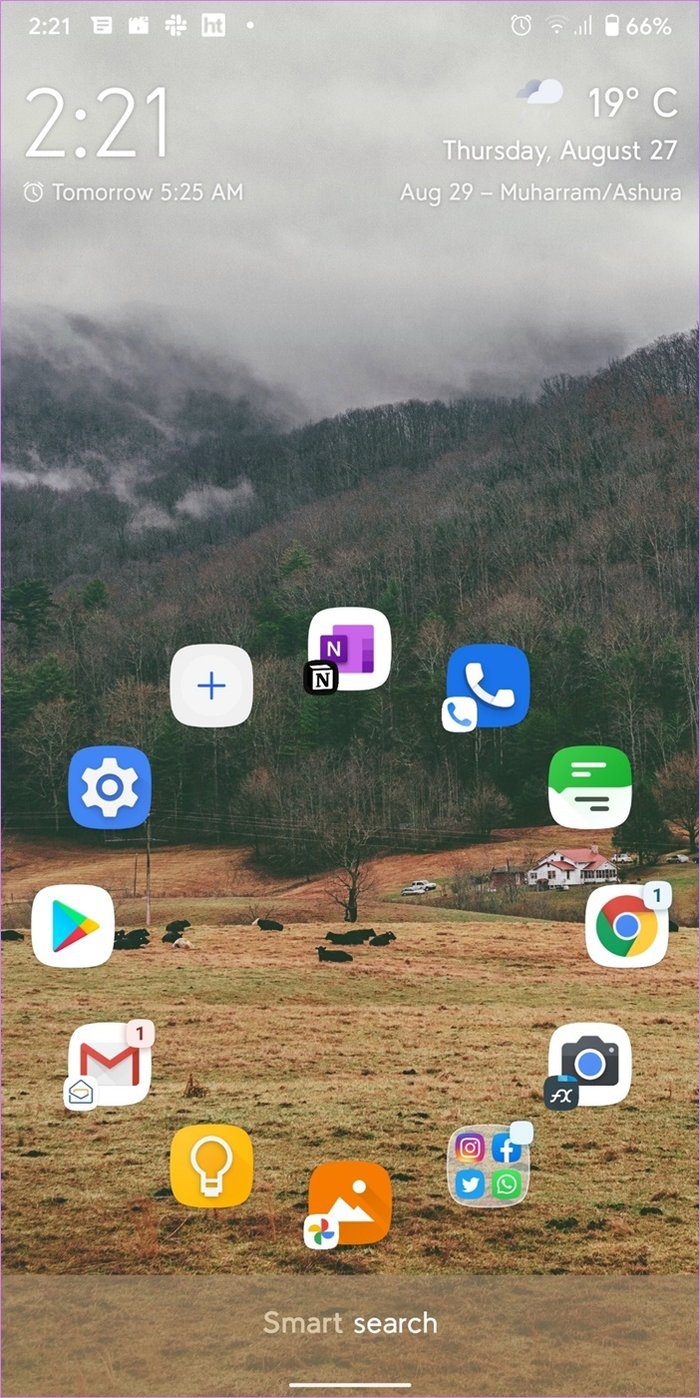
Para personalizar el reloj, el calendario y el widget meteorológico, vaya a la configuración del iniciador > Inicio. Incluso puede activar o desactivar la insignia de notificación en Configuración > Inicio > Notificación.
Cómo personalizar categorías en Smart Launcher
Después de la pantalla de inicio, todo el mundo está interesado en el cajón de aplicaciones. Si vienes de tarro con el cajón de aplicaciones, la primera impresión te defraudará. De hecho, no verá un cajón de aplicaciones adecuado, sino categorías de aplicaciones inteligentes. No se preocupe. Smart Launcher también es compatible con un cajón de aplicaciones normal.
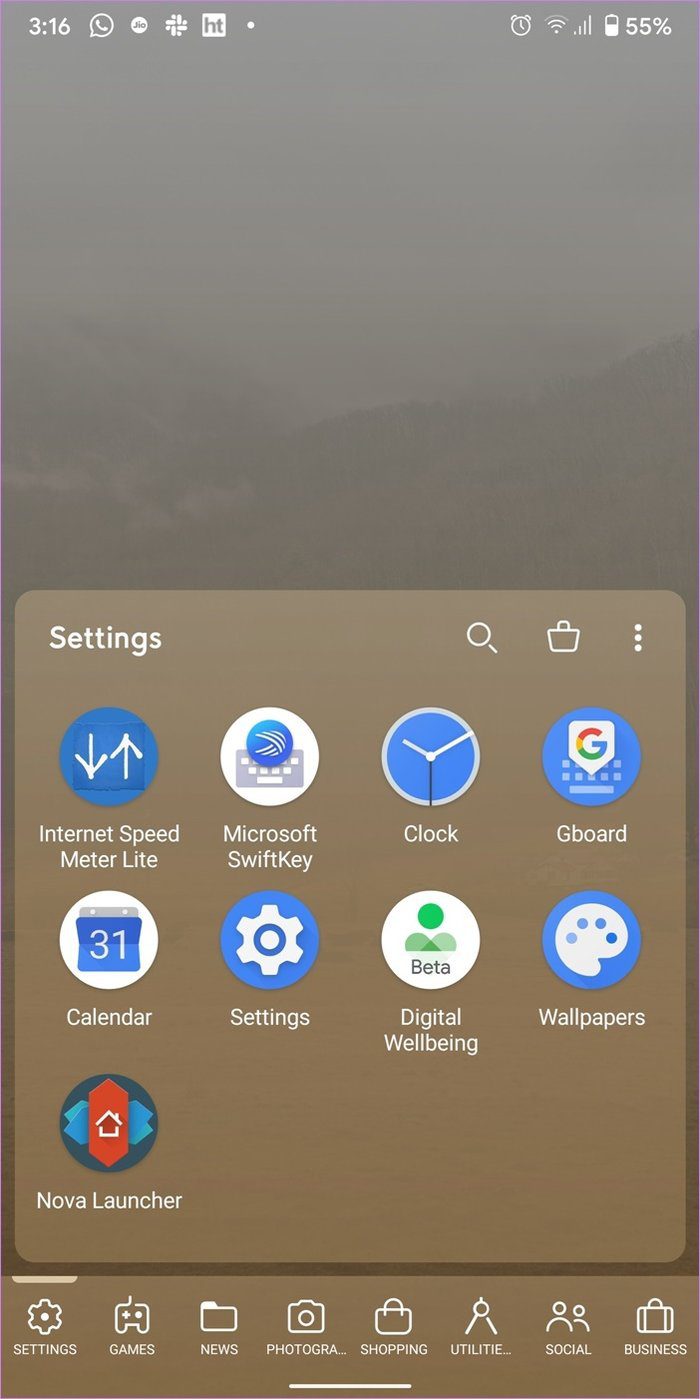
El iniciador asigna automáticamente una categoría a cada aplicación instalada en su teléfono. Deslícese entre categorías o toque el icono de categoría para abrirlo. Si no le gusta la inteligencia que ofrece el iniciador, puede deshabilitar categorías, agregar o eliminar aplicaciones de categorías y agregar o eliminar categorías como se muestra a continuación.
desactivar categorías
Deshabilitar las categorías en Smart Launcher revelará su amado cajón de aplicaciones. Para hacer esto, vaya a Configuración del iniciador> Página de la aplicación> Barra de categorías. Desactive la palanca junto a Activado.
Lee También SpyHunter 5. Usabilidad, Efectividad Y Confiabilidad
SpyHunter 5. Usabilidad, Efectividad Y Confiabilidad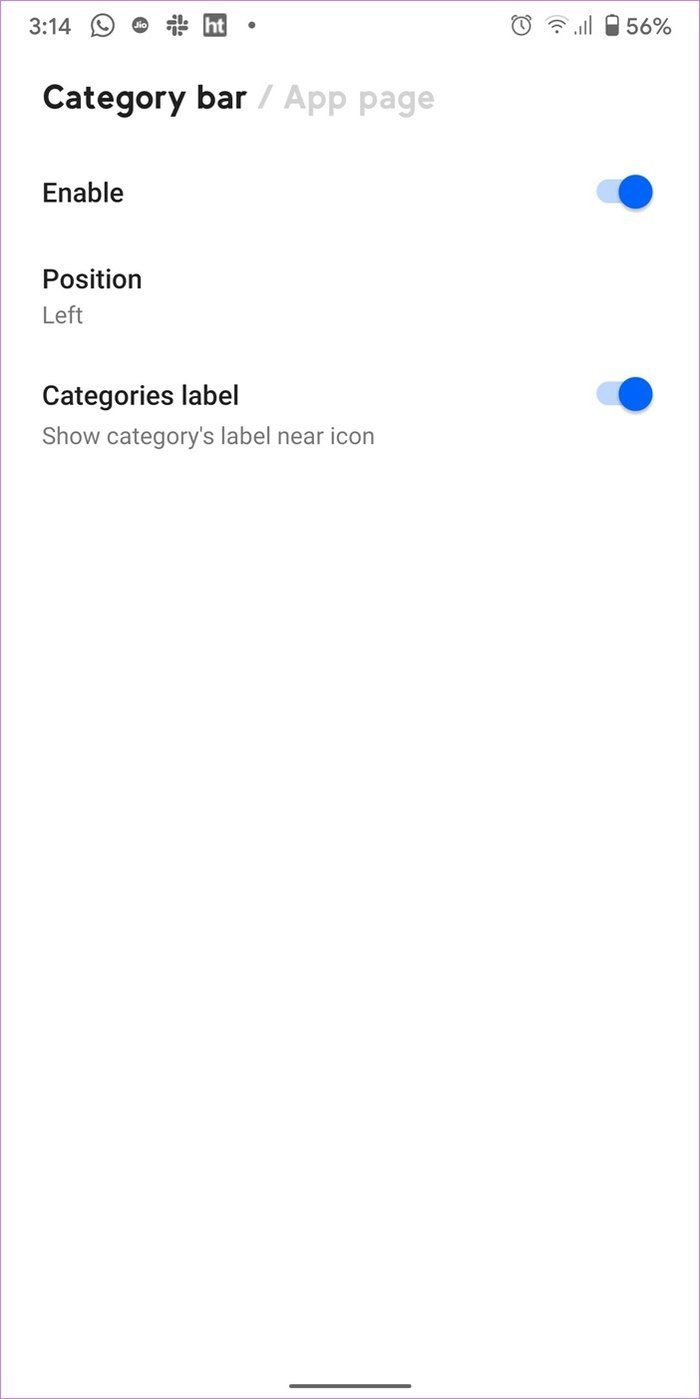
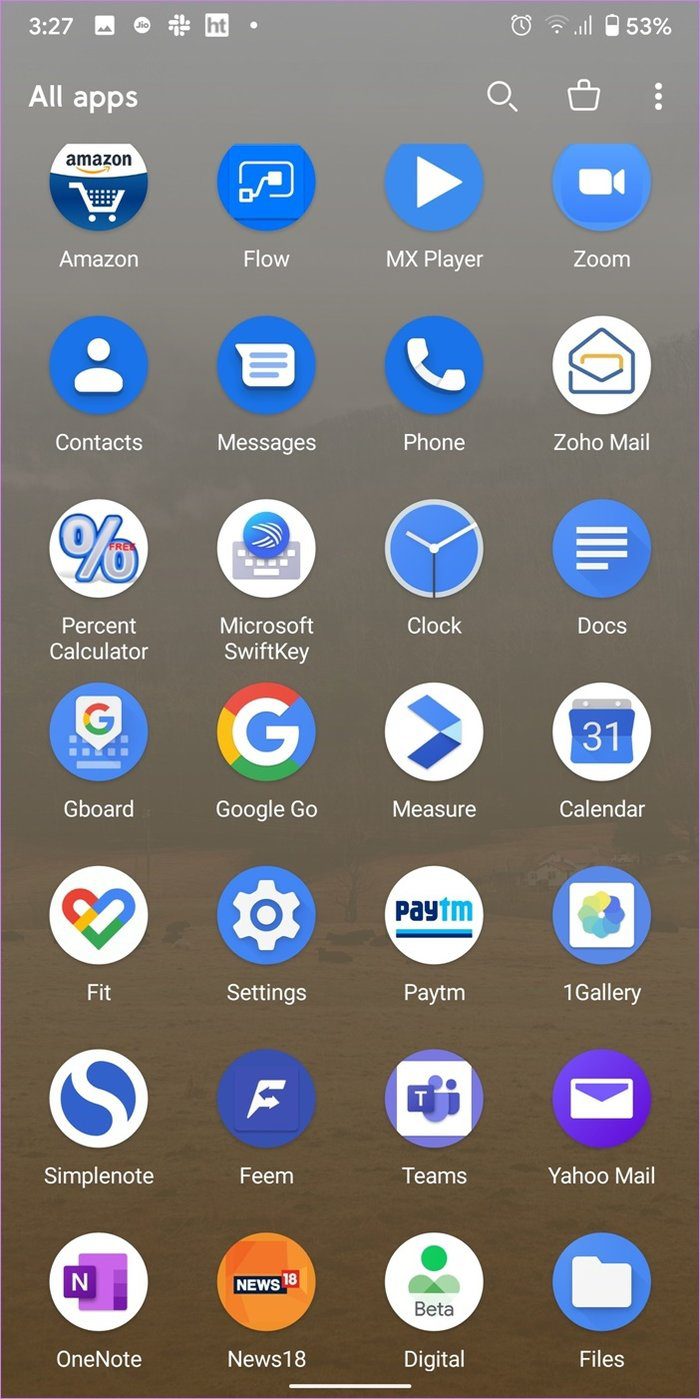
anotar: La capacidad de crear carpetas en la página de la aplicación está disponible en la versión premium de Smart Launcher.
Agregar o eliminar categorías
Abra la página de la aplicación y mantenga presionado cualquier ícono de categoría en la parte inferior. Aparecerá un menú que le permitirá cambiar el nombre de la categoría, agregar una categoría o cambiar su icono. Toque el icono de eliminar para eliminar la categoría. Eliminar la categoría no eliminará las aplicaciones que contiene. Serán asignados a otra categoría.
Para agregar una categoría, toque Agregar categoría en el menú. Elija entre las categorías disponibles o cree una nueva. Para categorías predefinidas, el lanzador ofrece la opción de agregar íconos automáticamente. Puede deshabilitarlo y agregarlo según sea necesario.
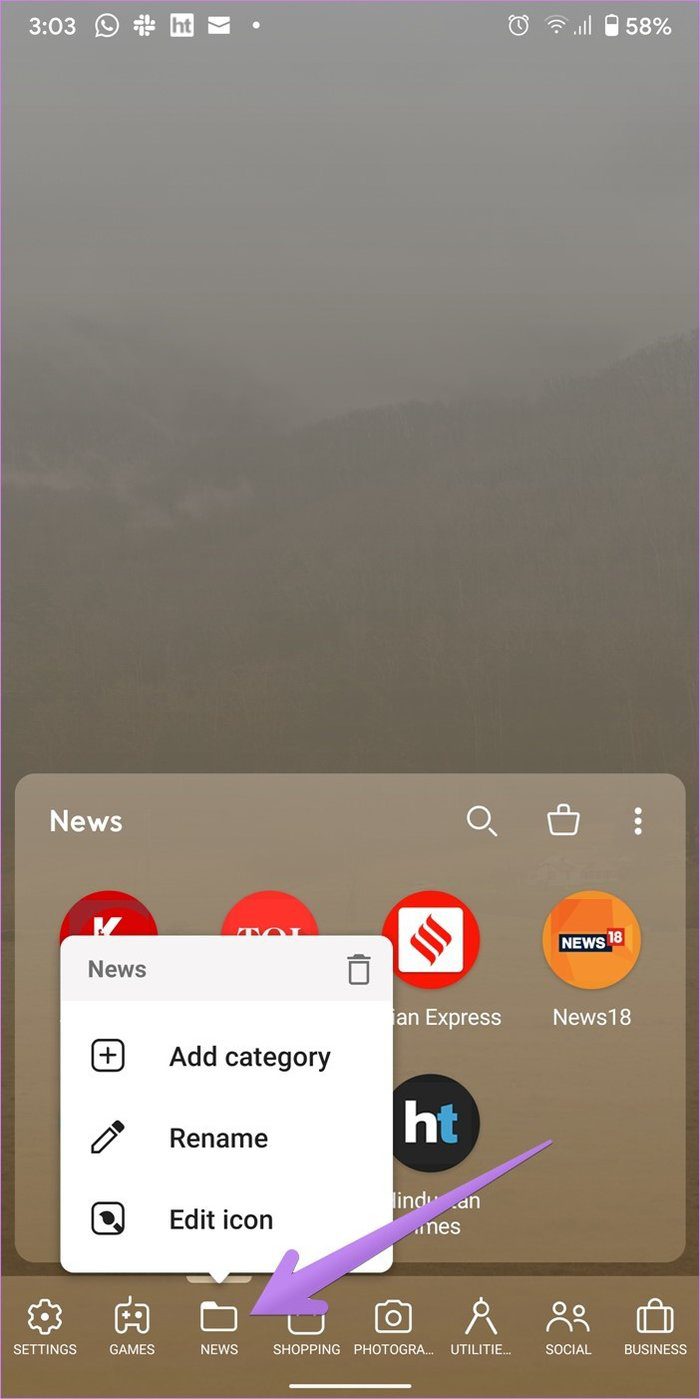
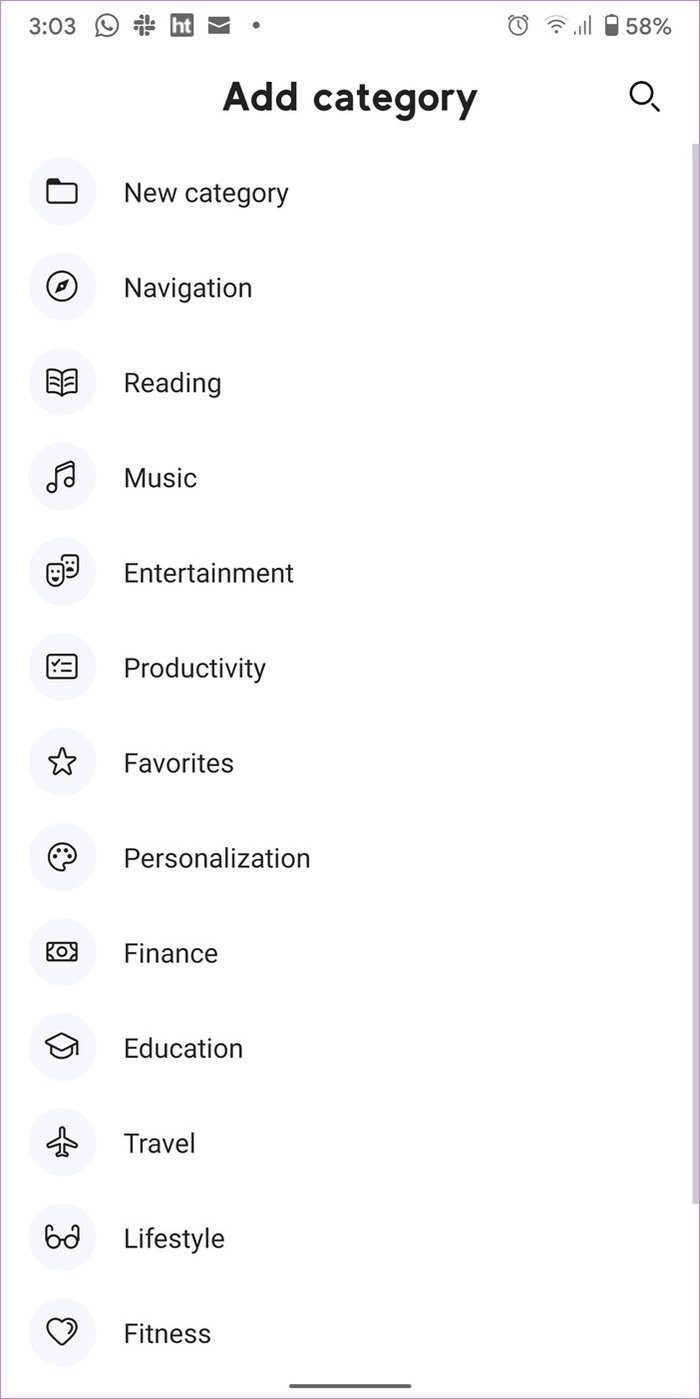
Consejo profesional: Mantenga presionados y arrastre los íconos de categoría en la parte inferior de la página de la aplicación para reorganizarlos.
Editar categorías
Para mover una aplicación a otra categoría, arrástrela y suéltela en el ícono de categoría.
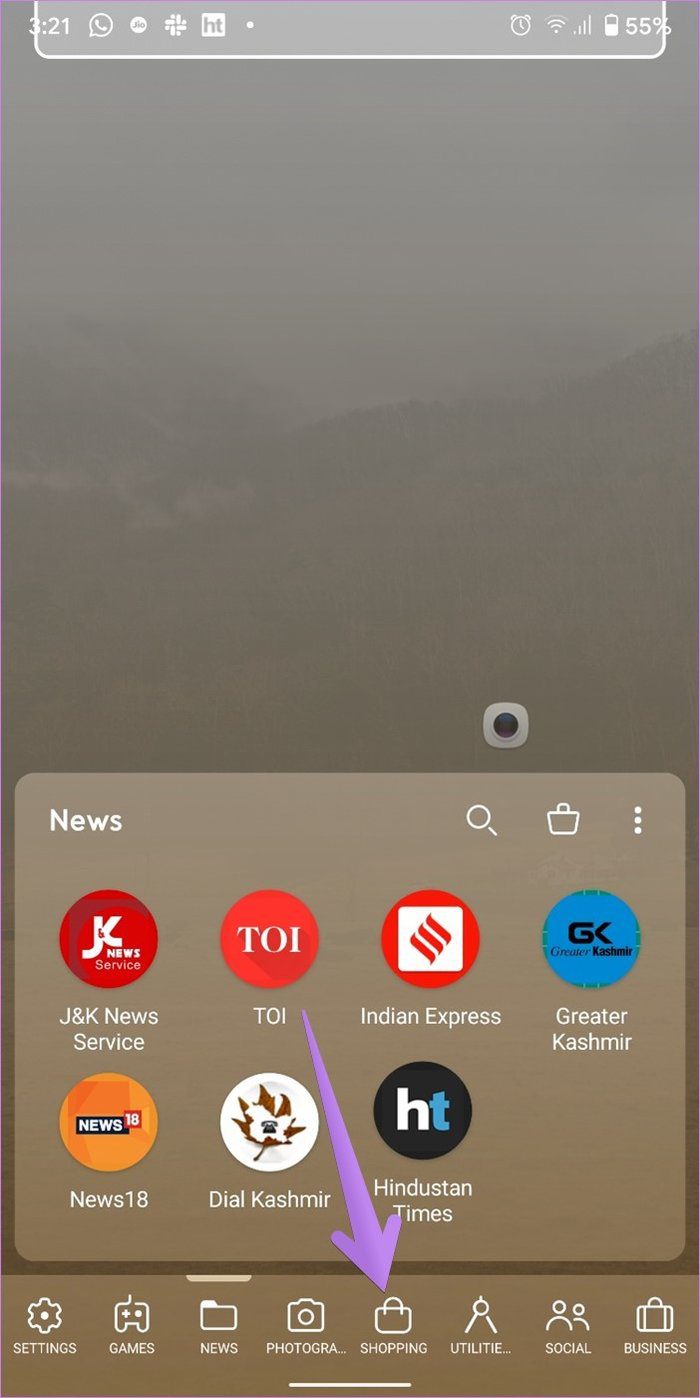
Para ver las etiquetas de categoría, vaya a Configuración del iniciador > Página de la aplicación > Barra de categorías. Active la palanca junto a la etiqueta Categorías. Incluso puede cambiar la posición de las categorías de abajo hacia arriba o hacia la izquierda en la página Aplicación > Barra de categorías > Posición.
Lee También Los 7 Mejores AntiMalware Para Windows
Los 7 Mejores AntiMalware Para Windows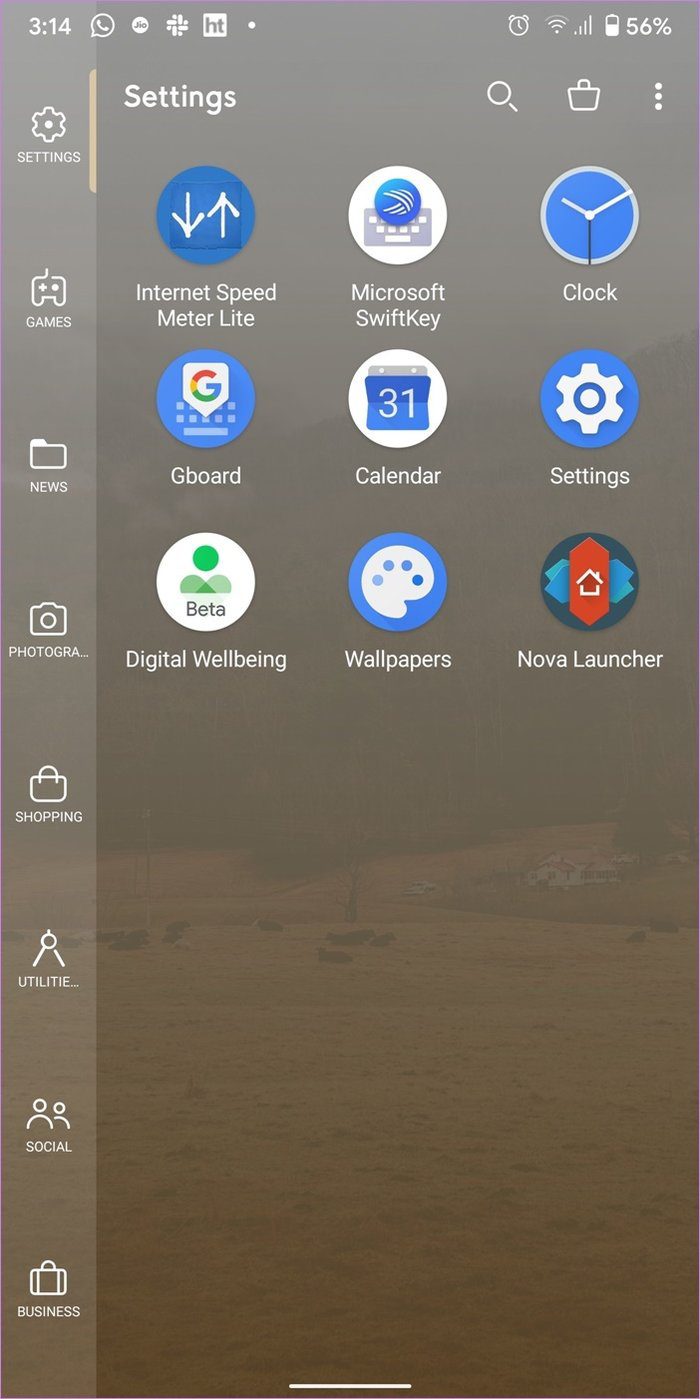
Si no le gusta la clasificación predeterminada de las aplicaciones en categorías, puede cambiarla. Para hacer esto, abra cualquier categoría de aplicaciones y toque el icono de los tres puntos. Toque Ordenar y elija entre diferentes modos, como el nombre, el uso, el tiempo de instalación, el usuario y el color del icono.
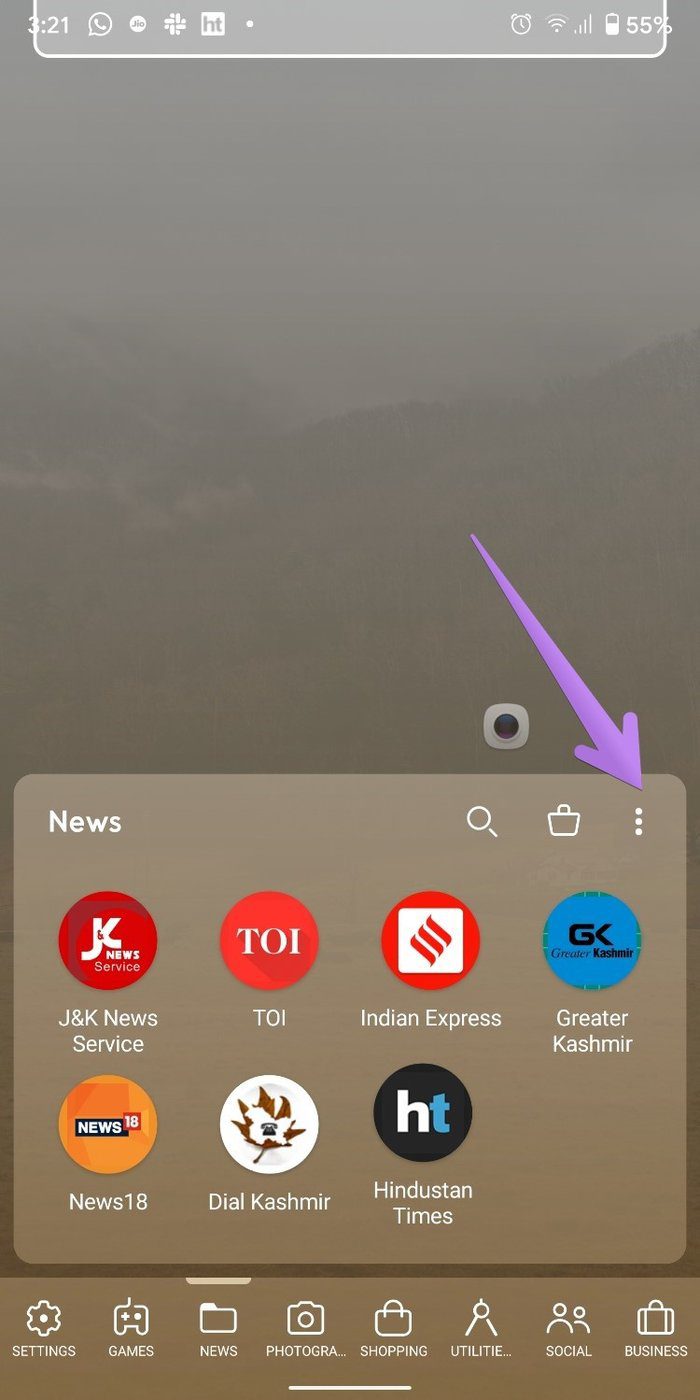
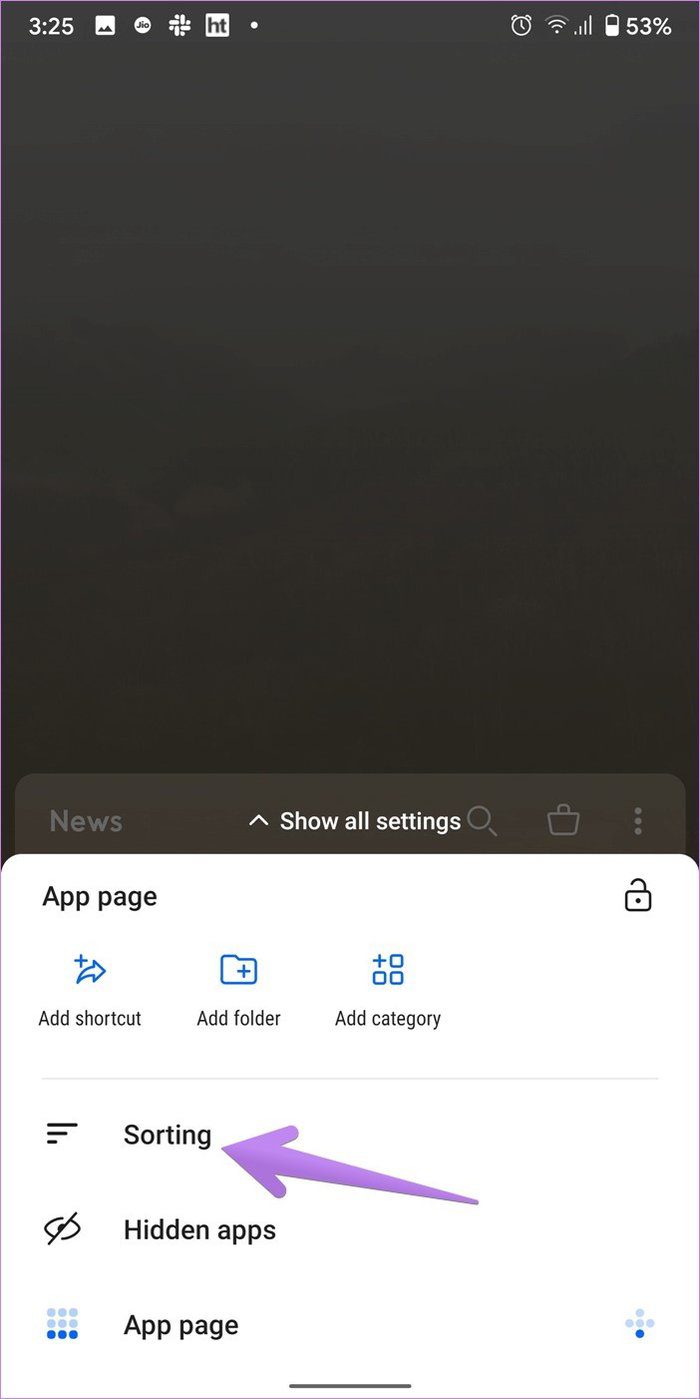
Consejo profesional: Para evitar que alguien cambie las personalizaciones de la página de su aplicación, puede bloquearla. Para hacer esto, toque el ícono de tres puntos en la página de categoría. Luego toque el icono de candado.
Además de las características de la página de la aplicación mencionadas anteriormente, puede personalizar la apariencia de los íconos, la cantidad de columnas, los efectos de transición, las etiquetas de los íconos y más. yendo a Configuración del lanzador > Página de la aplicación.
Cómo personalizar widgets, noticias y páginas de búsqueda
Vaya a la página del widget y mantenga presionado un espacio vacío. Seleccione Agregar widget en la ventana y seleccione el widget que desea agregar. Puede agregar páginas de widgets adicionales si es un usuario premium. El iniciador le permite personalizar el tamaño de la cuadrícula del widget yendo a Configuración del iniciador > Páginas de widgets. Mantén presionado el widget para cambiar su tamaño o eliminarlo.
Punto: ¿No sabes qué es un widget? Descubra en qué se diferencia esto de una aplicación.
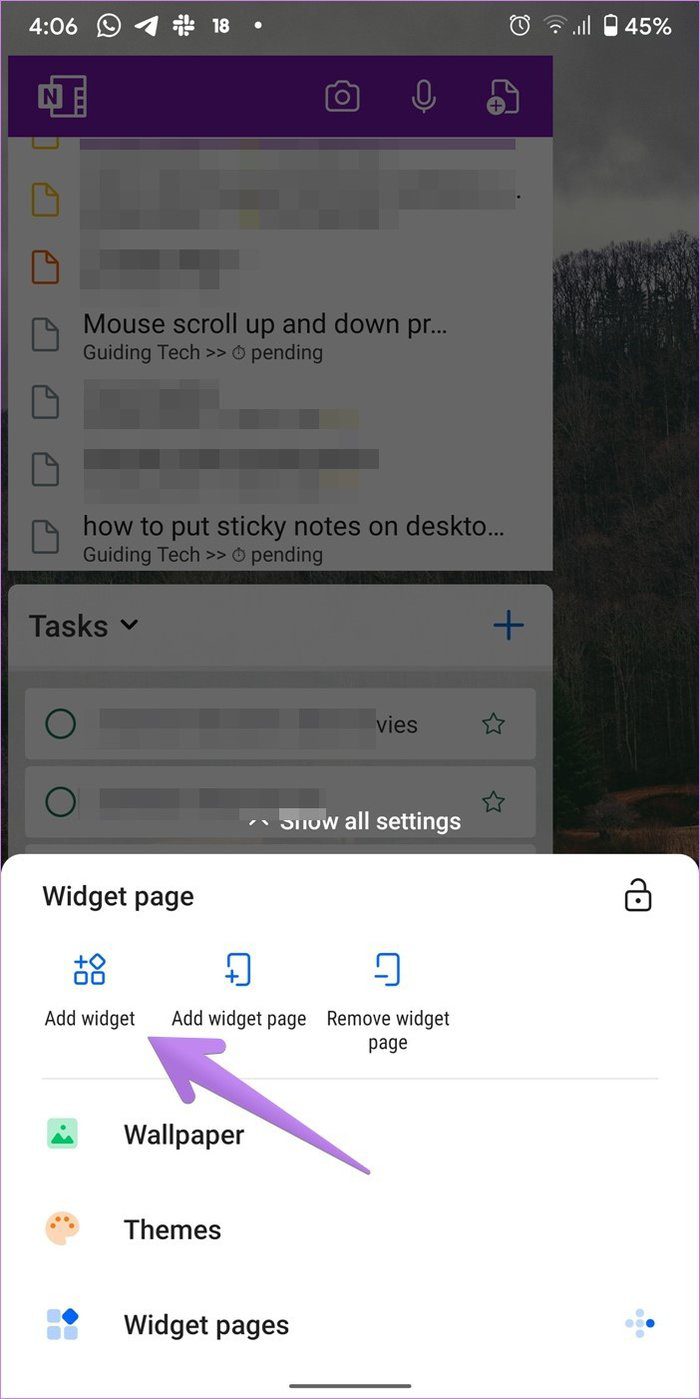
Vaya a Configuración del iniciador > Página de noticias para personalizar la página de noticias. Puede agregar o eliminar temas, cambiar el diseño de los artículos y cambiar el idioma y la región.
Lee También Cómo Activar Windows Defender Directiva De Grupo
Cómo Activar Windows Defender Directiva De Grupo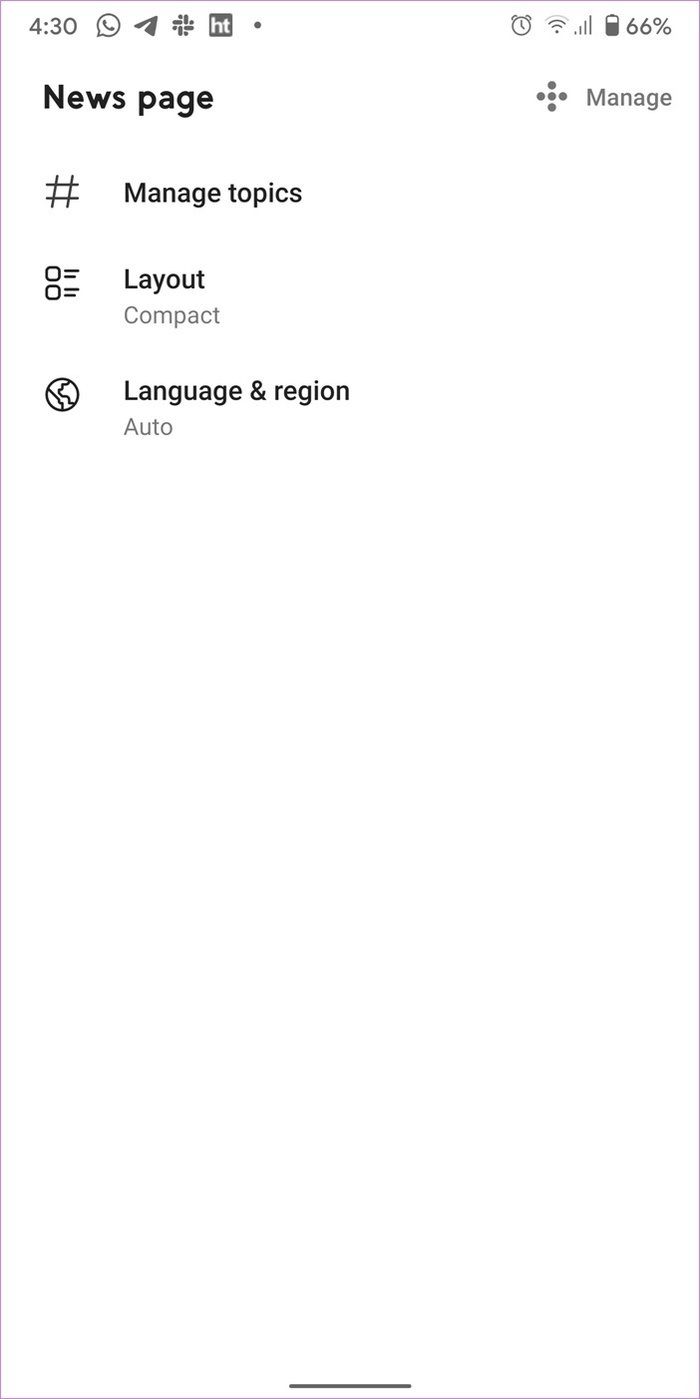
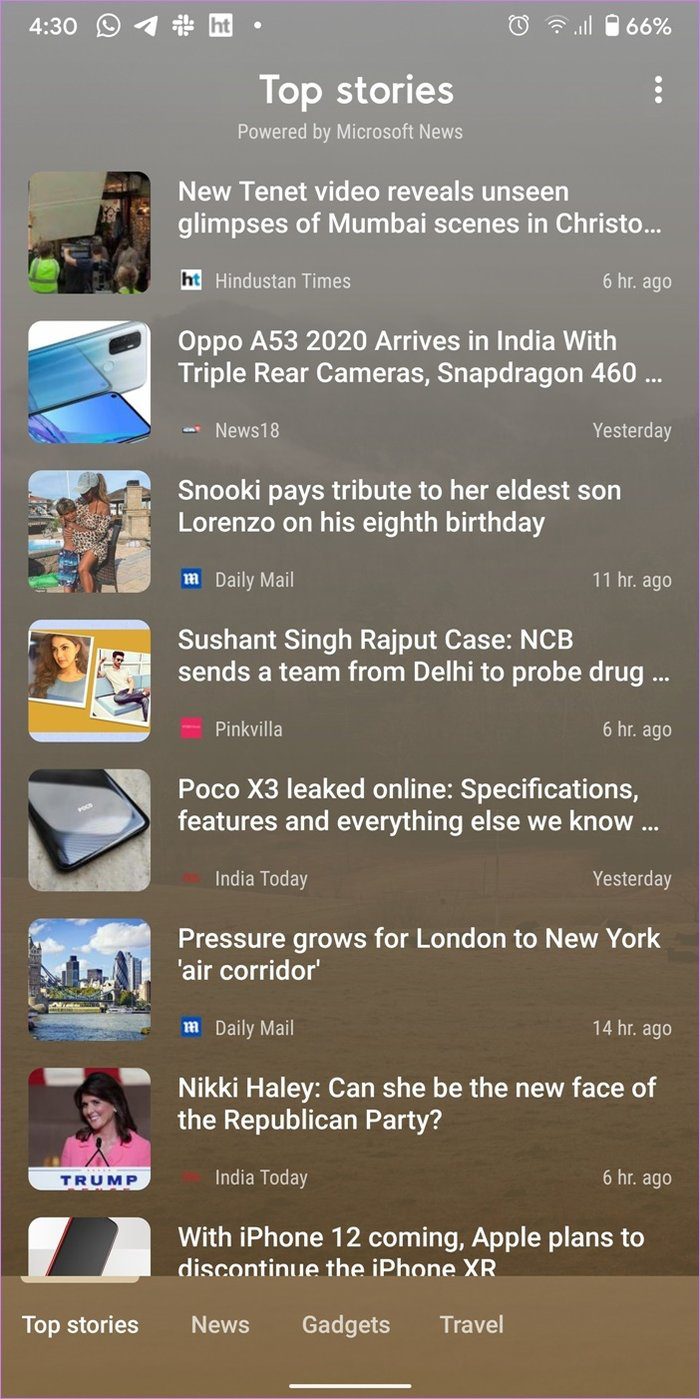
Vaya a la página de búsqueda en la configuración del iniciador para cambiar los datos que se muestran cuando busca algo.
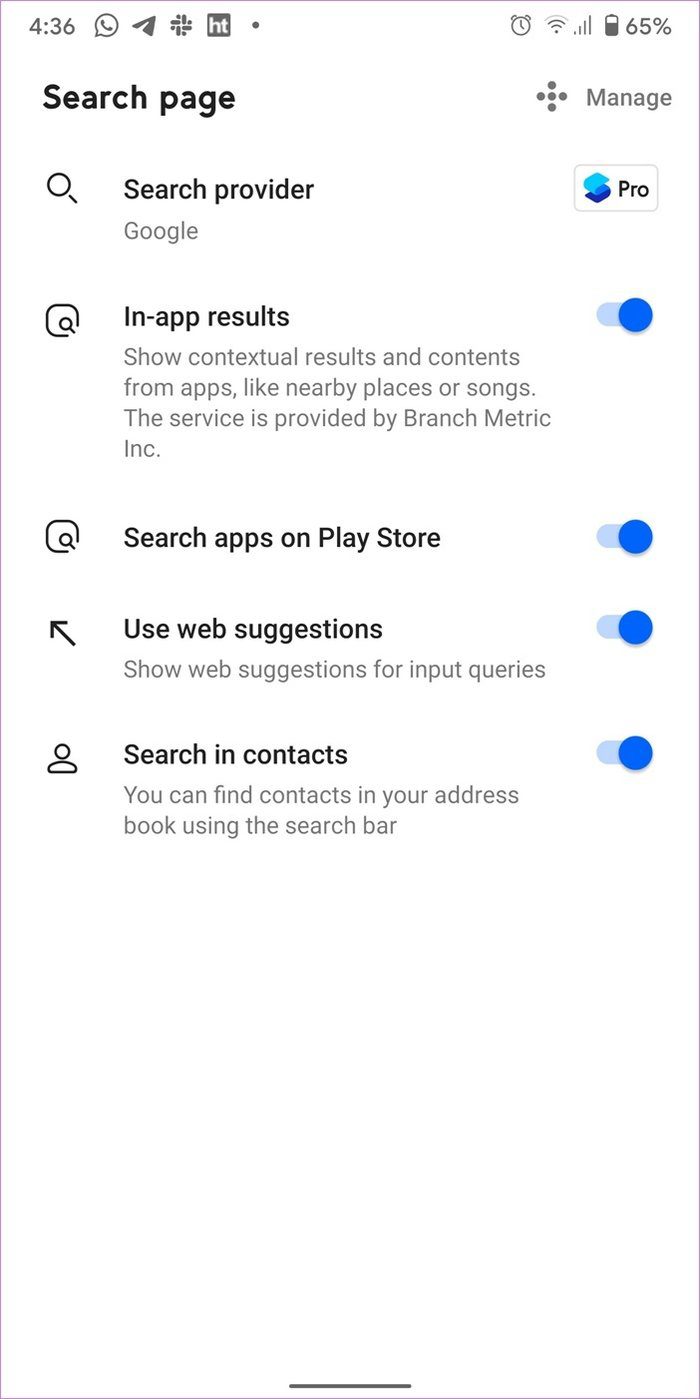
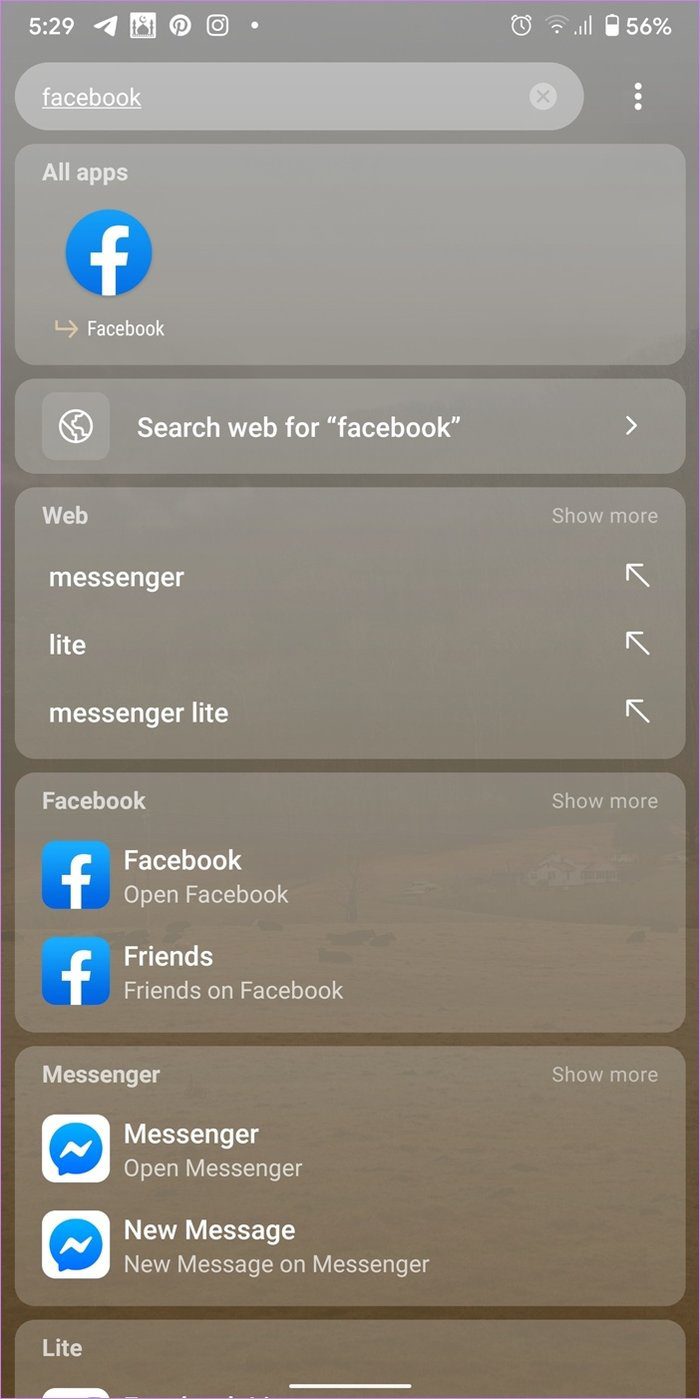
Otras características
Smart Launcher también admite gestos. Vaya a Configuración > Gestos y teclas de acceso rápido para cambiar los gestos predeterminados. El iniciador también se puede usar para ocultar aplicaciones sin deshabilitarlas. Para hacer esto, vaya a Configuración > Seguridad y privacidad. Incluso admite temas y tiene una gran colección de fondos de pantalla. Puede mantenerse actualizado con Smart Launcher 5 desde su Página oficial.
traer alegría a todos
Lo mejor de Smart Launcher es que funciona para todo tipo de usuarios. Si quieres algo simple o personalizable, puedes usarlo a tu manera. Esperamos que haya disfrutado de nuestra guía. Juega con el lanzador durante uno o dos días hasta que lo consigas. Amarás.
Próximo : ¿Te gustan los lanzadores con modo oscuro? Consulte el siguiente enlace que ofrece 7 lanzadores de Android con modo oscuro.
Si quieres conocer otros artículos parecidos a Una guía completa para usar Smart Launcher 5 puedes visitar la categoría Informática.

TE PUEDE INTERESAR