Una guía para reparar AirPods conectados pero sin problemas de sonido en dispositivos móviles y PC
Los AirPods son geniales, pero están lejos de ser perfectos. Los usuarios de todo el mundo encuentran ciertos problemas y errores antes y después de conectar los auriculares inalámbricos a sus dispositivos. Estos problemas también aparecen al usar AirPods. si Los AirPods no hacen sonido a pesar de conectarse a su dispositivo, hemos reunido algunas posibles soluciones para ayudarlo en la sección a continuación.

Antes de continuar, asegúrese de que su dispositivo no esté silenciado. También debe examinar los altavoces o las puntas de los oídos de los AirPods para ver si hay suciedad o partículas que bloqueen la salida de audio.
anotar: La solución de esta guía se aplica a todas las generaciones o ediciones de Apple AirPods: AirPods 1, AirPods 2 y AirPods Pro.
1. Comprueba el porcentaje de batería
Lo siguiente que debes comprobar es el estado de la batería de los AirPods. Para iPhone y iPad, coloque ambos AirPods en el estuche de carga, cierre las tapas y vuelva a abrir. Debería ver una tarjeta que muestra el estado de la batería (en porcentaje) de los AirPods y el estuche de carga.
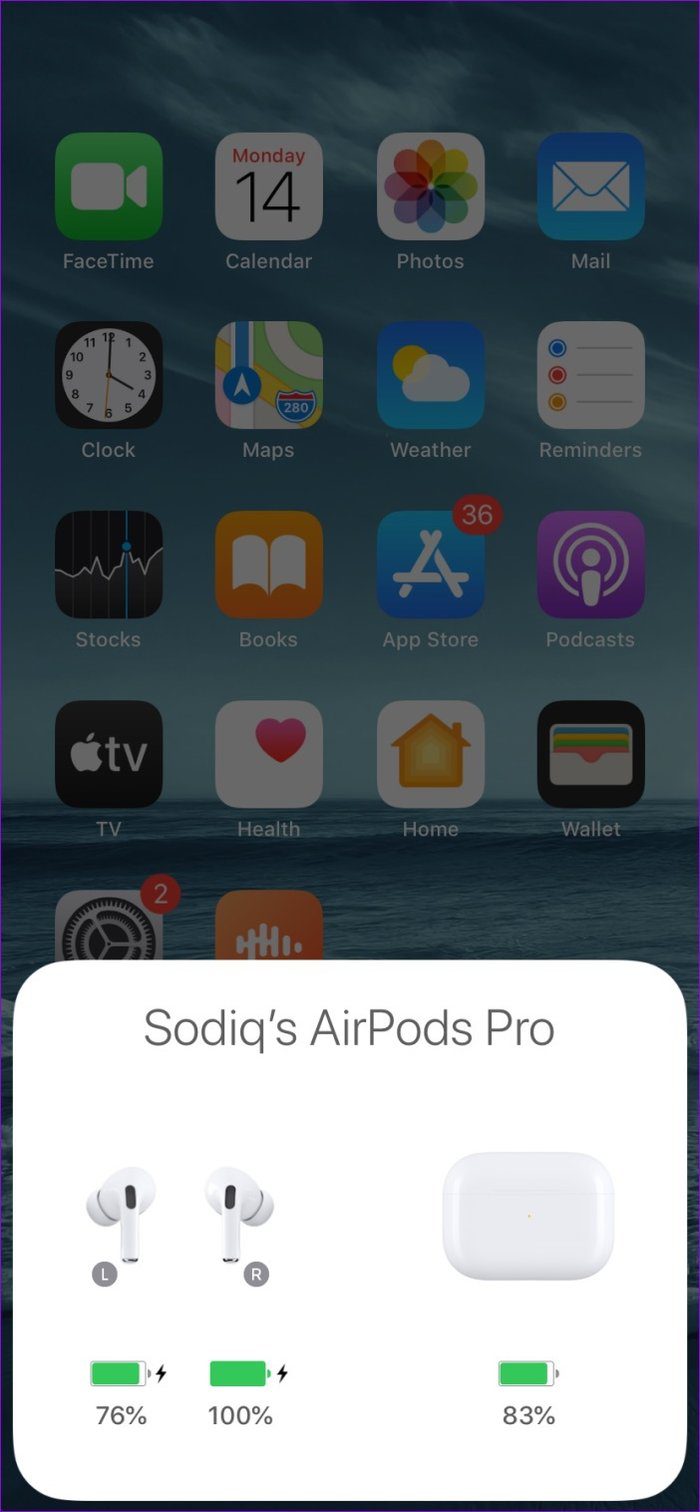
Alternativamente, deslícese a la sección de widgets y verifique el widget Baterías para ver el estado de carga de sus AirPods. Tenga en cuenta que al menos un AirPod debe estar en el estuche de carga al nivel de batería del estuche.
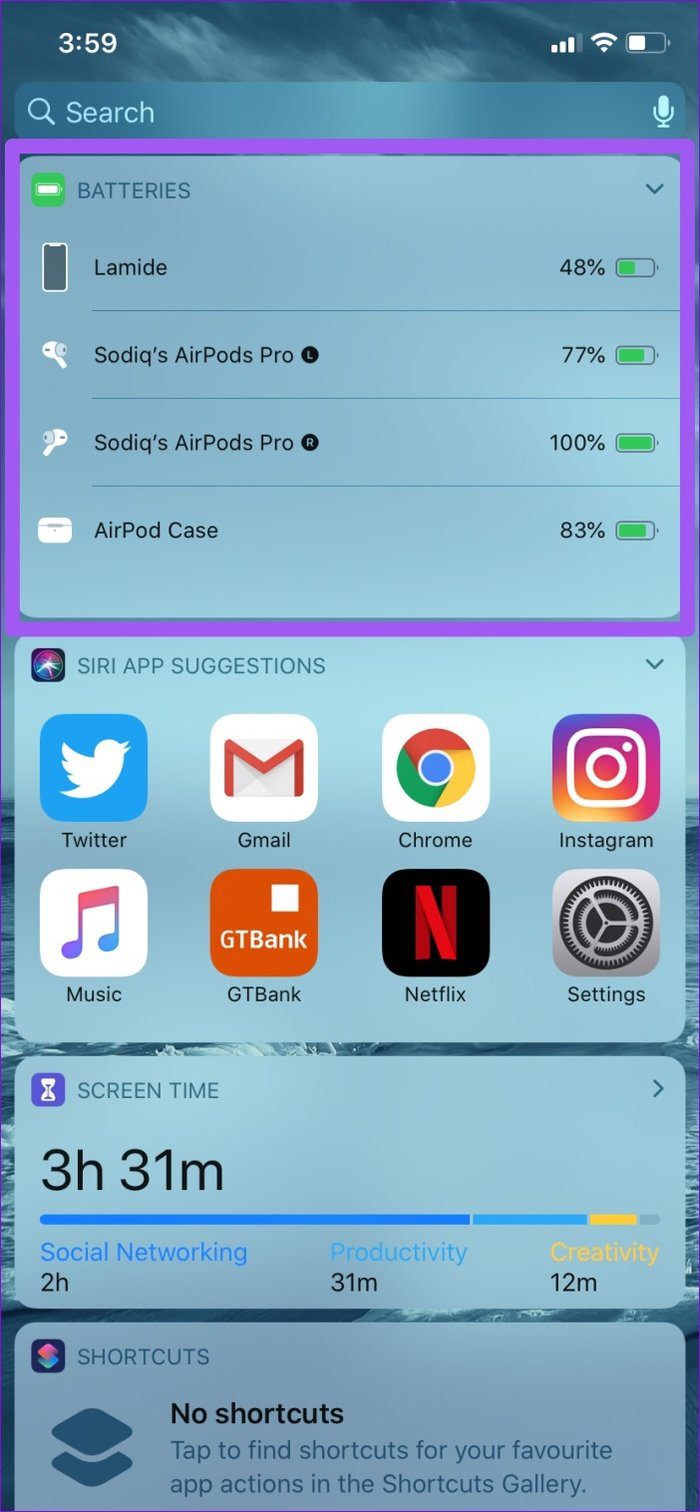
Para Mac, toca el icono de Bluetooth en la barra de menú y pasa el cursor sobre los AirPods conectados. Se mostrarán el estado de la batería y el estuche de carga de los AirPods izquierdo y derecho.
Lee También Cómo Crear Un Código QR En 7 Sencillos Pasos
Cómo Crear Un Código QR En 7 Sencillos Pasos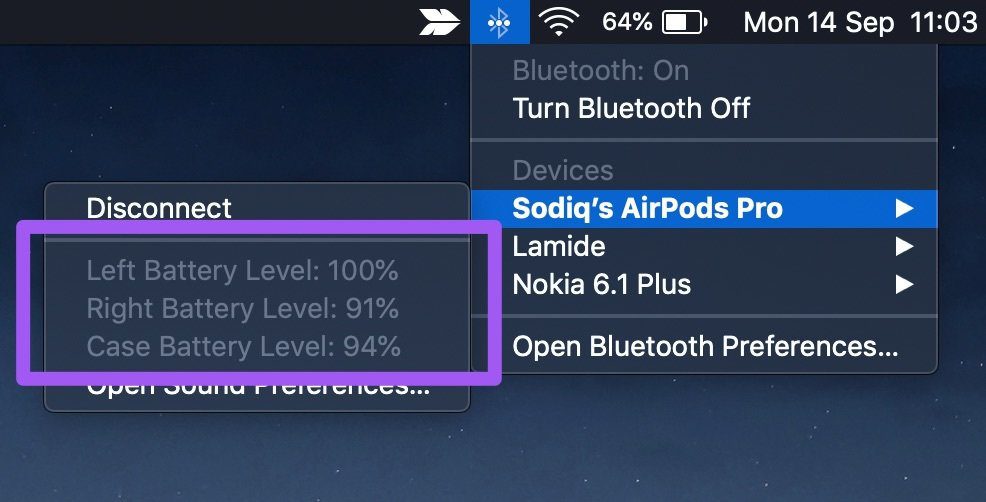
anotar: No hay forma de comprobar de forma nativa la duración de la batería de los AirPods en dispositivos Android y Windows.
Si el nivel de batería de sus AirPods es del 10 % o menos, déjelos en el estuche de carga para que se carguen y vuelva a intentarlo.
2. Vuelva a habilitar Bluetooth / Desconecte AirPods
Como ya sabes, los AirPods se conectan a dispositivos móviles y PC a través de Bluetooth. Si funcionan mal, deshabilite la conexión apagando el Bluetooth de su dispositivo y quítese los AirPods de los oídos (no tiene que volver a colocarlos en el estuche). Vuelva a habilitar el Bluetooth de su teléfono y vuelva a insertar los AirPods en sus oídos. Si está usando un iPhone/iPad o una Mac, los dos dispositivos se volverán a conectar automáticamente.
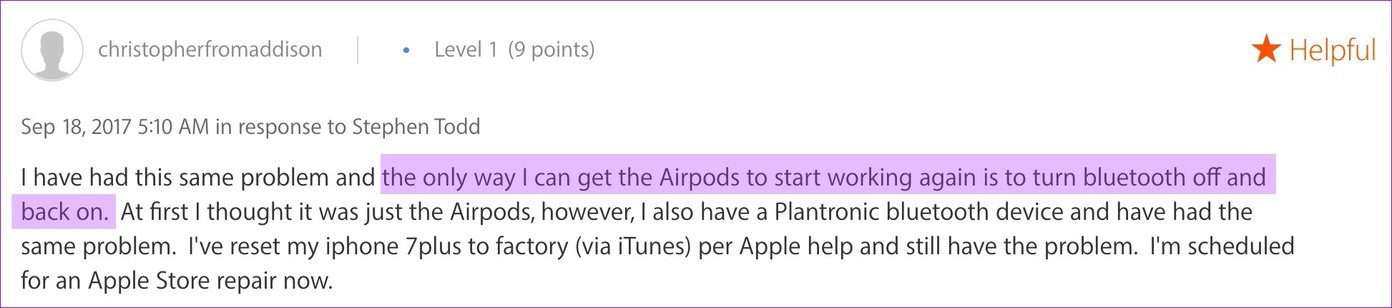
Para PC con Windows y Android, es posible que deba volver a conectarse a AirPods en el menú Configuración de su dispositivo.
3. Desconecta otros dispositivos
También debe asegurarse de que su dispositivo no esté conectado a auriculares con cable u otros dispositivos de audio inalámbricos. En caso de conexiones múltiples (o simultáneas), asegúrese de que los AirPods sean el dispositivo de salida de audio activo/principal. Vaya al menú de configuración de Bluetooth de su teléfono/PC y desconecte cualquier dispositivo no reconocido que esté causando la interrupción.
4. Ajusta el balance de audio

Luego verifica que el balance de audio de los AirPods esté realmente "equilibrado". Si sin darse cuenta ha enrutado el volumen de salida de audio a un AirPod más que al otro, pueden ocurrir problemas relacionados con el sonido.
Lee También No Hay Altavoces Ni Auriculares Conectados: Métodos Para Solucionarlo
No Hay Altavoces Ni Auriculares Conectados: Métodos Para SolucionarloSiga los pasos a continuación para ajustar el balance de audio de su dispositivo.
para Iphone
Paso 1: Inicie el menú Configuración y seleccione Accesibilidad.
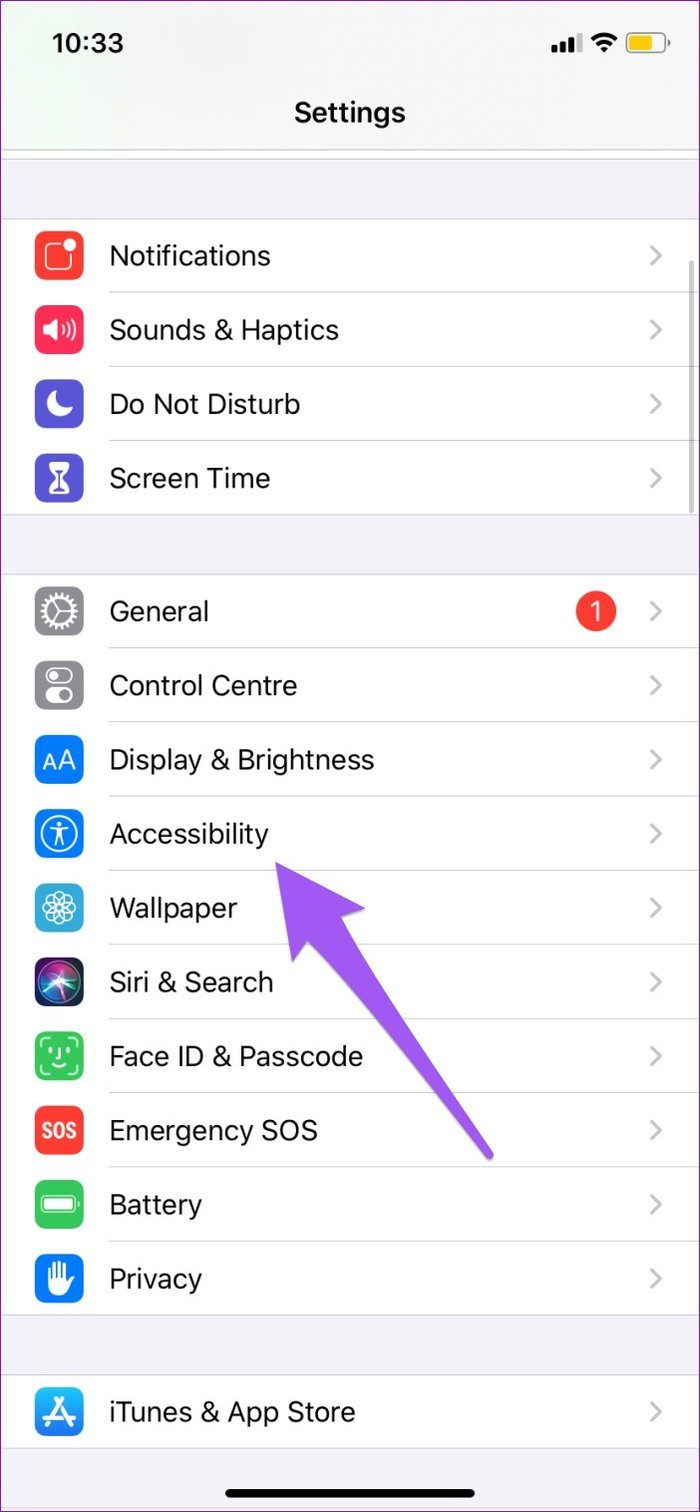
2do paso: Desplácese hacia abajo hasta la sección "Audición" y seleccione Audio/Visual.
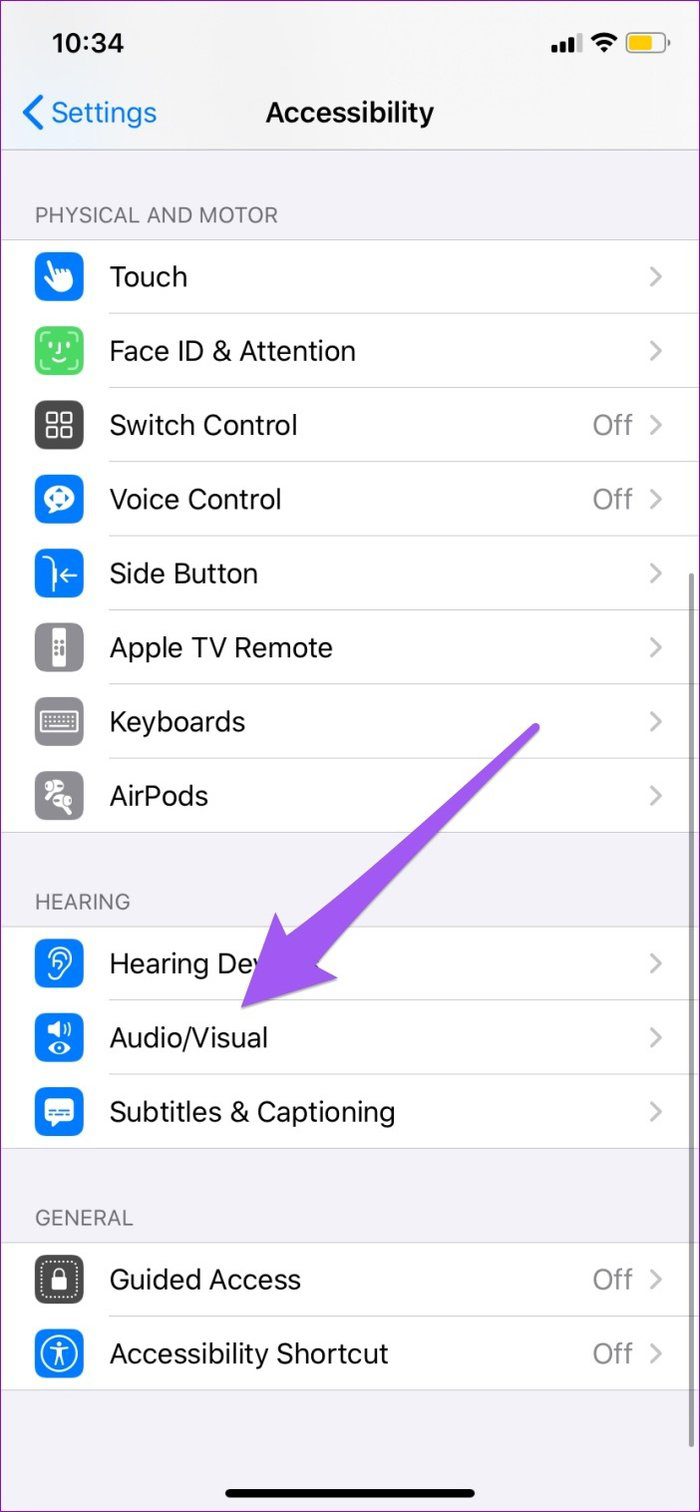
Paso 3: Asegúrese de que el control deslizante Balance esté colocado en el medio.

para Android
Conecte los AirPods a su dispositivo Android y siga los pasos a continuación.
Paso 1: Inicie el menú Configuración y seleccione Accesibilidad.
Lee También Cómo Recuperar La Contraseña De Windows 10
Cómo Recuperar La Contraseña De Windows 10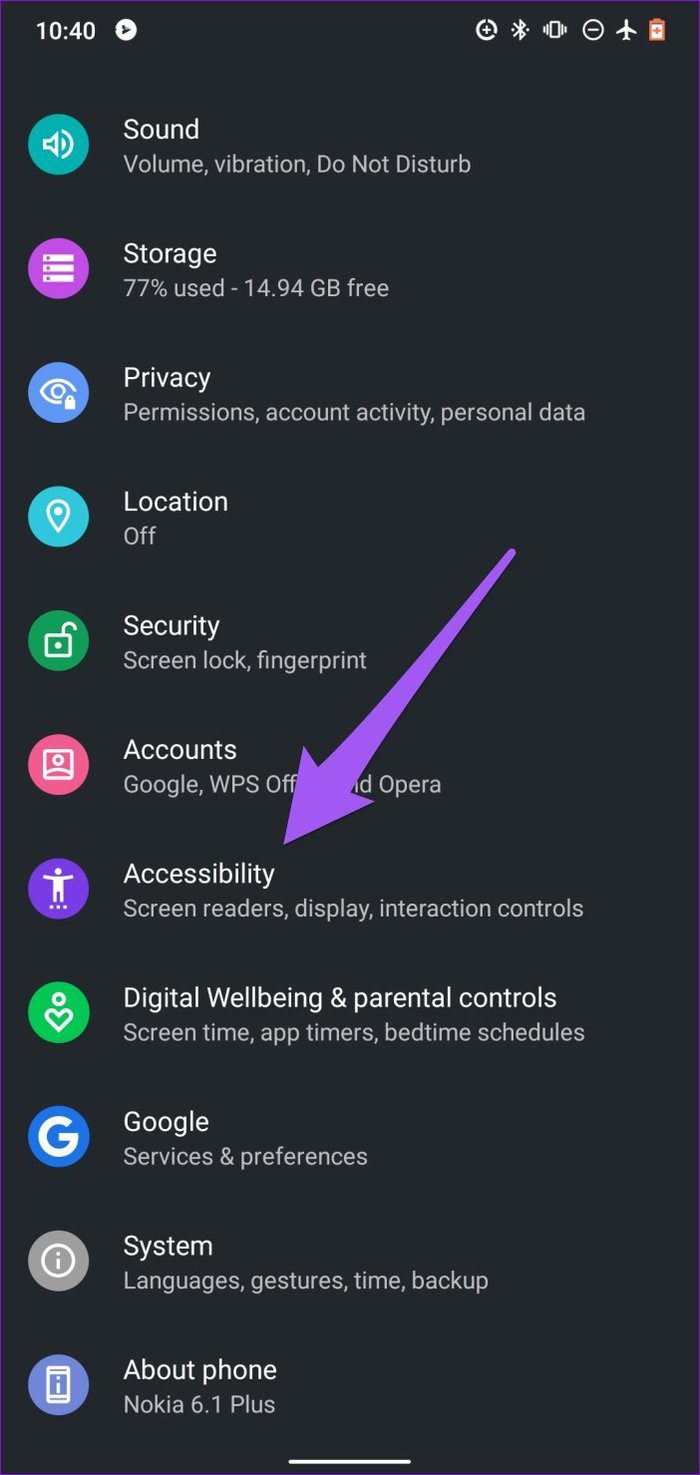
2do paso: Desplácese hacia abajo hasta la sección "Audio y texto en pantalla" y asegúrese de que el control deslizante de balance de audio esté en el medio.
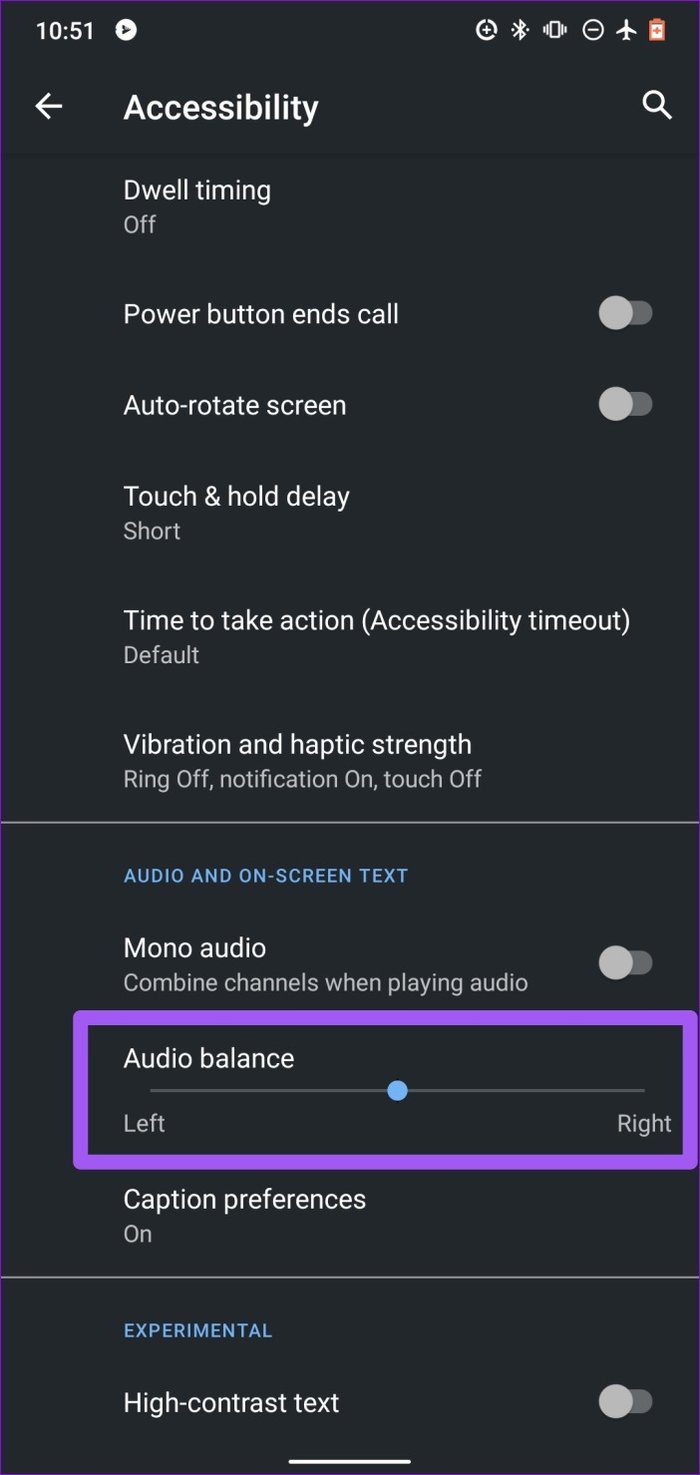
para Mac
Conecte los AirPods a su Mac y coloque al menos uno de los AirPods en sus oídos. Luego, siga los pasos a continuación para verificar la configuración del balance de audio.
Paso 1: Toque el icono de Bluetooth en el menú de estado y toque o desplace el cursor sobre sus AirPods.
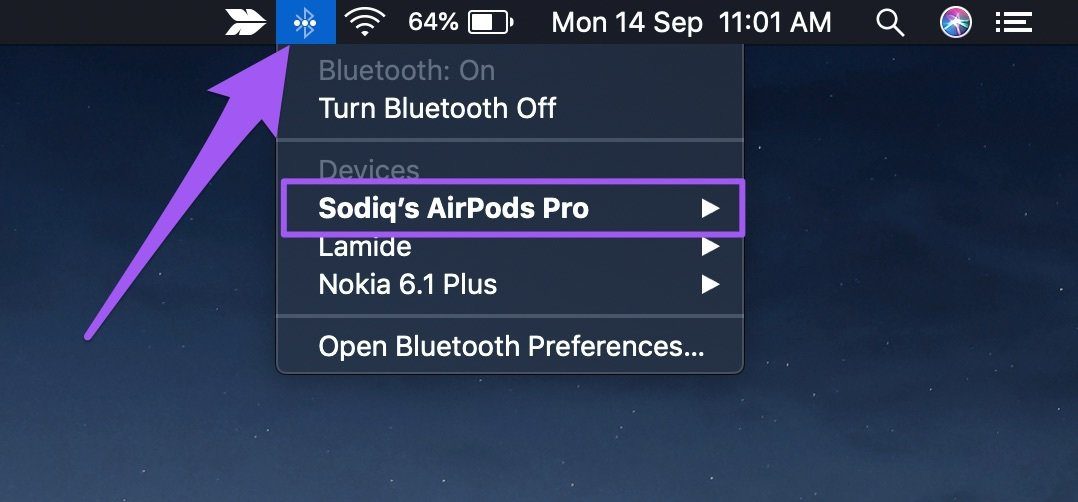
2do paso: Luego seleccione "Abrir preferencias de audio".
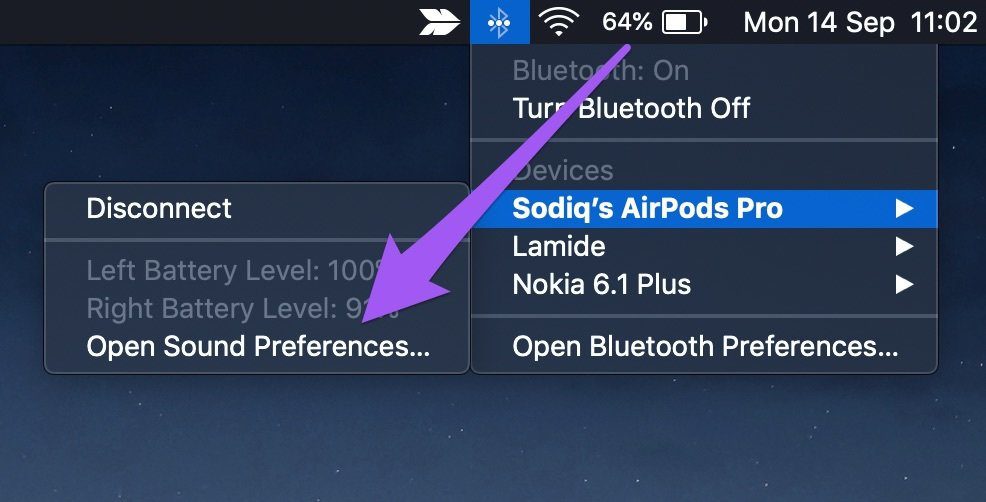
paso 3: Vaya a la pestaña Salida y seleccione los AirPods.
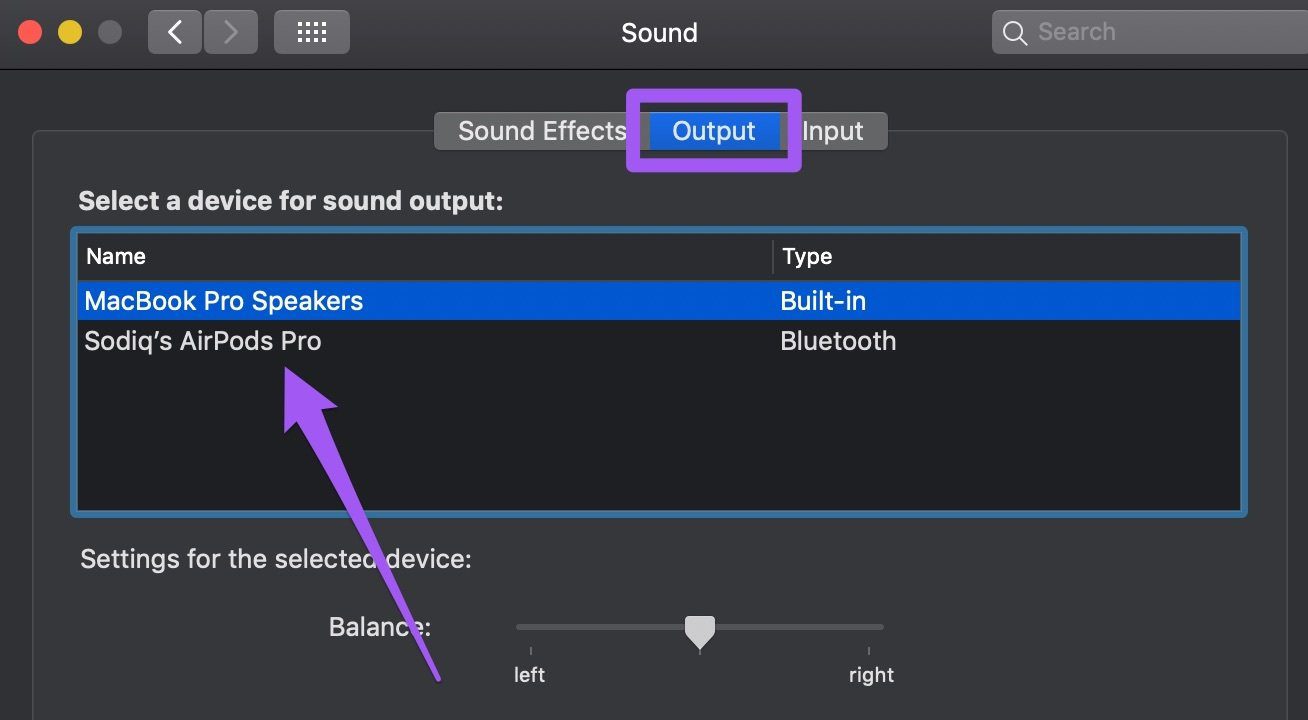
Paso 4: Finalmente, coloque el control deslizante Balance en el medio.
Lee También SpyHunter 5. Usabilidad, Efectividad Y Confiabilidad
SpyHunter 5. Usabilidad, Efectividad Y Confiabilidad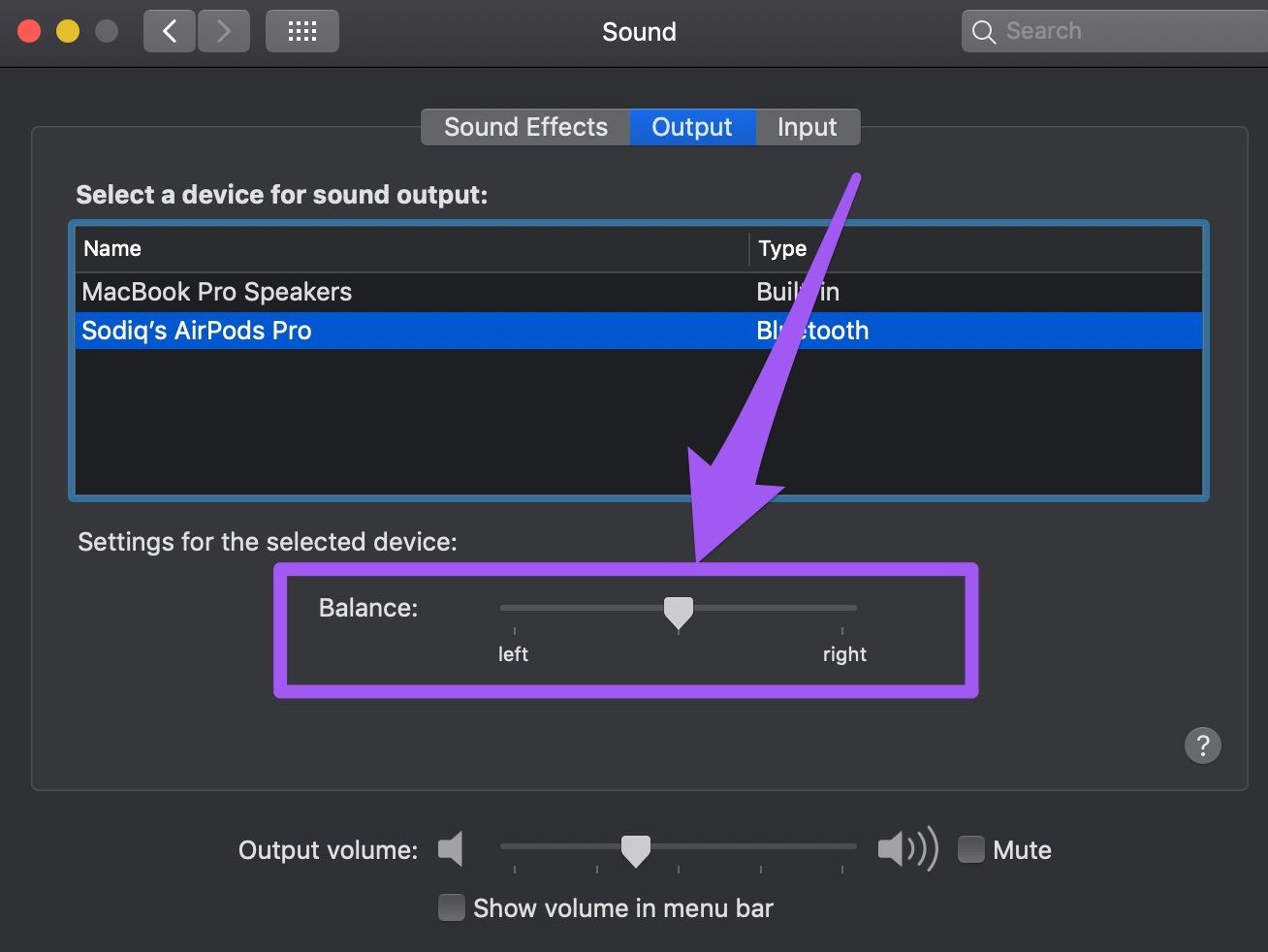
Para ventanas
Conecte los AirPods a su PC con Windows 10 y siga las instrucciones a continuación para verificar que el balance de audio de los AirPods esté configurado correctamente.
Paso 1: Inicie el menú Configuración de Windows y seleccione Sistema.
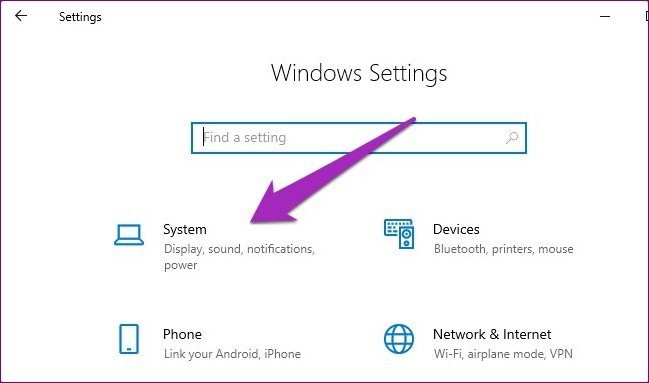
2do paso: Ve a la pestaña Sonido.
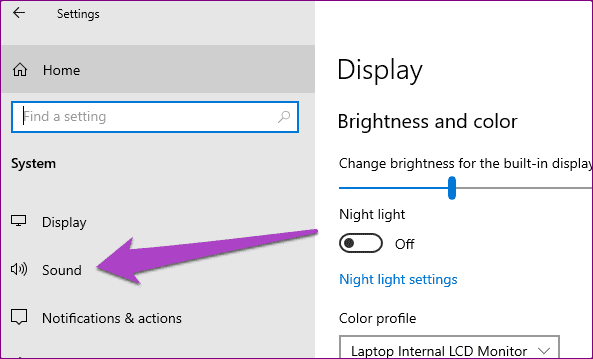
Paso 3: En la sección Salida, verifique que AirPods sea su dispositivo de salida preferido. Luego toque Propiedades del dispositivo.
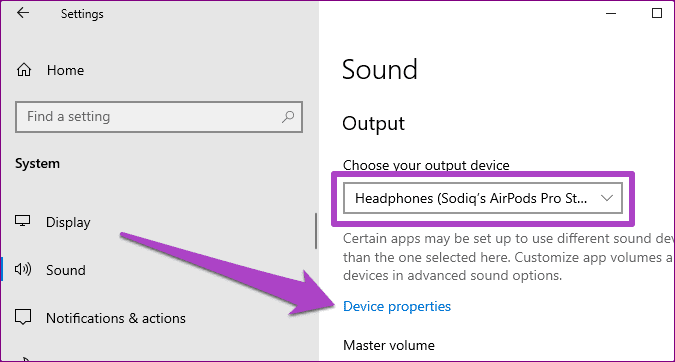
Paso 4: Ahora asegúrese de que el balance de audio de los AirPods izquierdo y derecho esté configurado en 50.
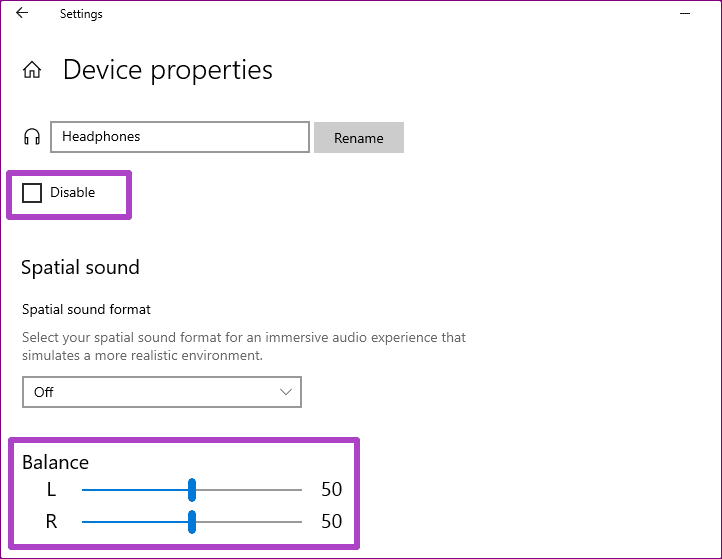
Además, asegúrese de que la casilla Deshabilitar no esté marcada. Si apaga sus AirPods, no emitirán ningún sonido, incluso si están conectados a su PC.
Lee También Los 7 Mejores AntiMalware Para Windows
Los 7 Mejores AntiMalware Para Windows5. Deshabilitar la detección automática de oídos
La salida de audio se enruta automáticamente a los AirPods cuando se colocan en los oídos del iPhone y el iPad. Es una buena característica, pero a veces interfiere con la salida de sonido de los AirPods. Algunos usuarios de iPhone que han tenido estos problemas de sonido lo han resuelto desactivando la detección automática de oídos.
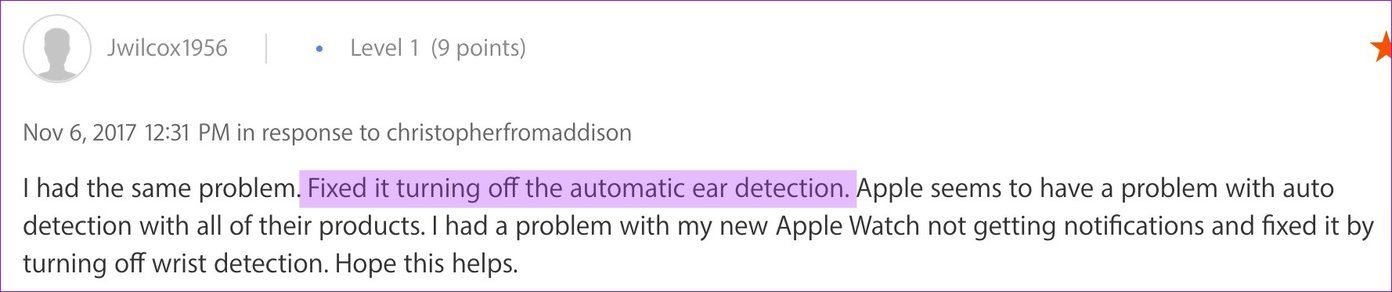
Conecte los AirPods a su dispositivo y siga los pasos a continuación.
Paso 1: Vaya al menú de Bluetooth de su iPhone y toque el ícono de información junto a sus AirPods.
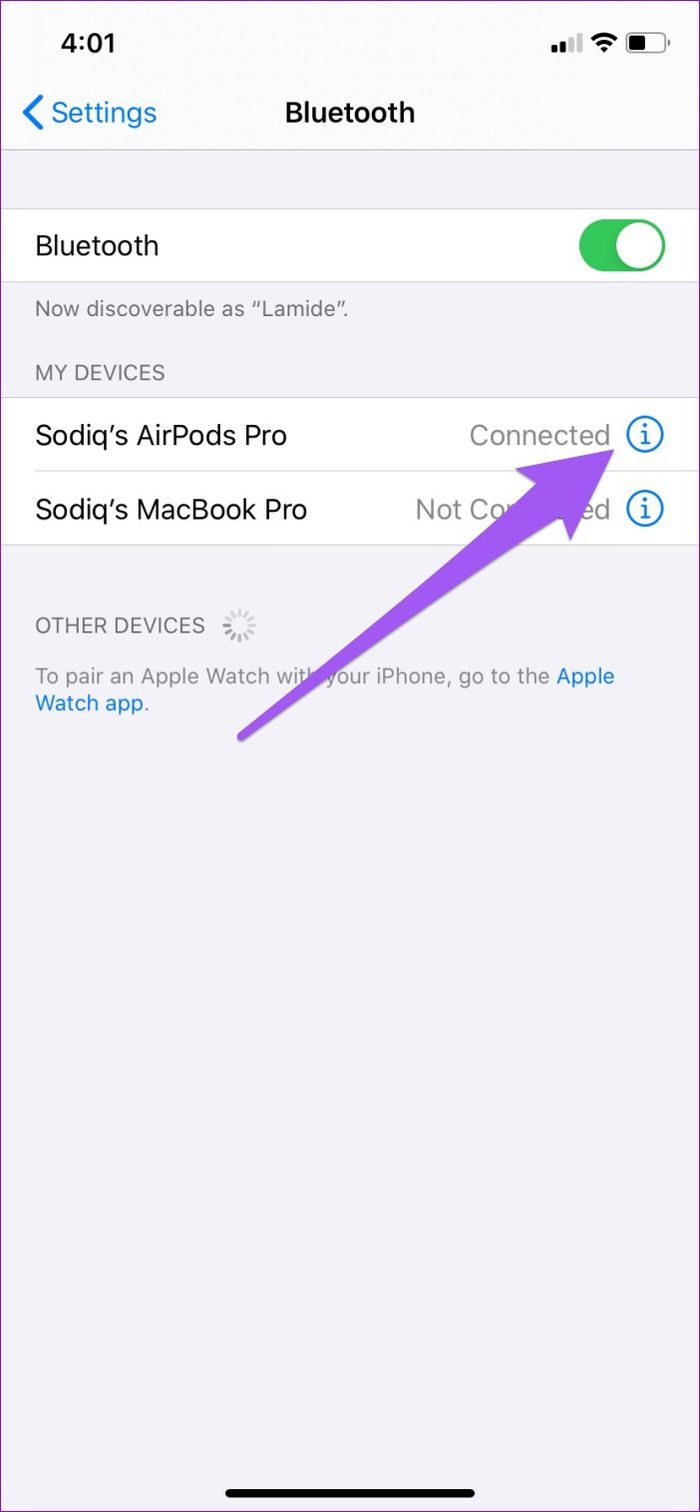
2do paso: Desactive la "Detección automática de oídos".
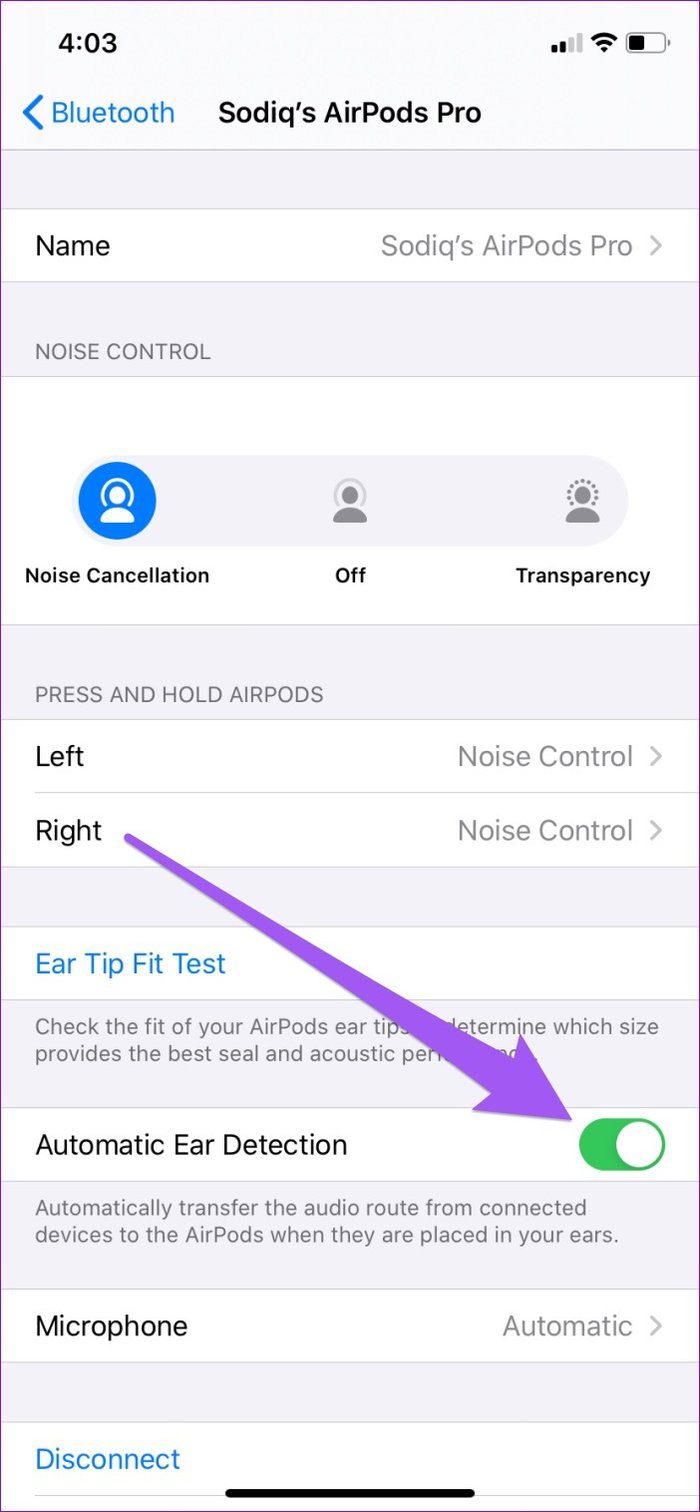
6. Restablecer AirPods
Si sus AirPods aún no producen sonido después de realizar todas las soluciones anteriores, deberá restablecerlos. Esto significa eliminar los AirPods de la lista de dispositivos conectados de su dispositivo y emparejarlos nuevamente desde cero. Vaya al menú de Bluetooth de su dispositivo y olvídate de los AirPods. Luego, ponga los AirPods en modo de emparejamiento (consulte el siguiente párrafo) y vuelva a conectarlos a su dispositivo.
Vuelva a colocar ambos AirPods en el estuche de carga y mantenga presionado el botón de configuración en el estuche durante 10 segundos hasta que la luz de estado parpadee en blanco continuamente. Ahora vaya al menú de configuración de Bluetooth de su dispositivo y agregue AirPods como un nuevo dispositivo.
Lee También Cómo Activar Windows Defender Directiva De Grupo
Cómo Activar Windows Defender Directiva De Grupoúltimo recurso
Si sus AirPods aún no reproducen sonido, es posible que desee reiniciar su dispositivo o restablecer la configuración de su red. Consulte nuestra guía para restablecer la configuración de red en Android e iOS. Los usuarios de Windows 10 pueden seguir nuestra guía de restablecimiento de red de Windows y todo lo que necesita saber al respecto. Si el problema persiste, póngase en contacto con el soporte de manzana Centro; por lo que sabemos, es posible que tenga un AirPod defectuoso o dañado.
Próximo : ¿No puedes aprovechar al máximo tus AirPods porque no se cargan? Lea la guía vinculada a continuación para obtener soluciones fáciles a problemas comunes de carga de AirPods.
Si quieres conocer otros artículos parecidos a Una guía para reparar AirPods conectados pero sin problemas de sonido en dispositivos móviles y PC puedes visitar la categoría Informática.

TE PUEDE INTERESAR