Una guía paso a paso para solucionar los problemas de volumen de los altavoces de la MacBook
Escuchas un crujido o ruido sordo el altavoz de tu MacBook al reproducir música o vídeos? ¿La salida de sonido de repente se volvió muy baja a pesar del volumen máximo de los altavoces de su MacBook? Esta guía compila ocho (8) soluciones posibles para problemas de falta de sonido y altavoces en su Mac.

Si el altavoz incorporado no produce ningún sonido, asegúrese de que no haya dispositivos de audio externos conectados a su Mac a través de Bluetooth o auriculares. Además, asegúrese de que el archivo multimedia que está intentando reproducir no esté silenciado de forma predeterminada. Intente reproducir otras canciones o videos y verifique si hay alguna salida de sonido. Si la salida de audio sigue siendo muy débil o inexistente, continúe con las soluciones a continuación.
1. Cambiar las preferencias de sonido
Para que el altavoz incorporado de su MacBook funcione, debe ser el dispositivo de salida de audio predeterminado. Vea cómo verificar.
Paso 1: Inicie Preferencias del sistema y seleccione Sonido.
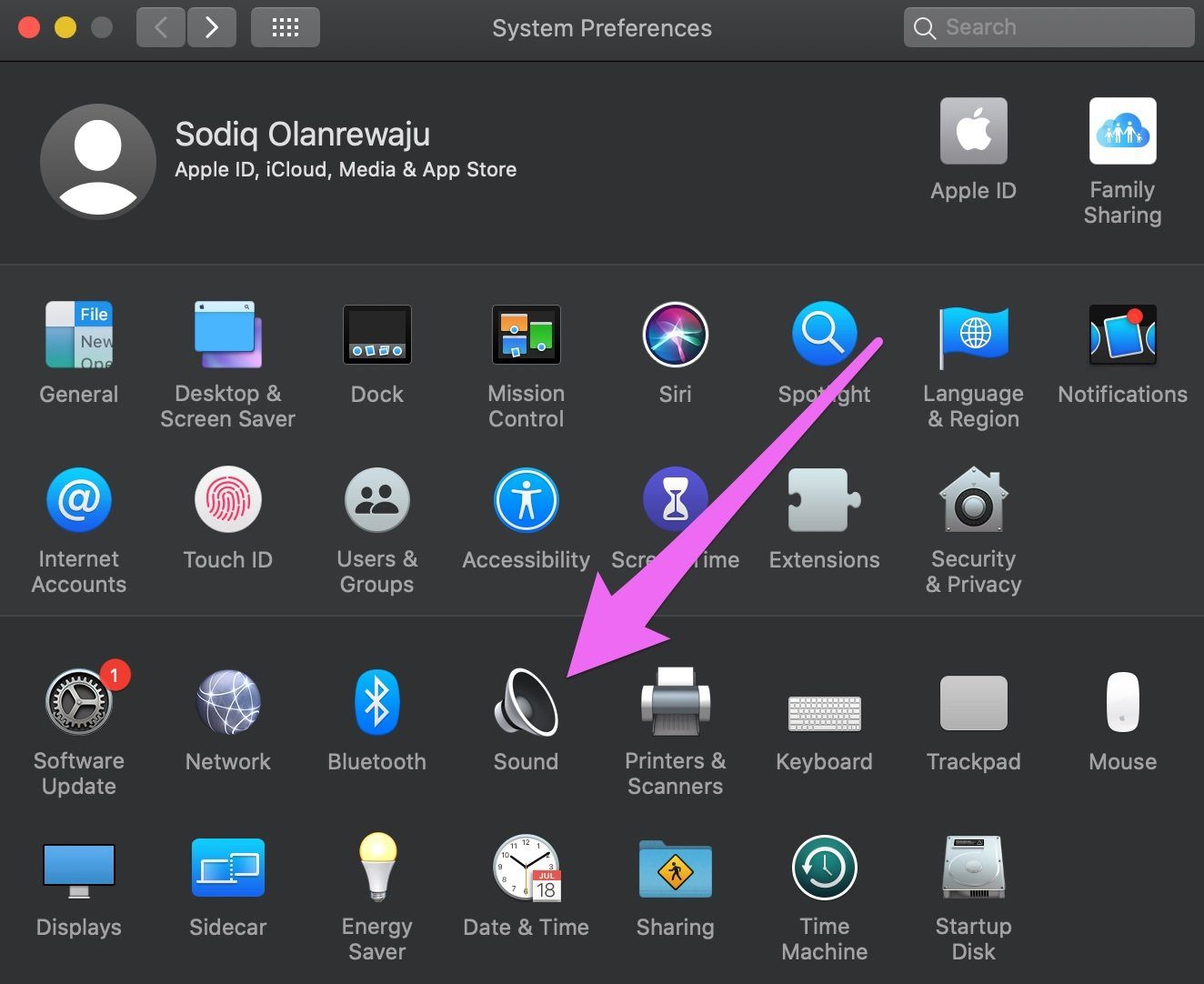
2do paso: Vaya a la pestaña Salida.
Lee También Cómo Crear Un Código QR En 7 Sencillos Pasos
Cómo Crear Un Código QR En 7 Sencillos Pasos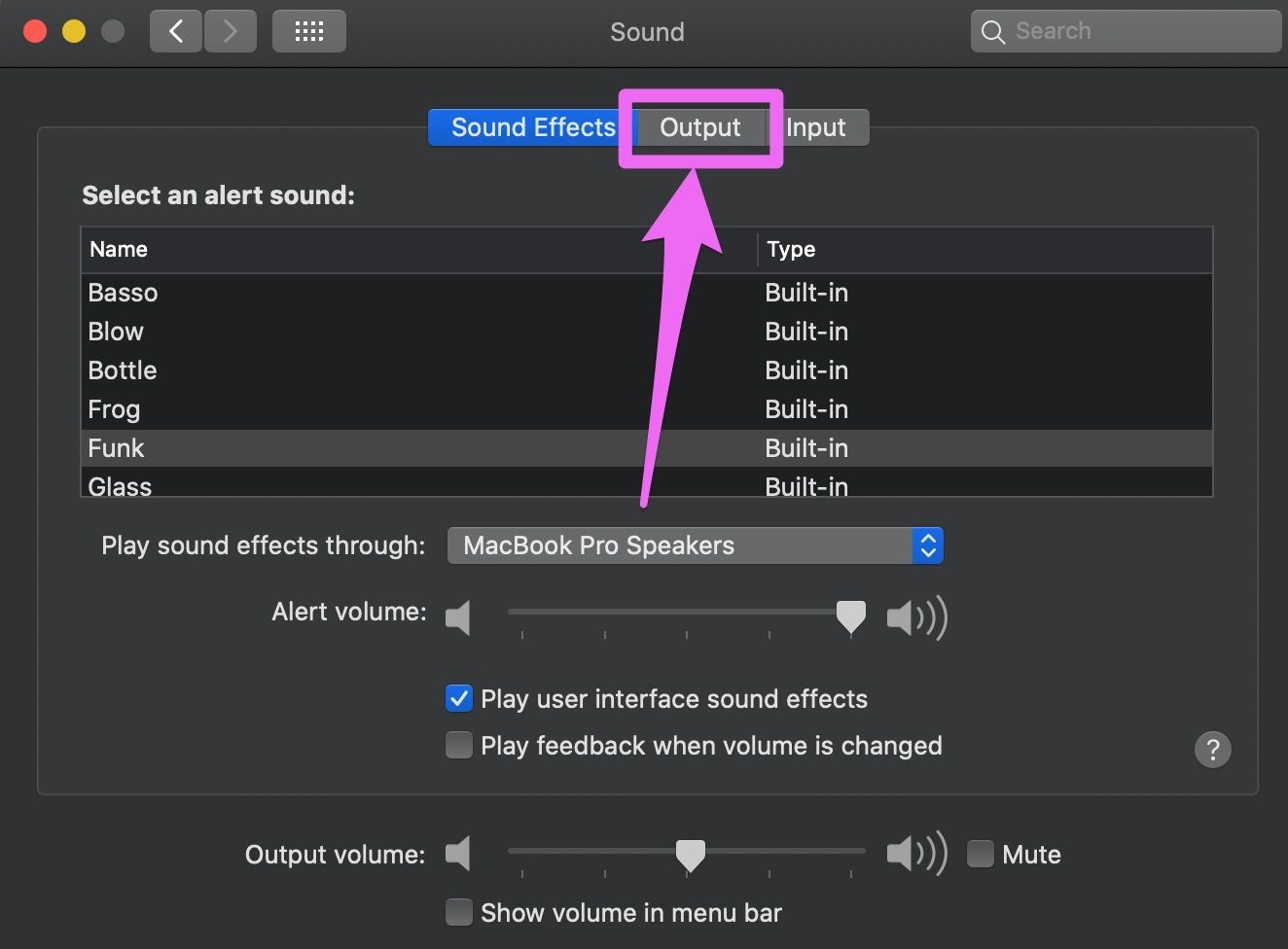
Paso 3: Asegúrate de que el altavoz integrado de la MacBook esté seleccionado. Además, asegúrese de que la casilla de silenciamiento del altavoz incorporado no esté marcada.
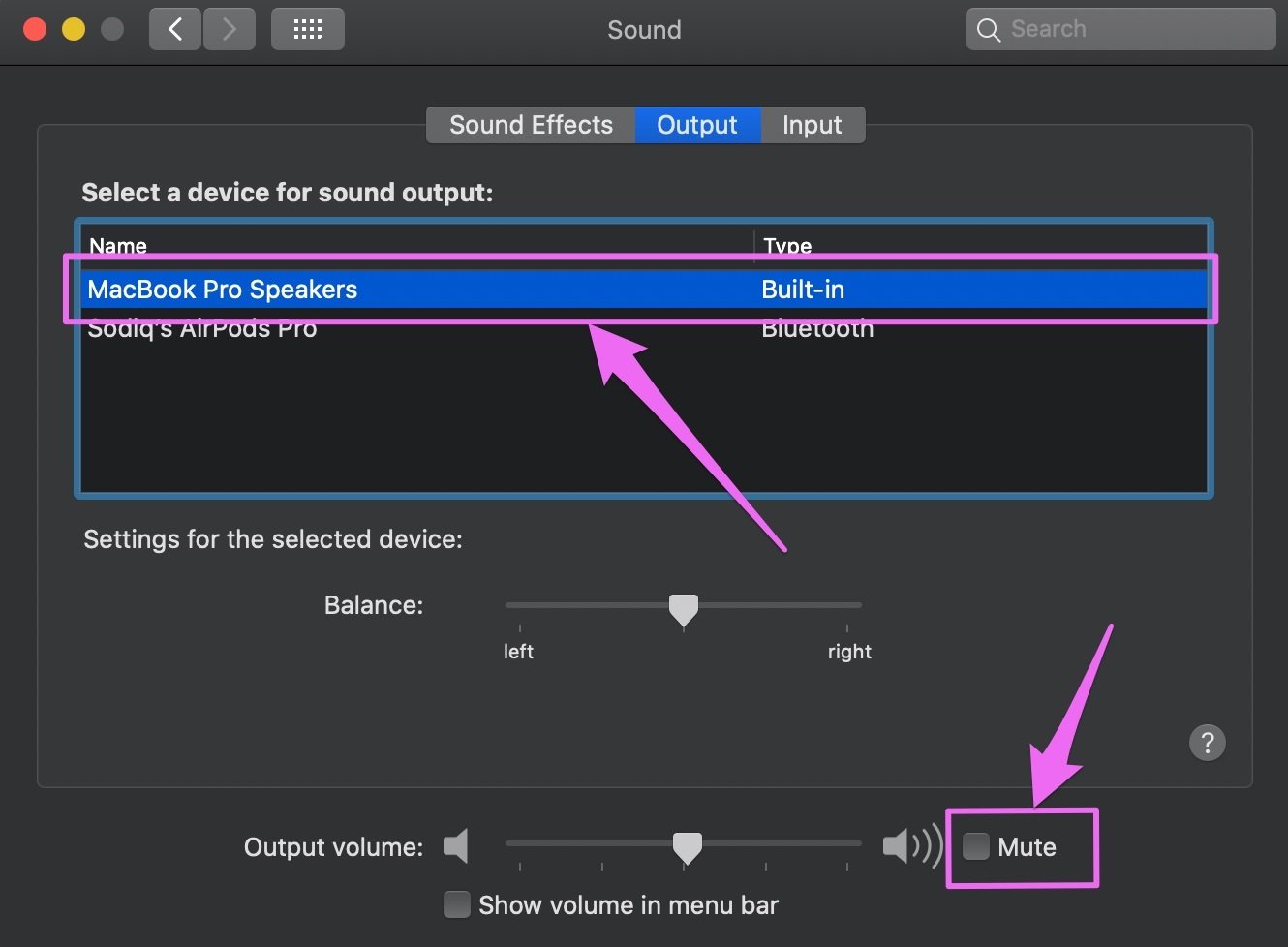
2. Reinicia tu Mac
Personalmente, en numerosas ocasiones, por cierto, he solucionado varios problemas relacionados con el sonido en mi Mac simplemente reiniciando el dispositivo. Si el altavoz incorporado de su Mac no produce sonido a pesar de ser el dispositivo predeterminado para la salida de audio, intente restablecerlo. Toque el logotipo de Apple en la esquina superior izquierda de la pantalla (en la barra de menú) y haga clic en Reiniciar.
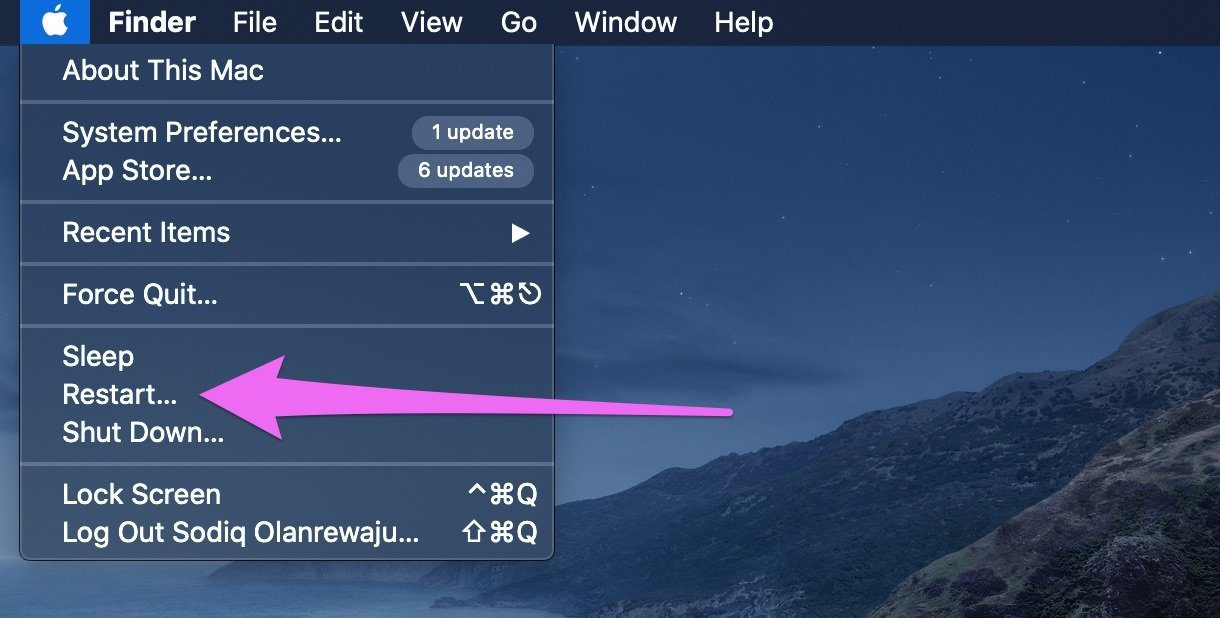
3. Cerrar Core Audio
sonido basico es el proceso en segundo plano responsable de la entrada y salida de audio en los dispositivos Apple. Apple llama a esto "la infraestructura de audio digital de iOS y OS X". Si el volumen del altavoz de su MacBook es extraño, forzar la detención del proceso Core Audio puede ayudar a solucionar el problema.
Paso 1: Inicie la carpeta Utilidades usando el atajo de teclado Shift + Command + U y haga doble clic en Monitor de actividad.
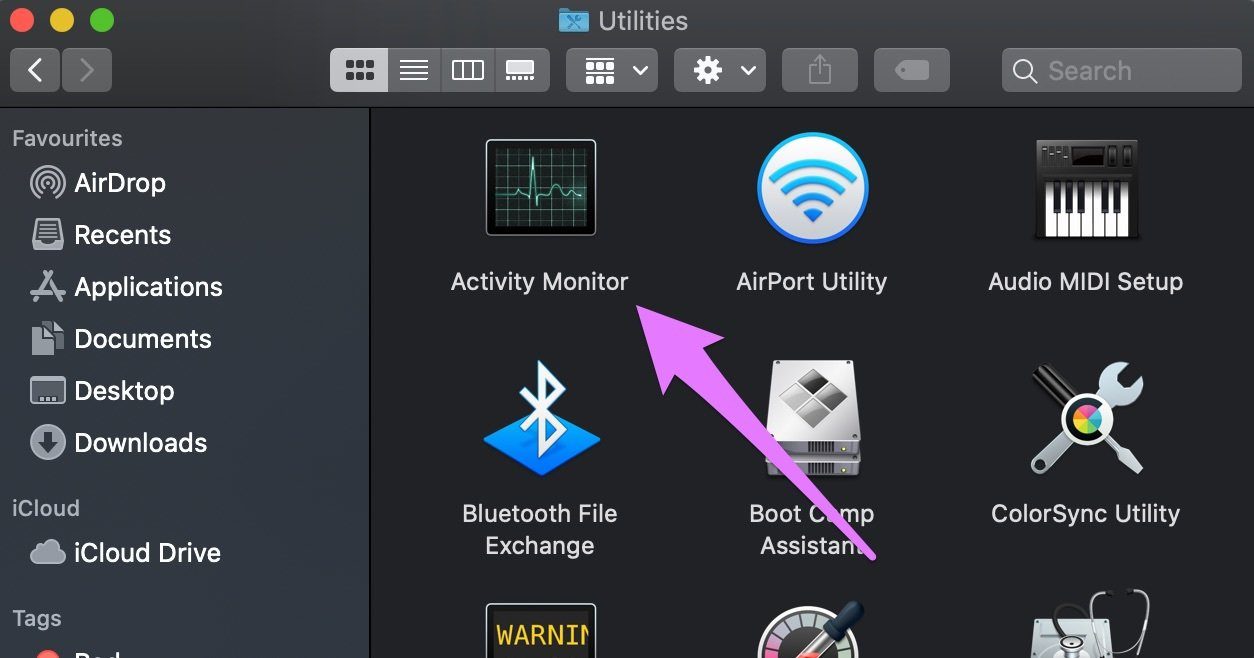
2do paso: Modelo coreaudio en el campo de búsqueda.
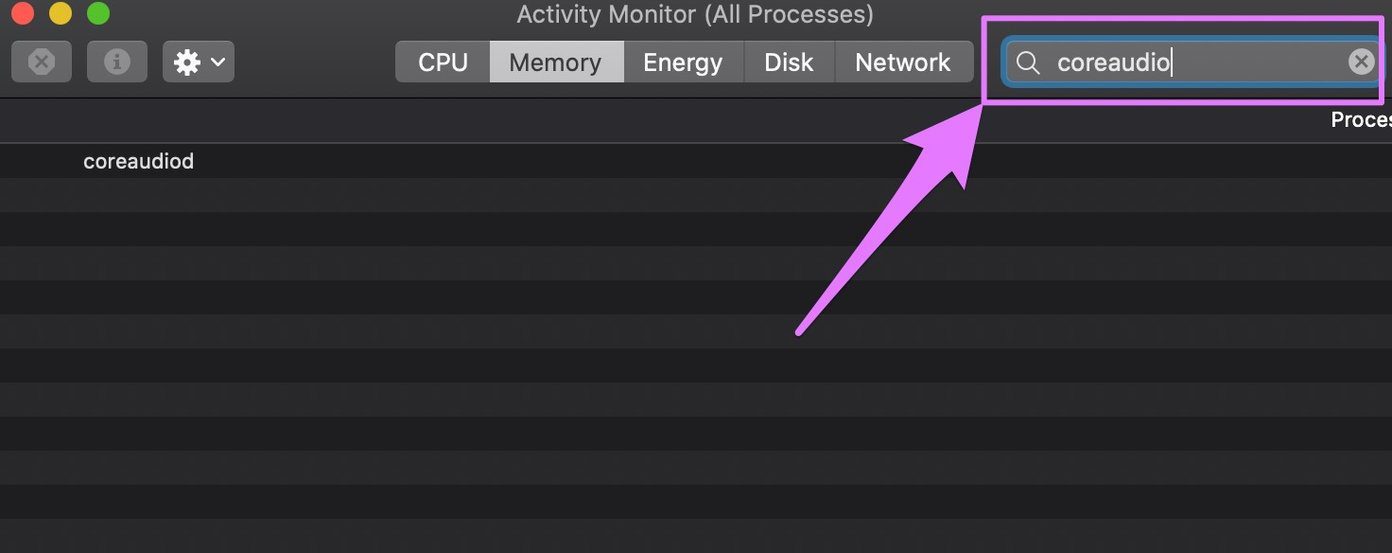
Paso 3: Presione coreaudiod y haga clic en el ícono x en la esquina superior izquierda.
Lee También No Hay Altavoces Ni Auriculares Conectados: Métodos Para Solucionarlo
No Hay Altavoces Ni Auriculares Conectados: Métodos Para Solucionarlo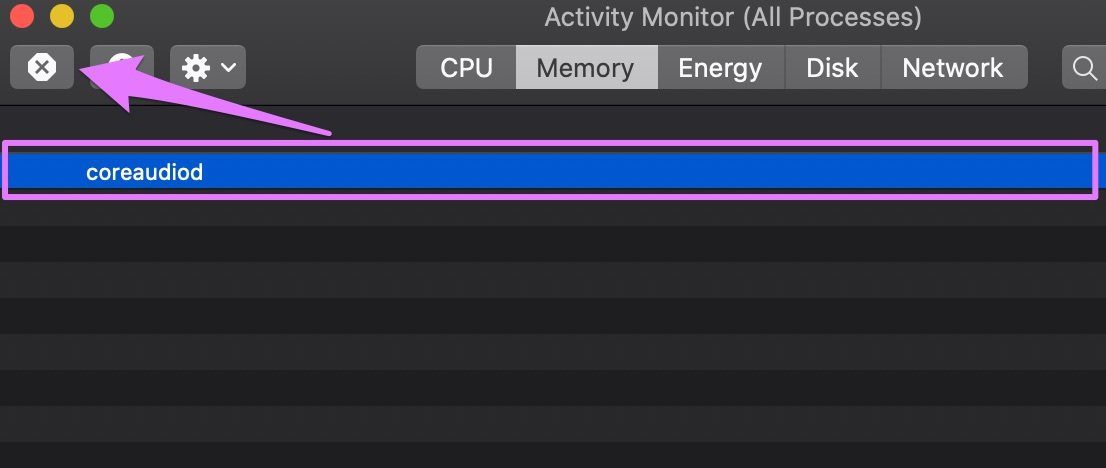
Paso 4: Haga clic en Forzar salida cuando se le solicite.
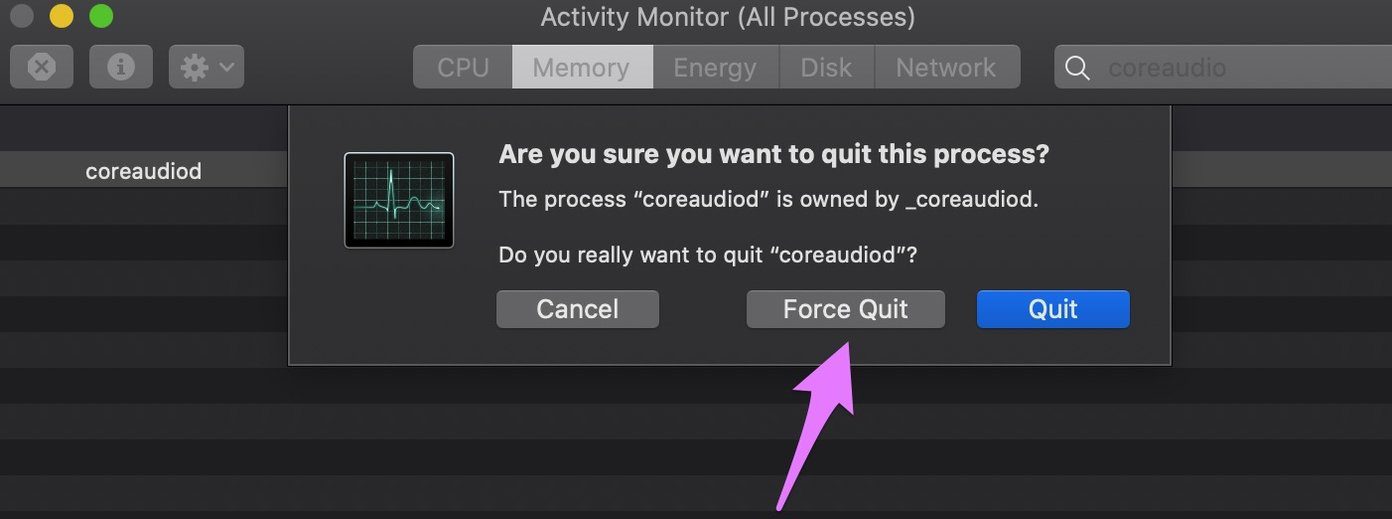
O coreaudio El proceso se reiniciará instantáneamente y esta vez, posiblemente solucionando los problemas que afectan el rendimiento de los altavoces de su Mac.
4. Restablecer NVRAM/COCHECITO
La información sobre la resolución de pantalla, el volumen de los altavoces y la configuración del disco de inicio de su Mac se guarda en la RAM no volátil (NVRAM) o en la RAM de configuración (PRAM). Curiosamente, hay muchos problemas de software y hardware que se pueden solucionar reiniciando la unidad de almacenamiento.
Si nota que el volumen del altavoz de su MacBook es anormalmente bajo o menos alto que antes, siga los pasos a continuación para restablecer la NVRAM o la PRAM.
anotar: Restablecer NVRAM y PRAM en una MacBook sigue los mismos pasos (descritos a continuación). En segundo lugar, es posible que deba reconfigurar algunas preferencias y configuraciones del sistema después de realizar un reinicio de NVRAM.
Paso 1: Apague su Mac; toque el logotipo de Apple en la barra de menú y seleccione Apagar.
Lee También Cómo Recuperar La Contraseña De Windows 10
Cómo Recuperar La Contraseña De Windows 10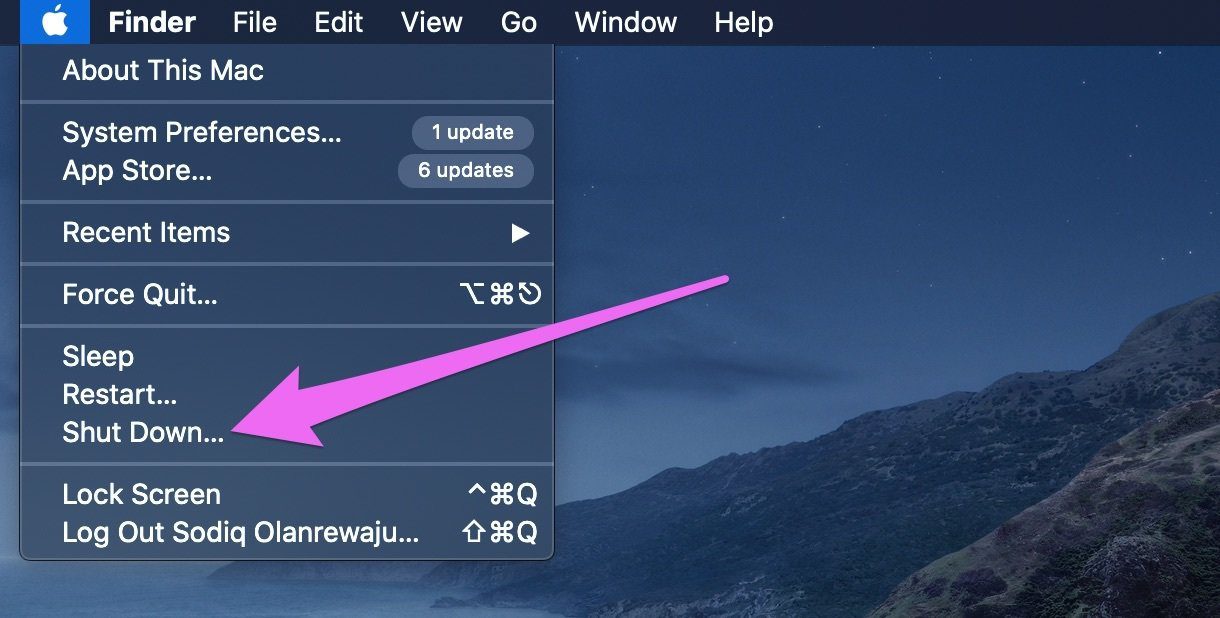
2do paso: Presiona el botón de encendido e inmediatamente mantén presionado "Opción + Comando + P + R" en el teclado.
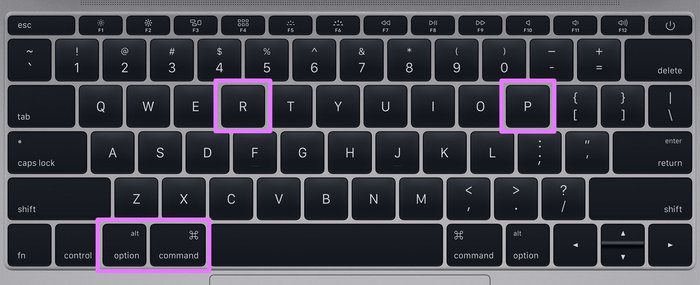
Paso 3: Mantenga presionadas las cuatro (4) teclas simultáneamente hasta que su Mac se reinicie. Tarda unos 10-15 segundos.
El volumen del altavoz de su Mac ahora debería volver a su estado predeterminado. Intente reproducir una canción y verifique si se resolvió el problema de bajo volumen.
5. Verifique la configuración de la aplicación
Algunas aplicaciones tienen su propio control de volumen de reproducción dedicado, que es completamente independiente del control de volumen de su Mac. Tome la aplicación Apple Music como ejemplo. En la esquina superior izquierda de la aplicación se encuentra el control deslizante de volumen. Si el volumen de la aplicación está silenciado, no habrá salida de audio, incluso si el altavoz integrado de su MacBook (o dispositivo de audio externo) está configurado en el nivel de volumen máximo.
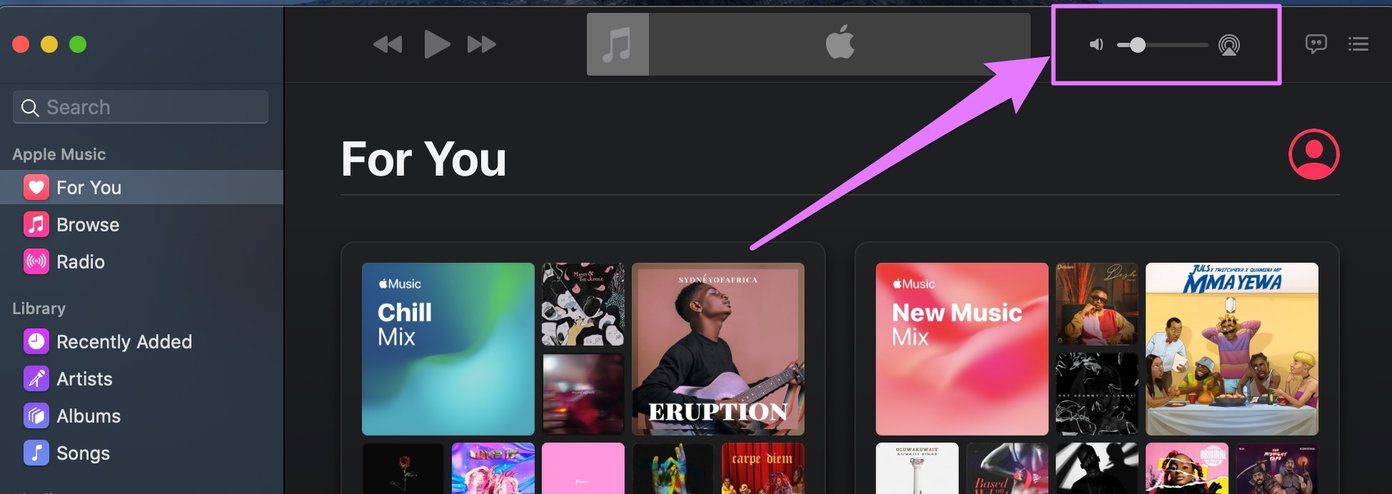
Control de volumen de música de Apple
Así que verifica el control de volumen de la aplicación y asegúrate de que no esté silenciada.
Lee También SpyHunter 5. Usabilidad, Efectividad Y Confiabilidad
SpyHunter 5. Usabilidad, Efectividad Y ConfiabilidadPara los navegadores web, asegúrese de que la pestaña que transmite audio no esté desactivada. Haga clic derecho en la pestaña y seleccione Habilitar pestaña (para Mozilla Firefox) o Habilitar sitio web (para Google Chrome).
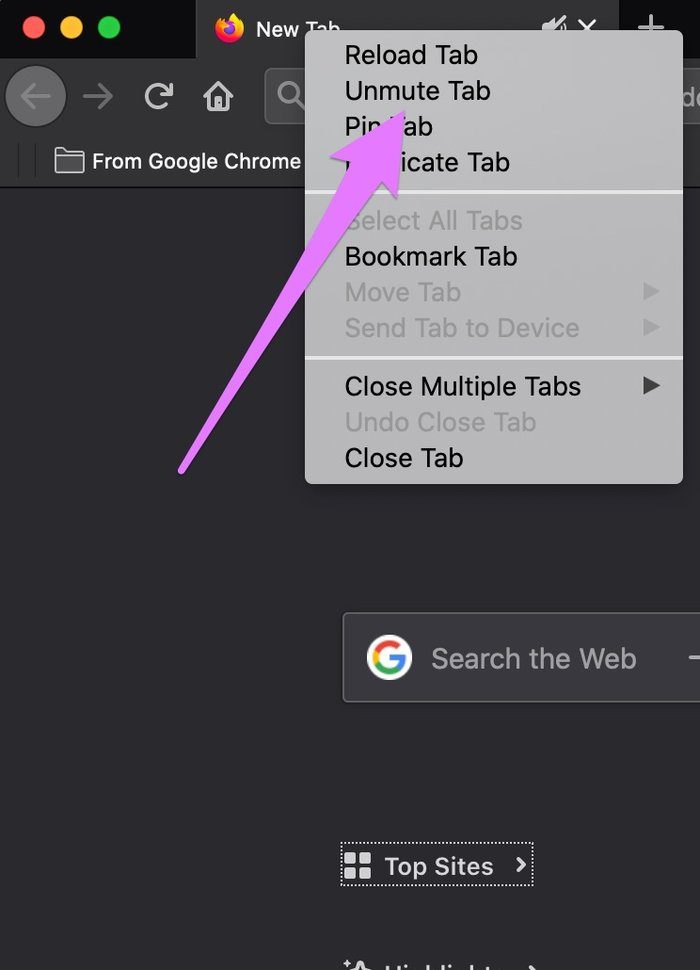
Habilitar pestaña Sonido (Firefox)
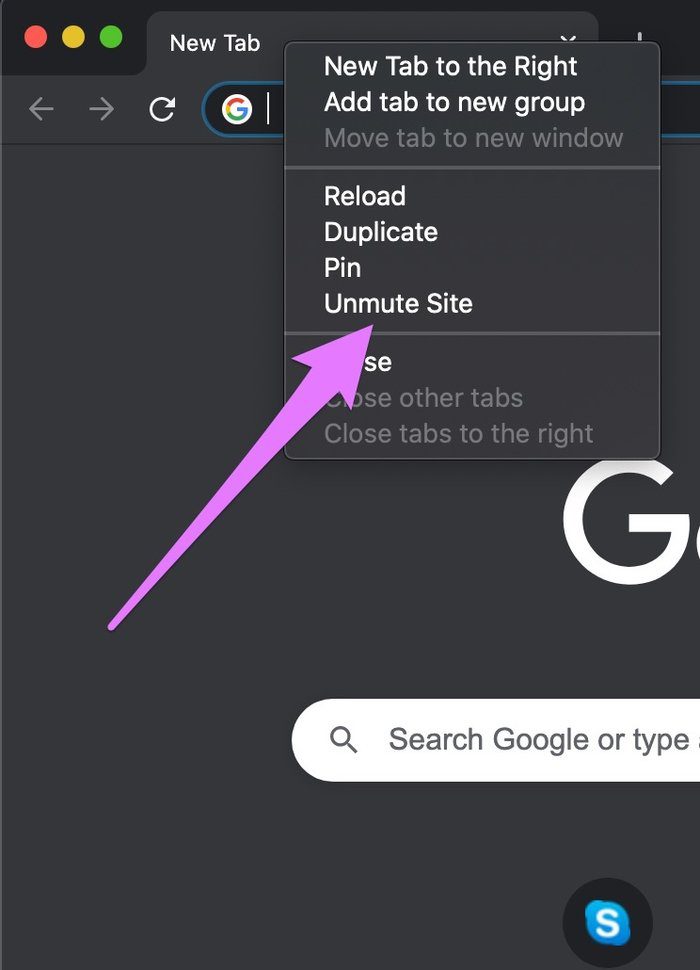
Habilitar pestaña (Chrome)
En Safari, haga clic en el ícono del altavoz en la esquina derecha de la barra de direcciones para volver a habilitar una pestaña.
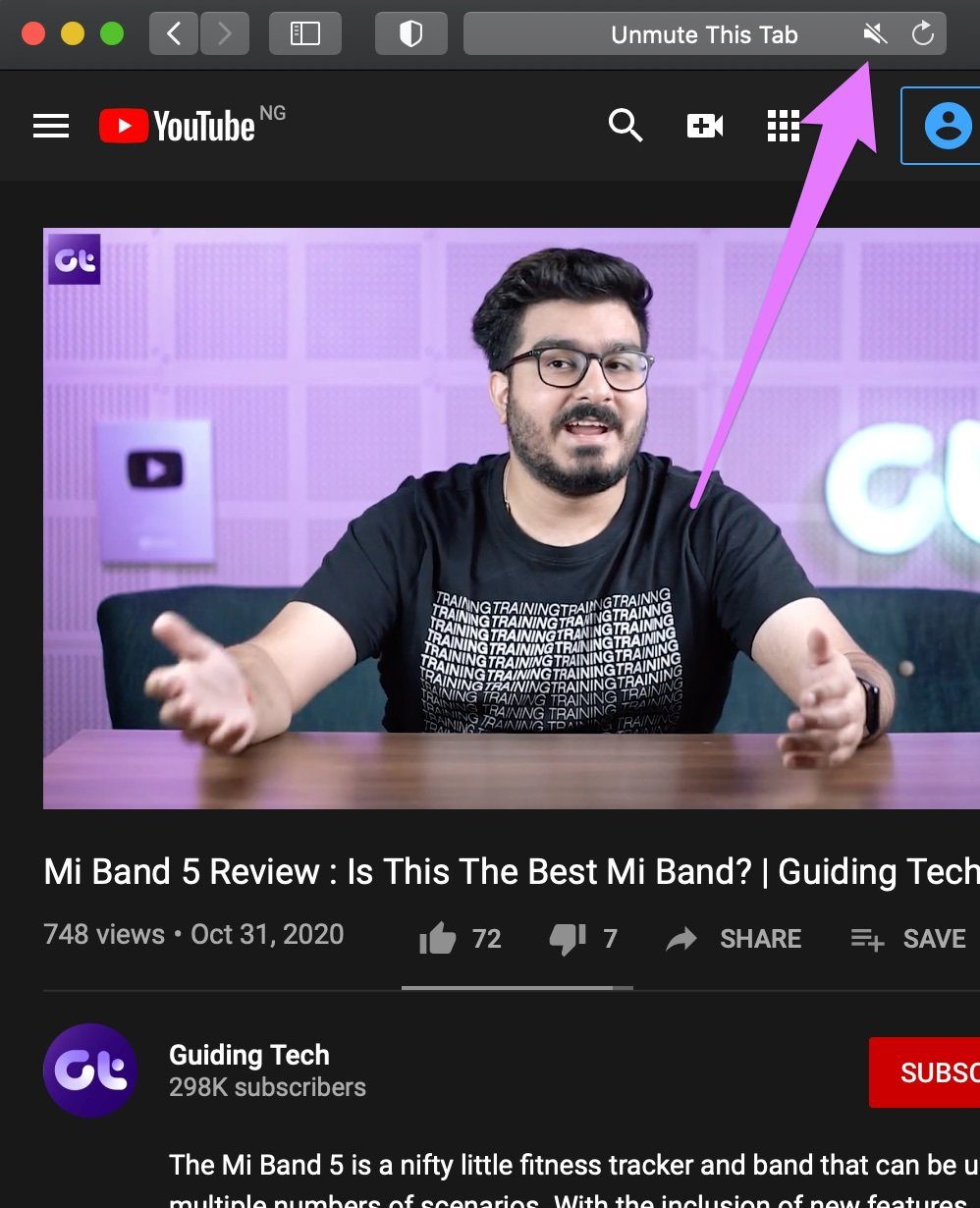
6. Forzar el cierre de la aplicación
¿El problema es específico de una aplicación específica? ¿O es todo el sistema? Por ejemplo, si el altavoz de su Mac no funciona con Apple Music, intente reproducir un video de YouTube en un navegador.
Hay casos en los que una aplicación específica no pasa el audio al altavoz de su Mac mientras que otras aplicaciones funcionan bien. En ese caso, fuerce el cierre de la aplicación incorrecta y ábrala de nuevo. Abra la aplicación y use el método abreviado de teclado "Opción+Mayús+Comando+Esc" para forzar el cierre de la aplicación. También puede tocar el logotipo de Apple en la barra de menú cuando la ventana de la aplicación está activa y seleccionar Forzar salida en el menú.
Lee También Los 7 Mejores AntiMalware Para Windows
Los 7 Mejores AntiMalware Para Windows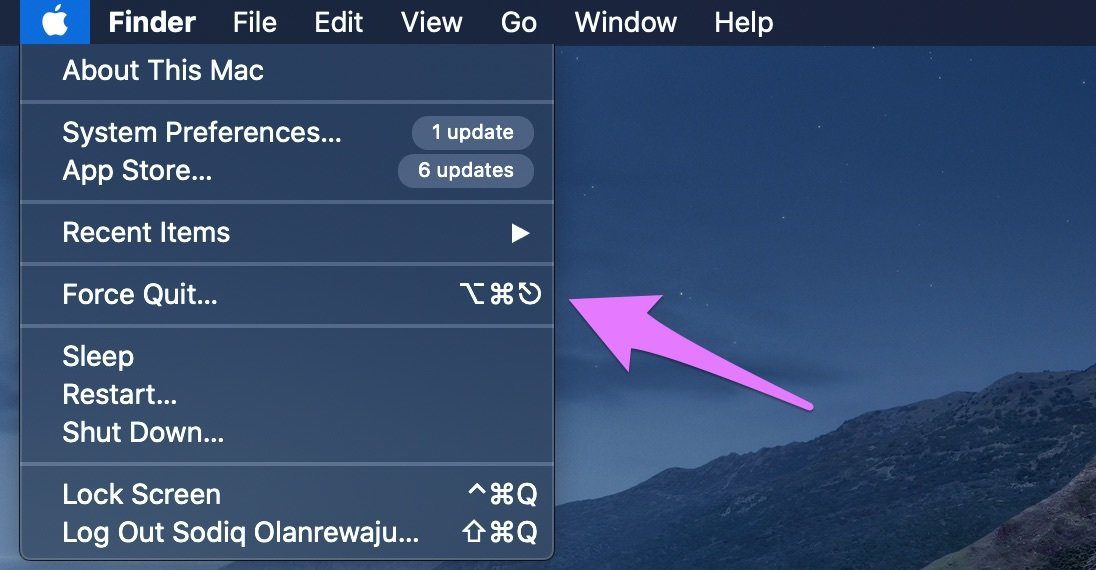
7. Actualiza la aplicación
Los errores de software también pueden corromper la salida de audio de una aplicación. Consulte la App Store o el sitio web del fabricante para descargar e instalar la última versión de la aplicación en su Mac. También puede actualizar la aplicación desde el menú de configuración según el diseño de su aplicación.
8. Actualizar macOS
Finalmente, asegúrese de estar ejecutando la última versión de macOS en su MacBook. Vaya a Preferencias del sistema > Actualización de software y haga clic en el botón Actualizar ahora.
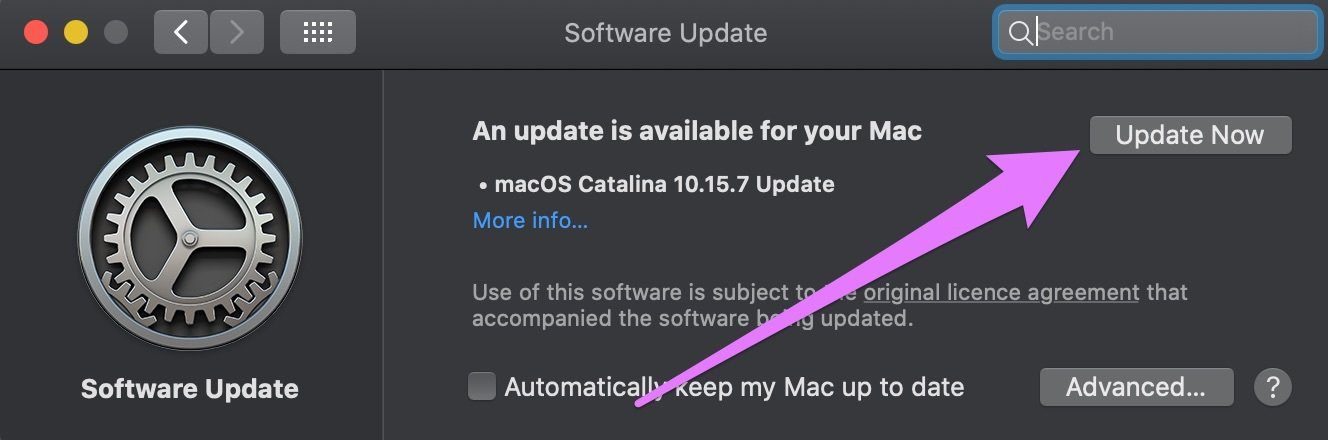
alto y claro
Si el volumen del altavoz o el problema de la salida persiste después de agotar todas las soluciones de solución de problemas enumeradas anteriormente, lo más probable es que el altavoz integrado de su MacBook esté dañado. Debe visitar un centro de reparación autorizado de Apple cerca de usted o ponerse en contacto con Centro de soporte de Apple MacBook rápidamente.
Próximo : ¿Tu MacBook se sobrecalienta innecesariamente? Lea la publicación vinculada a continuación para encontrar las posibles razones y los pasos para solucionar el problema.
 Cómo Activar Windows Defender Directiva De Grupo
Cómo Activar Windows Defender Directiva De GrupoSi quieres conocer otros artículos parecidos a Una guía paso a paso para solucionar los problemas de volumen de los altavoces de la MacBook puedes visitar la categoría Informática.

TE PUEDE INTERESAR